آیا سعی کرده اید به سایتی در تلفن اندرویدی خود دسترسی پیدا کنید، اما در عوض با خطای سرور DNS مواجه شده اید؟ و آیا فکر می کنید به دلیل مشکل سرور وب سایت است؟ یا سیگنال های ضعیف از وای فای شما؟ خب شما تنها نیستید. بسیاری از کاربران اندروید وقتی با خطا مواجه می شوند از تلاش برای دسترسی به وب سایت منصرف می شوند. آنها یا فکر میکنند سایت خراب است یا وایفای سیگنالهای خوبی ندارد و بعداً تلاش میکنند و دوباره همان خطا را دریافت میکنند. در این مطلب از سلام دنیا در مورد چگونگی کشف و حل مشکل dns در اندروید با 5 روش ساده و معرفی سرورهای DNS رایگان بحث خواهیم کرد.
سرور DNS چیست؟
هنگامی که می خواهید به یک وب سایت در اینترنت دسترسی پیدا کنید، اولین قدم شما این است که آدرس را در نوار URL تایپ کنید. آیا فکر می کنید سیستم اندروید ما یا رایانه شخصی شما دقیقاً می داند که وقتی technewstoday.com را تایپ می کنید چه کاری انجام دهد؟ خوب، این کار را می کند، اما با کمک یک سرور DNS.
(DNS) اساساً مانند دفترچه تلفن اینترنت است. تمام آدرس ها یا نام های دامنه را با توجه به آدرس های IP واقعی آنها ذخیره می کند.بنابراین، هنگامی که technewstoday.com را تایپ می کنید ، سرور DNS دامنه را به آدرس IP مربوطه خود نگاشت می کند و اطلاعات وب سایت را به شما نشان می دهد. سرورهای مختلف دیگری برای دسترسی به صفحات وب وارد بازی می شوند. با این حال، سرور DNS این کار را با مدیریت تمام پرس و جوهای DNS انجام می دهد.
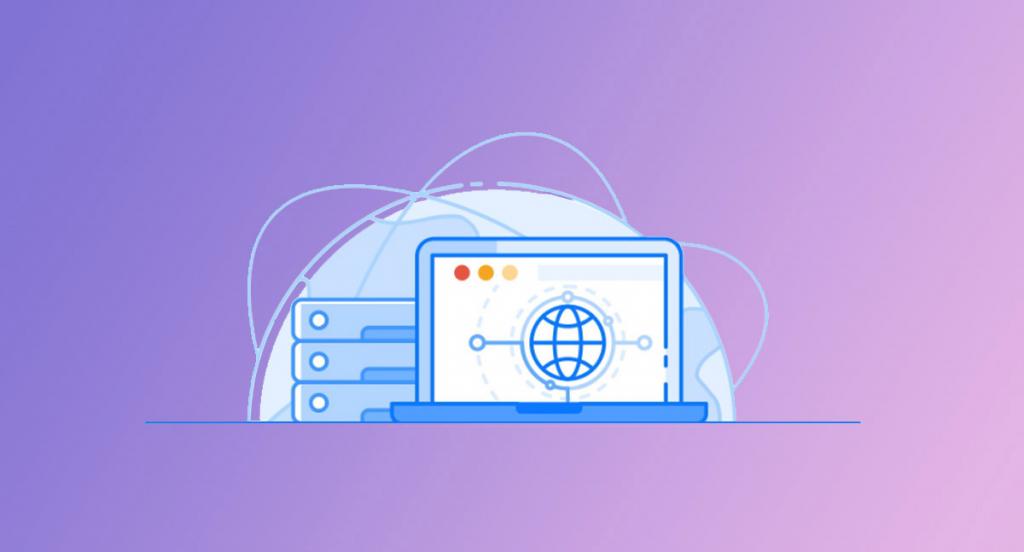
مشکلات DNS در نسخه های قدیمی اندروید
اکثر مشکلات سرور DNS در اندروید مورد توجه قرار نمیگیرند، بیایید صادق باشیم - وقتی یک وبسایت باز نمیشود، واقعاً توجه زیادی نمیکنیم. ما به سادگی فکر می کنیم که مشکل از وای فای است و آن را رها می کنیم.
با این حال، در بیشتر موارد، سرور DNS شما ممکن است مقصر باشد. تعیین دقیق علت، به ویژه در سیستم عامل های تلفن همراه مانند اندروید، چالش برانگیز است. مشکلات اینترنت مانند عدم اتصال، باز نشدن وبسایتها، پیامهای خطای پایان زمان اتصال به دلیل کندی سرور DNS و سایر مشکلات رخ میدهد.
حتما بخوانید: رفع مشکل عدم اتصال گوشی اندروید به وای فای
از آنجایی که مکانیسم اطلاع رسانی مناسبی در مورد خطاهای سرور DNS در نسخه های قدیمی اندروید وجود ندارد، این مشکلات خود را به عنوان مشکلات Wi-Fi پنهان می کنند. شاید شما می خواستید بازی های RPG آنلاین را بازی کنید ، اما اکنون نمی توانید زیرا به نظر می رسد اتصال شما ضعیف است.
برای کشف مشکلات DNS در اندروید، ابتدا بررسی کنید که آیا اینترنت کار می کند یا خیر. اگر کار نمی کند، ممکن است مجبور شوید با ISP خود تماس بگیرید. اگر اینترنت کار می کند و نمی توانید به وب سایت های خاصی دسترسی پیدا کنید، ممکن است خطای سرور DNS باشد.مشکل زمانی است که این وب سایت ها در دستگاه شما باز نمی شوند اما به درستی در دستگاه های دیگر کار می کنند.

نحوه رفع مشکلات DNS در اندروید
اکنون که می دانید چگونه یک سرور DNS را شناسایی کنید، وقت آن است که یاد بگیرید چگونه آن را نیز تعمیر کنید. در اینجا نحوه رفع خطاهای سرور DNS در اندروید آورده شده است.
1. رفع مشکلات DNS با فعال یا غیرفعال کردن اینترنت:
گاهی اوقات، ساده ترین راه حل،رفرش کردن روتر است. اگر به Wi-Fi متصل هستید، روتر را خاموش کنید، 10 ثانیه صبر کنید و دوباره راه اندازی کنید. علاوه بر این، اگر از اتصال اینترنت تلفن همراه استفاده می کنید، سعی کنید اتصال اینترنت را قطع کرده و دوباره وصل کنید.
اگر این مرحله مشکل را برطرف نکرد، به مرحله بعدی بروید.
2. رفع مشکلات DNS با تغییر سرور DNS
گزینه های زیادی برای سرورهای DNS عمومی وجود دارد و تغییر به این سرورها معمولاً این مشکل را برطرف می کند. بنابراین، چگونه آن را انجام دهید؟ تنظیمات در مدل های مختلف تلفن متفاوت است. در اینجا، من سرور DNS را در Android Pie (اندروید نسخه 9) در Samsung Galaxy A50 تغییر دادم. در اینجا مراحل انجام می شود:
حتما بخوانید: آموزش تنظیمات و تغییر DNS در گوشی اندروید
- تنظیمات Wi-Fi را در دستگاه Android خود باز کنید
- یک بار روی شبکه خود ضربه بزنید و به Advanced setting بروید
- تنظیمات IP را به Static تغییر دهید.
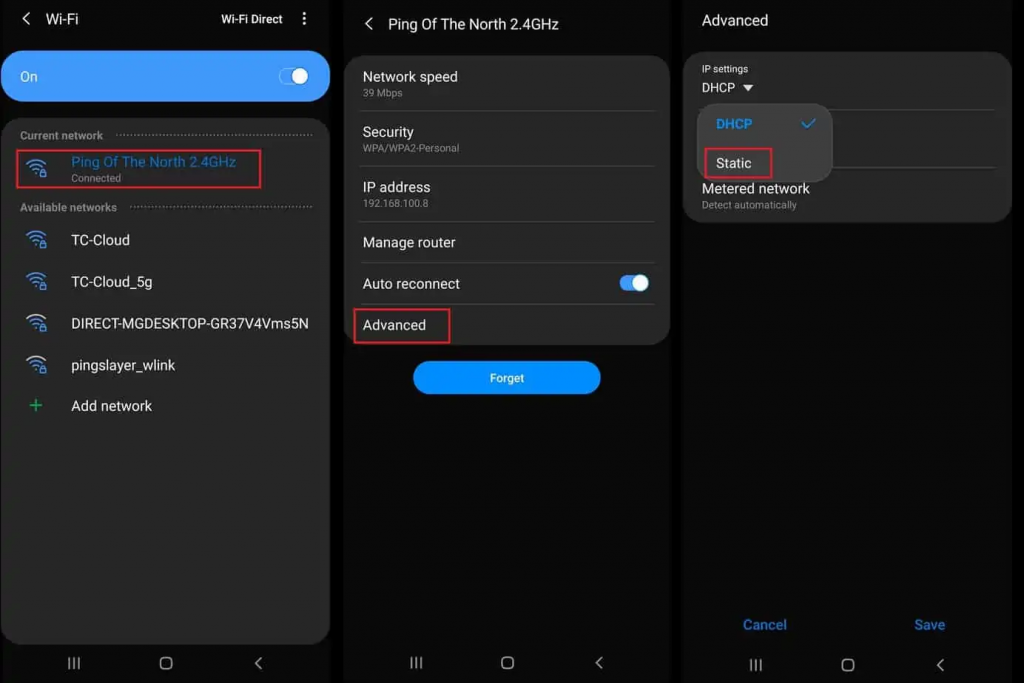
- IP های سرور DNS را روی DNS 1 و DNS 2 بنویسید (برای DNS رایگان Google، DNS 1 8.8.8.8 است، DNS 2 8.8.4.4 است)
- روی save ضربه بزنید.
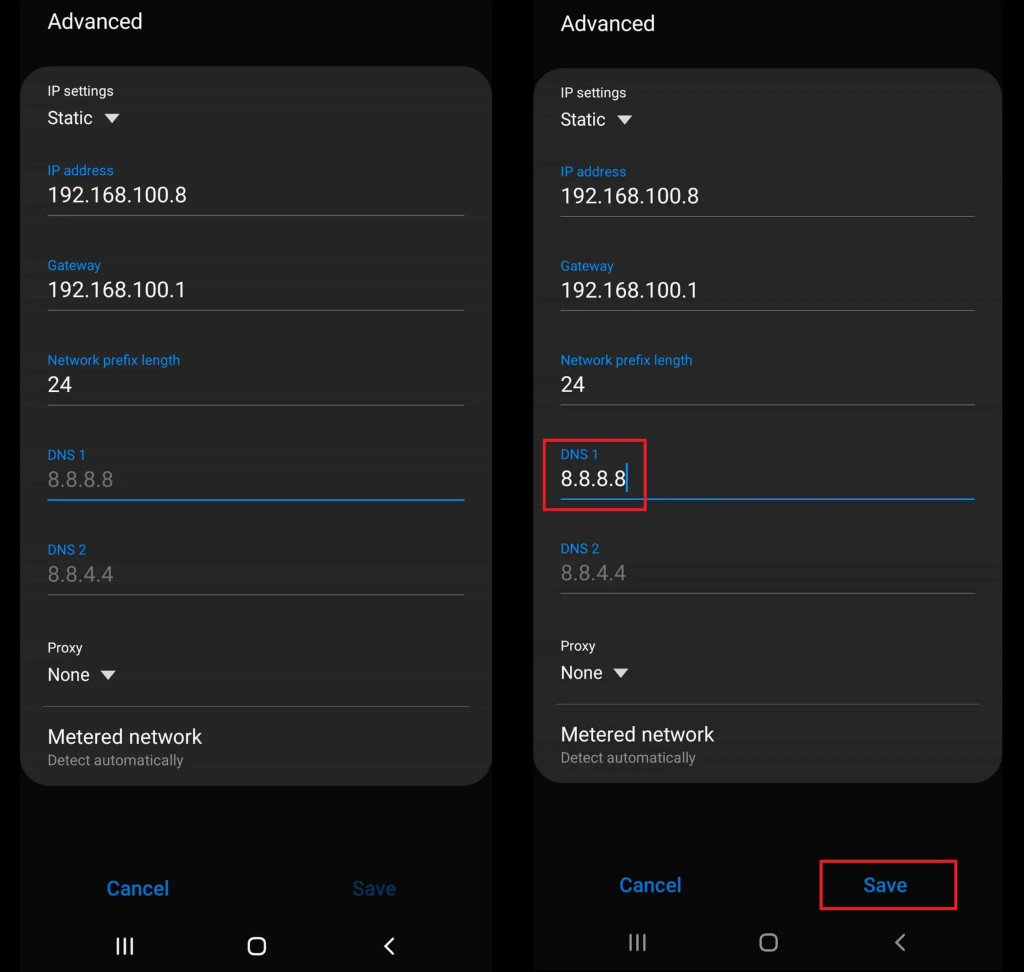
3. رفع مشکلات DNS با وصل دوباره به شبکه
اکنون سعی کنید وب سایت هایی را که قبلاً کار نمی کردند باز کنید. این باید مشکل را حل کند. علاوه بر این، استفاده از سرورهای DNS Google یا Cloudfare سرعت اینترنت شما را نیز افزایش می دهد.
معرفی سرورهای DNS رایگان
برخی از سرورهای DNS رایگان:
Google Public DNS
- Preferred DNS: 8.8.8.8
- Alternate DNS: 8.8.4.4
Open DNS
- Preferred DNS: 208.67.222.222
- Alternate DNS: 208.67.220.220
Comodo Secure DNS
- Preferred DNS: 8.26.56.26
- Alternate DNS: 8.20.247.20
Cloudflare DNS
- Preferred DNS: 1.1.1.1
- Alternate DNS: 1.0
4. رفع مشکلات DNS با: راه اندازی مجددا دستگاه اندروید خود
هنگامی که یک دستگاه کامپیوتری را مجددا راه اندازی می کنید، به روز می شود. بنابراین، گاهی اوقات هنگامی که یک خطای سرور DNS ظاهر می شود و مراحل ذکر شده در بالا کار نمی کنند، باید این کار را انجام دهد.
حتما بخوانید: چگونه سرعت گوشی سامسونگ را بالا ببریم
5. رفع مشکلات DNS با: به روزسانی خدمات گوگل پلی
بسیاری از برنامه ها برای اجرا به خدمات گوگل پلی نیاز دارند. گاهی اوقات، زمانی که سرویس های Play شما به روز نیستند، خطای « dns_probe_finished_no_internet» ظاهر می شود. بنابراین، به روزرسانی سرویس های Google Play احتمالاً مشکل سرور DNS را حل میکند.
برای ایجاد هرگونه تغییر در خدمات گوگل پلی، ابتدا باید مدیریت دستگاه اندروید را غیرفعال کنید .
در Vivo V11 :
به setting >> security / privacy >> more security setting >> Device manager بروید.
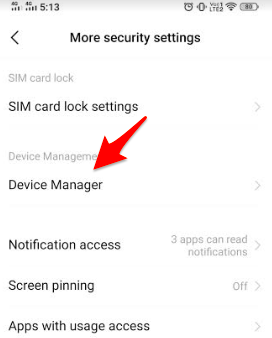
در آنجا « my device » را خواهید دید . روی آن ضربه بزنید و سپس در صفحه بعدی روی « Deactivate » ضربه بزنید.
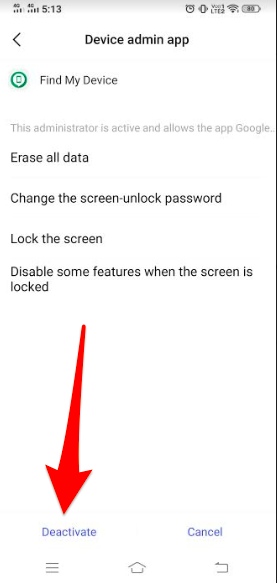
اکنون، دوباره به setting >> more setting >> مدیر برنامه برگردید .
به دنبال خدمات Google Play بگردید . اکنون، روی آن ضربه بزنید.
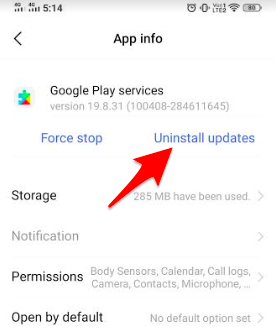
اکنون روی “ Uninstall updates ” ضربه بزنید
اکنون به عقب برگردید و این روند را برای فعال کردن مجدد Device Manager تکرار کنید.
چگونه خطای DNS را با استفاده از سرور DNS گوگل انجام دهیم؟
مدل های مختلف گوشی راه های مختلفی برای این کار دارند. من آن را در Vivo V11 انجام می دهم
در زیر مراحل انجام می شود:
1. انگشت خود را از پایین به بالا بکشید و نماد Wifi را در آنجا خواهید دید.
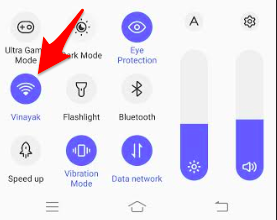
2. اکنون، روی نماد Wifi ضربه بزنید و نگه دارید. این ویژگی های وای فای را به شما منتقل می کند.
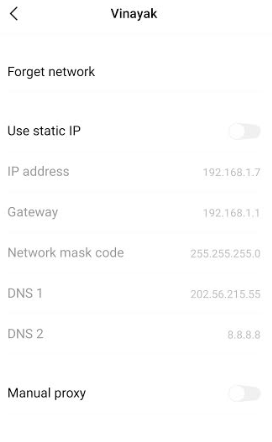
3. حال اگر گوشی شما از IP ثابت استفاده نمی کند، روی گزینه روشن کردن آن ضربه بزنید و سپس روی DNS 1 ضربه بزنید و DNS 8.8.8.8 گوگل را وارد کنید. سپس دوباره روی DNS2 ضربه بزنید و 8.8.4.4 را وارد کنید.
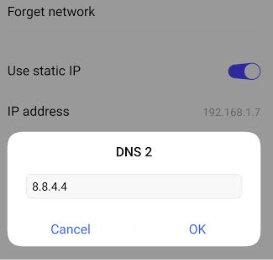
DNS به روز می شود. اکنون، سعی کنید وبسایتی را که فقط در گوشی شما باز نمیشود، بررسی کنید. الان مطمئناً کار می کند.
اندروید 11 مشکلات سرور DNS را در وای فای نشان می دهد
اخیراً اندروید 11 در مورد همه ویژگی های جالب جدید خود اخباری را منتشر کرده است. و به درستی اینطور است، زیرا کاربران اندروید بالاخره یک ضبط کننده صفحه، اسکرول اسکرین شات و بسیاری موارد دیگر دریافت خواهند کرد. اما مفیدترین ویژگی، به نظر ما، نشان دادن توضیح دقیق در زمانی است که یک شبکه کار نمی کند. این به ویژه در موارد خطاهای سرور DNS کاربرد دارد.
نسخههای قدیمیتر اندروید خطای «cant connect» یا «no internet» را نشان داد. یا باید تنظیمات DNS خصوصی را بررسی کنید تا بفهمید چه مشکلی پیش آمده است. با این حال، در اندروید 11، این اطلاعات دقیقاً در زیر شبکه Wi-Fi نمایش داده می شود و عیب یابی مشکلات اتصال را آسان تر می کند. این نسخه همچنین در صورتی که صفحه تنظیمات Wi-Fi را باز نکنید، یک اعلان با خطای سرور DNS ارسال می کند.
سخن آخر
بنابراین، هنگامی که در اندروید با خطای «server DNS Address couldnt found » مواجه میشوید، این راهحلها را امتحان کنید و مطمئن هستم که میتوانید در کمترین زمان ممکن مشکل را برطرف کنید. اگر تا به حال چنین مشکلاتی در سرور DNS داشتید و فکر می کردید مشکل Wi-Fi است یا خود سایت از کار افتاده است، نظر دهید.امیدواریم از این مطلب استفاده و لذت برده باشید.
مقالات مرتبط:
چگونه گوشی اندروید را روت کنیم
آموزش باز کردن الگو گوشی سامسونگ بدون از دست دادن اطلاعات

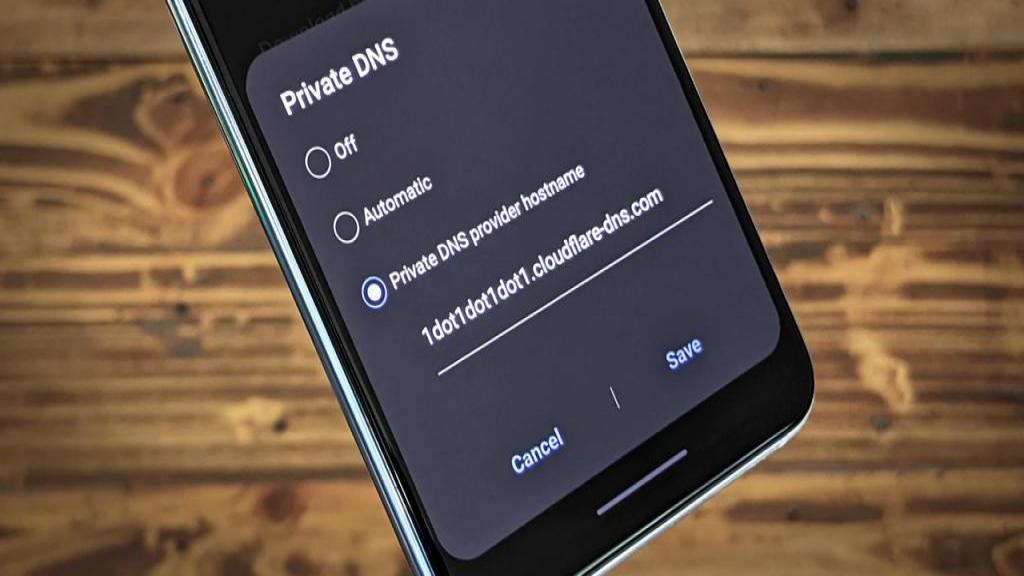
دیدگاه ها