به لطف بلوتوث، اتصال آیفون یا آیپد به دستگاه های دیگر مانند هدفون، ماوس بی سیم، بلندگو و غیره آسان است. با این حال، ممکن است نتوانید به دستگاه بلوتوث مذکور متصل شوید. اگر شما نیز با مشکل کار نکردن بلوتوث در آیفون و آیپد مواجه هستید، به خواندن این مقاله ادامه دهید تا 8 راه آسان برای رفع آن را بررسی کنیم. مشکل کار نکردن بلوتوث در آیفون و ایپد نه تنها بر توانایی دستگاه شما برای اتصال به دستگاههای دیگر تأثیر میگذارد، بلکه از استفاده از برنامههای خاصی که نیاز به اتصال بلوتوث فعال دارند نیز جلوگیری میکند. در این مطلب از سلام دنیا، ما به رفع مشکلات بلوتوث در آیفون و آیپد و بازگرداندن عملکرد دستگاه شما به حالت عادی پرداخته ایم. با ما همراه باشید.
نحوه رفع مشکل کار نکردن بلوتوث در آیفون و آیپد
1. رفع مشکل کار نکردن بلوتوث از طریق خاموش و روشن کردن مجدد بلوتوث
اولین دستور کاری برای رفع هر مشکلی این است که بلوتوث را خاموش و دوباره روشن کنید. اگر بلوتوث آیفون یا آیپد شما کار نکند، این نیز ممکن است حل کند. پس از انجام این کار، آیفون یا آیپد شما را مجبور میکند تا دوباره به دستگاه متصل شود و مشکلاتی را که ممکن است در طول جفتسازی قبلی رخ داده باشد، حل کند. در اینجا نحوه انجام آن آمده است.
حتما بخوانید: روش ساخت پوشه و فولدر تو در تو در آیفون و آیپد
- مرحله 1: تنظیمات را باز کنید.
- مرحله 2: در اینجا، روی Blutooth ضربه بزنید.
- مرحله 3: کلید بلوتوث را خاموش کنید.
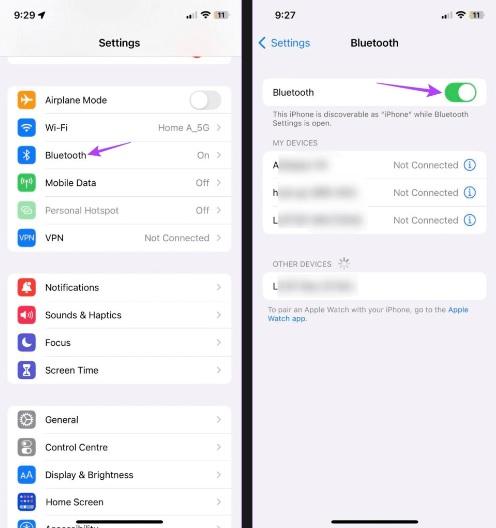
- مرحله 4: چند ثانیه صبر کنید و دوباره روی کلید بلوتوث ضربه بزنید تا دوباره روشن شود.
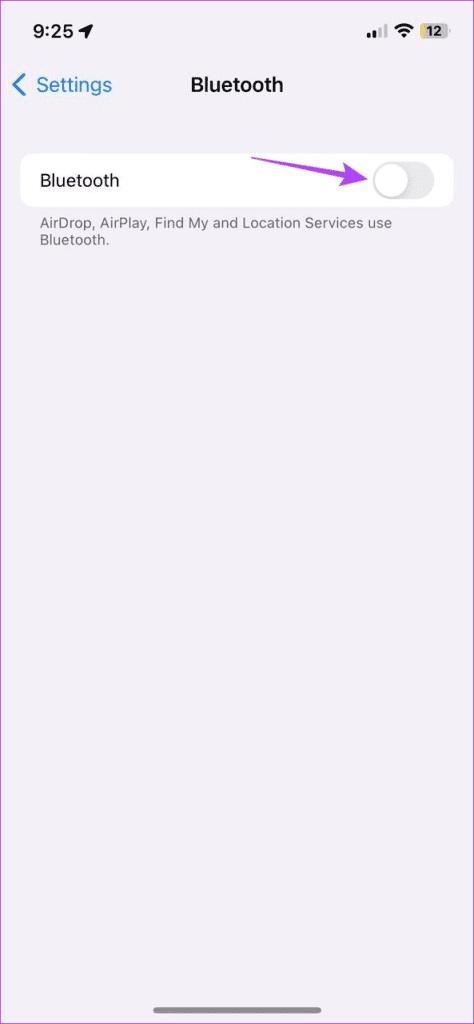
اکنون، بررسی کنید که آیا بلوتوث مطابق انتظار کار می کند یا خیر. اگر هنوز بلوتوث وصل نشد، به راه حل بعدی بروید.
2. رفع مشکل کار نکردن بلوتوث از طریق ریستارت کردن آیفون و آیپد
راهاندازی مجدد دستگاه اپل میتواند به شما در حل چندین مشکل کمک کند، از جمله اتصال بلوتوث آیفون یا آیپد به دستگاههای دیگر. پس از انجام، تمام خدمات دستگاه را مجدداً راه اندازی می کند و در عین حال هرگونه اشکالی را در طول بوت قبلی برطرف می کند. برای انجام آن مراحل زیر را دنبال کنید.
مرحله 1: بسته به مدل دستگاه خود، مراحل زیر را برای خاموش کردن دستگاه خود دنبال کنید.
- برای iPhone SE نسل اول، 5s، 5c و 5: دکمه بالا را به مدت طولانی فشار دهید.
- برای iPhone SE نسل دوم، 7 و 8: دکمه کناری را به مدت طولانی فشار دهید.
- برای آیفون X و بالاتر: دکمه پاور و یکی از دکمههای تنظیم صدا را بهطور همزمان فشار دهید.
- برای آیپد: دکمه صدا و دکمه بالایی را فشار دهید و نگه دارید تا نوار لغزنده ظاهر شود.
مرحله 2: اکنون نوار لغزنده را نگه دارید و تا انتها بکشید. منتظر بمانید تا صفحه نمایش دستگاه شما خالی شود. سپس دکمه پاور را به مدت طولانی فشار دهید تا لوگوی اپل ظاهر شود. پس از راه اندازی مجدد دستگاه، سعی کنید دستگاه اپل خود را با استفاده از بلوتوث به دستگاه دیگری متصل کنید.
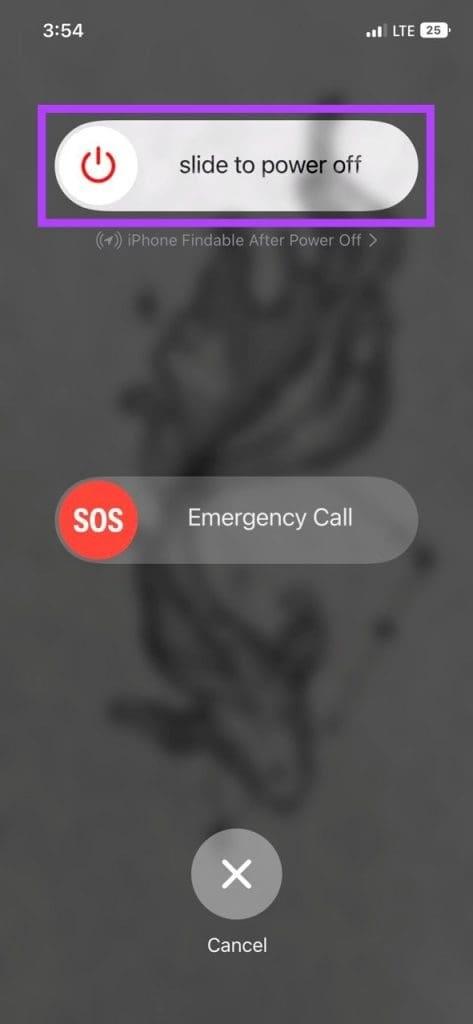
3. رفع مشکل کار نکردن بلوتوث از طریق فعال کردن بلوتوث برای سایر برنامه ها
اگر از یک برنامه شخص ثالث برای اتصال دستگاه بلوتوث خود به آیفون یا آیپد خود استفاده می کنید، ممکن است ارزش بررسی اینکه آیا دسترسی بلوتوث برای برنامه فعال شده است یا خیر را داشته باشد. این به برنامه اجازه می دهد تا از تنظیمات بلوتوث دستگاه شما برای اتصال به دستگاه بلوتوث استفاده کند. لطفاً توجه داشته باشید که اعطای دسترسی به بلوتوث میتواند به توسعه دهندگان برنامه اجازه دهد اطلاعات مربوط به شما و دستگاهتان را ببینند. بنابراین، فقط در صورتی این تنظیم را فعال کنید که برنامه قابل اعتماد باشد. برای انجام آن مراحل زیر را دنبال کنید.
حتما بخوانید: رفع مشکل کار نکردن بلوتوث در ویندوز 11 و روش افزایش برد بلوتوث
- مرحله 1: تنظیمات را باز کنید و روی "Privacy & Security" ضربه بزنید.
- مرحله 2: به پایین اسکرول کنید و روی Blutooth ضربه بزنید.
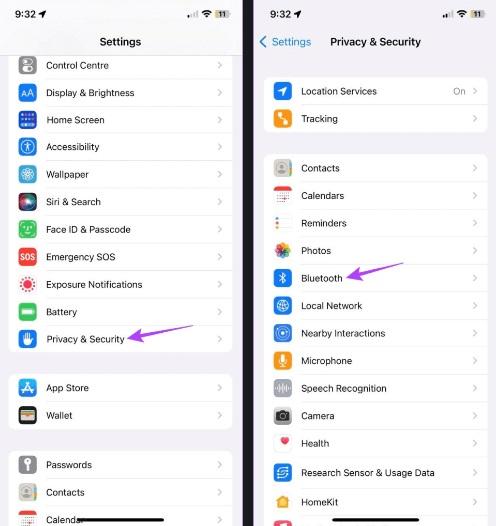
- مرحله 3: در اینجا، ضامن برنامه مربوطه را روشن کنید. سپس، برنامه شخص ثالث را باز کنید و دوباره سعی کنید دستگاه بلوتوث خود را به ایفون یا ایپد خود متصل کنید.
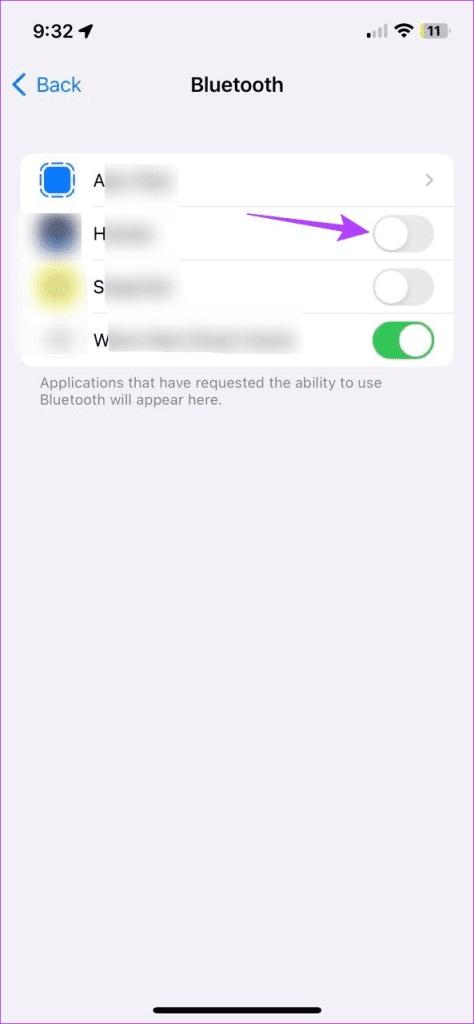
4. رفع مشکل کار نکردن بلوتوث از طریق فراموش کردن دستگاه و جفت کردن دوباره
هر گونه مشکل یا اشکالی در طول فرآیند جفت شدن اولیه می تواند بعداً برای شما مشکل ایجاد کند. این می تواند منجر به مشکلاتی مانند اتصال نشدن بلوتوث یا پیام های خطای «pairing unsuccessful» شود. برای اطمینان از اینکه این اتفاق نمی افتد، سعی کنید جفت سازی را لغو کنید و دوباره دستگاه بلوتوث خود را با ایپد یا ایفون خود جفت کنید. در اینجا چگونه است.
- مرحله 1: تنظیمات را باز کنید و روی بلوتوث ضربه بزنید.
- مرحله 2: از لیست دستگاه های جفت شده قبلی، روی دستگاه مربوطه ضربه بزنید.
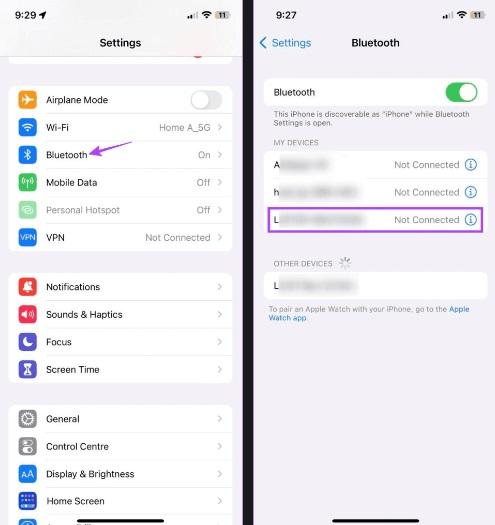
- مرحله 3: در اینجا، روی "Forget This Device" ضربه بزنید.
- مرحله 4: برای تایید، روی Forget Device ضربه بزنید.
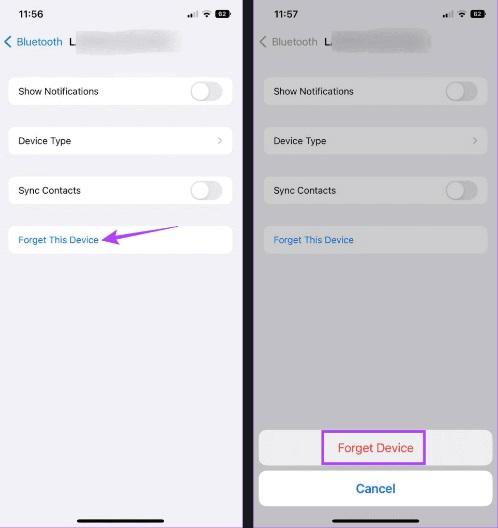
با این کار دستگاه بلوتوث از لیست دستگاه های جفت شده شما حذف می شود. اکنون، از مراحل زیر برای جفت کردن مجدد دستگاه با ایفون یا ایپد خود استفاده کنید.
- مرحله 5: در صفحه تنظیمات بلوتوث، به قسمت Other Devices رفته و روی دستگاه مربوطه ضربه بزنید.
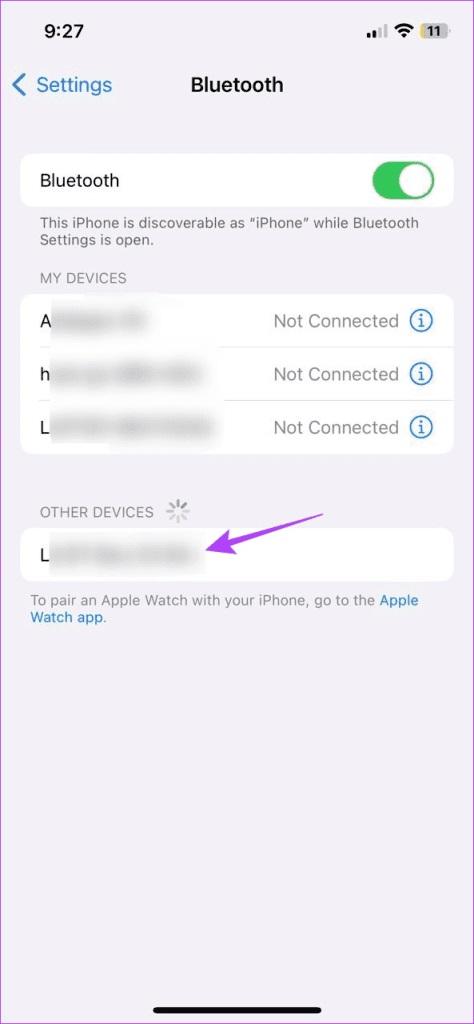
هنگامی که دستگاه شما جفت شدن را تمام کرد، به بخش دستگاه های من اضافه می شود. اکنون، دوباره بررسی کنید که آیا مطابق انتظار کار می کند یا خیر. اگر ایفون یا ایپد شما نمی تواند دستگاه بلوتوث شما را پیدا کند، می توانید از این مراحل برای جفت کردن یک دستگاه بلوتوث دیگر نیز استفاده کنید. به این ترتیب، می توانید بررسی کنید که آیا مشکل از دستگاه اپل شما است یا دستگاه بلوتوث. اگر هنوز نمیتوانید جفتسازی کنید، به مرحله بعدی بروید.
5. رفع مشکل کار نکردن بلوتوث از طریق بررسی به روز رسانی نرم افزار
بهروزرسانیهای نرمافزاری ثابت برای سلامت دستگاه اپل شما بسیار مهم است. این همچنین به این معنی است که اگر نصب بهروزرسانیهای نرمافزار را برای مدتی به تعویق انداختهاید، ممکن است باعث بروز مشکلاتی مانند کار نکردن بلوتوث در آیفون و آیپد شود. برای رفع این مشکل، میتوانید بهروزرسانیهای نرمافزاری معلق را بهصورت دستی بررسی و نصب کنید. در اینجا چگونه است.
حتما بخوانید: نحوه اتصال اسپیکر بلوتوث به لپ تاپ در ویندوز و مک
- مرحله 1: تنظیمات را باز کنید و روی General ضربه بزنید.
- مرحله 2: در اینجا، روی Software Update ضربه بزنید.
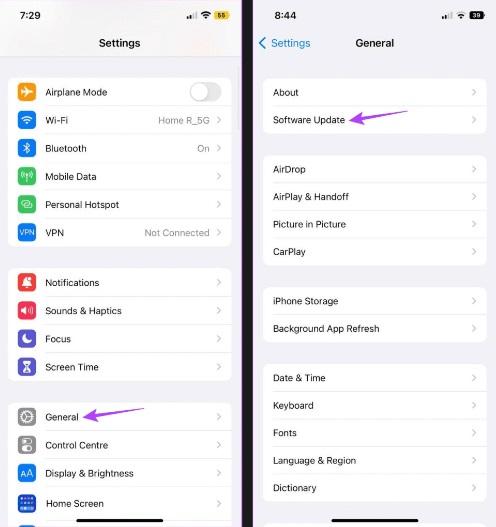
اگر بهروزرسانی نرمافزاری موجود بود، بر روی Download & Install ضربه بزنید و منتظر بمانید تا نصب به پایان برسد. سپس تنظیمات بلوتوث را باز کرده و دوباره بررسی کنید که آیا مشکل بلوتوث آیفون یا آیپد شما حل شده است یا خیر.
چگونه تنظیمات بلوتوث ایفون را ریست کنیم
6. رفع مشکل کار نکردن بلوتوث از طریق بازنشانی دستگاه بلوتوث به تنظیمات کارخانه
اکثر دستگاه های بلوتوث دارای دکمه تنظیم مجدد هستند. این میتواند یک دکمه فیزیکی باشد که میتوانید فشار دهید یا یک گزینه در دسترس در یک برنامه متصل. برای اطلاعات بیشتر، میتوانید وبسایت لوازم جانبی بلوتوث یا کتابچه راهنمای دستورالعمل را بررسی کنید و آن را به تنظیمات کارخانه بازنشانی کنید. پس از اتمام، سعی کنید آن را به ایفون یا ایپد خود وصل کنید.
7. رفع مشکل کار نکردن بلوتوث از طریق بازنشانی تنظیمات شبکه
بازنشانی تنظیمات شبکه آیپد یا آیفون، هرگونه تغییر یا تغییری را که قبلاً در تنظیمات بلوتوث انجام شده است، حذف میکند که ممکن است مانع از اتصال دستگاه شما به سایر دستگاههای بلوتوث شود. لطفاً توجه داشته باشید که پس از انجام این کار، دستگاه شما به طور خودکار تمام دستگاههای بلوتوث جفتشده قبلی، دستگاههای وای فای و سایر اطلاعات ورود مرتبط با شبکه را فراموش میکند. اگر هنوز هم دوست دارید آن را امتحان کنید، این مراحل را دنبال کنید.
حتما بخوانید: ارسال فایل از طریق بلوتوث از کامپیوتر به گوشی و برعکس
- مرحله 1: تنظیمات را باز کنید و روی General ضربه بزنید.
- مرحله 2: در اینجا، روی «Transfer or Reset iPhone» ضربه بزنید.
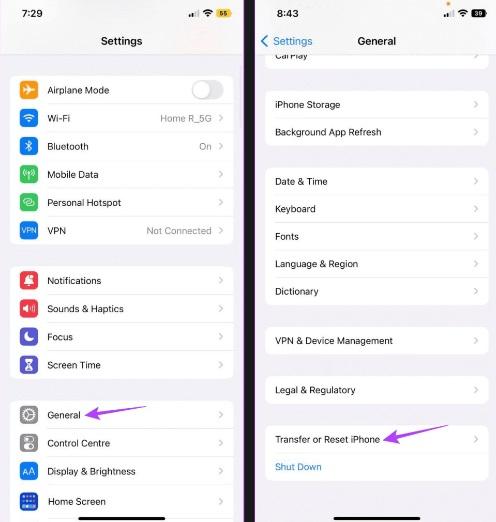
- مرحله 3: روی Reset ضربه بزنید.
- مرحله 4: در اینجا، روی "reset network setting" ضربه بزنید. اکنون، از مراحل ذکر شده در بالا برای باز کردن تنظیمات بلوتوث استفاده کنید و دوباره دستگاه خود را جفت کنید. اگر همچنان با خطای «pairing unsuccessful» مواجه شدید، به رفع مشکل بعدی بروید.
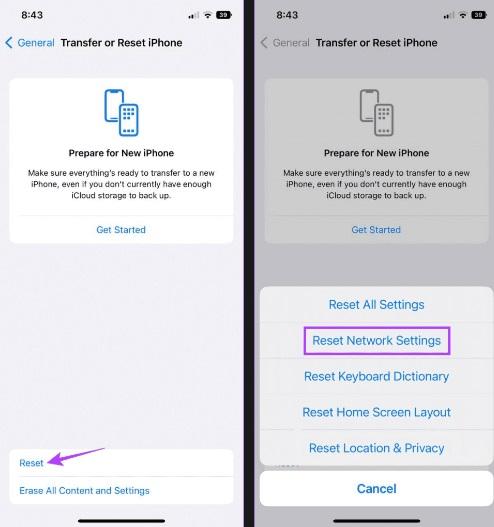
8. رفع مشکل کار نکردن بلوتوث از طریق تماس با پشتیبانی اپل
اگر هنوز بلوتوث آیفون یا آیپد شما کار نمی کند، می توانید با تیم پشتیبانی اپل در تماس باشید. در اینجا، دستگاه مربوطه ای را که می خواهید به آن کمک کنید، انتخاب کنید و مشکل را انتخاب کنید. سپس با پشتیبانی اپل تماس بگیرید تا مشکل را برطرف کنید.
سوالات متداول
1. اگر آیفون شما نمی تواند دستگاه های بلوتوث را پیدا کند چه باید کرد؟
اگر آیفون شما دستگاههای بلوتوث را پیدا نمیکند، با راهاندازی مجدد دستگاه iOS و بلوتوث خود شروع کنید. سپس، دستگاه بلوتوث را به آیفون خود نزدیک کنید و دوباره امتحان کنید. اگر همچنان با مشکلاتی روبرو هستید، میتوانید توضیحدهنده ما را بررسی کنید تا متوجه شوید اگر ایفون شما دستگاه بلوتوث شما را پیدا نکرد چه کاری باید انجام دهید .
2. آیا می توانید از روشن شدن خودکار بلوتوث در آیفون جلوگیری کنید؟
ساده ترین راه برای اطمینان از اینکه آیفون شما به طور خودکار بلوتوث را روشن نمی کند، رفتن به منوی تنظیمات و خاموش کردن کلید بلوتوث است. علاوه بر این، اگر قبلاً برای روشن کردن بلوتوث خودکاری تنظیم کرده اید، آن را با استفاده از برنامه Shortcuts در آیفون خود خاموش کنید.
سخن آخر
اینها همه راه هایی هستند که شما می توانید برای رفع مشکل کار نکردن بلوتوث در آیفون و آیپد استفاده کنید. در این پست از سلام دنیا ما به نحوه رفع مشکل کار نکردن بلوتوث در آیفون و آیپد پرداختیم. امیدواریم این روش ها به شما کمک کرده باشد. در صورت مفید بودن مقاله، لطفاً آن را با دوستان خود به اشتراک بگذارید.
مطالب مرتبط:
روش حل مشکل وصل نشدن اپل واچ به گوشی آیفون با آموزش تصویری
روش افزایش برد بلوتوث در ویندوز 11

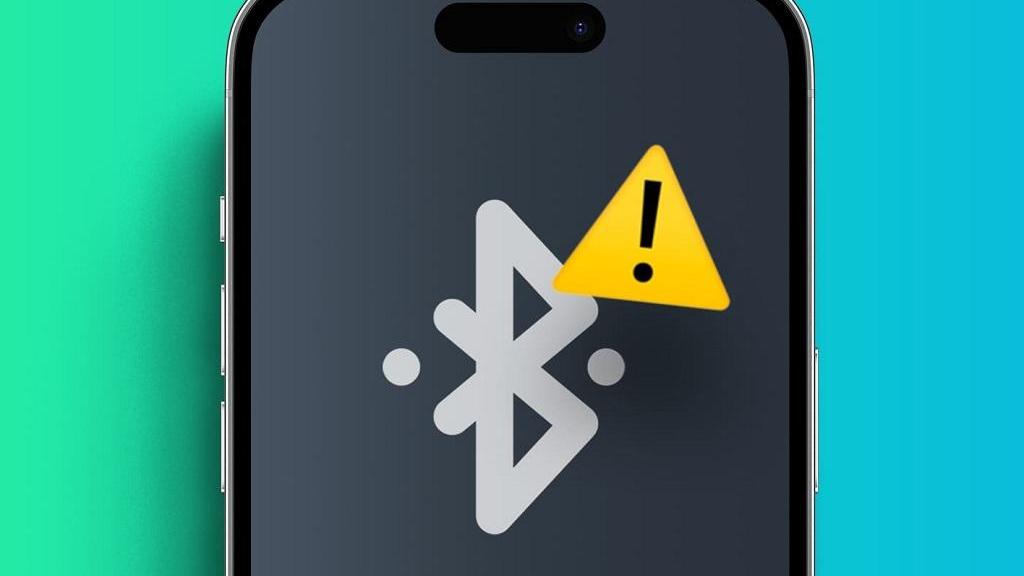
دیدگاه ها