گوگل کروم بر اکثر مرورگرهای وب ترجیح داده می شود. برای همگامسازی تاریخچه مرور، نشانکها، گذرواژهها و جزئیات تکمیل خودکار، سریع، قابل اعتماد و در هر پلتفرم ممکن در دسترس است. با این حال، آن نیز بدون مشکل نیست. این مرورگر به خاطر مصرف بیش از حد RAM بدنام است . خطای دسترسی به این سایت وجود ندارد - این یکی دیگر از مشکلات آزاردهنده کروم است که هر زمان از یک وب سایت بازدید می کنید. پس از همه، شما انتظار دارید که تمام وب سایت ها به راحتی کار کنند، و در هیچ نقطه ای، نمی خواهید برای دسترسی به صفحه وب، به مرورگر رقیب بروید. اگر در برنامه ویندوز کروم شاهد خطا هستید، الگوی مشابهی را در اندروید، iOS و مک خواهید دید. امیدت را از دست نده با چند ترفند به راحتی قابل رفع است. ما ترفندهای عیبیابی احتمالی را برای رفع خطای «دسترسی به این سایت امکان پذیر نیست» This site can't accessible in Chrome در این مقاله از سلام دنیا مرور میکنیم. بیا شروع کنیم.
معنی this site can't be reached به فارسی
خطای this site can't be reached در زبان فارسی به معنی (دسترسی به این سایت امکان پذیر نیست) است.
رفع مشکل «دسترسی به این سایت امکان پذیر نیست» در گوگل کروم کامپیوتر و گوشی
1. کش کروم، تاریخچه و کوکی ها را پاک کنید
حافظه پنهان خراب می تواند تجربه مرور شما را خراب کند. بنابراین همیشه باید کش مرورگر را پاک کنید، و انجام این کار به سختی ضرری ندارد.
اگر دادههای مرور در Google Chrome شما زیاد باشد، ممکن است بر عملکرد مرورگر شما تأثیر بگذارد.
حتما بخوانید: آموزش پاک کردن کش مرورگر گوگل کروم
مراحل زیر را برای پاک کردن کوکی ها و کش کروم در ویندوز 10 دنبال کنید.
مرحله 1: کروم را باز کنید، روی منوی سه نقطه در بالا ضربه بزنید.
مرحله 2: به more tools >clear browsing data بروید.
مرحله 3: از منوی زیر به Advanced رفته و فایل های Cache and Cookies را برای حذف انتخاب کنید.
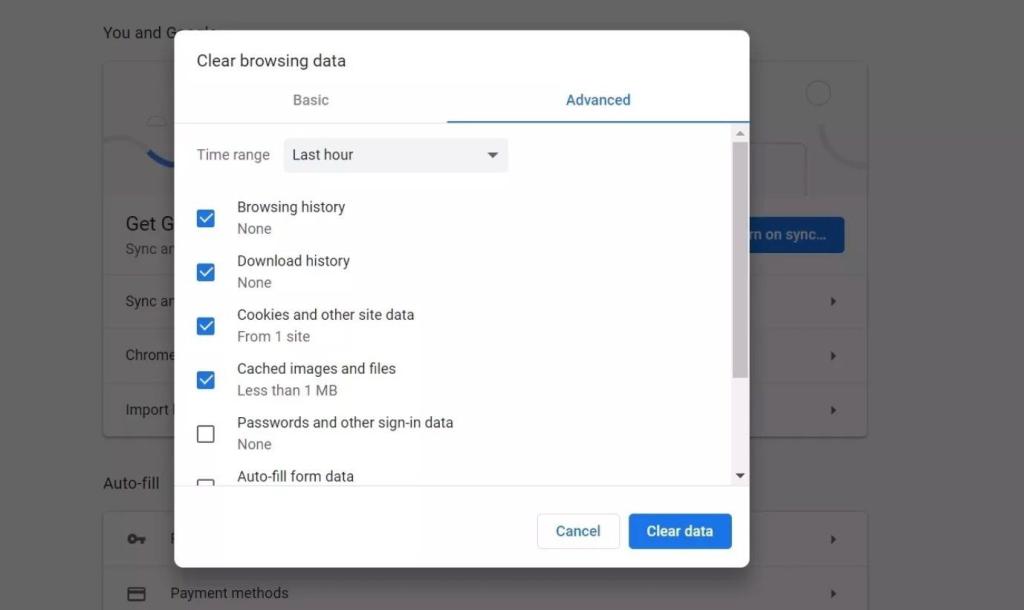
سپس مرورگر کروم خود را مجدداً راه اندازی کنید و از صفحه وب بازدید کنید تا ببینید آیا مشکل برطرف شده است یا خیر.
2. تنظیمات کروم را بازنشانی کنید
بهروزرسانی اخیر کروم ممکن است تنظیمات مرورگر دستگاه شما را به هم ریخته باشد. مرورگر کروم به شما این امکان را می دهد که با یک کلیک آسان تنظیمات مرورگر خود را بازنشانی کنید. با انجام این کار تمام اطلاعات پیکربندی کروم پاک می شود. برای بازنشانی تنظیمات کروم مراحل زیر را دنبال کنید.
مرحله 1:کروم را راه اندازی کنید و تنظیمات را باز کنید.
مرحله 2: به پایین بروید و روی Advanced کلیک کنید تا همه تنظیمات باز شوند.
مرحله 3: به قسمت Reset and clean up بروید و روی Restore settings به پیش فرض های اصلی خود کلیک کنید.
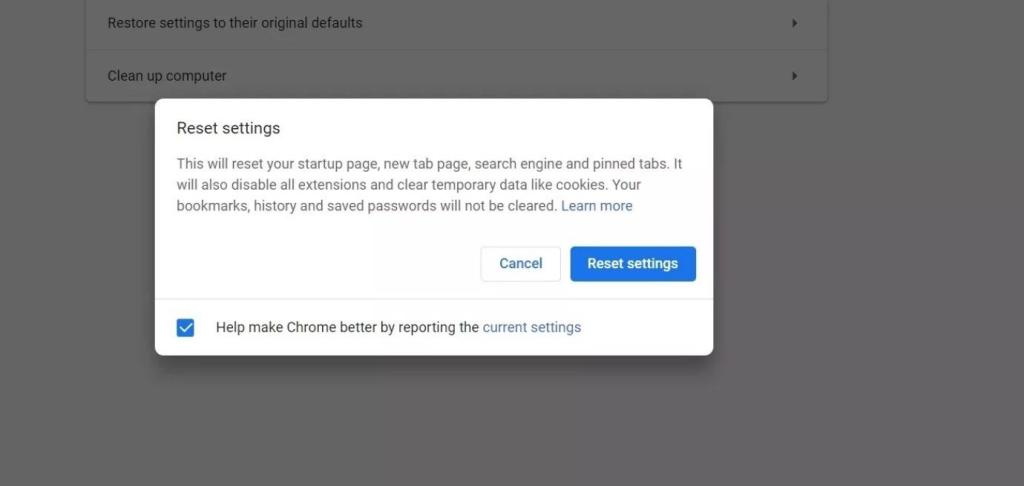
با این کار پنجرهای باز میشود که هشدار میدهد همه تنظیمات کروم بازنشانی میشوند. برای ادامه، فقط Reset settings را انتخاب کنید.
فقط به یاد داشته باشید که با این کار همه برنامه های افزودنی شما غیرفعال می شوند، داده های موقت پاک می شوند و همه کوکی ها پاک می شوند. با این حال، بر نشانکها، تاریخچه و رمزهای عبور ذخیرهشده تأثیری نخواهد داشت.
حتما بخوانید: چگونه IP خود را تغییر دهیم
3. آدرس IPV4 DND خود را تغییر دهید
مرحله 1: کنترل پنل را باز کنید.
مرحله 2: روی View Network Status and Tasks کلیک کنید.
مرحله 3: روی change adaptor settings در قسمت سمت چپ پنجره کلیک کنید.
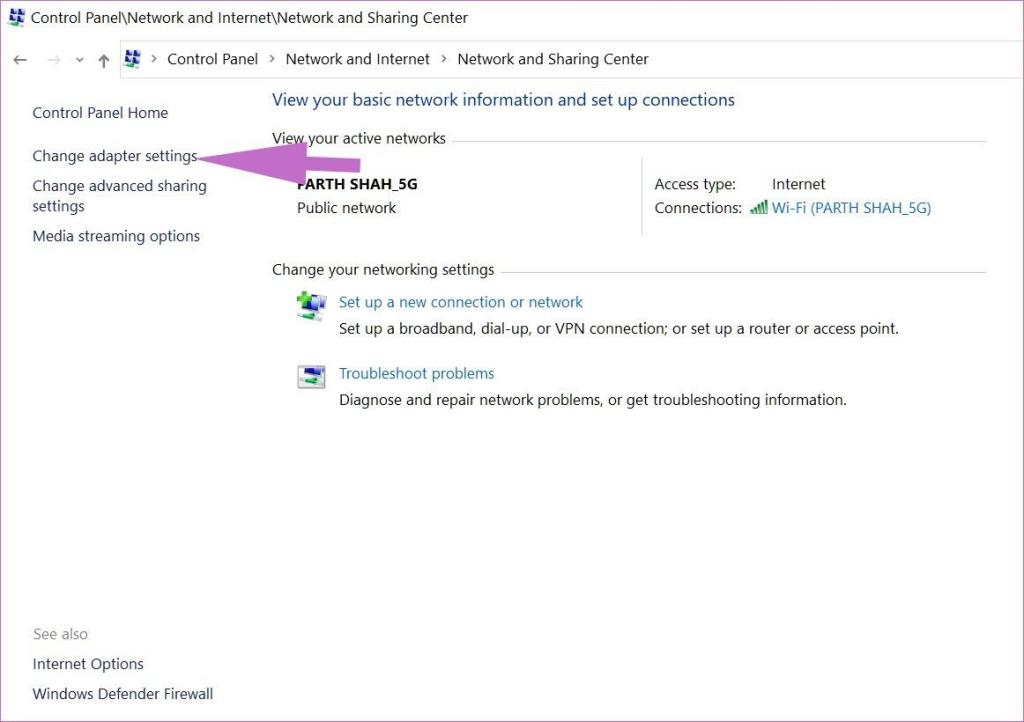
مرحله 4: روی نماد اتصال اینترنتی که استفاده می کنید دوبار کلیک کنید.
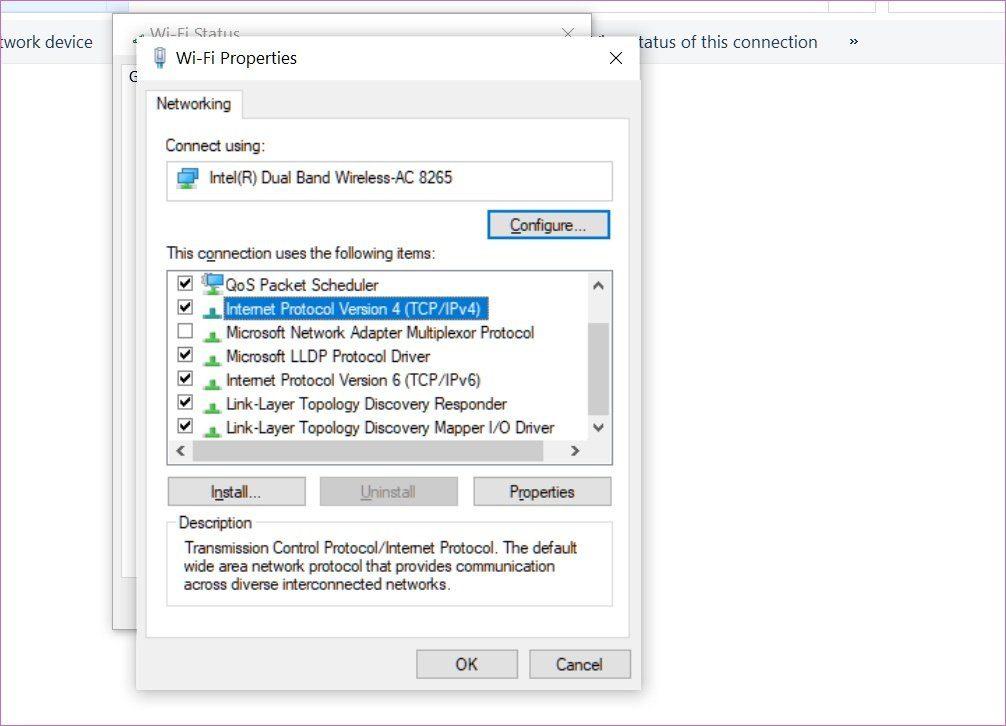
مرحله 5: روی Properties کلیک کنید و Internet Protocol Version 4 (TCP/IPv4) را انتخاب کنید.
مرحله 6: آدرس های DNS جدید را وارد کنید.
مرحله 7: این آدرس سرور DNS عمومی Google را وارد کنید:
8.8.8.8
8.8.4.4
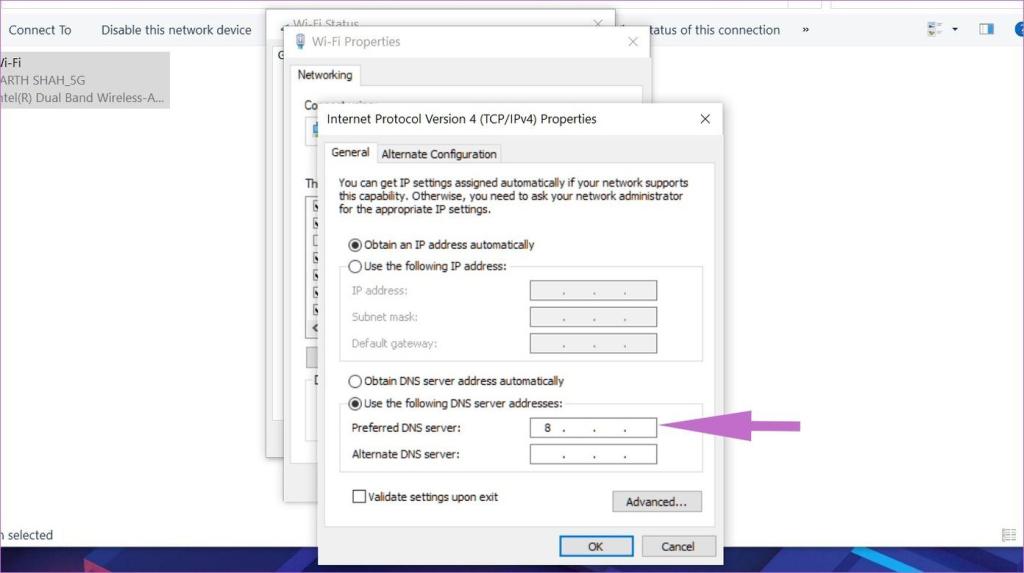
مرحله 8: روی گزینه Validate settings پس از خروج تیک بزنید. سپس روی OK کلیک کنید.
دوباره به وب سایت بروید تا ببینید کار می کند یا خیر.
حتما بخوانید: حل مشکل dns در ویندوز با 4 روش ساده رفع خطای DNS
4. سرویس گیرنده DNS را مجددا راه اندازی کنید
این ترفند مشکل را برای من حل کرده است. برای راه اندازی مجدد سرویس DNS Client در ویندوز 10 مراحل را دنبال کنید.
مرحله 1: منوی Run را با استفاده از کلید میانبر Windows + R باز کنید.
مرحله 2: services.msc را در آن تایپ کنید . Enter را بزنید.
مرحله 3: روی DNS Client و سپس Restart کلیک کنید.
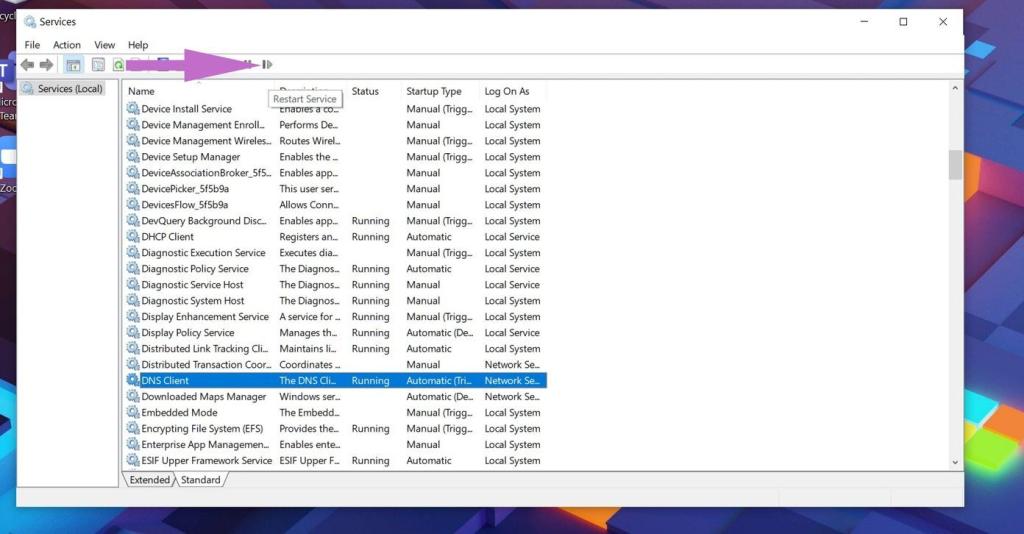
5. از VPN استفاده کنید
اگر فقط نمی توانید برخی از وب سایت های خاص را مرور کنید، این وب سایت ها احتمالاً با شبکه یا منطقه فعلی شما مسدود شده اند. اگر اینطور است، می توانید در مورد VPN کمک بگیرید.
VPN (شبکه خصوصی مجازی) یک شبکه خصوصی را در سراسر شبکه عمومی که دستگاه های شما به آن متصل می شوند گسترش می دهد. این به دور زدن اتصال اینترنت از طریق ISP (ارائه دهنده خدمات اینترنتی) شما کمک می کند و به صورت ناشناس از طریق سرورهای DNS اختصاصی متصل می شود. با یک VPN، احتمالاً ممکن است خطای «این سایت قابل دسترسی نیست» را حل کنید.
6. افزونه های کروم را غیرفعال کنید
برنامه های افزودنی نقش مهمی در اکوسیستم کروم دارند. با استفاده از برنامههای افزودنی، میتوان ویژگیهای بیشتری را به رابط اصلی و عملکرد کروم اضافه کرد. با این حال، برخی ممکن است به طور فعال نگهداری نشوند و ممکن است قدیمی شوند یا با نسخههای جدید Chrome ناسازگاری داشته باشند .اگر دهها افزونه کروم را نصب کردهاید، تشخیص اینکه کدام افزونه باعث ایجاد مشکل شده است، دشوار است.
به همین دلیل، سادهترین راهحل این است که همه برنامههای افزودنی را غیرفعال کنید و سپس فقط آنهایی را که نیاز دارید یکی یکی فعال کنید.
مرحله 1: Google Chrome را باز کنید، روی منوی سه نقطه در بالا ضربه بزنید.
مرحله 2: به more tools > Extensions بروید.
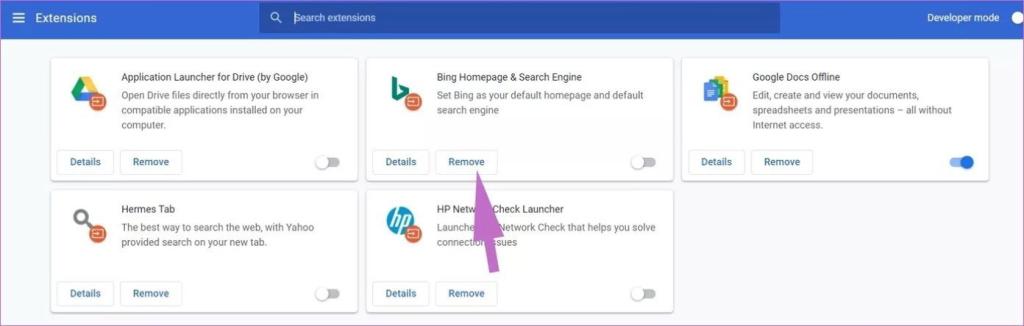
مرحله 3: منوی Extension را باز می کند. روی دکمه Remove ضربه بزنید و افزونه های کروم را حذف کنید.
7. از WINDOWS DEFENDER برای اسکن بدافزار استفاده کنید
رایانه ای که از آن استفاده می کنید ممکن است به بدافزار آلوده شده باشد که در اتصالات شبکه شما اختلال ایجاد می کند. به عنوان مثال، برخی از بدافزارها یک سرور پراکسی را نصب می کنند تا ترافیک اینترنت را از طریق سرور پراکسی مخرب ضبط و هدایت کنند. این نوع بدافزار باعث خطای «دسترسی به این سایت نمیشود» در مرورگر کروم میشود.
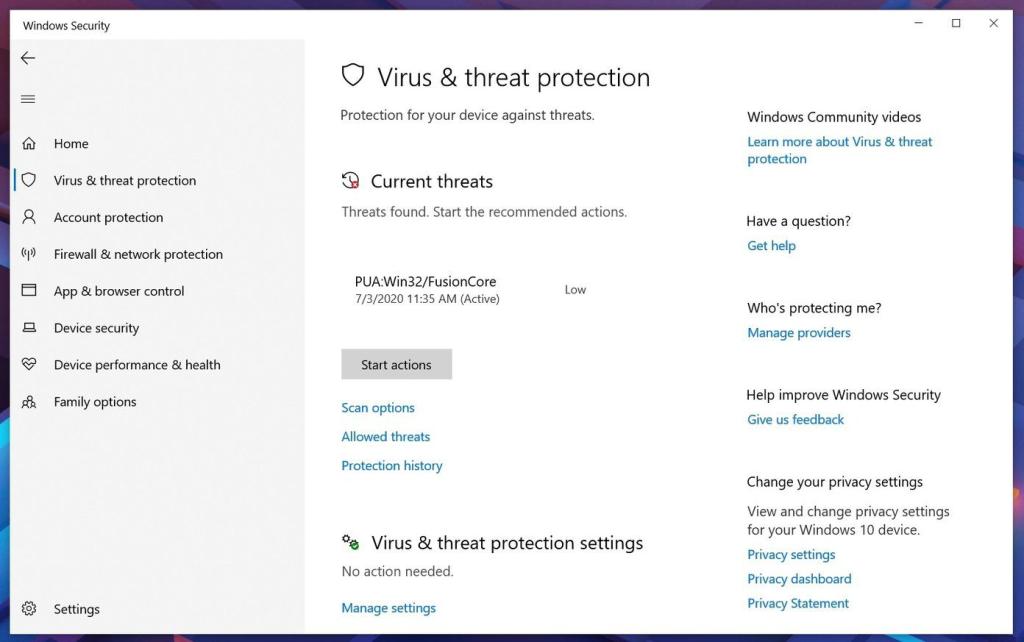
روی Windows Key کلیک کنید و Windows Defender را جستجو کنید. اسکنر ضد ویروس داخلی مایکروسافت را باز کنید و کامپیوتر یا لپ تاپ خود را اسکن کنید.
حتما بخوانید: نحوه حذف بدافزار از کامپیوتر
8. از اسکنر بدافزار کروم استفاده کنید
Google Chrome همچنین یک اسکنر بدافزار داخلی را ارائه می دهد. برای رفع مشکل در کروم مراحل زیر را دنبال کنید.
مرحله 1: کروم را باز کنید و به setting بروید.
مرحله 2: به پایین بروید و روی Advanced کلیک کنید تا همه تنظیمات باز شوند.
مرحله 3: به قسمت Reset and clean up بروید و روی Clean up computer کلیک کنید.
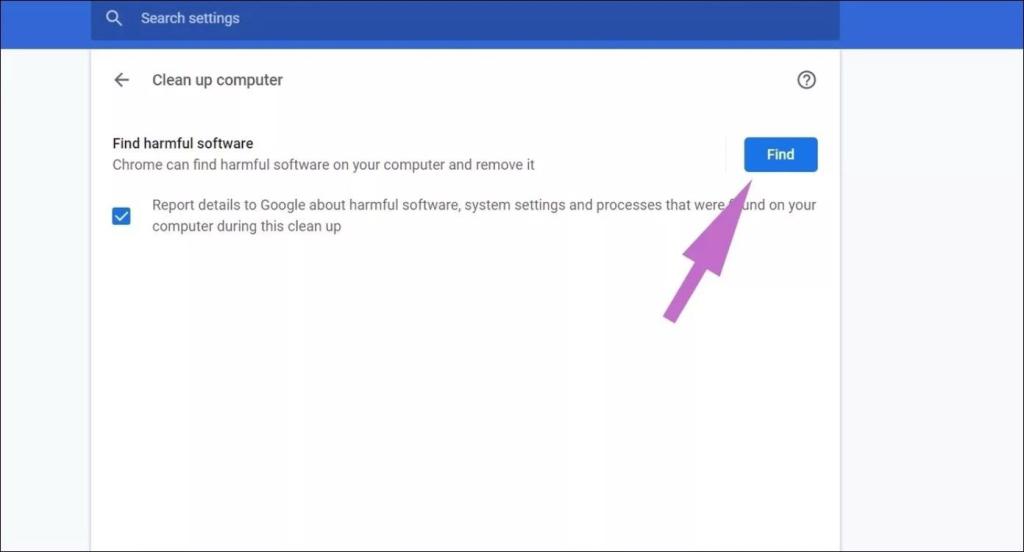
با این کار پنجره ای باز می شود که در آن می توانید اسکن بدافزار کروم را اجرا کنید. فقط دکمه Find را انتخاب کنید تا اسکن شروع شود. به صفحه وب برگردید تا ببینید آیا مشکل را برطرف کرده است یا خیر.
9. کروم را دوباره نصب کنید
نصب مجدد کروم راه کامل برای بازنشانی کروم است. باید کروم را از منوی افزودن یا حذف برنامه ها حذف کنید. پس از اتمام فرآیند حذف، نصب کننده کروم را که دانلود کرده اید باز کنید. پس از نصب کامل کروم، به طور معمول باید دوباره کار کند.
سخن آخر
با استفاده از ترفندهای بالا، می توانید به راحتی خطای This site can't be accessing در کروم را برطرف کنید. ادامه دهید، آنها را امتحان کنید و دوباره از کروم استفاده کنید. در حالی که در آن هستید، در بخش نظرات زیر به ما اطلاع دهید که کدام ترفند برای شما کارآمد است.
مقالات مرتبط:
آموزش رفع مشکل خطای Security Certification error در گوگل کروم
رفع مشکل کند شدن گوگل کروم در مک

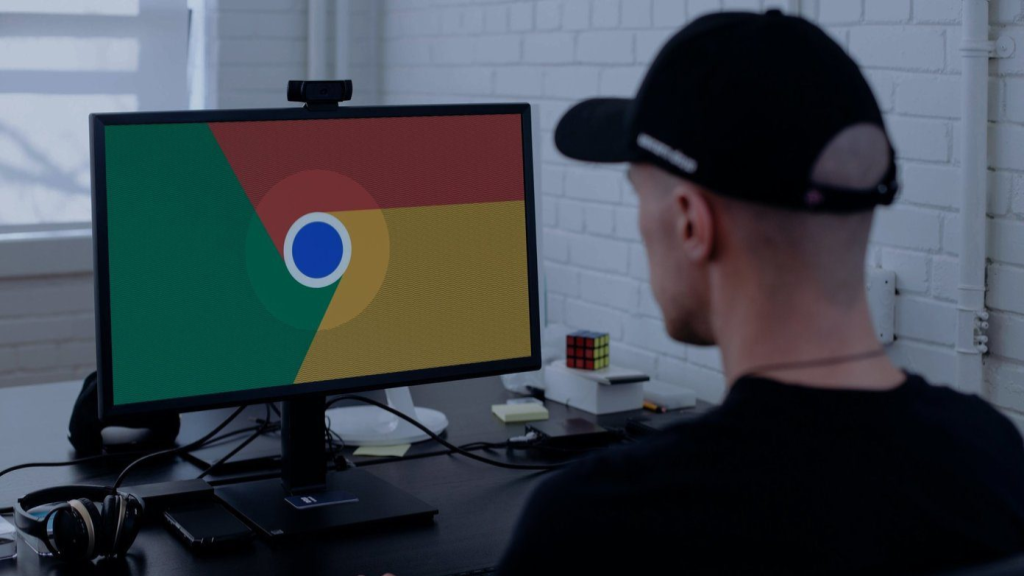
دیدگاه ها