سیستم نام دامنه (DNS) درست مانند یک دفترچه تلفن برای اینترنت هستند. فهرستی از نام های دامنه را نگه می دارد و آنها را به آدرس های پروتکل اینترنت (IP) ترجمه می کند. خطای DNS زمانی رخ می دهد که یک بخش به درستی به سگمنت دیگر متصل نباشد. ممکن است مشکلات شبکه وجود داشته باشد یا ممکن است برخی از قسمت ها پاسخ ندهد یا به سادگی ممکن است مرورگر شما پاسخ ندهد. در این مطلب از سلام دنیا درباره حل مشکل dns در ویندوز و نحوه رفع خطای آن صحبت خواهیم کرد.با ما همراه باشید.
حل مشکل dns در ویندوز
خطای DNS ممکن است منجر به قطع اینترنت شود. در اینجا، ما راه حلی برای این مشکل داریم. با انجام این مراحل می توان مشکل را حل کرد.
حتما بخوانید: مشکل عدم دسترسی به سرور dns در اندروید
1. سعی کنید از یک مرورگر دیگر استفاده کنید
سعی کنید از یک مرورگر دیگر به همان وب سایت دسترسی پیدا کنید، اگر مشکل همچنان ادامه داشت، ممکن است در تنظیمات پروکسی شما مشکلاتی وجود داشته باشد یا روتر شما کار نکند.
2. سعی کنید روتر و کامپیوتر خود را مجددا راه اندازی کنید
اگر روتر دارید، راه اندازی مجدد روتر و رایانه شخصی می تواند این کار را انجام دهد. منبع تغذیه روتر و رایانه شخصی خود را از برق جدا کنید. یک دقیقه کنید. با انجام این کار، حافظه پاک می شود و باقیمانده تخلیه می شود. حالا آن را وصل کنید و صبر کنید تا وصل شود.
3. تنظیمات TCP/IP را بررسی کنید.
می توانید با تغییر و اصلاح تنظیمات TCP/IP مشکل را حل کنید. برای حل مشکل این مراحل را دنبال کنید -
- کلید ویندوز و R را با هم فشار دهید تا یک پنجره اجرا شود.
- "control.exe / name Microsoft.NetworkAndSharingCenter" را تایپ کنید
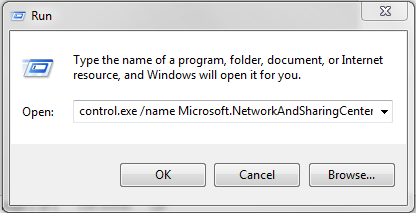
- مرکز شبکه و اشتراک گذاری باز خواهد شد.
- اکنون روی Change Adapter Settings کلیک کنید .
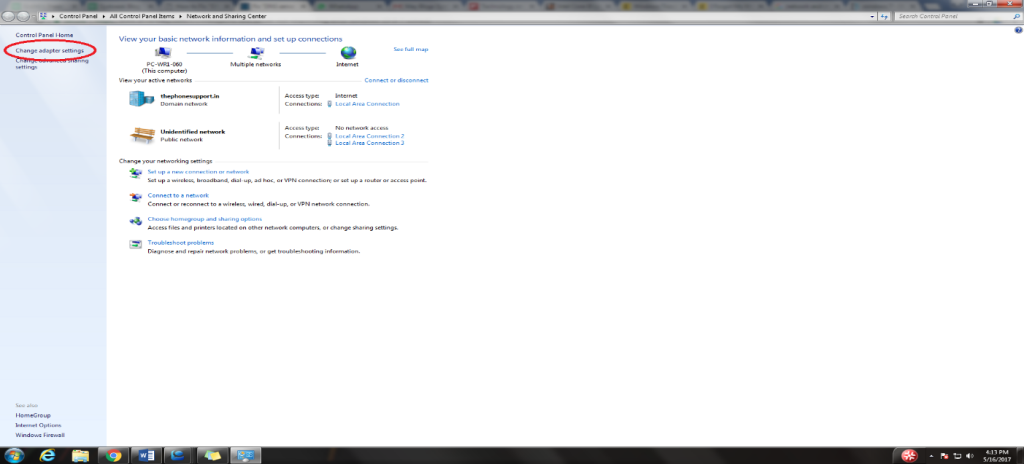
- روی Available Network کلیک راست کرده و انتخاب کنید
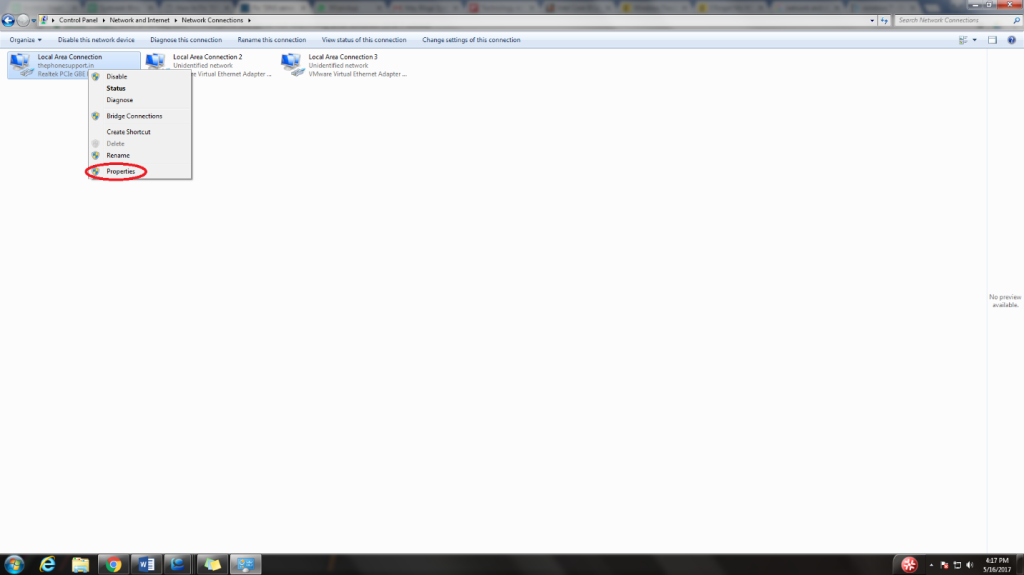
- TCP/IPv4 را هایلایت کنید، سپس روی Properties کلیک کنید.
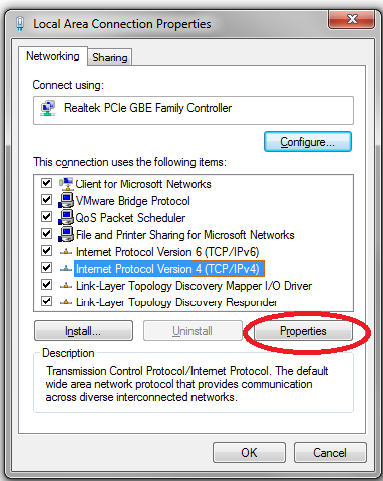
- Obtain an IP address automatically و Obtain DNS Server Address Automatically را انتخاب کنید .
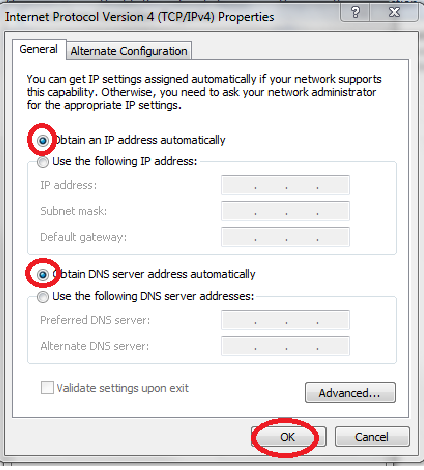
امیدوارم مشکل اتصال به اینترنت در حال حاضر حل شده باشد. اگر نه، به مرحله بعدی بروید.
نحوه رفع خطای DNS در ویندوز
4. از Command Prompt استفاده کنید:
حل مشکلات شبکه می تواند بسیار دست و پا گیر باشد. استفاده از Command Prompt حل مشکل را آسان می کند و فقط مجموعه ای از دستورات است که باید تایپ کنید و انجام می شود.
حتما بخوانید: آموزش تنظیم و تغییر DNS در ویندوز 11
برای حل مشکل DNS مراحل زیر را دنبال کنید:
- Command Prompt را با حقوق مدیریت باز کنید. (برای باز کردن Command Prompt، Command را تایپ کنید و روی Command Prompt کلیک راست کرده و Run As Administrator را انتخاب کنید)
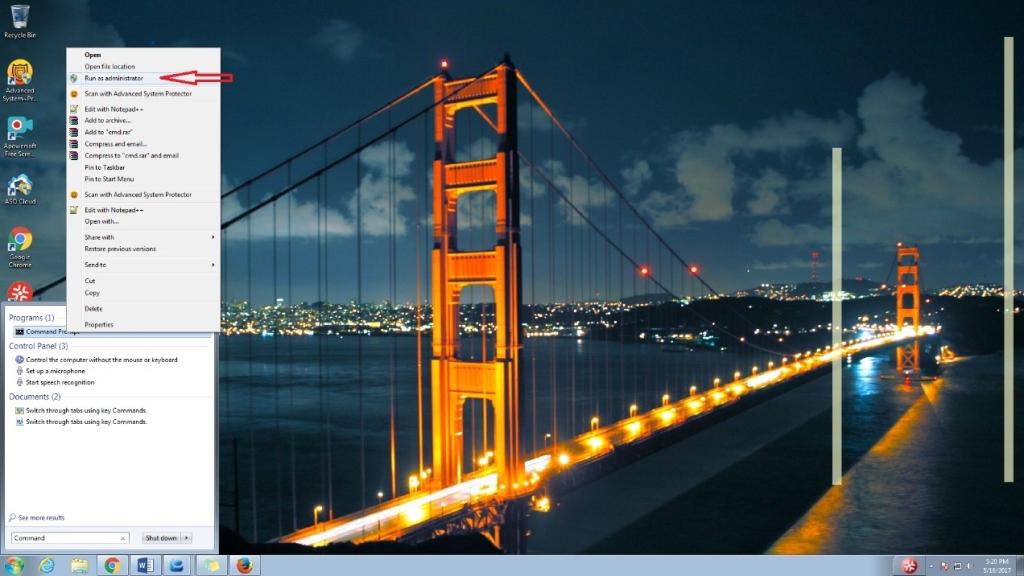
- این دستورات را تایپ کنید و بعد از هر دستور اینتر را بزنید.
- ipconfig / flushdns – این دستور به رایانه شما می گوید که آدرس IP خود را پاک کند و سپس از سرور نام دامنه برای یک آدرس IP جدید درخواست کند.
- ipconfig / registerdns – این دستور ثبت پویا دستی را برای نامهای DNS و آدرسهای IP که در رایانه پیکربندی شدهاند آغاز میکند.
- ipconfig / release – دستور یک پیام DHCPRELEASE به سرور DHCP ارسال می کند تا پیکربندی فعلی DHCP را آزاد کند و پیکربندی آدرس IP را برای همه آداپتورها کنار بگذارد.
حتما بخوانید: آموزش تنظیمات و تغییر DNS در گوشی
- ipconfig / renew - پیکربندی DHCP را برای همه آداپتورها تجدید می کند.
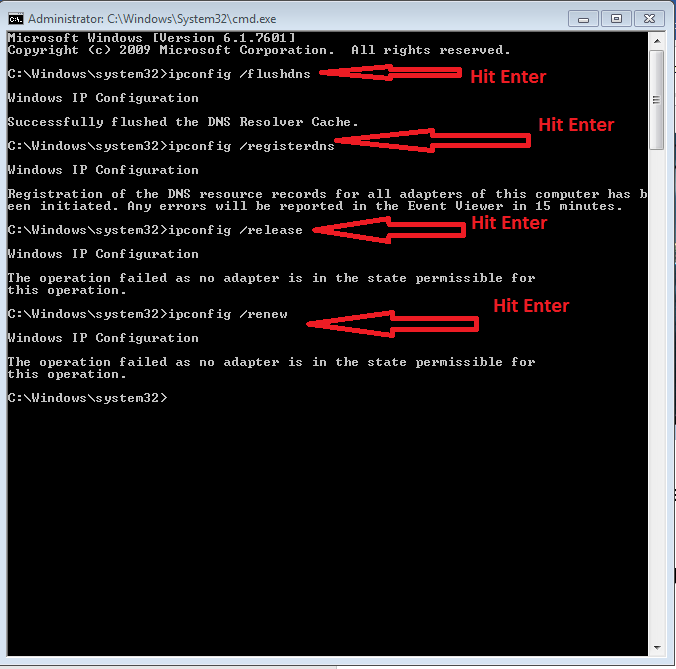
سخن آخر
پس از انجام این مراحل، مشکل اینترنت باید حل شود. امیدواریم که از این مطلب استفاده و لذت برده باشید.
مقالات مرتبط:
آموزش رفع خطای "A Debugger Has Been Found" در ویندوز
آموزش رفع کد خطای 0x0 0x0 زمان آپدیت و ارتقای ویندوز

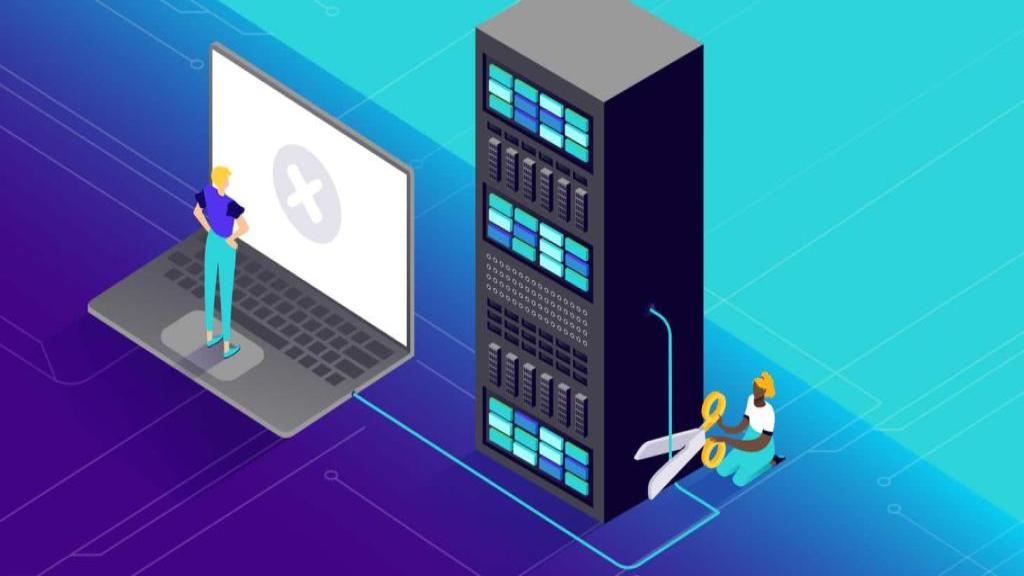
دیدگاه ها