آیا رمز عبور آیفون خود را فراموش کردهاید و پس از چندین بار وارد کردن کد اشتباه، با پیغام «Unavailable» روبرو شدهاید؟ این مشکل ممکن است نگرانکننده به نظر برسد، اما جای نگرانی نیست. روشهای متعددی برای باز کردن قفل آیفون و رفع مشکل عدم دسترسی وجود دارد. اگر به طور تصادفی آیفون خود را غیرقابل دسترس کردهاید و نمیدانید چگونه دوباره به دستگاه خود دسترسی پیدا کنید، این مطلب از سلام دنیا، دقیقاً راهنماییهایی که نیاز دارید را در اختیارتان قرار میدهد.
راهحلهای موثر برای مشکل عدم دسترسی آیفون
- میتوانید با گزینه «Erase iPhone» که پس از چند بار تلاش برای رمز عبور اشتباه روی صفحه «قفل امنیتی» نمایش داده میشود، مشکل Unavailable آیفون را پشت سر بگذارید. این به Apple ID و رمز عبور شما برای بازیابی گوشی شما نیاز دارد.
- یکی از راههایی که میتوانید آیفون در دسترس را برطرف کنید، با Finder یا iTunes است – با این حال، باید دستگاه را وارد حالت بازیابی کنید و به رایانه متصل شوید.
حتما بخوانید: رفع مشکل «مکان در دسترس نیست» در آیفون
- ابزار شخص ثالث مانند iPhone Unlocker همچنین به پاک کردن صفحه غیر قابل دسترس در ایفون یا ایپد در عرض چند دقیقه کمک می کند.
- اگر وارد iCloud.com شوید، آیفون در دسترس خود را پیدا کرده و گزینه Erase iPhone را مشاهده خواهید کرد که به شما امکان می دهد دستگاه را به تنظیمات کارخانه بازگردانید و دوباره کار کند.

نمی توان انکار کرد که آیفون یکی از پرکاربردترین و ایمن ترین دستگاه های تلفن همراه است. و تقریباً هر کاربر آیفون یک رمز عبور صفحه نمایش را تنظیم کرده است که فقط به صاحب آن اجازه می دهد فایل های داخل آن را ببیند. با این حال، اگر رمز عبور آیفون خود را فراموش کردید و بیش از 5 بار تلاش های اشتباه را وارد کردید، پیام "iPhone unavailable" را روی صفحه آیفون خود با بازه زمانی بین یک دقیقه تا یک ساعت دریافت خواهید کرد که بسیار آزاردهنده است. اگر در چنین موقعیتی گرفتار شده اید، این راهنما اینجاست تا به شما کمک کند وقتی پیام Unavailable روی صفحه نمایش وجود دارد، به آیفون خود نزدیک شوید. برای iPad نیز کاربرد دارد.
چرا آیفون من پیام «غیرقابل دسترس» نشان میدهد؟
اگر آیفون شما دارای کد قفل باشد، این فرصت را خواهید داشت که 5 بار رمز عبور را وارد کنید. اگر همه 5 تلاش با شکست مواجه شوند، آیفون شما از دسترس خارج می شود. اینجاست که پیام «آیفون در دسترس نیست، 1 دقیقه دیگر دوباره امتحان کنید» را روی صفحه دریافت خواهید کرد. اگر به حدس زدن رمز عبور ادامه دهید، ششمین تلاش اشتباه شما را به مدت 5 دقیقه قفل می کند. و هفتم، 15 دقیقه. هرچه بیشتر حدس بزنید، مدت بیشتری باید برای امتحان بعدی صبر کنید. وقتی به 10 بار رسید، آیفون شما برای همیشه قفل می شود و پیام «iPhone Unavailable» یا « iPhone Security Lockout » و گزینه «Erase iPhone» بدون تایمر بر روی صفحه نمایش یا iPhone را خواهید دید. خودش را پاک می کند
چگونه مشکل «غیرقابل دسترس بودن» آیفون را رفع کنیم؟
هنگامی که آیفون شما در دسترس نیست، شما نمی توانید به آن دسترسی داشته باشید مگر اینکه آن را طوری تنظیم کنید که تمام تنظیمات و محتوای دستگاه را پاک کند، که در صورتی که آیفون شما به دست فرد اشتباهی بیفتد، یک اقدام امنیتی عالی است.
حتما بخوانید: آموزش رفع مشکل اتصال گوشی آیفون به کامیپوتر ویندوز
توجه: اپل به صراحت اعلام کرده است که کاربران می توانند دوباره به آیفون های در دسترس خود دسترسی پیدا کنند، اما این فرآیند تمام داده های دستگاه را پاک کرده و به تنظیمات کارخانه باز می گرداند. خوشبختانه، میتوانید فایلهای خود را از نسخه پشتیبان قبلی بازیابی کنید یا هر آنچه را که دارید از iCloud که با آیفون خود همگامسازی کردهاید دانلود کنید.
1. رفع مشکل عدم دسترسی آیفون با استفاده از گزینه «Erase iPhone» روی صفحه پس از 7 تلاش ناموفق (iOS 15.2 یا بالاتر)
اپل می داند که وقتی نمی توانید رمز عبور آیفون خود را به خاطر بسپارید چقدر دردناک است و اکنون به شما اجازه می دهد تا از Apple ID و رمز عبور برای باز کردن قفل صفحه آیفون غیرقابل دسترس و بازنشانی آن به تنظیمات کارخانه استفاده کنید. اگر چند بار پشت سر هم کد اشتباه وارد شود، آیفون شما را در صورت دسترسی غیرمجاز غیرفعال میکند و پیغام Unavailable را روی صفحه نمایش میدهد. اگر به هفتمین حدس نادرست رسیدید ، با یک «قفل امنیتی، 15 دقیقه دیگر امتحان کنید» نمایش داده میشوید و در همان زمان، گزینه «Erase iPhone» را که در گوشه سمت راست پایین صفحه نمایش قرار دارد دریافت خواهید کرد. این گزینه دستگاه شما را به طور کامل بازنشانی می کند و تمام اطلاعات شخصی از جمله رمز عبور فراموش شده را پاک می کند و به شما امکان می دهد دوباره آیفون خود را راه اندازی کنید.
توجه: قبل از اینکه بتوانید آیفون در دسترس را پاک کنید، مطمئن شوید که دستگاه شما دارای iOS 15.2 یا جدیدتر است، Apple ID و رمز عبور خود را که برای راه اندازی تلفن استفاده می شود، می دانید و دستگاه شما به Wi-Fi یا تلفن همراه متصل است. شبکه اگر نه، به روش بعدی بروید. در ادامه نحوه عبور از صفحه "iPhone Unavailable" آمده است.
- به تلاش برای وارد کردن رمز عبور خود ادامه دهید تا زمانی که صفحه امنیتی Lockout ظاهر شود. اکنون باید گزینه «Erase iPhone» را در گوشه پایین سمت راست ببینید. اگر به تازگی رمز عبور آیفون را فراموش کرده اید و هنوز صفحه نمایش آیفون را در دسترس ندارید، پنج بار رمز عبور خود را از صفحه قفل دستگاه خود وارد کنید تا زمانی که صفحه "iPhone Unavailable" را به شما نشان دهد. سپس زمانی که از شما میخواهد دوباره تلاش کنید تا گزینه «Erase iPhone» را دریافت کنید، به وارد کردن کد ادامه میدهید.
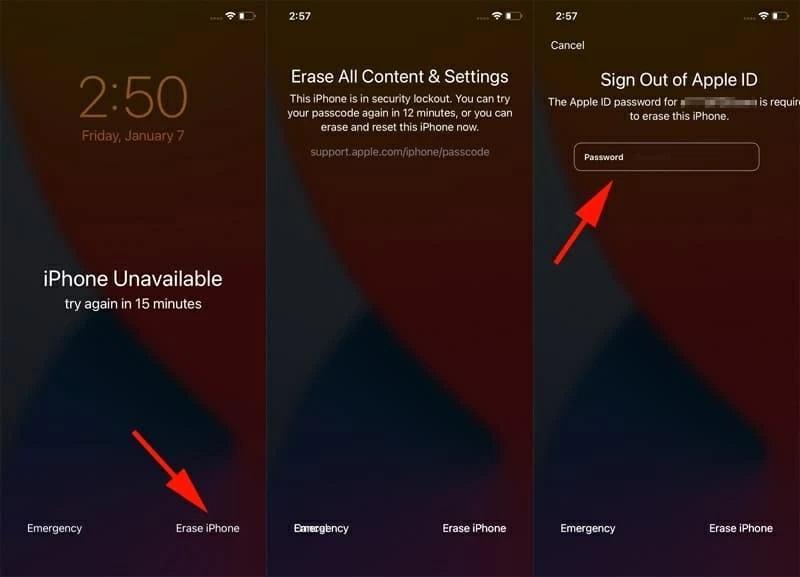
- روی Erase iPhone در سمت راست پایین ضربه بزنید.
- در صفحه بعد، به شما می گوید که با اجرای "Erase iPhone" تمام محتوا و تنظیمات شما در دستگاهی که در قفل امنیتی است پاک می شود. برای تایید دوباره روی "Erase iPhone" ضربه بزنید.
- رمز عبور Apple ID خود (نه رمز عبور صفحه نمایش) را وارد کنید تا از Apple ID خود خارج شوید.
- روی Erase iPhone ضربه بزنید. منتظر بمانید تا دستگاه شما را در تنظیمات کارخانه پاک کند و تمام داده ها و تنظیمات شما را حذف کند. وقتی کامل شد، میتوانید آیفون خود را از ابتدا راهاندازی کنید یا در صورت وجود، اطلاعات و تنظیمات خود را از یک نسخه پشتیبان بازیابی کنید.
اگر به جای آن خطای «iPhone is disabled» را روی صفحه مشاهده کردید، ممکن است دستگاه شما دارای نسخه iOS 15.1 یا بالاتر باشد و باید روشهای دیگری را در این پست امتحان کنید.
حتما بخوانید: رفع مشکل عدم نمایش ایمیل در آیفون
2. رفع مشکل عدم دسترسی آیفون با استفاده از حالت بازیابی پیشنهاد شده توسط اپل
اگر آیفون شما پیغام غیرقابل دسترس را نشان میدهد اما «Erase iPhone» را برای انتخاب وجود ندارد، چه باید کرد؟ میخواهید روش دیگری را که توسط اپل پیشنهاد شده است امتحان کنید - حالت بازیابی یکپارچه شده در iTunes یا برنامه Finder.
- ابتدا iTunes یا Finder (macOS 10.15 و جدیدتر) را روی رایانه خود اجرا کنید.
- برای اتصال آیفون خود به کامپیوتر عجله نکنید. دستگاه خود را خاموش کنید و سپس آن را در حالت بازیابی قرار دهید. عملکرد از مدلی به مدل دیگر متفاوت است.
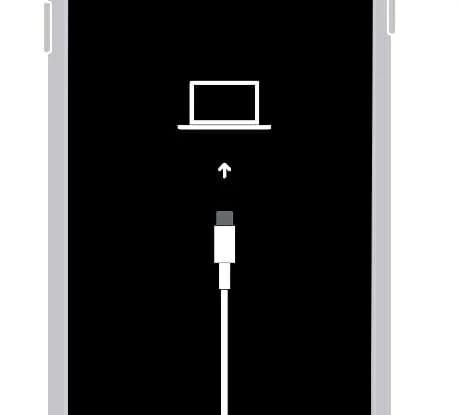
- برای آیفون 6 و نسخههای قبلی، دکمه پاور را برای چند ثانیه نگه دارید تا نوار لغزنده خاموش کردن نمایش داده شود. آن را بلغزانید تا گوشی خاموش شود. هنگام وصل کردن آیفون به رایانه، دکمه هوم را فشار داده و نگه دارید. فقط بعد از اینکه صفحه حالت بازیابی در آیفون شما وجود داشت، دکمه را رها کنید.
- برای آیفون 7 و 7 پلاس، دکمه سمت راست را فشار دهید تا نوار لغزنده خاموش کردن بر روی صفحه نمایش ظاهر شود. آن را به طرف دیگر بکشید، آیفون شما خاموش می شود. سپس کلید کاهش صدا را نگه دارید و همزمان آیفون را به کامپیوتر متصل کنید. قبل از ظاهر شدن صفحه حالت بازیابی، دکمه را رها نکنید.
- برای آیفون 8 به بعد، هم دکمه کاهش صدا و هم دکمه کناری را فشار دهید. صبر کنید تا نوار لغزنده خاموش روشن شود. آن را بکشید تا دستگاه شما خاموش شود. سپس دکمه پاور را نگه دارید و آیفون را همزمان به کامپیوتر وصل کنید. تا زمانی که صفحه حالت بازیابی نداشته باشد، دست خود را شل نکنید.
هنگامی که با موفقیت وصل شد، یک جعبه ظاهر میشود که دو گزینه «بازیابی» یا «بهروزرسانی» را برای انتخاب به شما ارائه میدهد. در اینجا، روی "بازیابی" کلیک کنید.
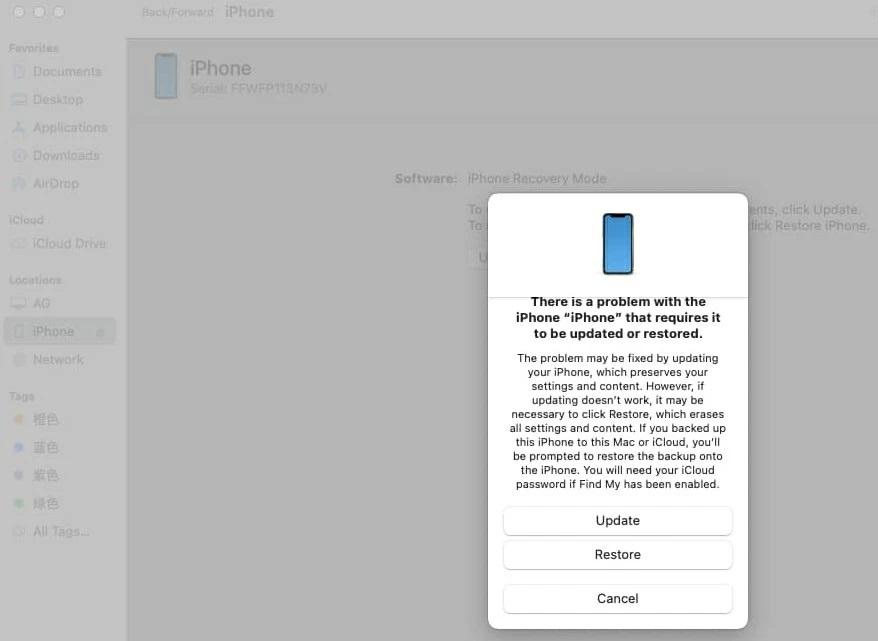
سپس، کادر پیام دیگری ظاهر میشود که از شما میپرسد آیا مطمئن هستید که این آیفون را بازیابی میکنید با دانستن اینکه تمام رسانهها و سایر دادههای شما در طول این فرآیند کاملاً پاک میشوند یا خیر. گزینه "Restore and Update" را تأیید کنید، که به رایانه امکان می دهد آخرین نرم افزار iOS را برای دستگاه شما دانلود کند. و بعد از انجام مراحل می توانید به آیفون خود دسترسی پیدا کنید.
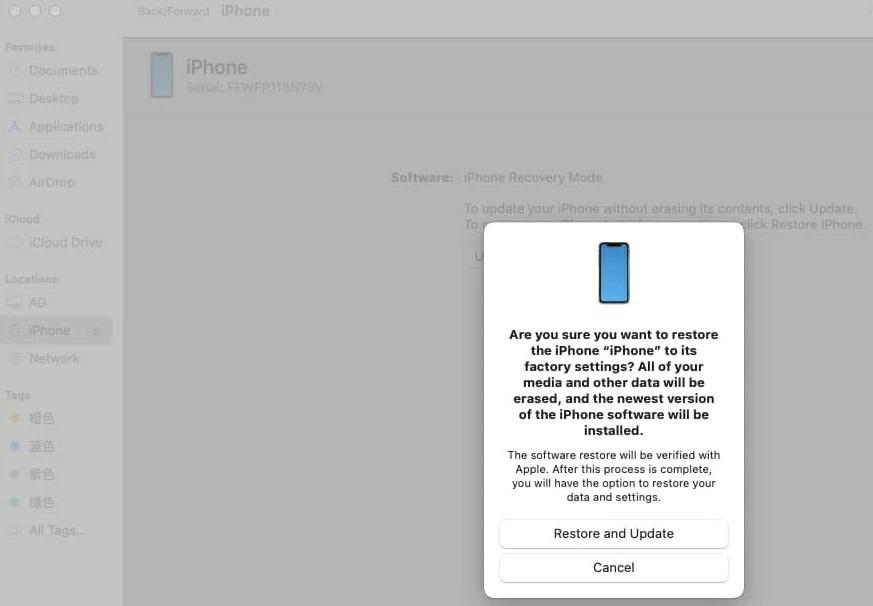
3. رفع مشکل عدم دسترسی آیفون از طریق iphon unlocker آیفون
iPhone Unlocker که برای سیستم macOS و Windows موجود است، یکی از محبوبترین برنامهها با طیف وسیعی از الگوهای مختلف است که میتوانید از آن برای حل مشکلات رمز عبور دستگاه اپل خود به سادهترین روش ممکن استفاده کنید. از رابط کاربری ساده آن و جادوگر آسان برای بازنشانی دستگاه خود قدردانی خواهید کرد. مهم نیست که دستگاه شما چه مدلی است، میتوانید به راحتی صفحه غیرفعال شده را از طریق iPhone Unlocker حذف کنید. در اینجا مراحلی وجود دارد که باید برای باز کردن قفل آیفون در دسترس دنبال کنید.
دانلود Launch iPhone Unlocker برای ویندوز
دانلود Launch iPhone Unlocker برای MacOS
مرحله 1: iPhone Unlocker را اجرا کنید
- iPhone Unlocker را در مک یا رایانه شخصی خود راه اندازی کنید. "Wipe Passcode" را انتخاب کنید و روی "شروع" کلیک کنید.
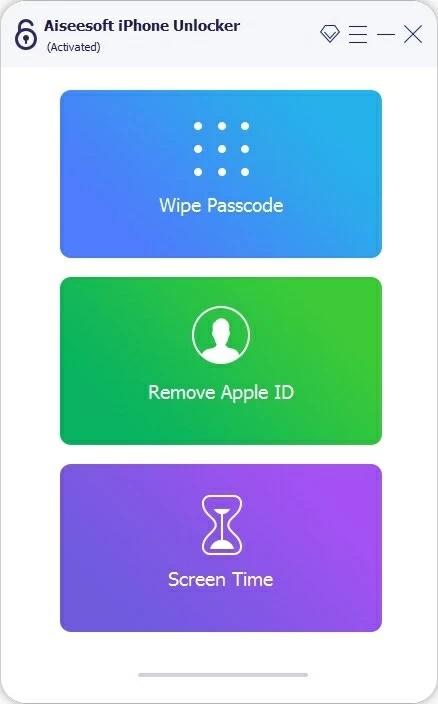
مرحله 2: اطلاعات دستگاه خود را تأیید کنید
حتما بخوانید: روش فعال سازی و رفع مشکل کار نکردن اسکرین میرورینگ آیفون
- دستگاه خود را به رایانه متصل کنید و در صورتی که دستگاه شناسایی نکرد، اجازه دهید وارد حالت بازیابی شود.
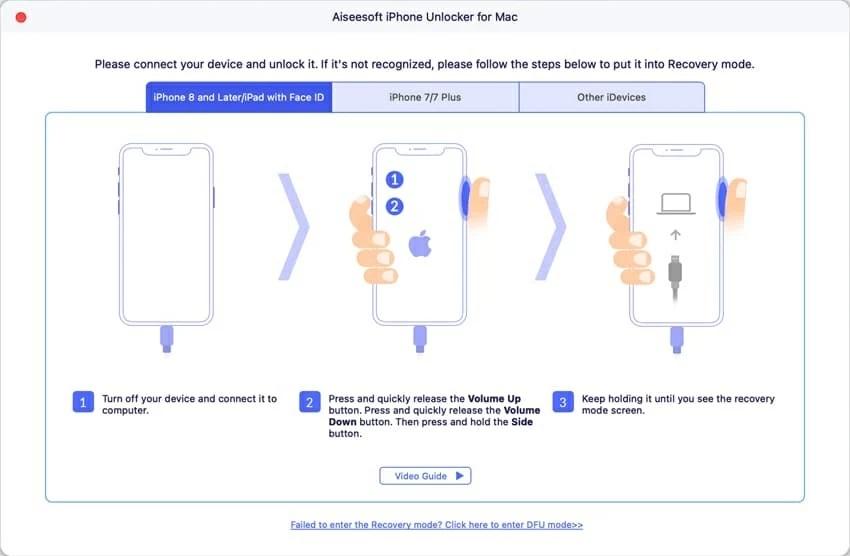
- سپس اطلاعات دستگاه خود را تایید کرده و دکمه "شروع" را فشار دهید.
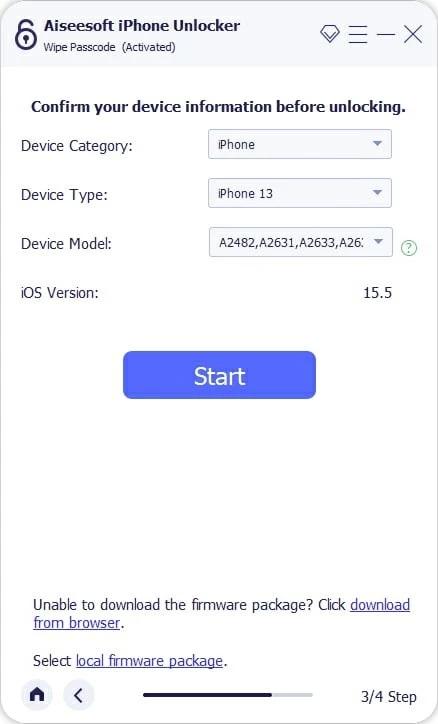
مرحله 3: بسته سیستم عامل را دانلود کنید
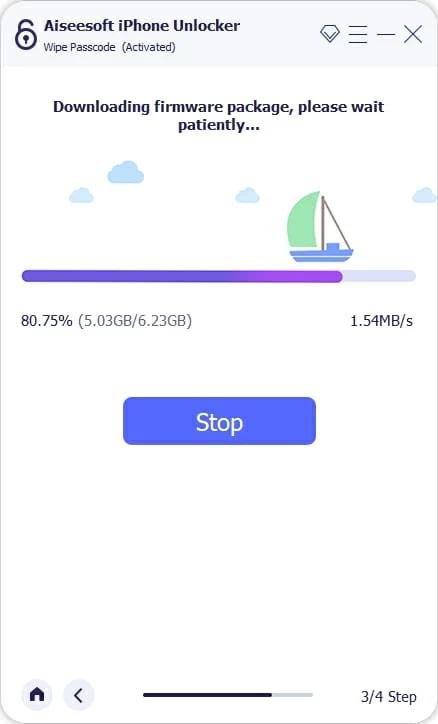
- پس از دانلود، یک پنجره هشدار است که به شما اطلاع می دهد که فرآیند زیر قفل دستگاه را باز می کند و همچنین تمام داده های شما را پاک می کند. اکنون، "0000" را وارد کرده و سپس روی "باز کردن قفل" کلیک کنید تا گزینه مورد نظر تایید شود، که بلافاصله روند تعمیر شروع می شود.
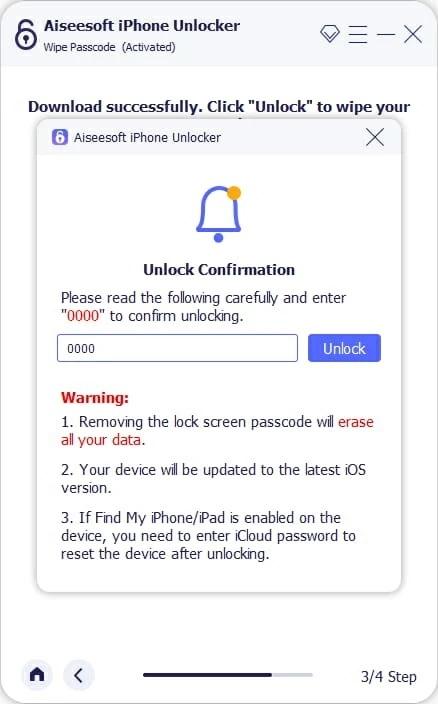
مرحله 4: فرآیند باز کردن قفل را شروع کنید
- ممکن است چند دقیقه طول بکشد. دستگاه خود را تا زمانی که فرآیند انجام شود متصل نگه دارید.
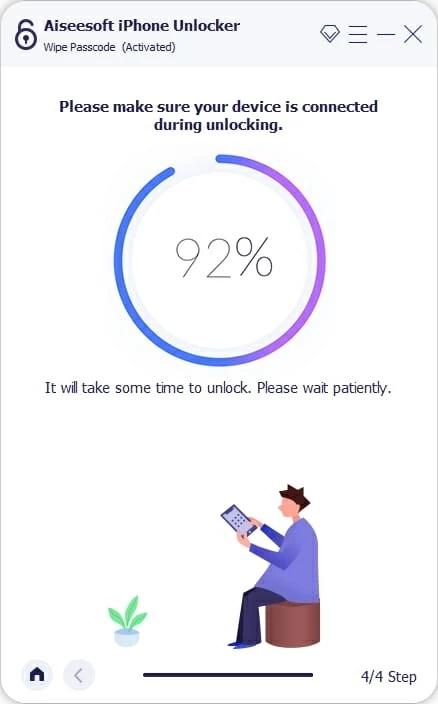
پس از آن، دیگر صفحهی غیرقابل دسترس یا قفل امنیتی در دستگاه شما وجود ندارد. می توانید آیفون را از ابتدا راه اندازی کنید و یک رمز عبور جدید انتخاب کنید. و همچنین می توانید اطلاعات خود را از یک نسخه پشتیبان بازیابی کنید یا تنظیمات و محتوای خود را از iCloud دانلود کنید.
حتما بخوانید: رفع مشکل کار نکردن آی مسیج روی آیفون
4. رفع مشکل عدم دسترسی آیفون از طریق iCloud
iCloud برای کاربران اپل ساخته شده است تا داده های خود را بر روی دستگاه آپلود کنند و آیفون خود را همگام کنند، و همچنین دارای یک ویژگی داخلی به نام Find My است که به شما امکان می دهد آیفون یا هر دستگاه اپل دیگری را از هر جایی پیدا کرده و پاک کنید. دستگاه Find My را فعال کرده است و همچنین به اینترنت متصل است. ابتدا با استفاده از Apple ID خود وارد iCloud Find My شوید که برای تنظیم آیفون قفل شده نیز استفاده می شود. می توانید از iPad، Mac، PC یا هر گوشی هوشمندی که می تواند مرورگر را باز کند استفاده کنید.
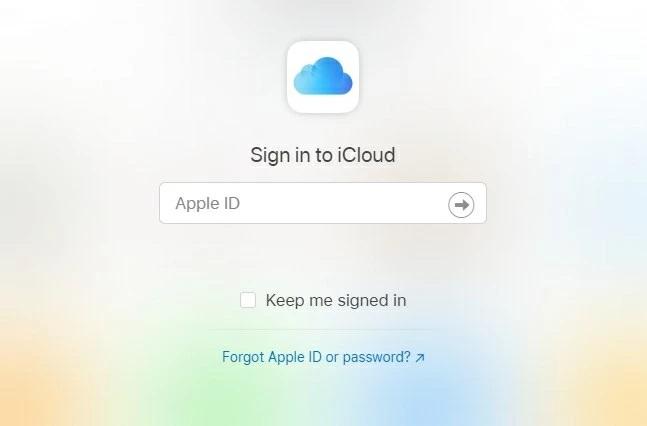
چند ثانیه صبر کنید، تمام دستگاه های شما با همان Apple ID به طور خودکار روی نقشه قرار می گیرند. روی «همه دستگاهها» در بالا کلیک کنید. و آیفون غیر قابل دسترس خود را از لیست انتخاب کنید.
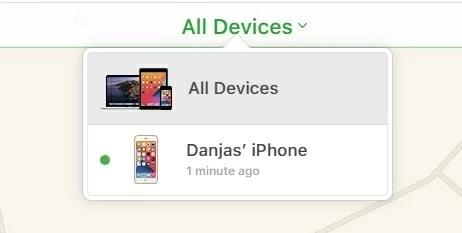
سپس دکمه «Erase» را بزنید که به شما پیام هشداری مبنی بر پاک شدن کامل محتوا و تنظیمات دستگاه شما می دهد.
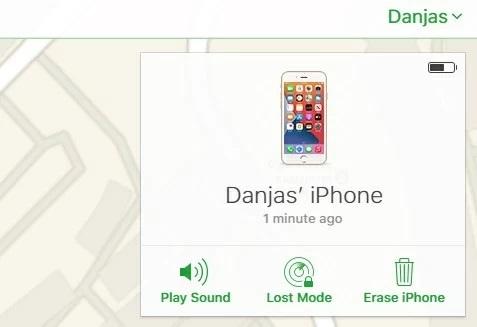
برای تایید گزینه خود دوباره روی "Erase" کلیک کنید.
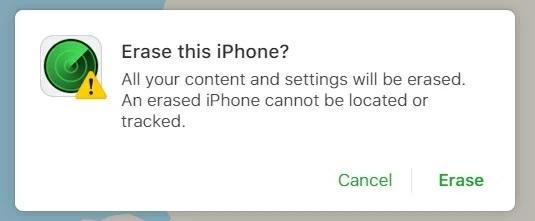
پس از تایید، شروع به پاک کردن گوشی می کند و صفحه در دسترس را حذف می کند. پس از اتمام، آیفون شما مانند یک گوشی کاملا جدید راه اندازی مجدد می شود. و بدون رمز عبور به آن دسترسی پیدا خواهید کرد. همچنین میتوانید برای بازنشانی آیپدی که میگوید در دسترس نیست، My Find My را پیدا کنید .
سخن آخر
برای جلوگیری از مواجهه با صفحه "iPhone Unavailable" در آینده، رمز عبوری انتخاب کنید که هم به خاطر سپردن آن برای شما آسان باشد و هم حدس زدن آن برای دیگران دشوار. همچنین، آیفون خود را در مکانی امن نگه دارید تا دیگران نتوانند تلاشهای ناموفق انجام دهند که ممکن است منجر به قفل شدن دستگاه شما شود. پشتیبانگیری منظم از اطلاعات نیز میتواند گزینهای هوشمندانه باشد، به ویژه اگر عادت دارید رمز عبور خود را مرتب تغییر دهید.
مطالب مرتبط:
رفع مشکل کار نکردن جستجوگر اسپات لایت آیفون
رفع مشکل کار نکردن و فعال نشدن تماس صوتی فیس تایم
آموزش رفع مشکل ناپدید شدن و کار نکردن سافاری در آیفون

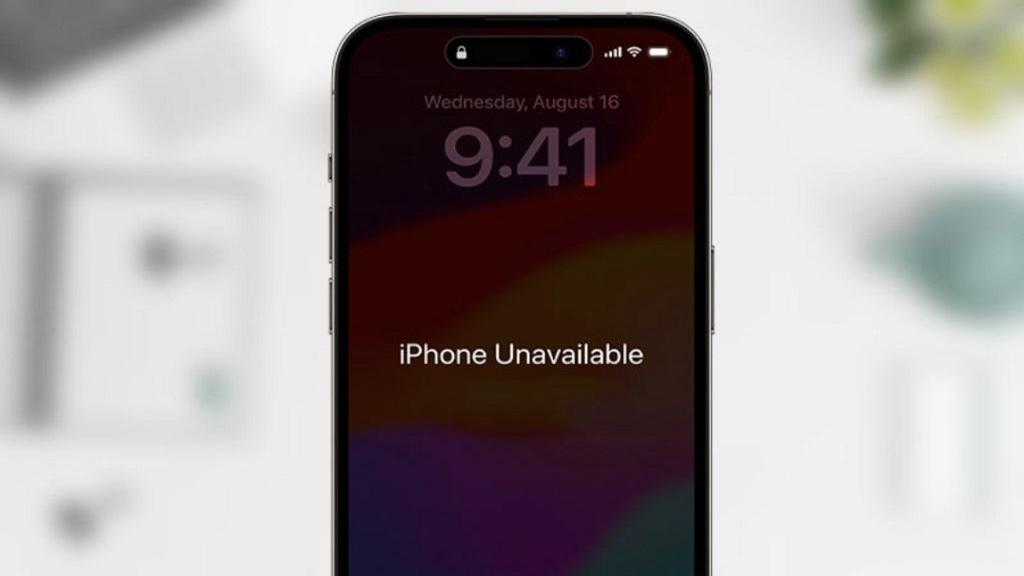
دیدگاه ها