مشاهده خطای این برنامه برای محافظت از شما مسدود شده است (This App Has Been Blocked for Your Protection) ویندوز بر روی صفحه دسکتاپ آزاردهنده می باشد و می تواند مانع های زیادی را - از جمله باز کردن برنامهها و فایلها بر روی دسکتاپ - به وجود آورد. بیایید در این مطلب به حل این مشکل بپردازیم. Windows blocking نوعی افزونه امنیتی می باشد. در هنگامی که سیستم دسترسی غیرمجاز به رایانه شخصی شما را تشخیص دهد، این افزونه می تواند از مشکلات برنامه و از اجرای غلط آن ها جلوگیری کند. در این مطلب سلام دنیا، ما به رفع ارور This App Has Been Blocked for Your Protection و خطای [This App Has Been Blocked for Your Protection] با چندین روش ساده و تصویری پرداخته ایم. با ما همراه باشید.
نحوه صحیح رفع خطای This App Has Been Blocked for Your Protection ویندوز
1. نحوه صحیح رفع خطای This App Has Been Blocked for Your Protection از طریق آنبلاک کردن برنامه از بخش PROPERTIES
آیا فایل های خود را از رایانه و یا هارد اکسترنال دیگری منتقل کرده اید؟ ممکن است ویندوز - اگر که اینطور باشد - برای محافظت از رایانه شما، باز کردن چنین فایل هایی را مسدود کند. برای عیبیابی خطای This App Has Been Blocked for Your Protection شما میتوانید فایلها را آنبلاک کنید. برای آنبلاک کردن برنامه ها مراحل زیر را دنبال کنید.
حتما بخوانید: رفع خطای کم بودن حافظه [Computer Is Low on Memory] در ویندوز 10
- مرحله 1: کلید های ترکیبی Windows + E را فشار دهید تا برنامه File Explorer برای شما باز شود.
- مرحله 2: بر روی چنین شکل فایلی کلیک راست کرده و از منوی زمینه گزینه Properties را انتخاب کنید.
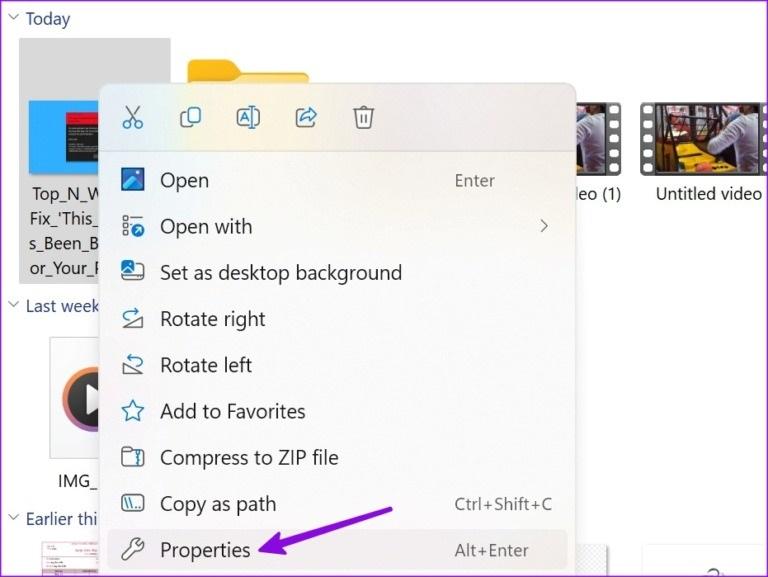
- مرحله 3: علامت تیک کنار گزینه Unblock را در زیر تب General فعال کنید و بر روی گزینه OK کلیک کنید. بعد از انجام مراحل فوق، شما می توانید چنین فایل هایی را بدون اینکه دوباره دچار خطا شوند، باز کنید.
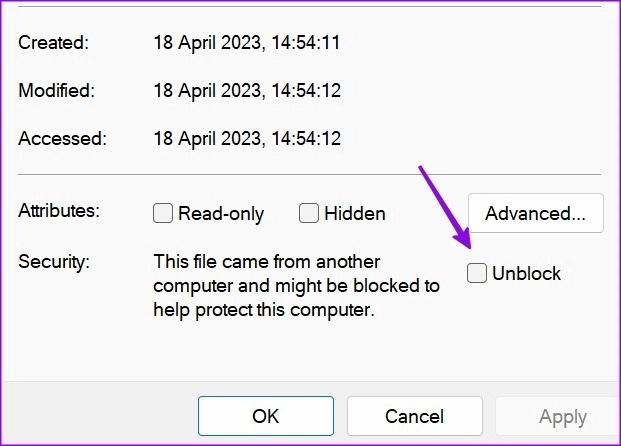
2. نحوه صحیح رفع خطای This App Has Been Blocked for Your Protection از طریق راه اندازی مجدد کامپیوتر
به سادگی می توانید مشکل خود را - هر زمان که با خطای This App Has Been Blocked for Your Protection مواجهه شدید - با راه اندازی مجدد کامپیوتر خود برطرف کند. البته به این نکته هم توجه داشته باشید که کار ها و فایل های خود را قبل از راه اندازی مجدد کامپیوتر ذخیره کنید.
حتما بخوانید: رفع مشکل عدم شناسایی هارد دیسک دوم در ویندوز 10
- مرحله 1: کلید Windows را فشار دهید تا منوی Start برای شما باز شود.
- مرحله 2: بر روی دکمه پاور کلیک کرده و گزینه Restart را انتخاب کنید.
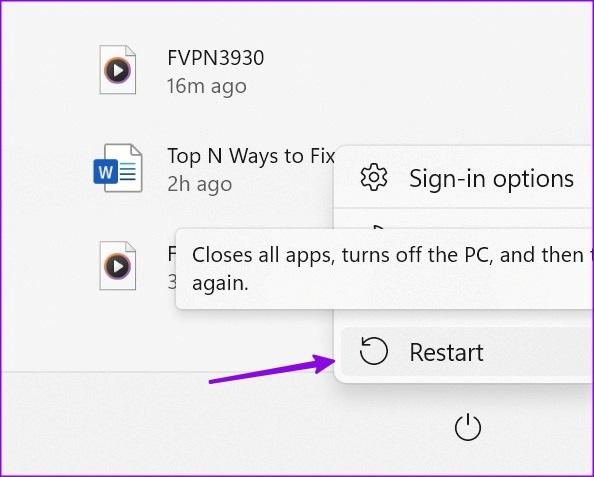
3. نحوه صحیح رفع خطای This App Has Been Blocked for Your Protection از طریق اجرای برنامه به عنوان ADMIN
آیا اغلب با خطاهایی همچون خطای This App Has Been Blocked for Your Protection مواجه می شوید؟ شما می توانید از مراحل زیر برای اجرای برنامه به عنوان ادمین استفاده کنید. پس مراحل را دنبال کنید.
- مرحله 1: برای باز کردن منوی Start و جستجوی یک برنامه، کلید Windows را فشار دهید.
- مرحله 2: بر روی برنامه از نتایج جستجو کلیک راست کرده و از منوی شناور گزینه Run as administrator را انتخاب کنید.
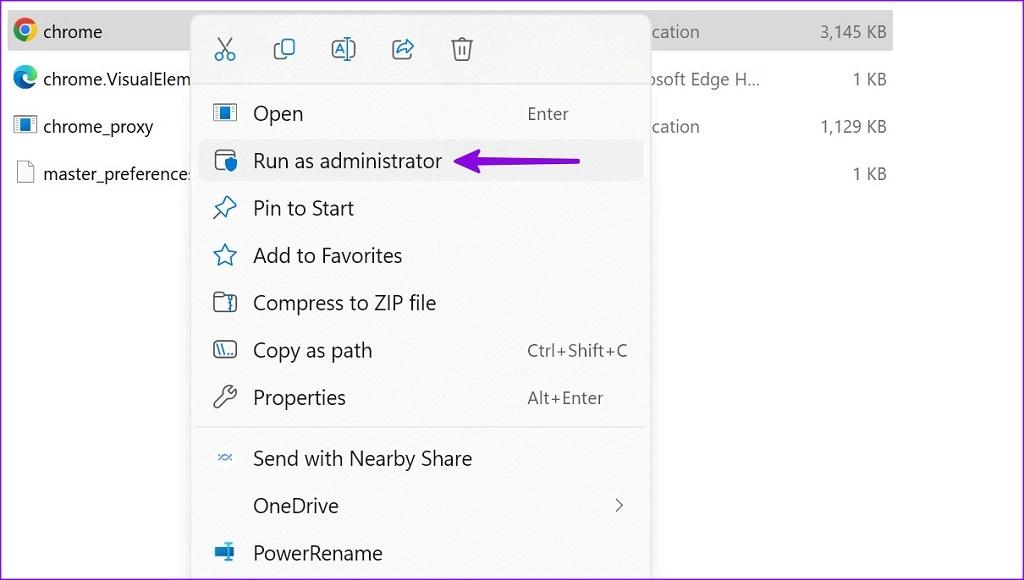
4. نحوه صحیح رفع خطای This App Has Been Blocked for Your Protection از طریق خاموش کردن نرم افزارآنتی ویروس
داشتن یک نرم افزار آنتی ویروس شخص ثالث بر روی رایانه شخصی خود می تواند برنامه های ناشناخته (نصب شده از وب) را برای شما بلاک و آن را حمله ای تهاجمی تلقی کند. شما باید نرم افزار آنتی ویروس شخص ثالث را در رایانه شخصی خود خاموش کرده تا بتوانید برنامه ها یا فایل ها را بدون هیچ خطایی باز کنید.
حتما بخوانید: علت و رفع مشکل کار نکردن کیبورد (صفحه کلید) لپ تاپ ویندوز 10
5. نحوه صحیح رفع خطای This App Has Been Blocked for Your Protection از طریق اجرای برنامه از Command Prompt
اگر که برنامه خاصی در ویندوز برای شما باز نمی شود، از Command Prompt برای راه اندازی آن استفاده کنید.
- مرحله 1: بر روی میانبر برنامه کلیک راست کرده و گزینه Properties را انتخاب کنید.
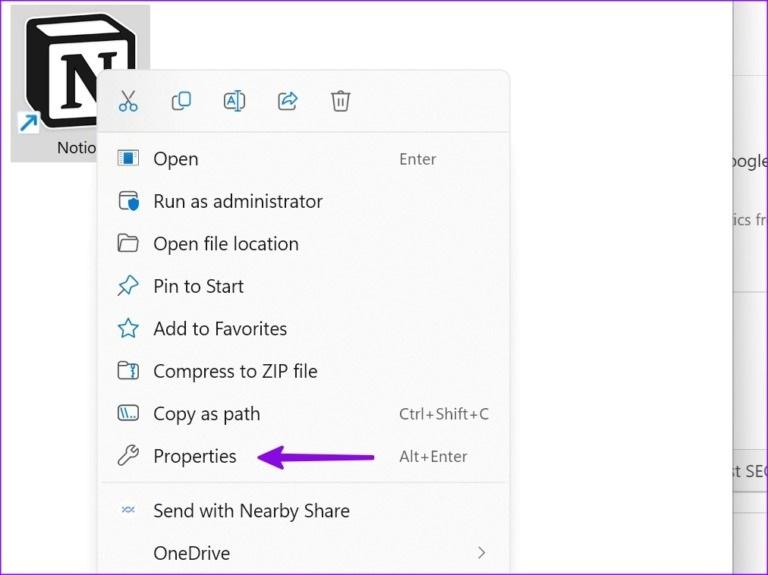
- مرحله 2: مقصد مورد نظر خود را کپی کنید.
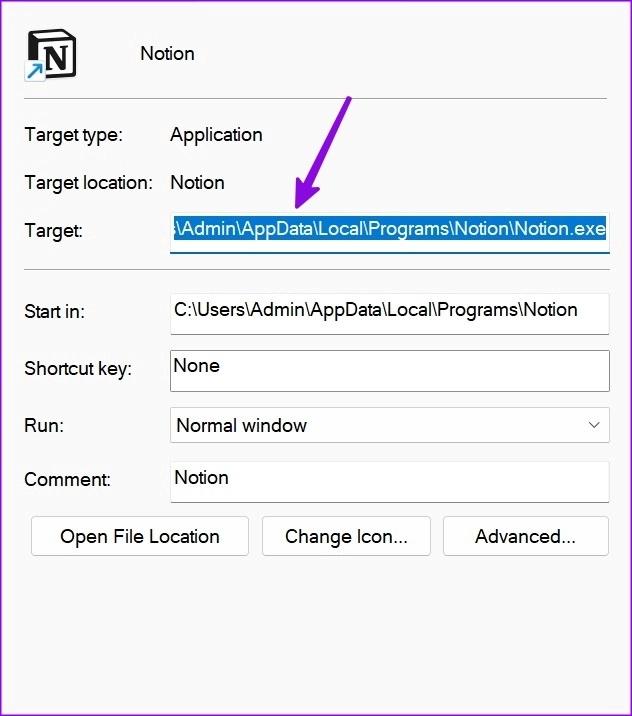
- مرحله 3: کلید Windows را فشار دهید تا منوی Start برای شما باز شود. سپس عبارت Command Prompt را تایپ کرده و Enter را فشار دهید.
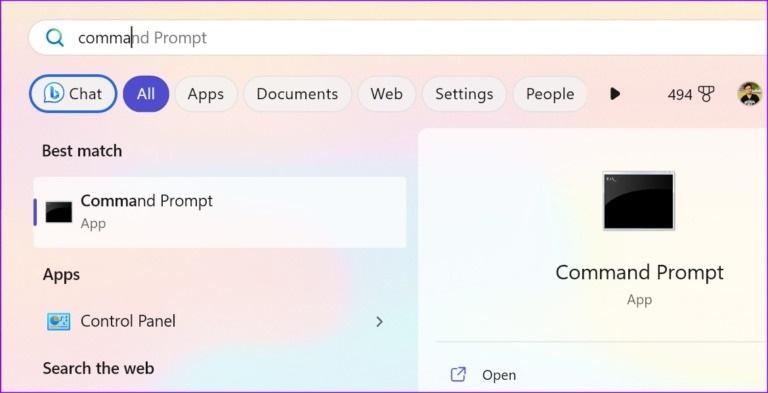
- مرحله 4: در پنجره Command Prompt، مقصد مورد نظر خود (که در مرحله 2 کپی کردید) را پیست کرده و Enter را فشار دهید. اکنون ویندوز فایل را بدون مشکل برای شما باز می کند.
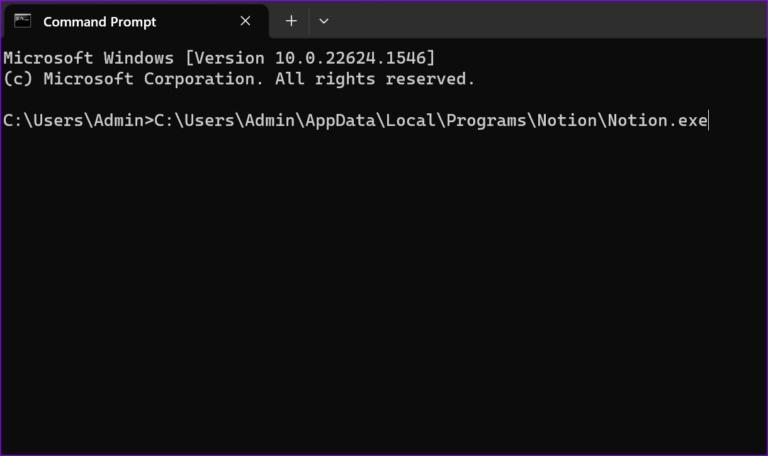
6. نحوه صحیح رفع خطای This App Has Been Blocked for Your Protection از طریق غیر فعال کردن ویندوز دیفندر
ویندوز دینفدر WINDOWS DEFENDER SMARTSCREEN از دستگاه شما در برابر برنامه هایی که شناخته نشده می باشند، محافظت می کند. Windows Defender با بررسی کردن محتوای وب -که برنامههای فروشگاه مایکروسافت از آن استفاده میکنند- از دستگاه شما محافظت میکند. درست است که برنامه پیشفرض Windows Defender برای اسکن بدافزار در رایانه شخصی مورد استفاده قرار می گیرد، اما خب عملکرد SmartScreen میتواند برنامهها را در رایانه شما بلاک کند.
حتما بخوانید: علت زود خالی شدن باتری لپ تاپ و رفع آن
- مرحله 1: کلید Windows را فشار دهید تا منوی Start برای شما باز شود. سپس عبارت Windows Security را تایپ کرده و Enter را فشار دهید.
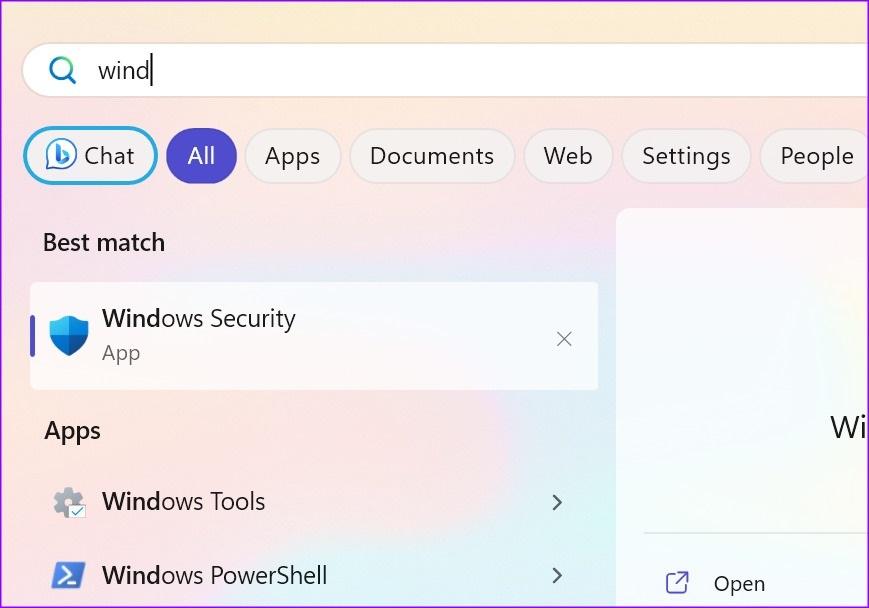
- مرحله 2: گزینه App & browser control را از نوار کناری انتخاب کرده و Reputation-based protection settings را باز کنید.
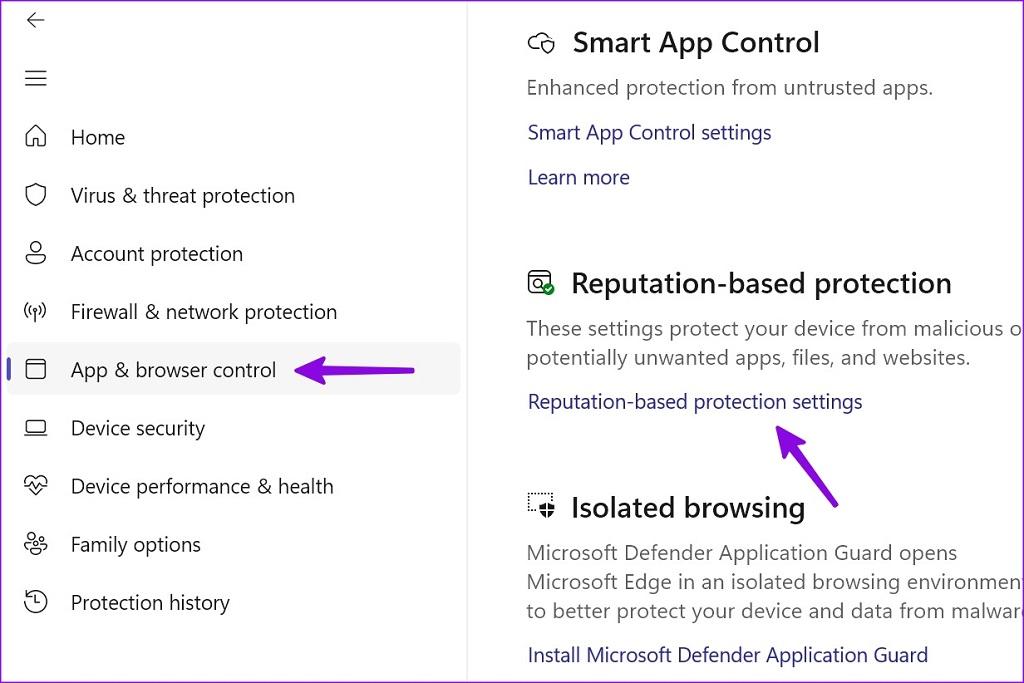
- مرحله 3: تیک های کنار گزینه های Ppotentially unwanted app blocking و SmartScreen for Microsoft Store apps را غیرفعال کنید.
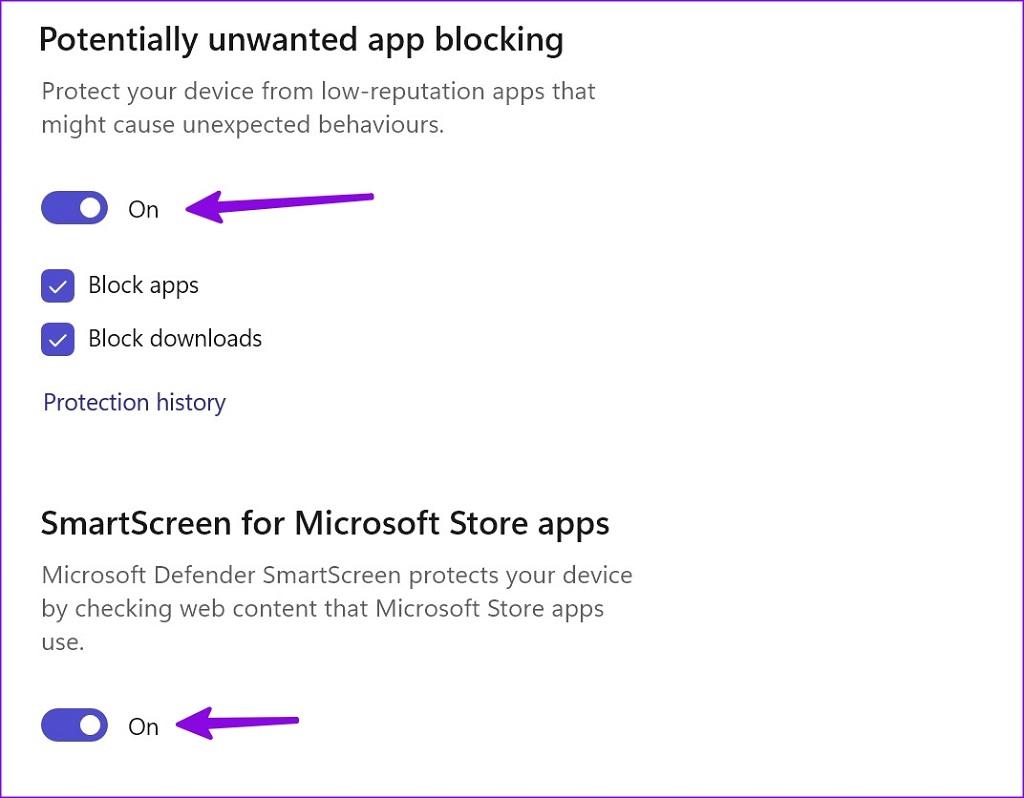
7. نحوه صحیح رفع خطای This App Has Been Blocked for Your Protection از طریق فعال کردن مجوز برای MMC SNAP-IN
فعال کردن مجوز برای MMC SNAP-IN در خصوص برنامه های سیستم آیا در هنگام باز کردن برنامههایی همچون Device Managr ،Location Security Policy Editor و غیره اغلب با خطای This App Has Been Blocked for Your Protection مواجه میشوید؟ برای رفع مشکل خود شما باید با استفاده از Local Group Policy Editor تغییراتی را در رایانه خود ایجاد کنید. توجه داشته باشید که Local Group Policy Editor در نسخه خانگی ویندوز 11 در دسترس کاربران قرار ندارد.
حتما بخوانید: رفع مشکل خطای Input Signal Out of Range مانیتور در ویندوز 11
- مرحله 1: کلید Windows را فشار دهید تا منوی Start برای شما باز شود. سپس عبارت Local Group Policy Editor را تایپ کرده و Enter را فشار دهید.
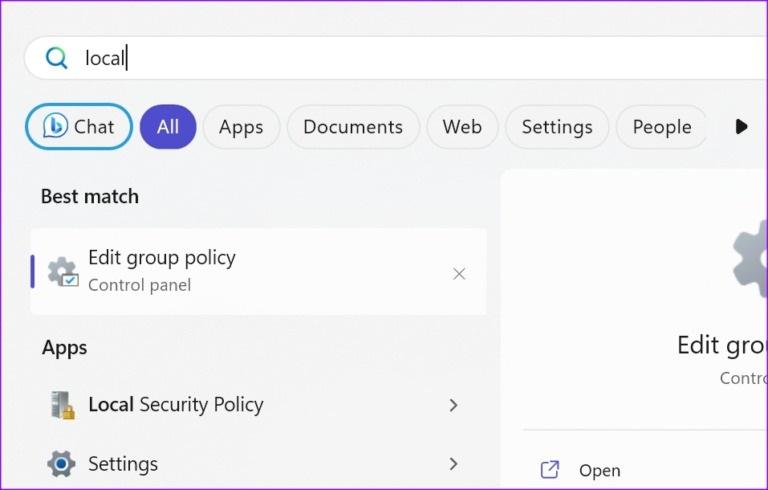
- مرحله 2: از نوار کناری سمت چپ به مسیر زیر بروید.
User Configuration > Administrative Templates > Windows Components > Microsoft Management Console > Restricted / Permitted snap-ins
- مرحله 3: بر روی یک برنامه که برای شما مشکل ایجاد کرده است دوبار کلیک کنید.
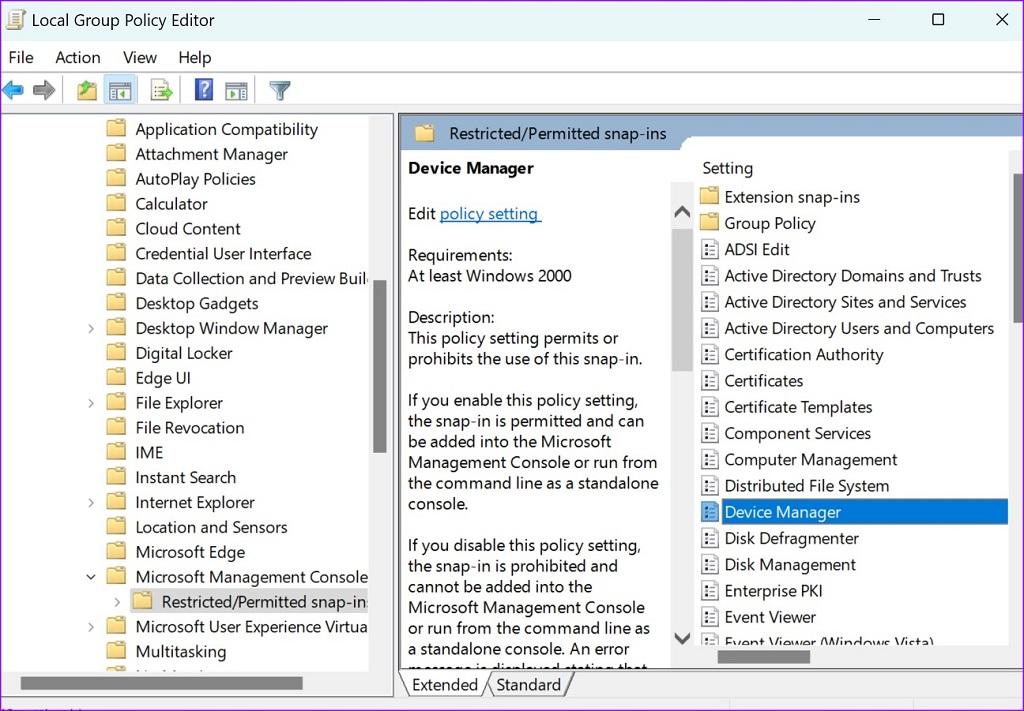
- مرحله 4: بر روی گزینه Enabled کلیک کرده و گزینه OK را در گوشه پایین سمت راست انتخاب کنید.
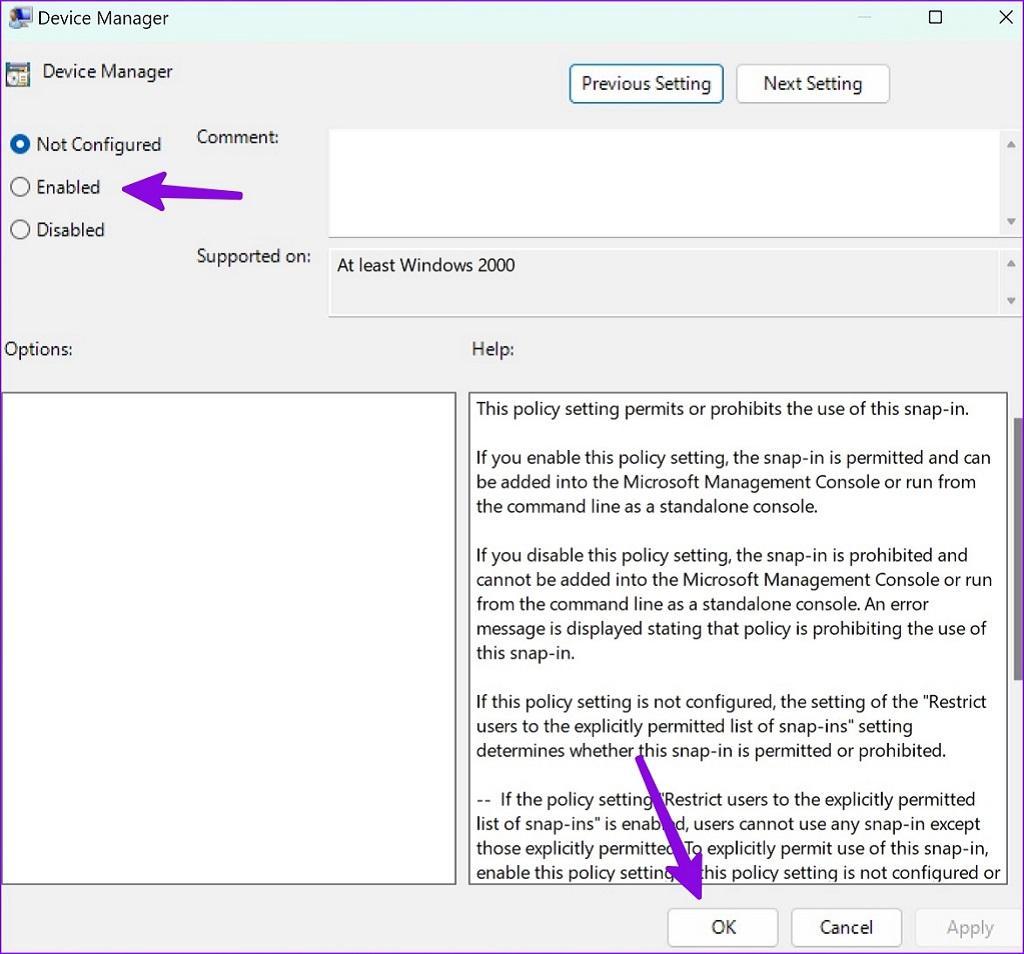
8. نحوه صحیح رفع خطای This App Has Been Blocked for Your Protection از طریق به روز رسانی و یا نصب مجدد برنامه
شما میتوانید برنامه ای را که برای شما مشکل ایجاد کرده است را به آخرین نسخه در ویندوز 10/11 خود بهروزرسانی کنید و یا آن را دوباره نصب کنید تا مشکل شما برطرف شود.
حتما بخوانید: رفع مشکل کار نکردن اسکرین سیور ویندوز 11
- مرحله 1: کلید های ترکیبی Windows + I را فشار دهید تا برنامه تنظیمات برای شما باز شود.
- مرحله 2: برنامه ها را از نوار کناری سمت چپ انتخاب کرده و از پنجره سمت راست، برنامه های نصب شده را انتخاب کنید.
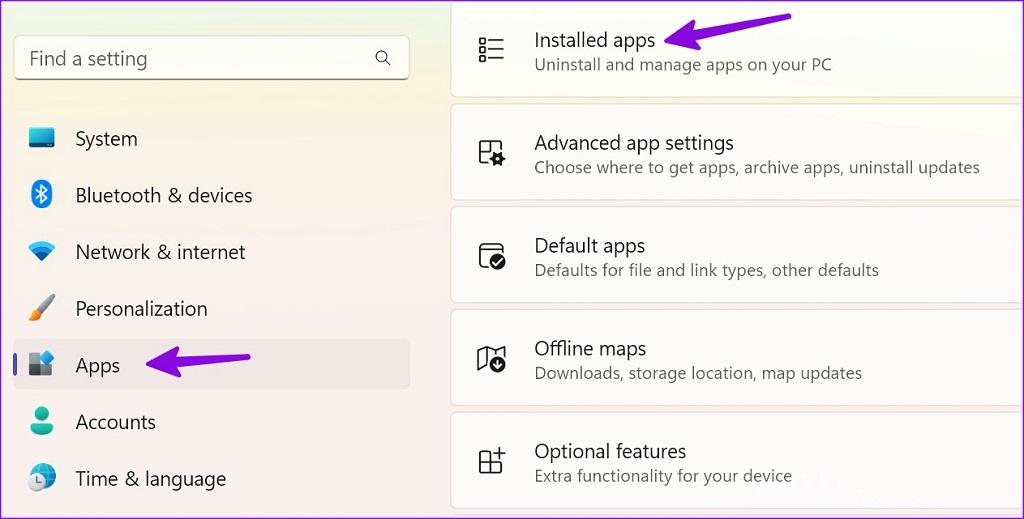
- مرحله 3: بر روی منوی سه نقطه افقی در کنار یک برنامه کلیک کرده و گزینه Uninstall را انتخاب کنید. شما می توانید برنامه را از وب یا فروشگاه مایکروسافت در ویندوز دانلود کنید.
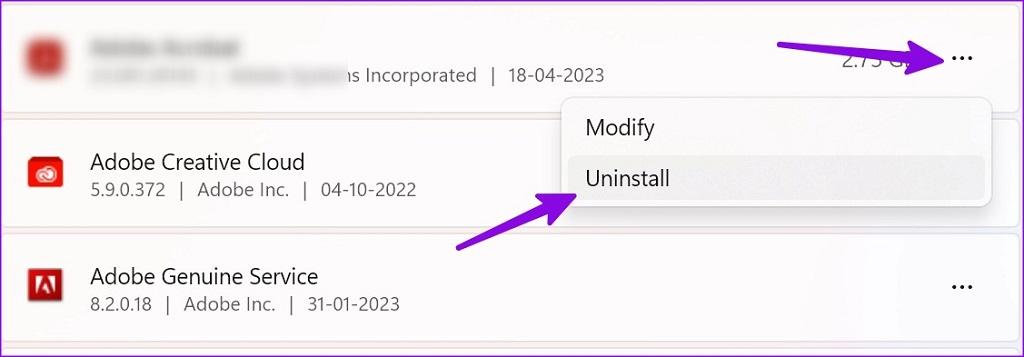
9. نحوه صحیح رفع خطای This App Has Been Blocked for Your Protection از طریق بازیابی سیستم
اگر که ناگهان با خطای This App Has Been Blocked for Your Protection مواجه شدید، شما میتوانید سیستم را به تنظیمات قبلی بازگردانید.
- مرحله 1: کلید های ترکیبی Windows + R را فشار دهید تا Run برای شما باز شود.
- مرحله 2: عبارت rstrui را تایپ کرده و گزینه Enter را فشار دهید. سپس بر روی گزینه Next کلیک کنید.
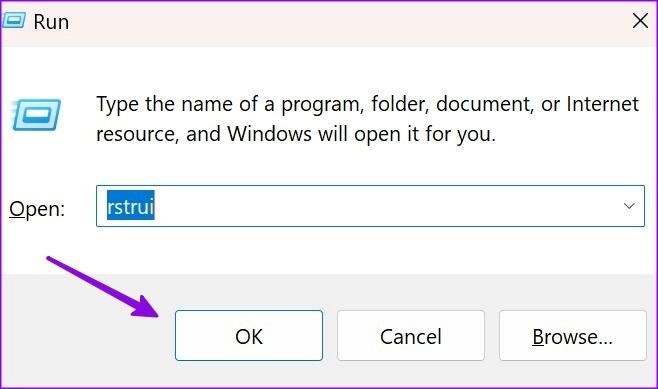
- مرحله 3: نقطه بازیابی مربوطه را انتخاب کرده و رایانه خود را به حالت قبل از خطای انتخاب شده برگردانید. گزینه Next را بزنید و دستورالعمل های روی صفحه را دنبال کنید تا بازیابی سیستم کامل شود.
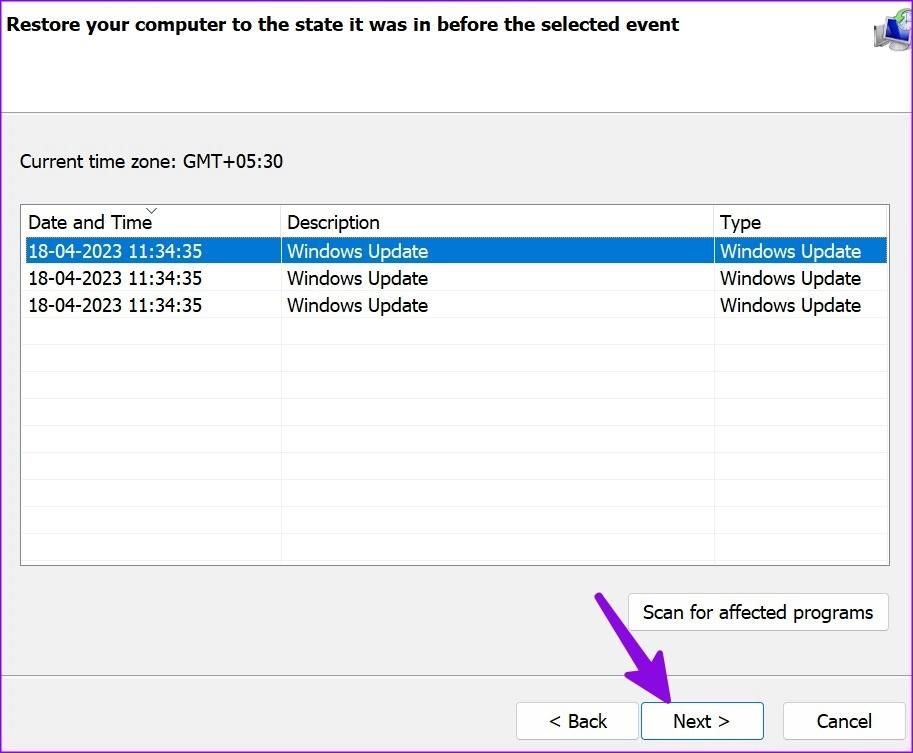
سخن آخر: دسترسی به برنامه ها و فایل ها در ویندوز
برنامه های مسدود کننده ویندوز در رایانه شما می تواند جریان کار شما را خراب کند. همچنین می توانید یک اسکن Windows Defender را برای حذف فایل های جعلی از رایانه برنامه ریزی کنید. ترفندی را که برای شما مفید بود به ما بگویید.
مطالب مرتبط:
آموزش روش دسترسی و باز کردن (windows tools) در ویندوز 11
خصوصیات ویندوز 11؛ جدیدترین ویژگی و قابلیت های ویندوز

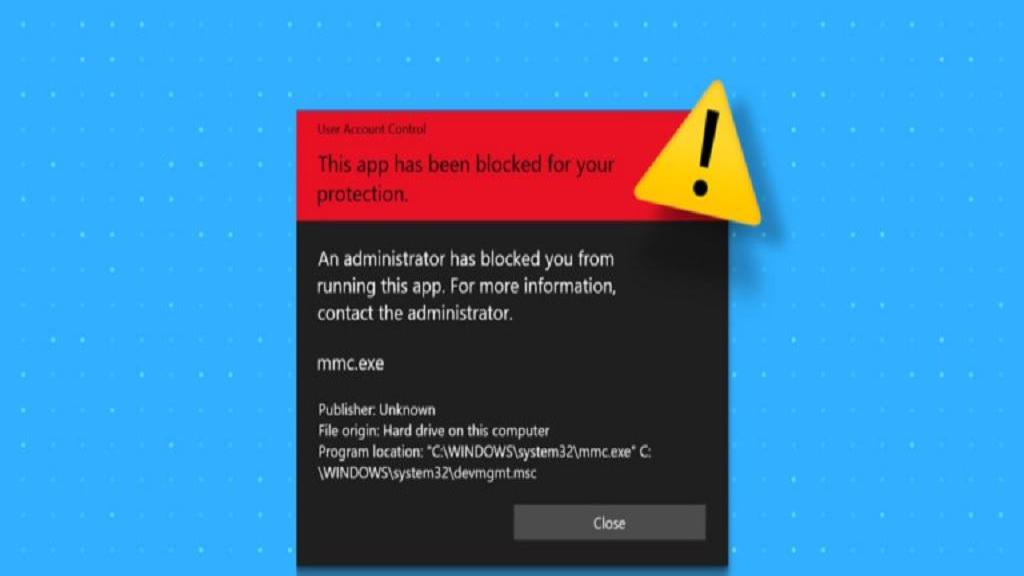
دیدگاه ها