هیچ چیزی نمی تواند به اندازه ارور Your Computer Is Low on Memory در ویندوز 10 در هنگام کار یا اجرای یک بازی با حجم بالا در آن آزاردهندهتر باشد. معمولاً این خطا زمانی برای کاربر نمایان می شود که ویندوز دیگر فضای ذخیرهسازی مناسب و بیشتر را برای اجرای برنامه نداشته باشد. خب، برای شروع مجدد برنامه شما باید حافظه دستگاه خود را بازیابی کنید. در این مطلب سلام دنیا، ما به آموزش رفع خطای Your Computer Is Low on Memory در ویندوز 10؛ خطای Your Computer Is Low on Memory؛ رفع مشکلات رایج در ویندز 10؛ چگونگی از بین بردن ارور Your Computer Is Low on Memory در ویندوز 10 و همه چیز راجب خطای Your Computer Is Low on Memory و رفع صحیح آن پرداخته ایم. با ما همراه باشید.
روش های رفع خطای Your Computer Is Low on Memory در ویندوز 10
1. رفع خطای Your Computer Is Low on Memory در ویندوز 10 با اجرای System Maintenance
- مرحله 1: بر روی Control Panel کلیک کنید. (برای باز کردن سریع این برنامه شما می توانید عبارت Control Panel را در نوار جستجو خود تایپ کنید)
حتما بخوانید: رفع مشکل عدم شناسایی هارد دیسک دوم در ویندوز 10
- مرحله 2: در پنجره Control Panel، عبارت troubleshoot را در کادر جستجو در گوشه بالا سمت راست تایپ کنید.
- مرحله 3: گزینه Troubleshooting را انتخاب کنید.
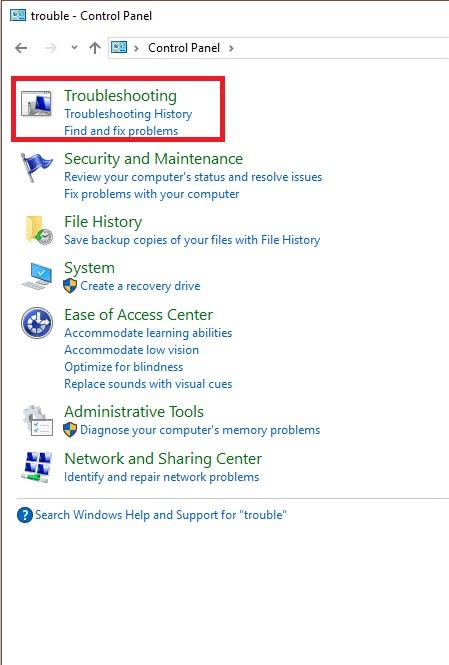
- مرحله 4: بر روی گزینه View all در Troubleshooting windows کلیک کنید. شما میتوانید گزینه View all را در گوشه سمت چپ بالا نیز پیدا کنید.
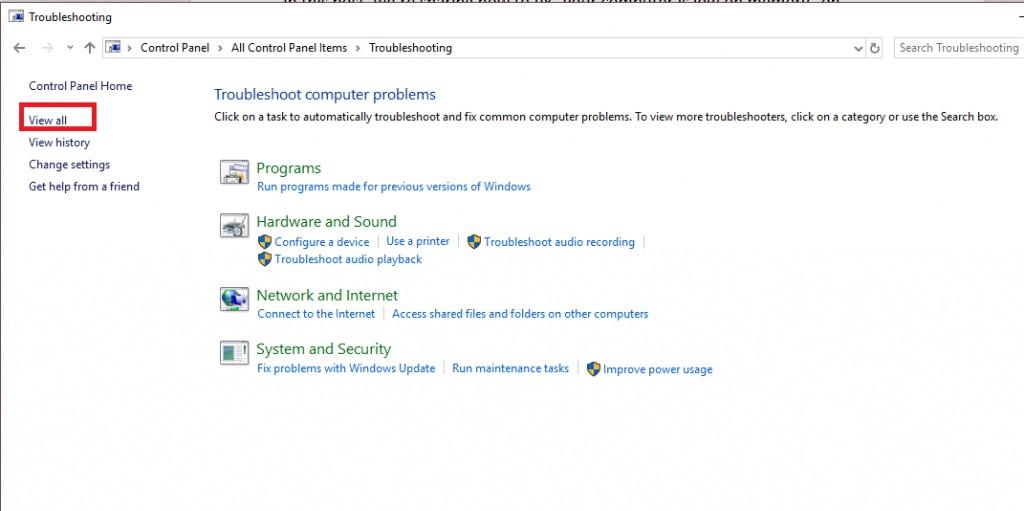
- مرحله 5: اکنون، در این مرحله شما لیستی از موارد را در پنجره باز شده جدید خود دریافت خواهید کرد. بر روی System Maintenance کلیک کنید.
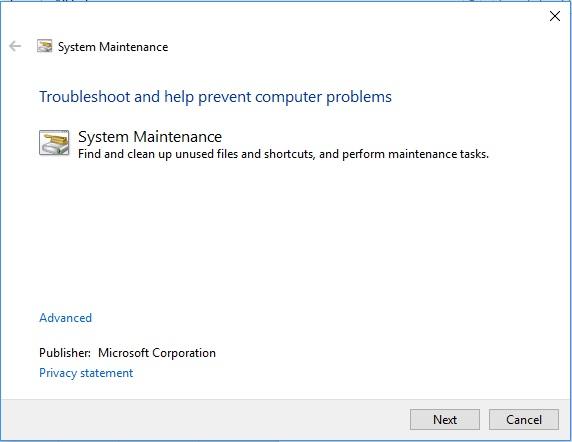
- مرحله 6: در پنجره باز شده System Maintenance، بر روی دکمه Next کلیک کنید تا مشکلاتی که در رایانه شما با آن مواجه شدیده اید برای شما حذف شوند.
2. رفع خطای Your Computer Is Low on Memory در ویندوز 10 با افزایش Virtual Memory یا حافظه مجازی
- مرحله 1: کلید های ترکیبی Windows + R را فشار دهید تا جعبه Run برای شما باز شود.
حتما بخوانید: آموزش افزایش حافظه مجازی [virtual memory] در کامپیوتر
- مرحله 2: عبارت sysdm.cpl را در کادر Run تایپ کرده و بر روی Ok کلیک کنید.
- مرحله 3: تب Advanced را در System Properties انتخاب کرده و سپس در Performance بر روی Settings کلیک کنید.
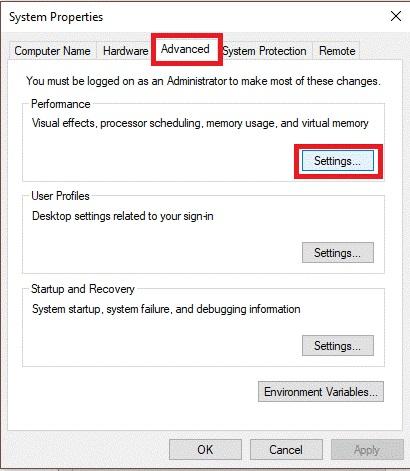
- مرحله 4: در پنجره Performance Options به تب Advanced بروید و در قسمت Virtual memory گزینه Change را انتخاب کنید.
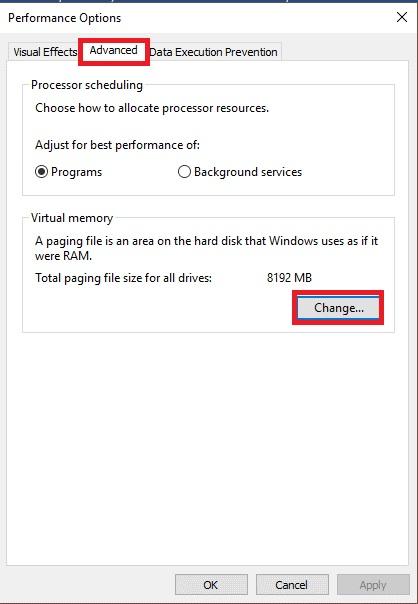
- مرحله 5: تیک گزینه عبارت Automatically management page page file size for all drive را از پنجره Virtual memory بردارید.
- مرحله 6: اکنون در فایل Paging، باید درایو سیستم را هایلایت کنید تا بتوانید size values را در گزینه مربوط به Custom size برای اندازه اولیه (MB) و حداکثر اندازه (MB) تغییر دهید.
توجه: توصیه میشود گزینه No paging file را انتخاب نکنید.
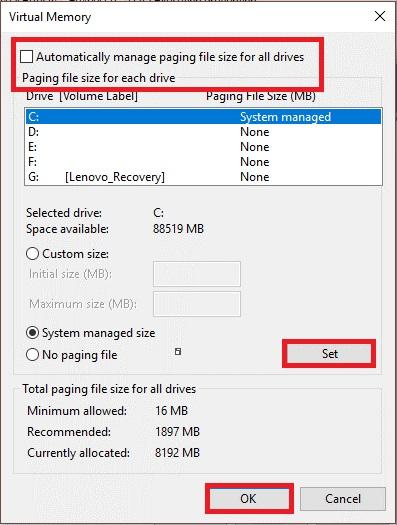
- مرحله 7: بر روی گزینه Set و سپس Ok کلیک کنید.
- مرحله 8: پس از افزایش اندازه، شما نیازی به راه اندازی مجدد رایانه ندارید. (توجه داشته باشید که اگر اندازه فایل Paging خود را کاهش داده اید، باید کامپیوتر را مجددا راه اندازی کنید)
3. رفع خطای Your Computer Is Low on Memory در ویندوز 10 با اصلاح و تعمیر رجیستری System Registry
- مرحله 1: Start را فشار دهید.
- مرحله 2: کلید ترکیبی Windows + R را فشار دهید تا کادر Run برای شما باز شود. سپس عبارت cmd را درون آن تایپ کنید. شما همچنین میتوانید Command Prompt را در کادر جستجوی موجود تایپ کرده و سپس بر روی آن کلیک راست کنید تا Run as Administrator بر روی دستگاه اجرا شود.
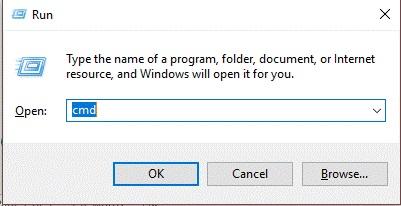
- مرحله 3: در این مرحله، یک پنجره سیاه بر روی صفحه نمایش برای شما باز می شود. شما باید دستور sfc /scannow را درون آن پنجره تایپ کنید.
حتما بخوانید: علت و رفع مشکل کار نکردن کیبورد (صفحه کلید) لپ تاپ ویندوز 10
- مرحله 4: بسته به عملکرد رایانه شما این فرایند می تواند مدتی طول بکشد تا اسکن را تکمیل کند. پس از اتمام فرآیند اسکن، شما باید مطمئن شوید که دستگاه خود را مجددا راه اندازی کنید تا تغییرات بر روی دستگاه شما اعمال شود.
توجه: پس از راهاندازی مجدد دستگاه، همه فایلهای معیوب جایگزین میشوند.
4. روش های رفع خطای Your Computer Is Low on Memory در ویندوز 10 با استفاده از Disk Cleanup
با استفاده از Disk Cleanup فایلها و پوشههای Temp خود را پاکسازی کنید
- مرحله 1: به منوی Start بروید.
- مرحله 2: Disk Cleanup را در کادر جستجو تایپ کرده و آن را باز کنید.
- مرحله 3: دیسکی را که می خواهید آن را پاکسازی کنید را انتخاب کنید.
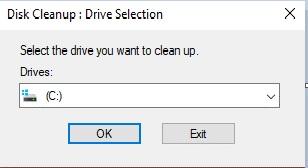
- مرحله 4: بر روی گزینه Clean up system files کلیک کرده و دوباره درایو مربوطه خود را انتخاب کنید.
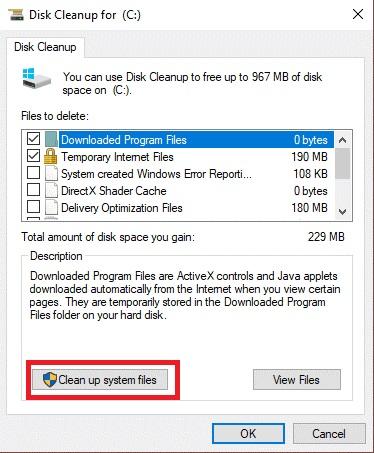
توجه: ابزار داخلی به شما این اطلاع را می دهند که چقدر فضا میتوانید آزاد کنید.
- مرحله 5: اکنون، بر روی گزینه OK کلیک کنید. در این مرحله برای شما پیام Are you sure you want to permanently delete these files? نمایان می شود. برای تکمیل کار خود، بر روی Delete Files کلیک کنید.
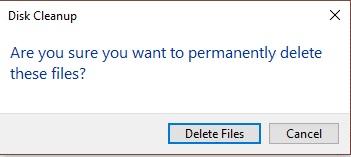
- مرحله 6: پس از اتمام کار، دستگاه خود را مجددا راه اندازی کنید.
5. رفع خطای Your Computer Is Low on Memory در ویندوز با بستن برنامه با فضای مصرفی بالا
بستن برنامه هایی که می توانند فضای زیادی را مصرف کنند
- مرحله 1: به منوی start بروید و Task Manager را در کادر جستجو تایپ کنید. شما همچنین می توانید گزینه های ترکیبی Alt + Ctrl + Delete را فشار دهید تا Task Manager برای شما باز شود.
حتما بخوانید: علت زود خالی شدن باتری لپ تاپ و رفع آن
- مرحله 2: بر روی گزینه More details کلیک کنید.
- مرحله 3: اکنون به قسمت Processes بروید (اگر چیز دیگری را انتخاب کرده اید). در همان پنجره از ستون زیر مجموعه بر روی Memory کلیک کنید.
توجه: این بهترین راه برای مرتبسازی حداکثر استفاده از حافظه می باشد.
- مرحله 4: شما اکنون باید آیتمی را انتخاب کنید که حافظه زیادی را مصرف می کند. شما می توانید موس خود را بر روی آن قرار داده و بر روی آیتم مورد نظر کلیک راست کنید و سپس بر روی گزینه End task خود کلیک کنید. (توجه داشته باشید که شما همچنین میتوانید مرتباً رایانه خود را برای حذف فایلهای موقت، فایلهای ناخواسته، فایلهای اضافی و کوکیها بهینه کنید تا فضای ذخیرهسازی خود را برای استفاده بهتر آزاد کنید)
مطالب مرتبط:
رفع مشکل آداپتور کارت شبکه در ویندوز؛ برطرف کردن ارور کد 31
آموزش خاموش کردن یا ری استارت کامپیوتر با ویندوز 10 از راه دور

![رفع خطای کم بودن حافظه [Computer Is Low on Memory] در ویندوز 10](https://salamdonya.com/assets/images/54/5417ta4ev.jpg)
دیدگاه ها