در حین اتصال به اینترنت، برخی از کاربران پیامی همچون Network Adapter Error Code 31: This Device Is Not Working Properly را دریافت می کنند. این خطا باعث می شود که کاربران دیگر تجربه برقراری اتصالی موفق به اینترنت را نداشته باشند. در این مطلب سلام دنیا، ما به آموزش رفع مشکل خطای Code 31 آداپتور؛ نحوه رفع مشکل خطای Network Adapter Error Code 31 در ویندوز و انواع روش های موثر برای رفع این مشکل پرداخته ایم. با ما همراه باشید.
رفع مشکل خطای Network Adapter Error Code 31 در ویندوز
1. رفع مشکل خطای Code 31: بررسی به روز رسانی های ویندوز
قبل از انجام هر نوع عیبیابی ای، حتماً بهروزرسانیهای ویندوز ارائه شده توسط مایکروسافت را بررسی کنید. در ادامه مطلب، مراحل بررسی کردن به روز رسانی ویندوز آورده شده است.
حتما بخوانید: آموزش رفع خطای "A Debugger Has Been Found" در ویندوز 11
- مرحله 1: کلید های ترکیبی Win + I را فشار دهید تا تنظیمات ویندوز برای شما باز شود.
- مرحله 2: بر روی گزینه Updates & Security کلیک کنید.
- مرحله 3: بر روی گزینه Check For Updates کلیک کنید و منتظر بمانید تا Windows بهروزرسانیهای جدید را برای شما جستجو کند.
- مرحله 4: در این مرحله فرآیند دانلود/نصب به طور خودکار شروع میشود.
- مرحله 5: پس از تکمیل فرآیند، دوباره بر روی گزینه Check For Updates کلیک کنید تا مطمئن شوید که دیگر هیچ بهروزرسانی ای باقی نمانده باشد.
- مرحله 6: دستگاه خود را مجدداً راهاندازی کنید و سپس بررسی کنید که آیا مشکل از بین رفته است یا خیر.
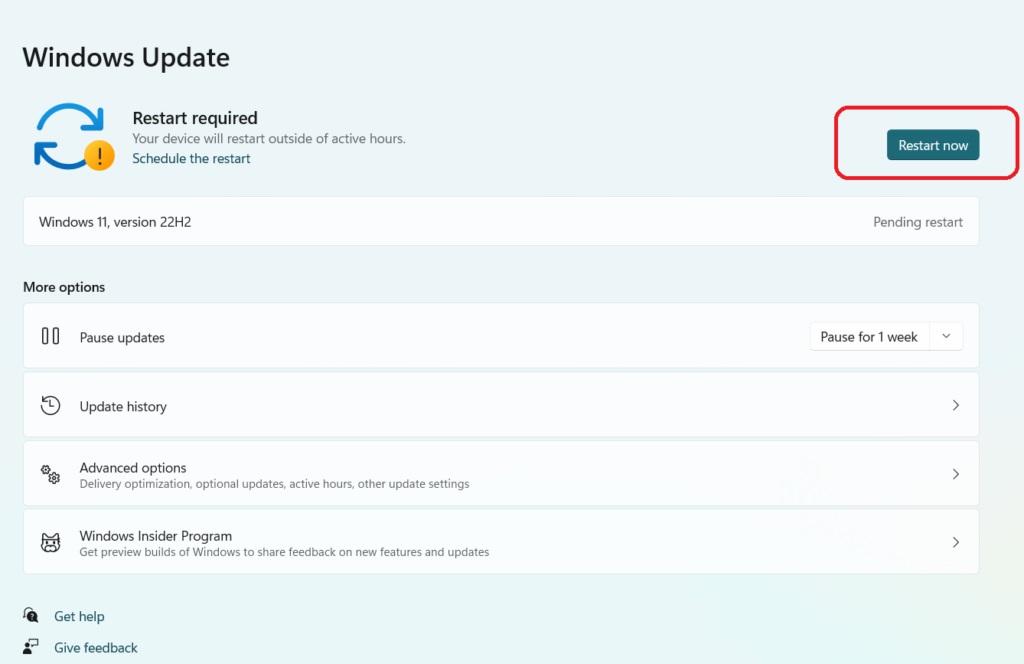
2. رفع مشکل خطای Code 31: به روز رسانی درایورها
Windows Updates شامل انواع مختلف به روز رسانی از جمله به روز رسانی درایورها می شود. از آنجایی که این بهروزرسانیها از طریق سرور مایکروسافت انجام میشوند، ممکن است این احتمال نیز وجود داشته باشد که آپشن های درایورهای بهروزرسانی شده توسط سازنده را دریافت نکنید. در این صورت، شما برای بررسی بهروزرسانیهای درایور، به یک نرمافزار بهروزرسانی شخص ثالث نیاز دارید. در این مطلب، پیشنهاد ما به شما برنامه Advanced Driver Updater می باشد. این برنامه می تواند رایانه شما را اسکن کند و درایورهای خراب را تعمیر، درایورهای گمشده را جایگزین و درایورهای قدیمی را به روزرسانی کند.
- مرحله 1: برنامه Advanced Driver Updater را دانلود و نصب کنید.
دانلود برنامه Advanced Driver Updater
- مرحله 2: نرمافزار را راهاندازی کنید و بر روی دکمه Start Scan Now کلیک کنید.
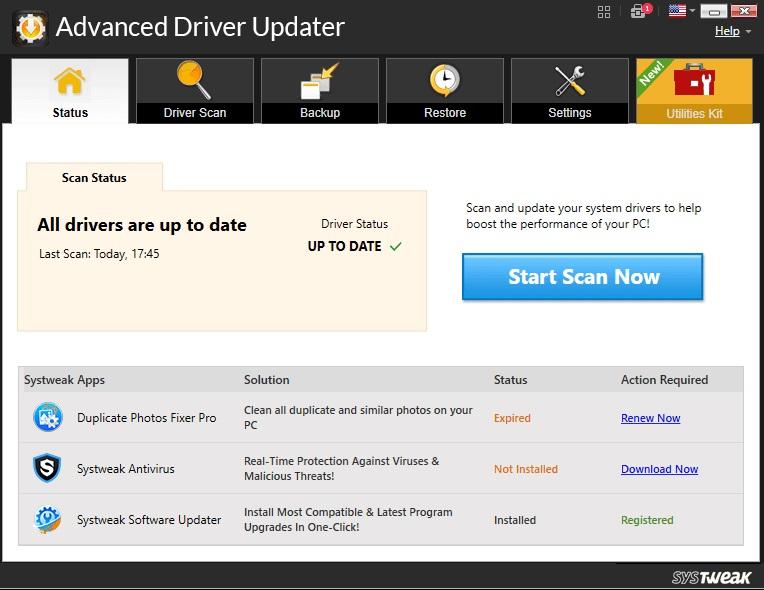
- مرحله 3: اسکن کردن رایانه اکنون شروع می شود و بسته به تعداد درایورهای نصب شده روی رایانه شخصی شما ممکن است چند دقیقه ای طول بکشد.
- مرحله 4: پس از پایان اسکن، فهرستی از درایورهای قدیمی بر روی صفحه نمایش شما ظاهر میشوند. به دنبال درایور شبکه خود در لیست بگردید.
- مرحله 5: بر روی لینک بهروزرسانی در کنار network adapter کلیک کنید و به برنامه اجازه دهید آخرین درایور را برای آداپتور شبکه شما دانلود و نصب کند.
- مرحله 6: رایانه خود را مجدداً راهاندازی کنید و بررسی کنید که آیا مشکل همچنان ادامه دارد یا خیر.
3. رفع مشکل خطای Code 31: رول بک کردن درایور
اگر گمان میکنید که بهروزرسانی درایور فعلی مسئول این مشکل هستند، میتوانید گزینه Roll Back Driver را برای اجرای بازگشت و نصب مجدد نسخه قبلی درایور آداپتور شبکه انتخاب کنید.
حتما بخوانید: جدیدترین ویژگی و قابلیت های ویندوز 11
- مرحله 1: Run را با فشار دادن کلید های ترکیبی Win + R برای خود باز کنید.
- مرحله 2: وارد devmgmt.msc شده و دکمه OK را بزنید تا Device Manager اجرا شود.
- مرحله 3: بخش آداپتورهای شبکه را در Device Manager بسط دهید.
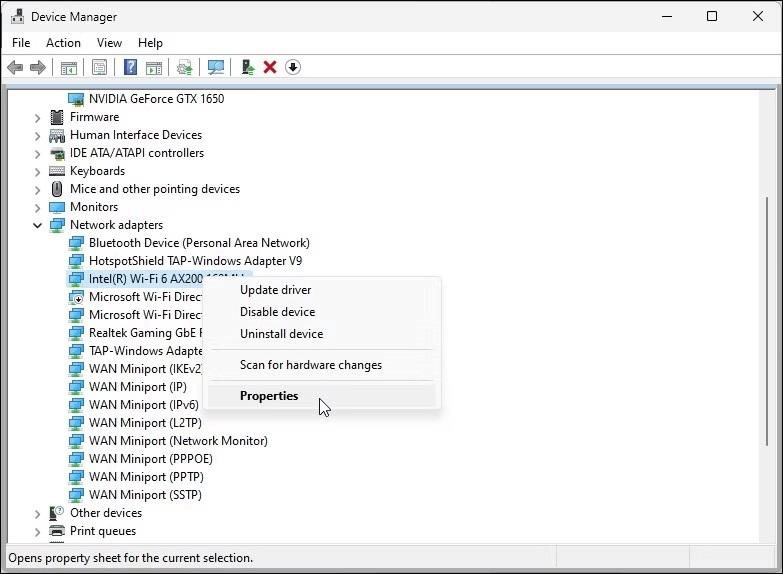
- مرحله 4: بر روی network device کلیک راست کرده و Properties را انتخاب کنید.
- مرحله 5: تب Driver واقع در کادر Properties را باز کنید.
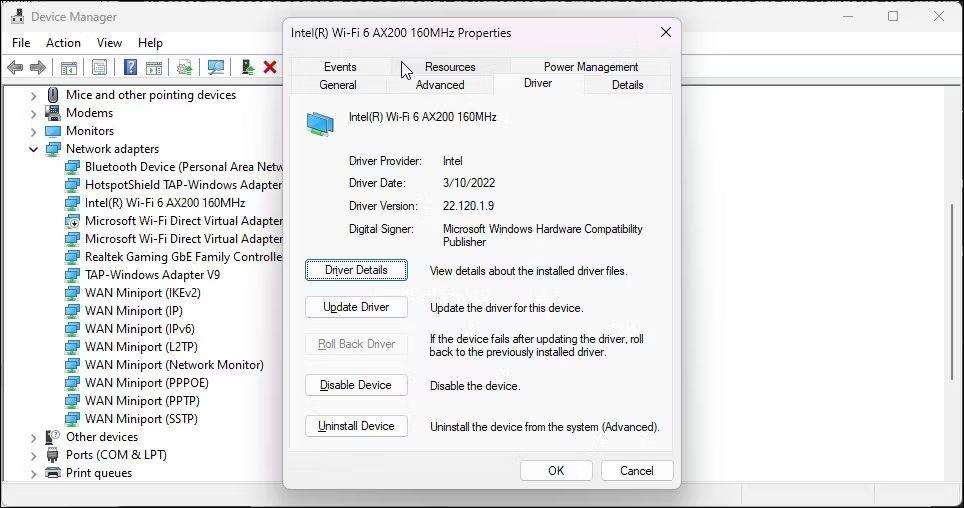
- مرحله 6: بر روی گزینه Roll Back Driver کلیک کنید. در صورت خاکستری بودن گزینه، دستگاه شما فاقد درایورهای قدیمی لازم برای فرایند رول بک می باشد.
- مرحله 7: در مرحله بعد، گزینه Yes را از باکس تأیید انتخاب کنید.
- مرحله 8: در این مرحله پس از اتمام فرایند رول بک، بررسی کنید که آیا مشکل رفع شده است یا خیر.
4. رفع مشکل خطای Code 31: بازنشانی شبکه خود
توجه داشته باشید که بازنشانی شبکه باعث حذف و نصب مجدد درایورهای شبکه و سایر اجزای شبکه در تنظیمات پیش فرض آنها می شود. در ادامه مطلب، مراحل تنظیم مجدد شبکه آروده شده است.
حتما بخوانید: رفع مشکل کار نکردن سرچ در ویندوز 11
- مرحله 1: برای باز شدن تنظیمات، کلید های ترکیبی Win + I را فشار دهید.
- مرحله 2: در قسمت سمت چپ، تب Network & Internet را انتخاب کنید.
- مرحله 3: گزینه Advanced network options را انتخاب کنید.
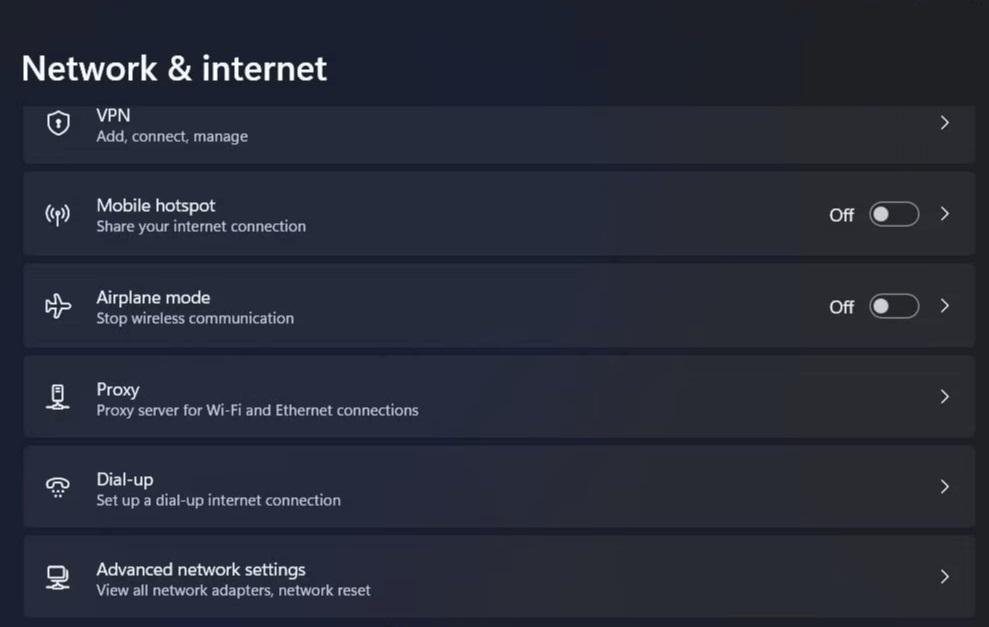
- مرحله 4: سپس در این مرحله Reset Now را انتخاب کنید.
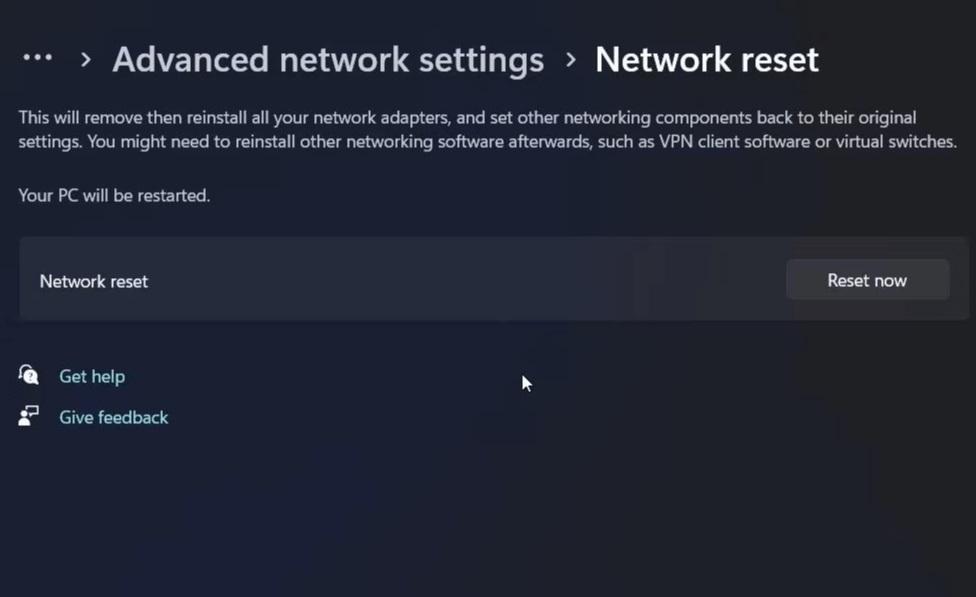
- مرحله 5: برای بازنشانی تنظیمات شبکه خود، بلافاصله Reset و سپس گزینه Yes را انتخاب کنید.
- مرحله 6: رایانه خود را مجدداً راهاندازی کنید و بررسی کنید که آیا مشکل حل شده است یا خیر.
سخن آخر
یکی از اشکالات مختلفی که ممکن است باعث خرابی آداپتور شبکه شما شود، خطای network adapter code 31 است. برای رفع این مشکل شما باید بررسی کنید که آیا جدیدترین درایور آداپتور شبکه را برای حل مشکل خود نصب کرده اید یا نه. شما همچنین نیز می توانید از روش بازیابی سیستم استفاده کرده و یا در صورت لزوم فرایند رول بک درایور را اجرا کنید. لطفا در صورت داشتن هر گونه سوال یا پیشنهاد، آن را در بخش نظرات زیر با ما در میان بگذارید.
مطالب مرتبط:
آموزش خاموش کردن یا ری استارت کامپیوتر با ویندوز 10 از راه دور
آموزش رفع مشکل "This PC Can't Run Windows 11" در ویندوز 10
آموزش روش دسترسی و باز کردن (windows tools) در ویندوز 11

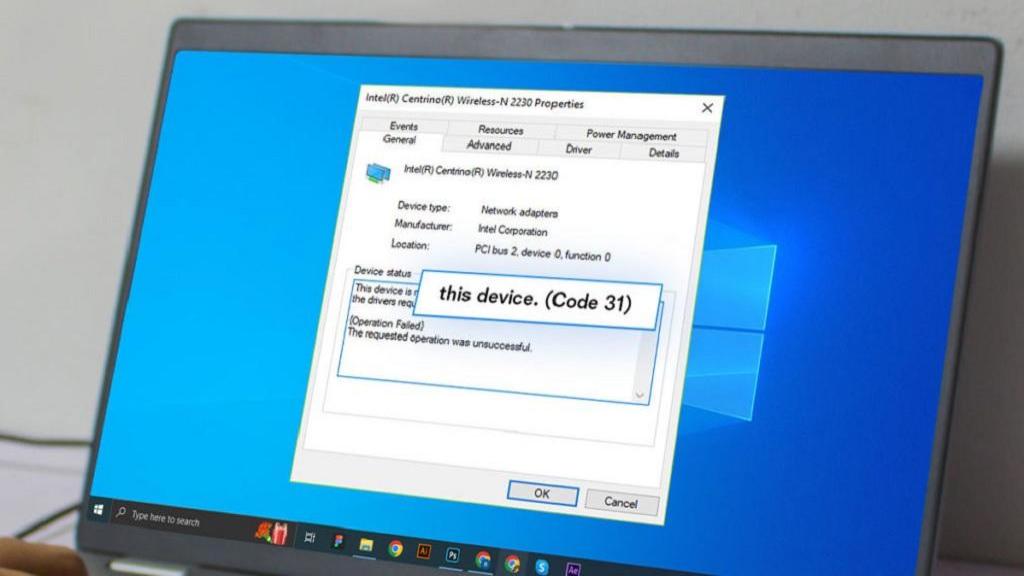
دیدگاه ها