در دنیای امروز، ارتقای حافظه رم (RAM) یکی از راههای مؤثر برای بهبود عملکرد لپتاپها و کامپیوترها است. اما گاهی اوقات ممکن است پس از نصب RAM جدید، سیستم نتواند آن را شناسایی کند یا به درستی کار نکند. این مشکل میتواند ناشی از چندین عامل باشد، از جمله قرار نگرفتن صحیح RAM در اسلات، عدم سازگاری آن با سیستم و یا آسیبدیدگی. در این مقاله از سلام دنیا، به بررسی اشکالات اساسی و راه حل های سریع برای رفع مشکل عدم شناسایی رم (ram) ارتقا یافته در ویندوز 11 میپردازیم. با ما همراه باشید.
اشکالات اساسی و راه حل ها
- اطمینان حاصل کنید که RAM به درستی قرار گرفته است: اگر RAM به درستی در شکاف قرار داده نشده باشد یا اگر گیره های جانبی نگهدارنده RAM کلیک نکرده باشند، می تواند از شناسایی RAM توسط لپ تاپ شما جلوگیری کند. اگر چنین است، پانل پشتی را باز کنید و دوباره بررسی کنید.
- نوع RAM را مجدداً بررسی کنید: دستگاه ویندوز شما ممکن است رم جدید را تشخیص ندهد، اگر با رم موجود در حال حاضر مطابقت نداشته باشد. اگر رم جدید سازگار نباشد، ممکن است این اتفاق بیفتد. بنابراین، مشخصات RAM دستگاه خود را بررسی کنید و مطمئن شوید که RAM ارتقا یافته مطابقت دارد .
- مطمئن شوید که رم آسیبی ندیده است: رم جدید در صورت آسیب دیدن ممکن است به درستی کار نکند. گاهی اوقات هنگام نصب رم نیز ممکن است این اتفاق بیفتد. بنابراین، درب پشت لپ تاپ خود را باز کنید، رم جدید را بیرون بیاورید و بررسی کنید.
حتما بخوانید: تشخیص و بررسی سرعت رم
- لپ تاپ خود را مجدداً راه اندازی کنید: اشکالات موقت سیستم می تواند باعث شود RAM تازه نصب شده به درستی نمایش داده نشود یا به درستی کار نکند. هنگامی که این اتفاق می افتد، لپ تاپ ویندوز خود را مجددا راه اندازی کنید. سپس، Task Manager را باز کنید و بررسی کنید که آیا ظرفیت RAM افزایش یافته است یا خیر.
- هر گونه به روز رسانی معلق ویندوز را نصب کنید: به روز رسانی های منظم می توانند به به روز نگه داشتن لپ تاپ شما با رفع اشکالات و تغییرات نرم افزاری کمک کنند. بنابراین، اگر در استفاده از رم تازه نصب شده با مشکل مواجه هستید، بررسی کنید و مطمئن شوید که آخرین به روز رسانی ویندوز نصب شده است.
نحوه حل مشکل عدم شناسایی یا عدم عملکرد صحیح RAM جدید
1. حل مشکل عدم شناسایی یا عدم عملکرد صحیح RAM جدید از طریق اضافه کردن RAM به Slot دیگر
اگر مشکلی در اسلات RAM وجود داشته باشد، دستگاه ویندوز شما ممکن است رم تازه نصب شده را تشخیص ندهد. برای بررسی اینکه آیا این مورد است، شیار RAM رم قبلی و جدید را تغییر دهید. سپس، ببینید رم قدیمی قابل مشاهده است یا خیر. در اینجا نحوه انجام آن آمده است.
- مرحله 1: لپ تاپ خود را برگردانید و آن را روی یک سطح نرم نگه دارید. با استفاده از پیچ گوشتی تمام پیچ ها را با دقت باز کنید.
- مرحله 2: از یک کارت برای باز کردن قسمت پشتی استفاده کنید.

- مرحله 3: رم جدید و رم قدیمی را حذف کنید. جایشان را عوض کنید.

پس از اتمام، پشت را ببندید و پیچ ها را دوباره روی آن قرار دهید. سپس، لپ تاپ خود را بوت کنید، Task Manager را باز کنید و بررسی کنید که آیا یکی از RAM ها شناسایی شده است یا خیر.
2. حل مشکل عدم شناسایی یا عدم عملکرد صحیح RAM جدید از طریق برداشتن تیک گزینه Max Memory
اگر دستگاه ویندوز شما محدودیتهایی برای حافظه تنظیم کرده است، ممکن است RAM تازه نصب شده نشان داده نشود یا به درستی کار نکند. بنابراین، از مراحل زیر برای بررسی و اطمینان از اینکه این مورد نیست استفاده کنید.
حتما بخوانید: فهمیدن مشخصات و بررسی اندازه رم کامپیوتر در ویندوز 11
- مرحله 1: برنامه System Configuration را باز کنید و به تب Boot بروید . روی گزینه های پیشرفته کلیک کنید.
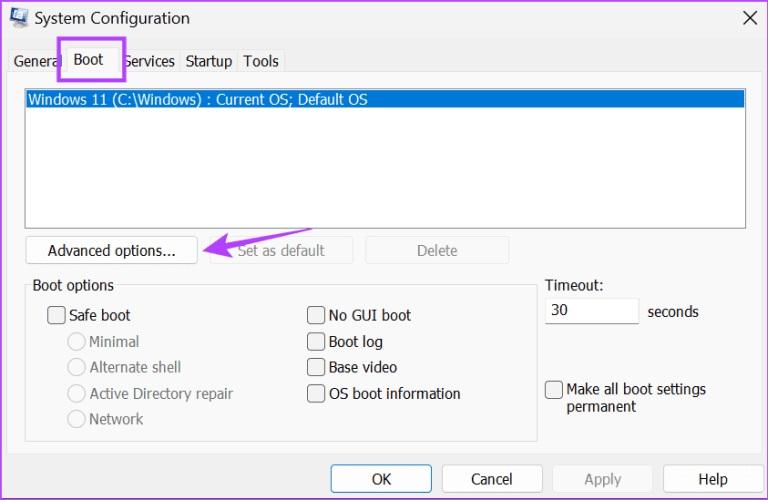
- مرحله 2: تیک گزینه Maximum memory را بردارید و روی OK کلیک کنید.
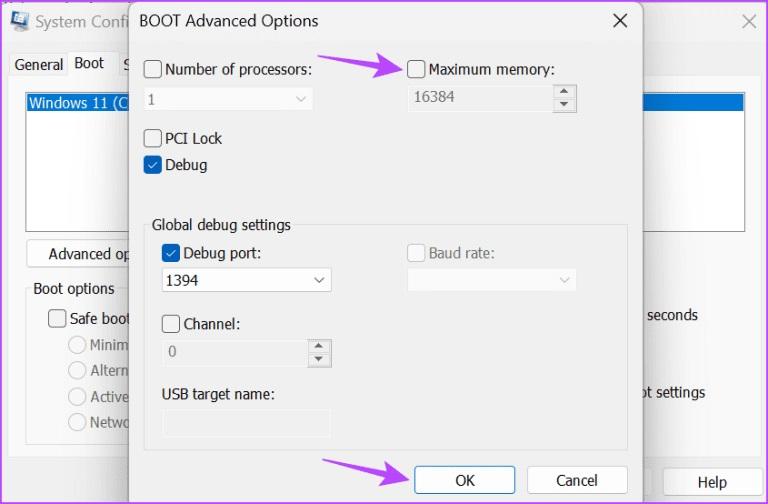
- مرحله 3: روی Apply و OK کلیک کنید تا تنظیمات ذخیره شود و پنجره بسته شود.
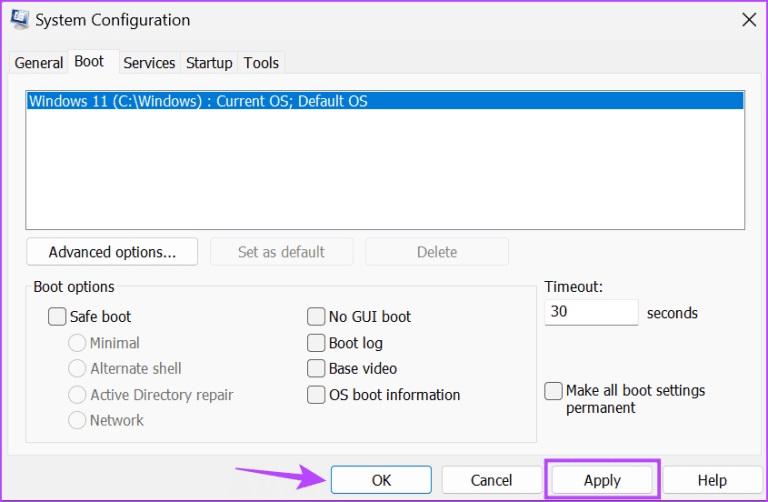
پس از اتمام، ویندوز 11 را مجدداً راه اندازی کنید تا تمام شود. سپس، Task Manager را باز کنید و بررسی کنید که آیا RAM جدید قابل مشاهده است یا خیر.
حتما بخوانید: روش افزایش حافظه ویدئویی (VRAM) در کامپیوتر
3. حل مشکل عدم شناسایی یا عدم عملکرد صحیح RAM جدید از طریق وارد کردن دوباره رم
رم تازه ارتقا یافته باید به درستی در اسلات اختصاصی قرار داده شود. اگر به درستی وارد شده باشد یا گیره های جانبی بسته نشده باشند، ممکن است آنطور که انتظار می رود کار نکند. در این صورت درب پشت لپ تاپ خود را باز کرده و رم را بردارید. دوباره آن را به درستی وارد کنید و بررسی کنید.
4. حل مشکل عدم شناسایی یا عدم عملکرد صحیح RAM جدید از طریق به روز رسانی بایوس
اگر لپ تاپ شما در تشخیص رم جدید هنگام بوت شدن مشکل دارد، به روز رسانی بایوس ممکن است کمک کننده باشد. این همچنین می تواند هرگونه تاخیر را در هنگام راه اندازی دستگاه پس از نصب رم جدید برطرف کند. برای این کار وارد بایوس دستگاه خود شده و برای به روز رسانی بایوس به وب سایت سازنده مراجعه کنید.

سخن آخر
اگر بعد از ارتقای RAM با مشکلاتی مانند شناسایی نشدن یا عملکرد نادرست مواجه شدید، جای نگرانی نیست. با انجام راهحلهای سادهای مانند تغییر اسلات RAM، غیرفعال کردن گزینه Maximum Memory در تنظیمات ویندوز، و اطمینان از قرارگیری صحیح رم، میتوانید این مشکلات را رفع کنید. همچنین بهروزرسانی بایوس و نصب آخرین نسخه ویندوز به بهبود عملکرد کمک میکند. در صورت تداوم مشکل، مراجعه به یک مرکز خدمات تخصصی توصیه میشود.
مطالب مرتبط:
آموزش بالا بردن و ارتقا رم (Ram)
چگونه رم لپ تاپ را تعویض کنیم؟

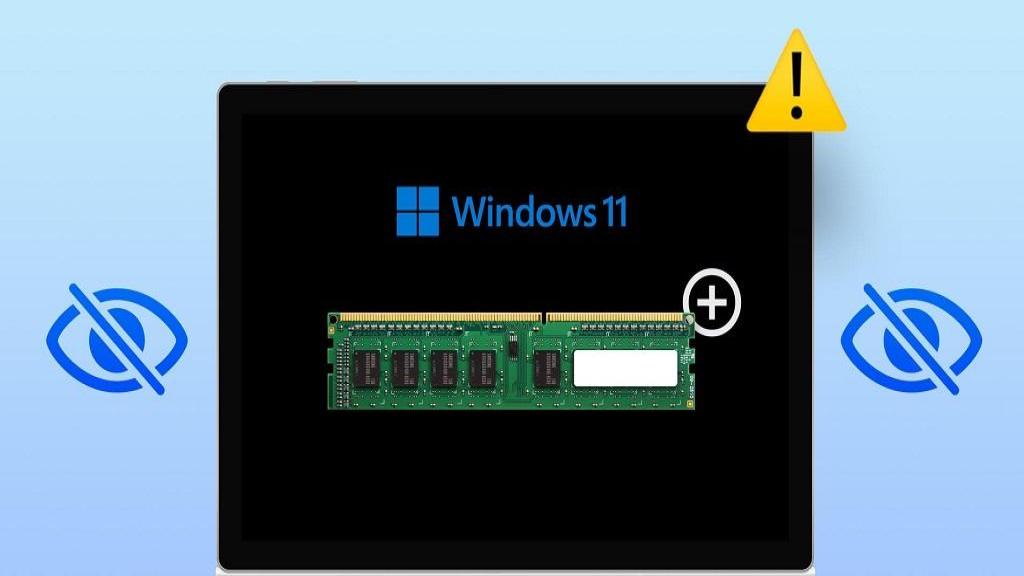
دیدگاه ها