اگر لپ تاپ شما یک اسلات رم اضافی دارد، میتوانید به راحتی از آن برای ارتقای ظرفیت رم فعلی آن استفاده کنید. هنگامی که رم سازگار را در اختیار دارید، لپ تاپ خود را خاموش کنید و تمام لوازم جانبی از جمله کابل برق را جدا کنید. سپس این مراحل از مقاله سلام دنیا را برای آموزش انداختن رم در لپ تاپ؛ چگونه رم لپ تاپ را تعویض کنیم ؛ روش ارتقا و نصب RAM لپ تاپ ، عوض کردن رم laptop و نحوه بررسی اینکه آیا رم لپ تاپ شما ارتقا یافته است دنبال کنید.
راه حل سریع ارتقای رم لپ تاپ
- مطمئن شوید که رم سازگار دارید > لپ تاپ را خاموش کنید > همه لوازم جانبی را جدا کنید.
- درب پشت لپ تاپ را به آرامی باز کنید > رم را در شکاف خالی قرار دهید > فشار دهید تا گیره ها قفل شوند > لپ تاپ را به عقب ببندید.
- Task Manager > Tab Performance > Memory را باز کنید > مقدار RAM موجود را بررسی کنید.
حتما بخوانید: بررسی سرعت رم (Ram) ویندوز 11
نحوه نصب رم در لپ تاپ
مرحله 1: لپ تاپ خود را برگردانید و آن را روی یک سطح نرم نگه دارید. با استفاده از یک پیچ گوشتی تمام پیچ ها را با دقت باز کنید.

مرحله 2: یک کارت یا یک قطعه پلاستیکی نازک را در دهانه فرو کنید و پشت آن را با دقت باز کنید.

مرحله 3: محل خالی رم را پیدا کنید. معمولاً درست در زیر یا کنار رم فعلی قرار دارد.

مرحله 4: رم جدید را بردارید و آن را در زاویه قرار دهید تا بریدگی روی رم با شکاف هماهنگ شود. مطمئن شوید که آن را تا انتها وارد کرده اید.

سپس، رم جدید را به سمت پایین فشار دهید تا گیره های کناری در جای خود قرار گیرند. درب پشتی را ببندید و مطمئن شوید که بین قاب پشتی و لپتاپ شکافی وجود ندارد. پیچ ها را ببندید، لپ تاپ را برگردانید و کار تمام است.
حتما بخوانید: آزادسازی و کاهش مصرف حافظه رم در ویندوز 11
نحوه بررسی اینکه آیا رم لپ تاپ شما ارتقا یافته است یا خیر؟
پس از اتمام ارتقاء رم، می توانید از Task Manager برای بررسی موفقیت آمیز بودن ارتقاء استفاده کنید. به این ترتیب می توانید مطمئن شوید که ارتقاء رم شما انجام شده است و رم جدید در حال حاضر در حال استفاده است. در اینجا چه باید کرد.
مرحله 1: Task Manager را باز کنید و به تب Performance بروید . حافظه را انتخاب کنید.
مرحله 2: اکنون بررسی کنید چه مقدار RAM در حال حاضر در دسترس است. همچنین می توانید ببینید که چند اسلات در حال استفاده است.
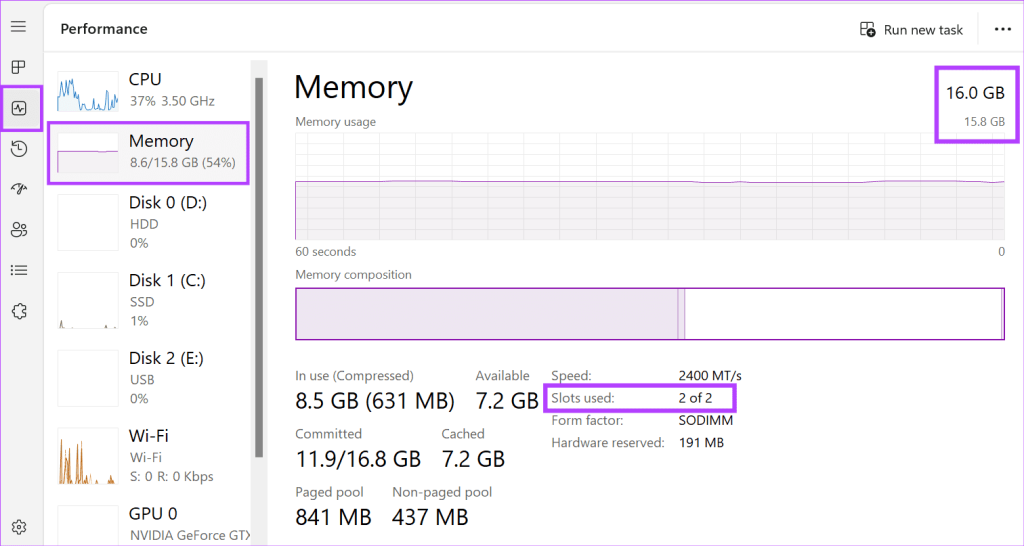
اگر یک رم اضافی به تنظیمات فعلی اضافه کرده اید، بسته به تعداد اسلات موجود، باید به صورت 2 از 2 یا 2 از 4 نشان داده شود. در غیر این صورت، ممکن است نیاز به عیب یابی ارتقای رم داشته باشید.
سخن آخر
یکی از ساده ترین بهروزرسانیهای سخت افزاری که میتوانید برای سیستم خود در نظر بگیرید، نصب رم کامپیوتر آن است. در طول سالها، سیستم عاملهایی مانند ویندوز، نرم افزارهایی مانند فتوشاپ و هم اکنون حتی مرورگرهایی مانند گوگل کروم، به دلیل استفاده زیادی که از حافظه رم داشته و آن را به شدت درگیر میکنند، معروف شدهاند. ما در این مقاله از سلام دنیا نحوه نصب رم در لپ تاپ را به اشتراک گذاشتیم امیدواریم لذت ببرید.
مقالات مرتبط:
فهمیدن مشخصات و بررسی اندازه رم کامپیوتر در ویندوز 11
افزایش حافظه مجازی [virtual memory] در کامپیوتر ویندوز


دیدگاه ها