واتساپ علی رغم به روز رسانی های مکرر هنوز هم کامل نیست. اگر هنگام برقراری ارتباط با دیگران در واتساپ دچار مشکل می شوید، مادر این مقاله سلام دنیا درباره علت سفید و سیاه شدن صفحه واتساپ در کامپیوتر و 7 روش برتر برای حل مشکل کار نکردن واتساپ در رایانه شخصی در ویندوز را آورده ایم که به شما کمک می کنند مشکل خود را حل کنید. با ما همراه باشید.
دلیل کار نکردن واتساپ
در حالی که می توانید از طریق مرورگر وب به واتساپ دسترسی داشته باشید، هیچ چیز بهتر از استفاده از برنامه بومی نیست. علیرغم به روز رسانی های منظم، واتس اپ هنوز هم کامل نیست. خیلی طول می کشد تا باز شود، اتصال اینترنت اغلب قطع می شود وپیام های شما در دستگاه ها همگام سازی نمی شود. اگر هنگام برقراری ارتباط با افراد مورد علاقه خود به دلیل کار نکردن واتس اپ در ویندوز 11 با مشکل مواجه شدید، ما می توانیم کمک کنیم. در این پست، فهرستی از نکات عیبیابی را برای کمک به رفع مشکل واتساپ در ویندوز 11 گردآوری کردهایم. بنابراین، بدون هیچ مقدمهای، بیایید آنها را بررسی کنیم.
دانلود واتساپ و نحوه نصب و فعال سازی آن
WhatsApp روی رایانه کار نمی کند: صفحه سفید یا سیاه را نشان می دهد
ظاهر نسخه پیام رسان محبوب واتس اپ یک امتیاز خوب برای بسیاری از کاربران بود.اکنون امکان همگام سازی داده های آنها بین چندین دستگاه و برقراری ارتباط راحت تر شده است. با این حال، با ظهور نسخه جدید، مشکلات جدیدی ظاهر شد.مانند هر برنامه دیگری، پیام رسان اغلب از کار می افتد و کاربران با وضعیتی مواجه می شوند که WhatsApp روی رایانه کار نمی کند.
علت مشکلات WhatsApp در رایانه
- Whatsapp روی رایانه کار نمی کند - صفحه سیاه
- Whatsapp روی رایانه کار نمی کند - صفحه سفید
علت سفید یا سیاه شدن صفحه واتساپ در کامپیوتر
یکی از دلایل رایج نمایش سیاه یا سفید به جای پیام رسان مورد انتظار پس از باز شدن، ناسازگاری سیستم عامل و نسخه های برنامه را نشان می دهد. همچنین علت ان ممکن است نصب نادرست یا نصب ناقص باشد. بسته نصبی دانلود شده از منابع تایید نشده نه تنها می تواند نسخه نادرست را نصب کند، بلکه با وجود نرم افزارهای مخرب یا ویروس ها به رایانه آسیب می رساند.
چرا واتساپ روی رایانه بدون تلفن کار نمی کند
مشکل در تنظیمات آداپتور ویدیویی در رایانه کمتر رایج است. اگر خودتان تنظیمات را در سیستم تغییر دادید، ممکن است درایورها قدیمی برای این نوع برنامه نامناسب باشند.
1. Whatsapp روی کامپیوتر کار نمی کند - صفحه سیاه
اگر برنامه با خود سیستم عامل یا با برخی از اجزای آن، با برنامه های دیگر در حال اجرا در پس زمینه تضاد داشته باشد،خطاهای سیستم رخ می دهد و رنگ سیاه می بینید. همچنین، چنین خطایی ممکن است در هنگام عملکرد نادرست آداپتور ویدیو ظاهر شود. درایورهای به روز شده را بررسی کنید. همچنین مطمئن شوید که در صورت بروز هرگونه نقص جهانی در پیام رسان نسخه موبایل به درستی کار می کند. اگر چنین اطلاعاتی در دسترس باشد، هنگام باز کردن برنامه در تلفن، در یک پیام ثابت نمایش داده می شود.
2. Whatsapp روی رایانه کار نمی کند - صفحه سفید
ظاهر شدن یک صفحه سفید پس از باز کردن برنامه، نشانه مطمئنی از اتصالات نادرست در هنگام راه اندازی است، همه عناصر برنامه و سیستم رایانه با هم مطابقت نداشتند. بررسی کنید که آیا برنامههایی که ممکن است با پیامرسان مغایرت داشته باشند در پسزمینه کار میکنند – vpn – سرویسها، آنتی ویروسها، سایر برنامههای پیامرسانی فوری – اسکایپ، وایبر و غیره. همچنین، اگر در منطقهای هستید که WhatsApp ممنوع است، بررسی کنید که آیا خدمات VPN وجود دارد یا خیر. متصل هستند - در غیر این صورت نمی توانید وارد سیستم شوید.

حل مشکل کار نکردن واتساپ در کامپیوتر ناشی از صفحه سیاه و سفید
- وقتی صفحه سیاه یا سفید می شود اولین کاری که باید انجام دهید این است که برنامه را ببندید. اگر با کلیک بر روی دکمه مربوطه در گوشه صفحه نمی توانید این کار را انجام دهید، این کار را از طریق Task Manager با فشار دادن Ctrl + Shift + Delete انجام دهید. هنگام بستن پنجره، به سایر فرآیندهای رایانه شخصی توجه کنید - آیا برنامه ای وجود دارد که با WhatsApp تضاد داشته باشد؟ در صورت وجود، آن را ببندید و مسنجر را مجددا راه اندازی کنید.
حتما بخوانید: رفع مشکل اسکن نشدن بارکد QR واتس اپ
- تنظیمات کارت گرافیک و آداپتور ویدئو، ارتباط درایورها را بررسی کنید. اگر درایورها قدیمی هستند - آنها را به روز کنید و درایورهای جدید را نصب کنید.
- سازگاری سیستم و الزامات سیستم خود را با برنامه بررسی کنید. اطلاعات موجود در توضیحات مربوط به آخرین به روز رسانی در وب سایت رسمی whatsapp.com مرتبط در نظر گرفته می شود.
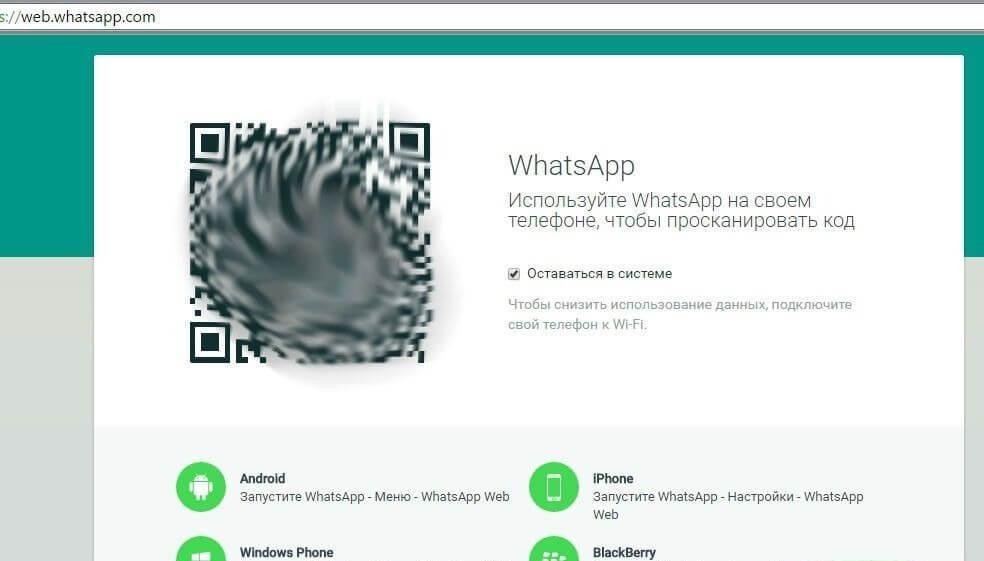
- برنامه را فقط از منابع رسمی دانلود کنید مانند یک وب سایت یا یک فروشگاه نرم افزار آنلاین. دانلود بسته نصب از منابع دیگر پر از عملکردهای نادرست خود فایل و آلودگی بدافزار در رایانه است.
- همگام سازی با نسخه تلفن WhatsApp را بررسی کنید - پیام های شما باید در هر دو نسخه کپی شده و با سرعت یکسان ارسال شوند. اگر این اتفاق نیفتاد، اتصال اینترنت هر دو ابزار را بررسی کنید و هر دو برنامه را مجددا راه اندازی کنید.
7 روش برتر برای حل مشکل کارنکردن واتساپ در ویندوز
1. واتس اپ را به اجبار ببندید
اگر برخی از فرآیندهای برنامه که در پسزمینه اجرا میشوند با مشکلاتی مواجه شوند، ممکن است واتساپ کار نکند. بنابراین ممکن است بخواهید واتس اپ را به اجبار روی رایانه شخصی خود ببندید و دوباره باز کنید.
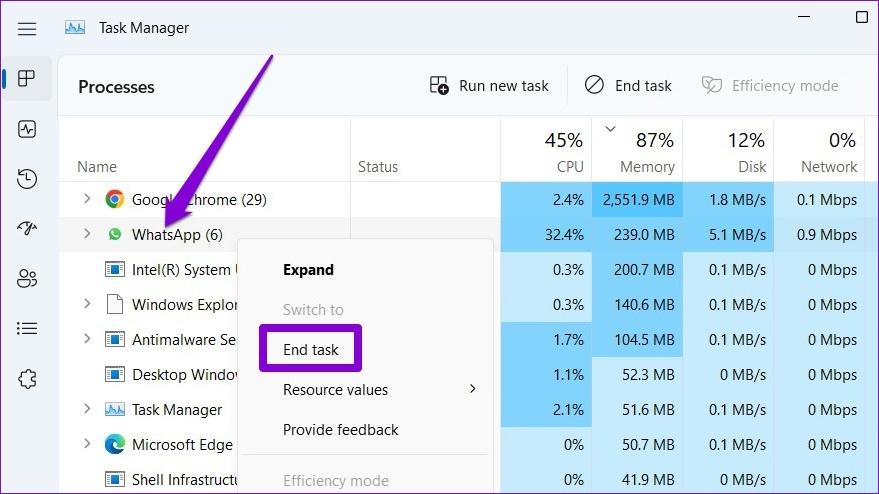
Ctrl + Shift + Esc را روی صفحه کلید خود فشار دهید تا Task Manager باز شود. در تب Processes در واتساپ کلیک راست کرده و End task را انتخاب کنید.واتس اپ را دوباره در رایانه شخصی خود باز کنید و دوباره از آن استفاده کنید.
2. اتصال به اینترنت را بررسی کنید.
اتصال اینترنت کند نیز می تواند مشکلاتی را در واتساپ دسکتاپ شما ایجاد کند. سعی کنید چند صفحه وب را بارگیری کنید یا یک تست سرعت سریع روی رایانه شخصی خود برای آزمایش اتصال اینترنت خود انجام دهید. اگر اینترنت خوب به نظر می رسد، راه حل های زیر را انجام دهید.
حتما بخوانید: رفع مشکل کار نکردن میکروفون واتساپ در ویندوز
3. واتساپ را در پس زمینه اجرا کنید.
اگر واتساپ مجوزهای لازم را برای اجرا در پسزمینه نداشته باشد، هرزمانی که برنامه را باز کنید در ارسال اعلانها یا همگامسازی پیامها دچار مشکل می شود. برای جلوگیری از این امر، باید اجازه دهید WhatsApp در پس زمینه اجرا شود. در اینجا نحوه انجام آن آورده شده است.
مرحله 1: منوی Start را باز کنید و روی نماد چرخ دنده کلیک کنید تا برنامه تنظیمات راه اندازی شود. همچنین، میتوانید کلید Windows + I را نیز فشار دهید تا همین کار را انجام دهید.
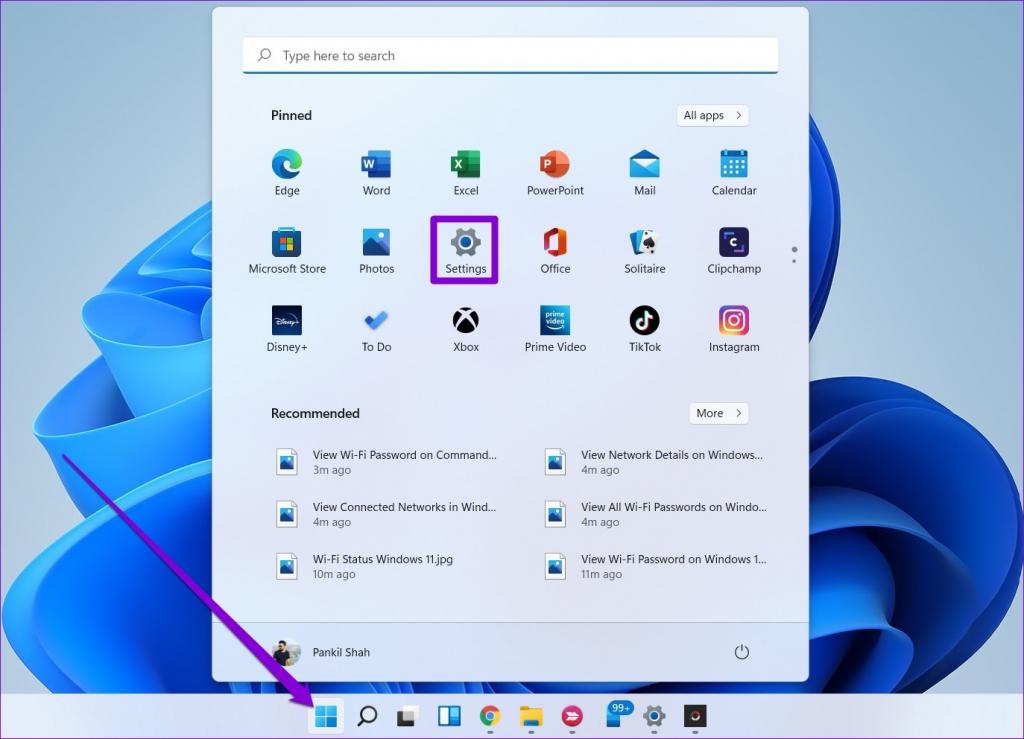
مرحله 2: از پنجره سمت چپ برای رفتن به تب Apps استفاده کنید. روی برنامه های نصب شده در قسمت سمت راست کلیک کنید.
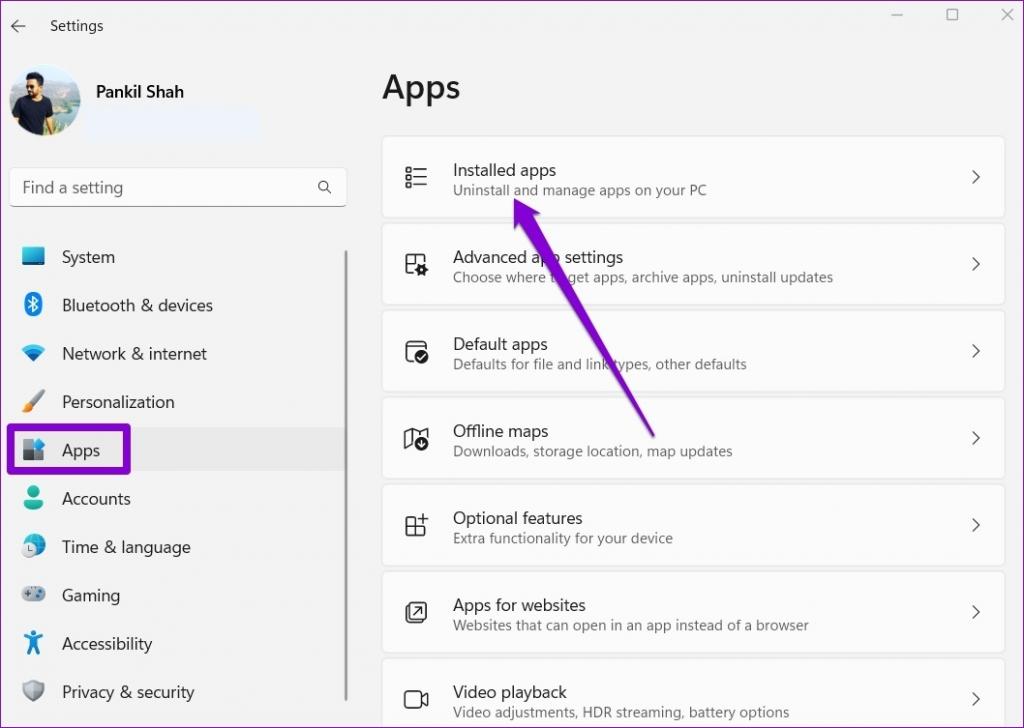
مرحله 3: به پایین بروید تا WhatsApp را در لیست قرار دهید. روی آیکون منوی سه نقطه کنار آن کلیک کرده و از منوی زیر گزینه Advanced options را انتخاب کنید.
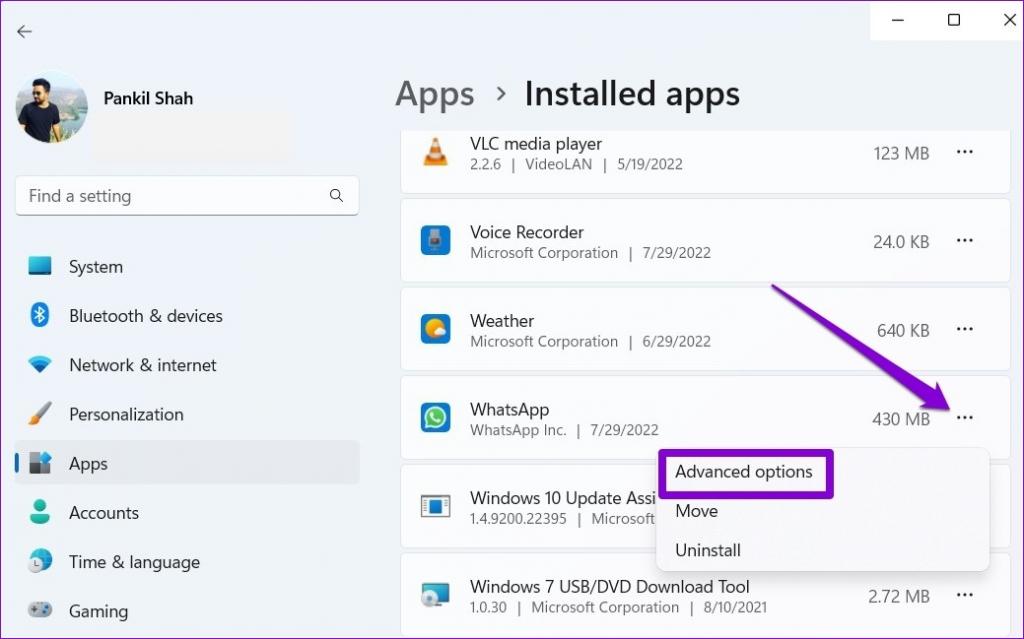
مرحله 4: در قسمت مجوزهای برنامه های پس زمینه، از منوی کشویی برای انتخاب Always استفاده کنید.
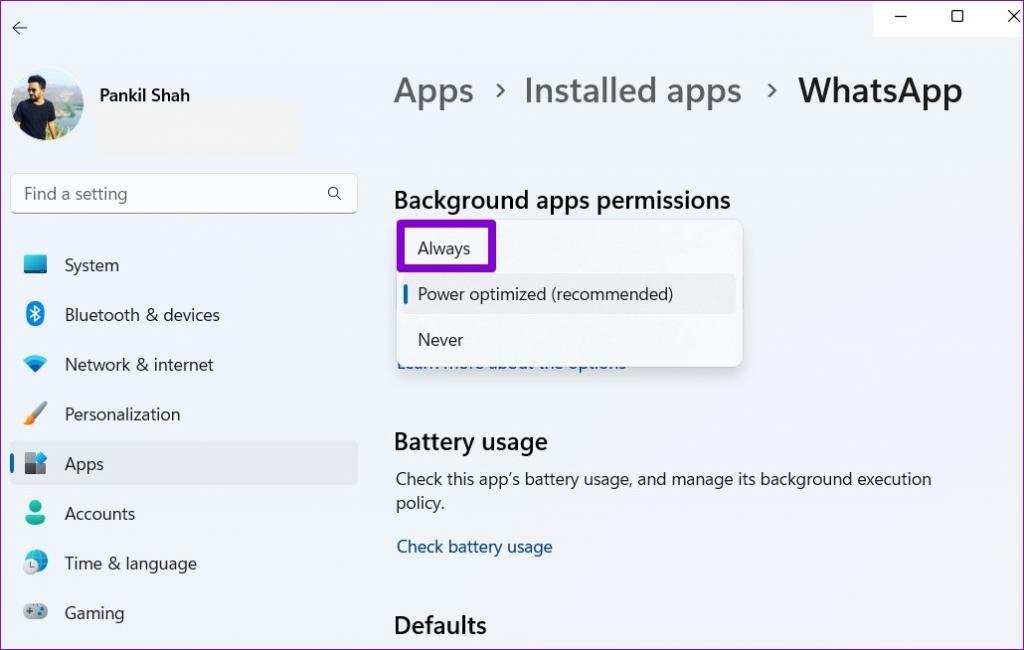
واتساپ را مجدداً راهاندازی کنید تا بررسی کنید که آیا میتواند در پسزمینه اجرا شود یا خیر.
4. مجوزهای برنامه را بررسی کنید
مانند هر برنامه دیگری، واتس اپ برای کار یکپارچه به چند مجوز نیاز دارد. به عنوان مثال، اگر قبلاً دسترسی واتساپ به دوربین یا میکروفون رایانه شخصی خود را رد کرده اید، ممکن است در برقراری تماس یا ارسال پیام صوتی با مشکل مواجه شوید. در اینجا کاری است که می توانید برای رفع آن انجام دهید.
مرحله 1: روی نماد Start کلیک راست کرده و از منوی ظاهر شده گزینه Installed apps را انتخاب کنید.
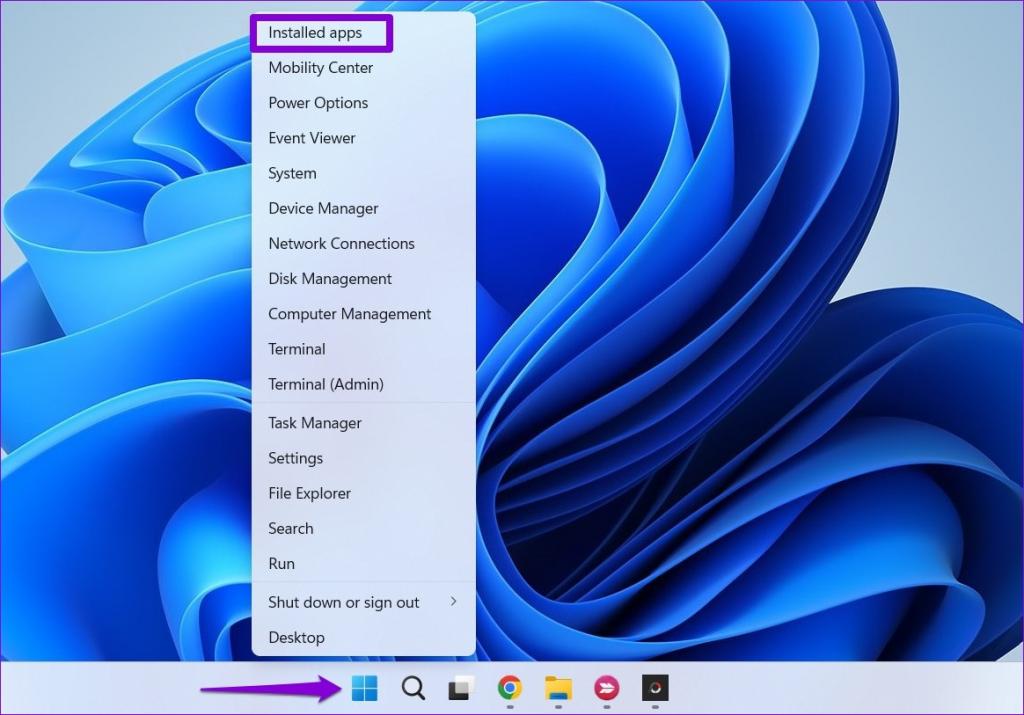
مرحله 2: WhatsApp را در لیست قرار دهید. روی نماد منوی سه نقطه در کنار آن کلیک کنید وAdvance options را از منوی ایجاد شده انتخاب کنید.
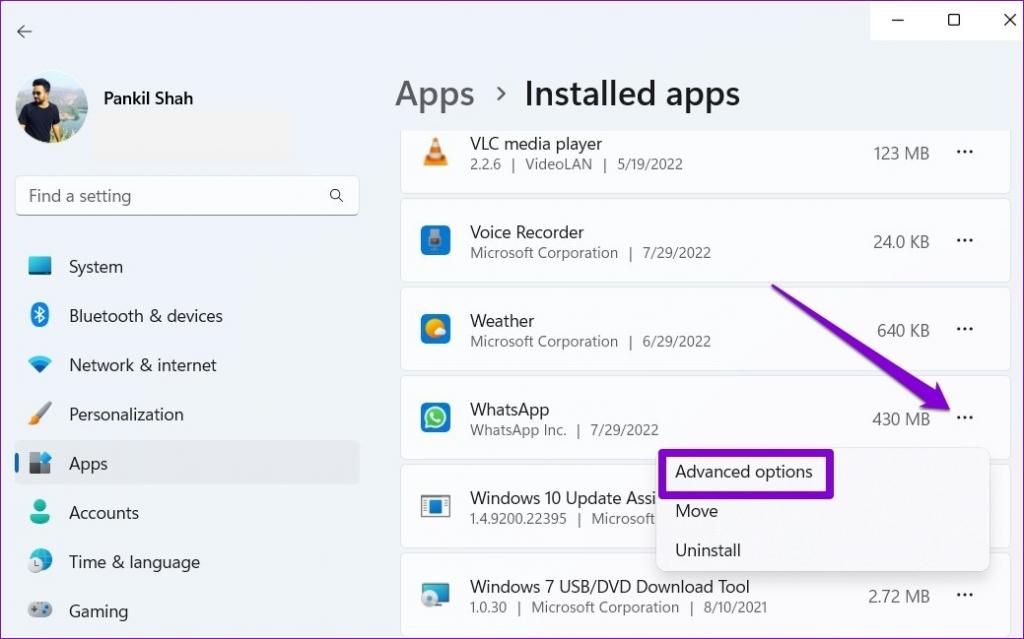
مرحله 3: برای فعال کردن همه مجوزها از کلیدهای زیر مجوزهای برنامه استفاده کنید.

برنامه را مجدداً راه اندازی کنید تا بررسی کنید که آیا مشکل همچنان وجود دارد یا خیر.
5. از سیستم خارج شوید و وارد شوید
گاهی اوقات، موثرترین راه حل ها راه حل هایی هستند که به نظر خیلی ساده به نظر می رسند. اگر مشکلات شما در واتساپ فقط به دلیل یک نقص موقت رخ می دهد، می توانید از سیستم خارج شوید و دوباره وارد شوید.
حتما بخوانید: روش تنظیم اثر انگشت واتس اپ
مرحله 1: واتساپ را در رایانه شخصی خود باز کنید. روی نماد منوی سه نقطه در بالا ضربه بزنید و Log out را انتخاب کنید.
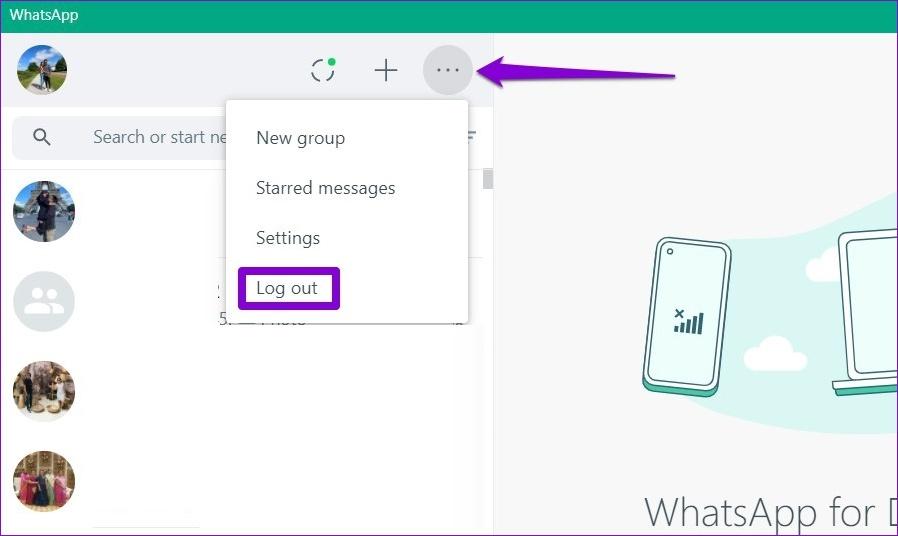
مرحله 2: برای تأیید روی Log Out کلیک کنید.
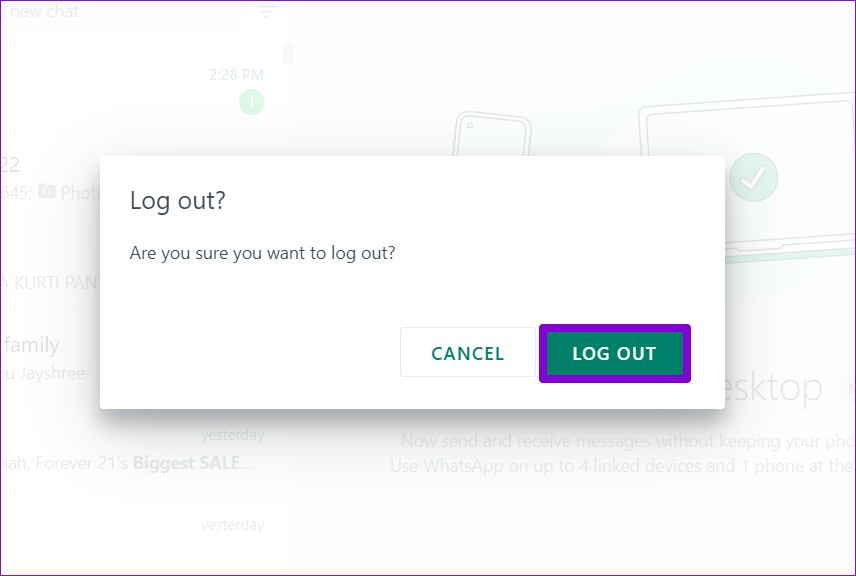
مرحله 3: واتساپ را در iPhone یا Android خود باز کنید. روی نماد منوی سه نقطه در گوشه سمت راست بالا ضربه بزنید و از منوی باز شده گزینه Linked devices را انتخاب کنید.
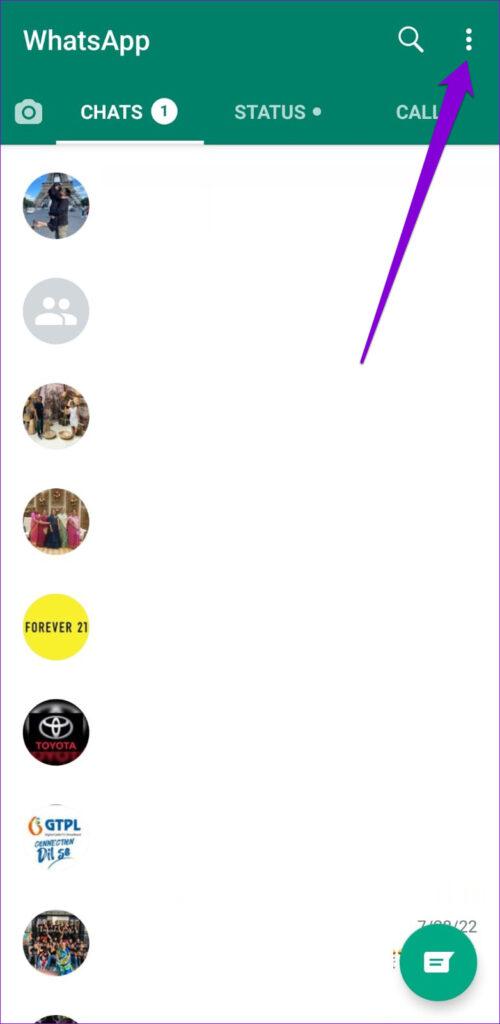
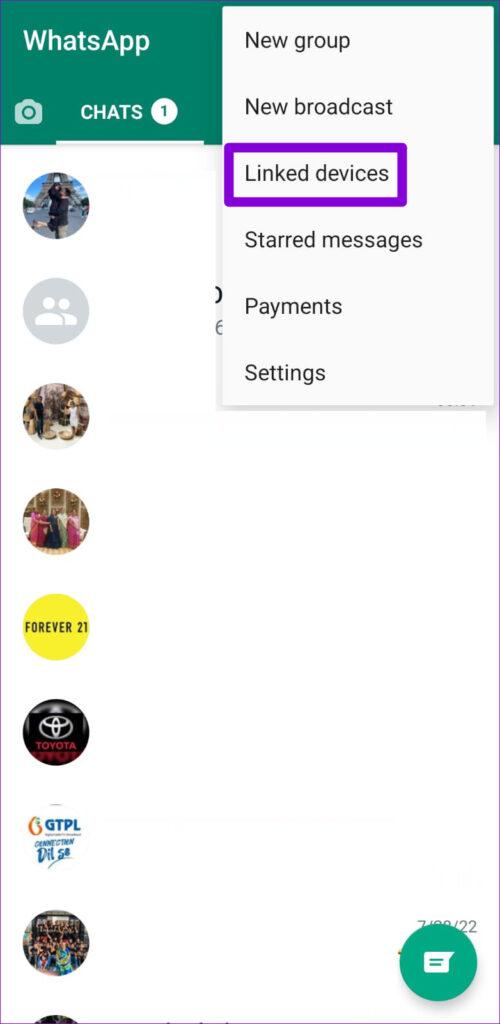
مرحله 4: روی دکمه «link a device» ضربه بزنید و از دوربین تلفن خود برای اسکن کد QR در رایانه شخصی خود استفاده کنید.
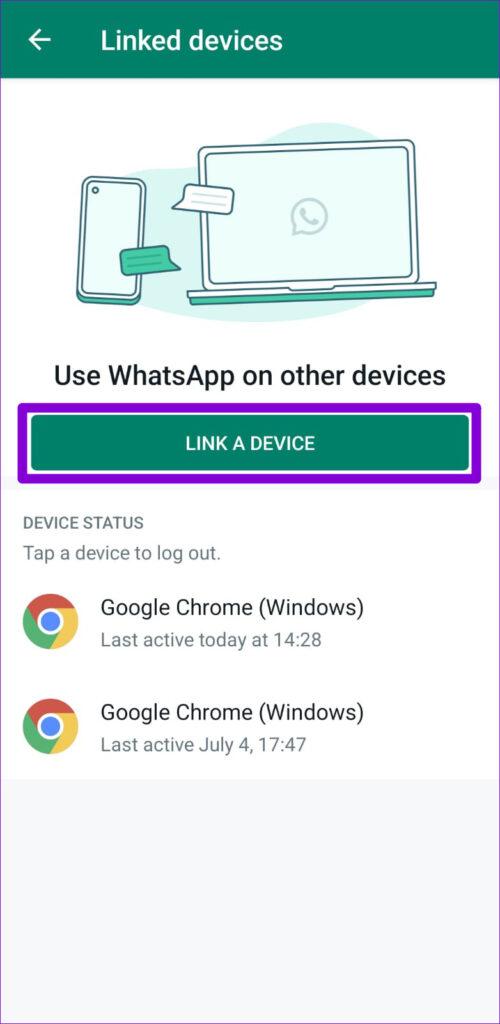
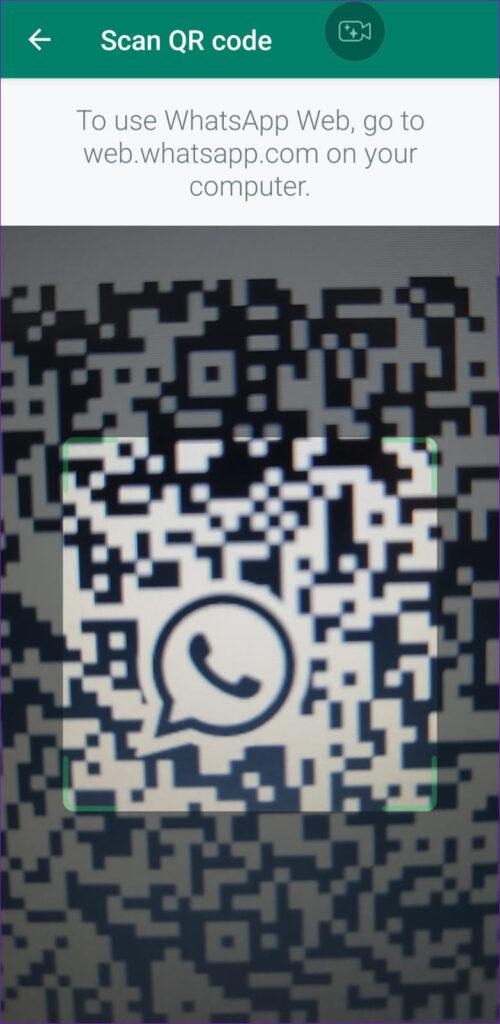
6. برای حل مشکل کار نکردن واتساپ در کامپیوتر: برنامه را تعمیر یا تنظیم مجدد کنید
ویندوز دارای مکانیزمی برای تعمیر یک برنامه بدون از دست دادن داده است. بنابراین، اگر راه حل های بالا جواب نداد، می توانید واتس اپ را با استفاده از مراحل زیر تعمیر یا ریست کنید.
مرحله 1: روی نماد جستجو در task bar کلیک کنید یا کلید Windows + S را فشار دهید تا منوی جستجو باز شود. WhatsApp را در کادر جستجو تایپ کنید و تنظیمات App را انتخاب کنید.
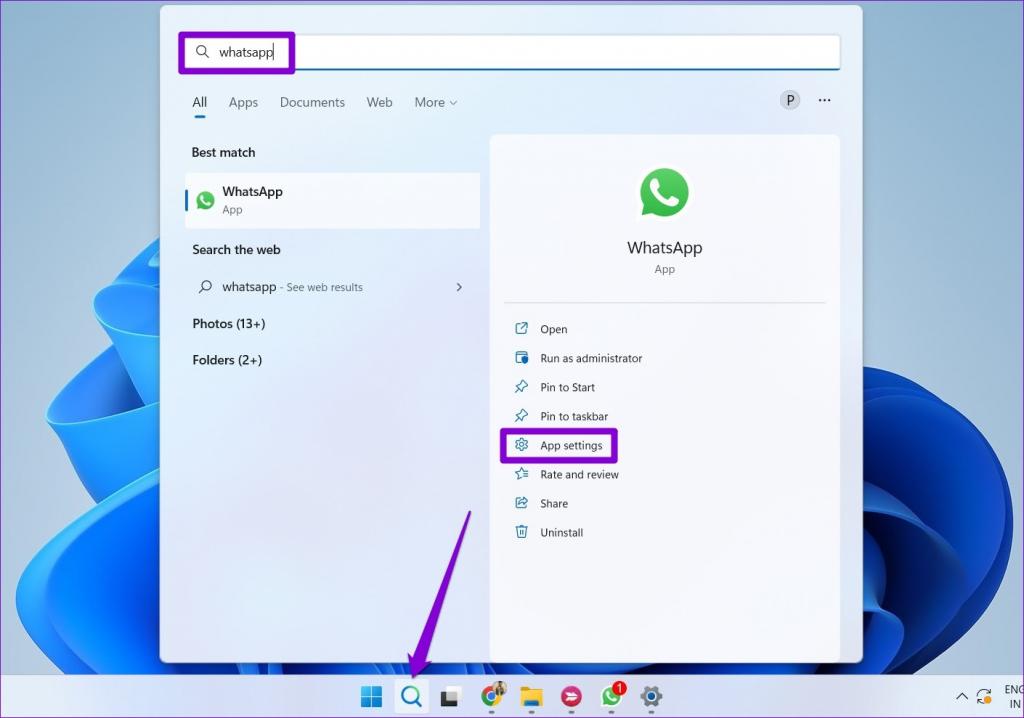
مرحله 2: به قسمت Reset بروید و روی دکمه Repair کلیک کنید.
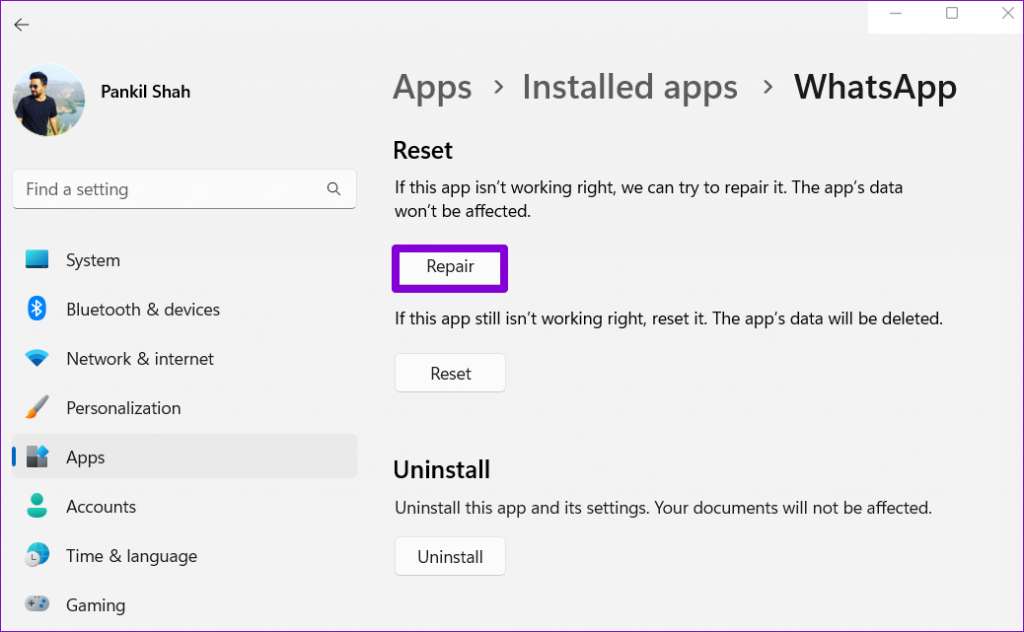
اگر مشکل حتی در تعمیر برنامه وجود داشت، می توانید برنامه را از همان منو بازنشانی کنید. توجه داشته باشید که بازنشانی برنامه، همه پیامها و دادههای ورود به سیستم را حذف میکند و آن را به خوبی نصب مجدد برنامه میکند.
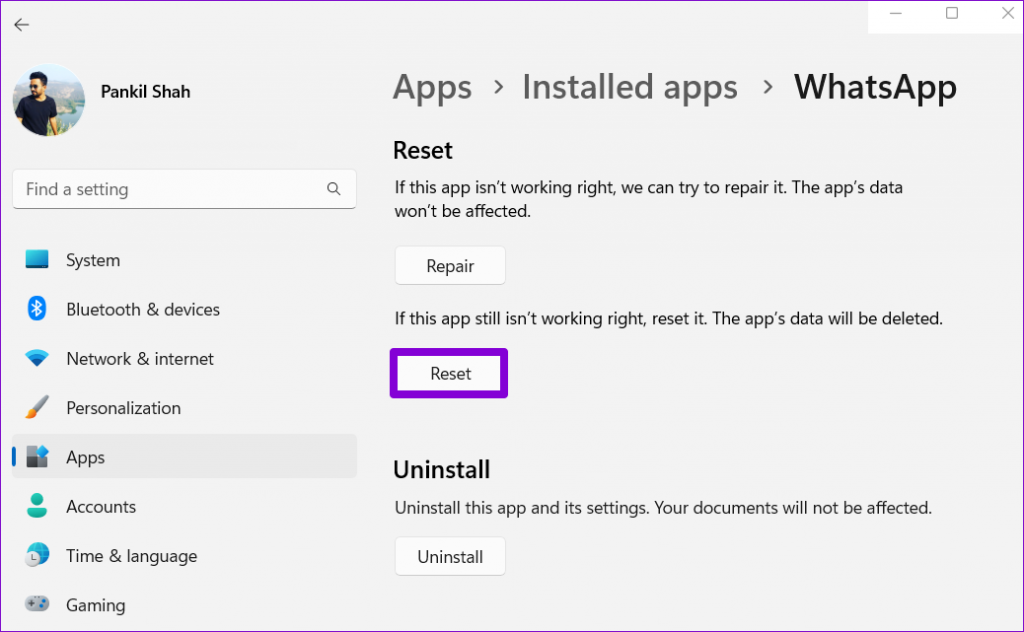
7. برای حل مشکل کار نکردن واتساپ در کامپیوتر: واتس اپ را به روز کنید
اگر برنامه ها را به طور منظم به روز نکنید، در نهایت آنها قدیمی می شوند. اگر مشکلات شما با واتس اپ به دلیل قدیمی بودن ساخت برنامه است، به روز رسانی برنامه اغلب کمک می کند.
سخن آخر
وقتی برنامه پیامرسانی مورد علاقهتان بدون دلیل شروع به فعالیت میکند، خستهکننده است. یکی از راه حل های بالا باید به شما کمک کند تا واتس اپ را در ویندوز 11 تعمیر کنید. با این حال، اگر درست نشد، می توانید برای مدتی از واتس اپ وب استفاده کنید.
مقالات مرتبط:
آموزش جدیدترین ترفند ارسال عکس در واتساپ بدون افت کیفیت
بررسی علل و حل مشکل ارسال نشدن و تاخیر در دریافت پیام واتساپ


دیدگاه ها