هوشمندی اسپیکر Google Home در صورتی که به طور خودکار فعال شود می تواند ترسناک شود. متأسفانه، چیزی مشابه برای بسیاری از کاربران Google Home اتفاق می افتد. بلندگوهای Google Home آنها مانند Home Max، Mini و Nest صداهایی تولید می کنند. اگر شما هم با همین مشکل مواجه هستید، ما در این مطلب از سلام دنیا درباره رفع مشکل صدای بوق بلندگوی گوگل هوم و علت صدای ناهنجار اسپیکر گوگل هوم با انجام چند راه حل صحبت خواهیم کرد. با ما همراه باشید.
رفع مشکل صدای بوق گوگل هوم
بیایید این موضوع را روشن کنیم - Google Home شما سعی نمیکند با زنگهای تصادفی شما را جذب کند. جدا از شوخی ها، همیشه دلیلی پشت صداهای تصادفی بلندگوهای Google Home وجود دارد. آن دلایل چیست و چگونه می توان آنها را برطرف کرد؟ بیایید آنها را در پست بررسی کنیم.
1. GOOGLE HOME را مجدداً راه اندازی کنید
قبل از تغییر تنظیمات، با راه اندازی مجدد Google Home خود شروع کنید. برای انجام این کار، Google Home را به مدت 20 ثانیه از برق بکشید و سپس آن را دوباره وصل کنید.
2. دستگاه های بلوتوث جفت شده را بررسی کنید
بوق تصادفی که در Google Home یا Mini خود می شنوید می تواند به این دلیل باشد که بلندگوی شما به یک دستگاه بلوتوث جفت شده متصل یا قطع شده است. بله، اگر از Google Home خود به عنوان یک بلندگوی بلوتوث برای لپتاپ یا موبایل خود استفاده میکنید، هر بار که وصل یا قطع میشود صدای دنگ را میشنوید.
در حالی که هنوز راهی برای متوقف کردن صدا وجود ندارد، میتوانید ببینید همه دستگاهها با بلندگوی Google Home جفت شدهاند. حتی میتوانید بررسی کنید که آیا دستگاهی در حال ارسال به Google Home شما است یا خیر.
حتما بخوانید: نحوه اتصال اسپیکر بلوتوث به لپ تاپ در ویندوز و مک
برای انجام این کار، برنامه Google Home را باز کنید. به پایین بروید و به بلندگوی Google Home خود بروید. در صفحه بعدی، صدای بلوتوث را خواهید دید که در زیر نام اسپیکر ذکر شده است. این نشان می دهد که یک دستگاه در حال حاضر متصل است.
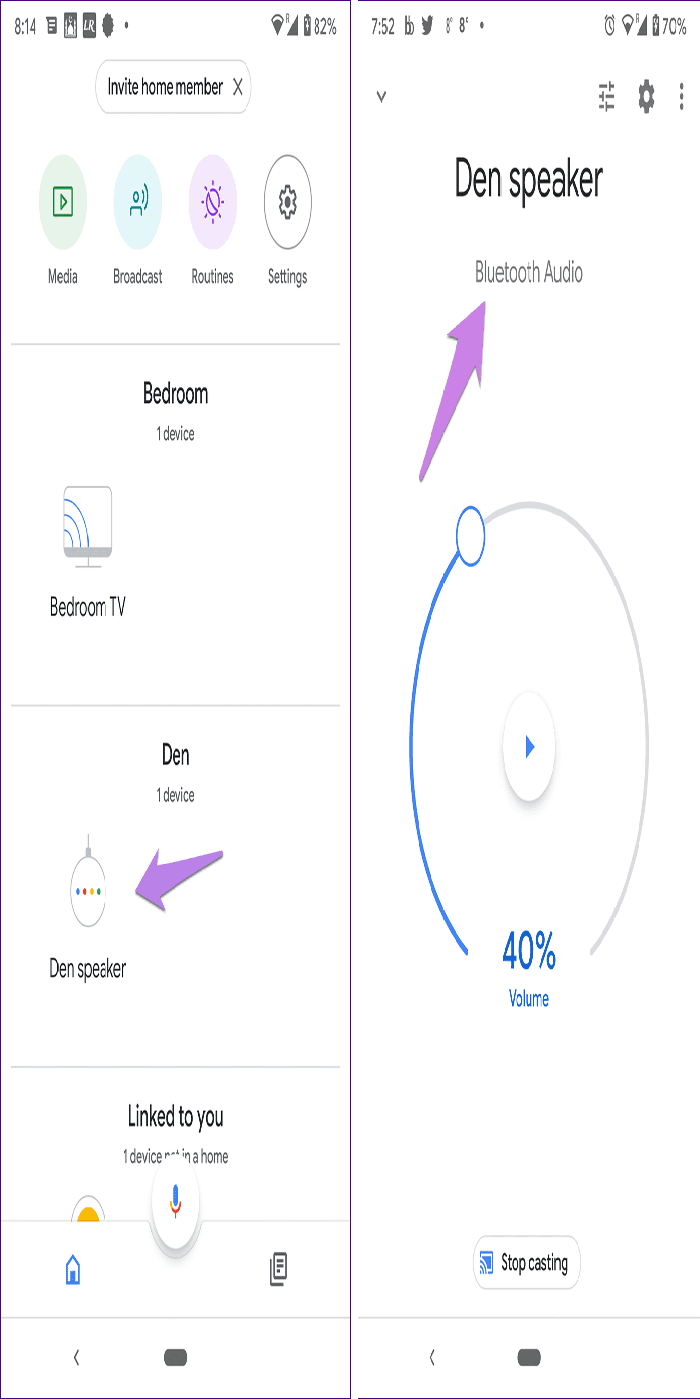
برای مشاهده همه دستگاه های جفت شده، روی نماد تنظیمات در بالای صفحه همان صفحه ضربه بزنید. به پایین بروید و روی دستگاههای بلوتوث جفت شده ضربه بزنید. اگر دستگاهی ناشناس دیدید، آن را بردارید.
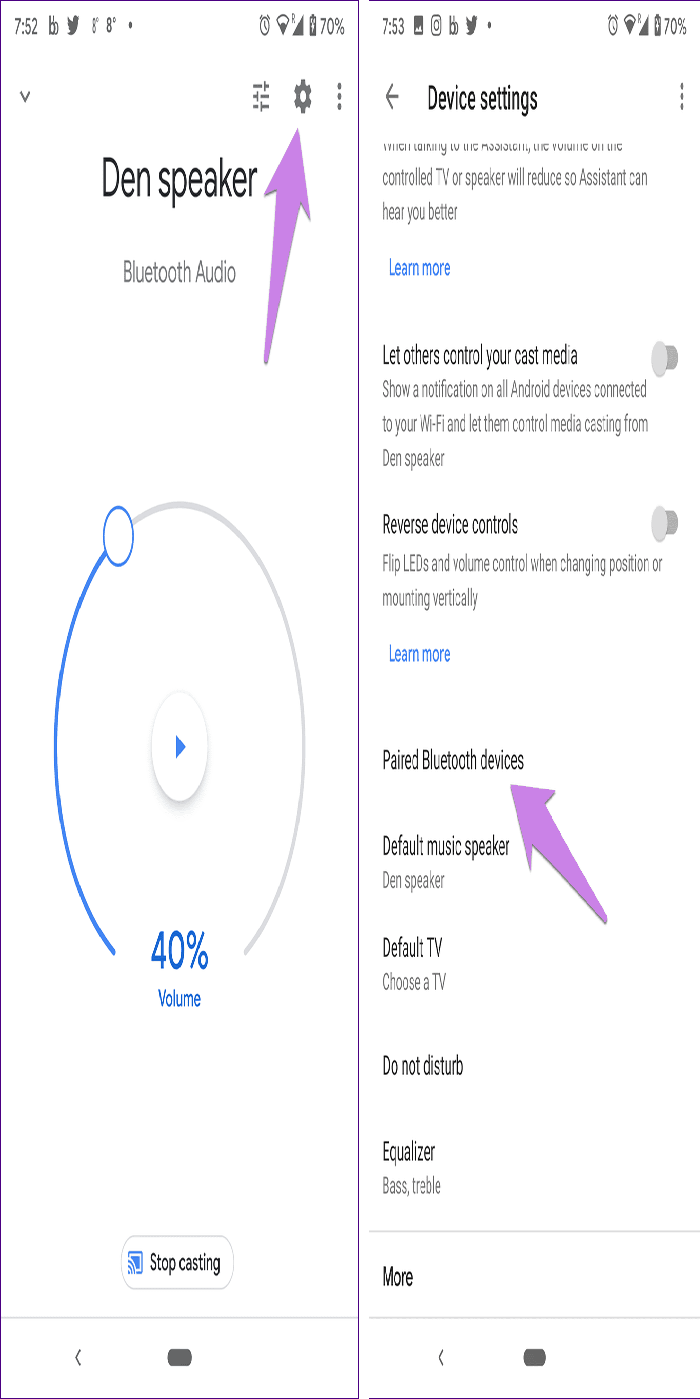
3. دیگران را از کنترل GOOGLE HOME خود منع کنید
بلندگوهای Google Home دارای تنظیماتی هستند که به سایر اعضای خانه شما امکان می دهد صدای بلندگوی شما را کنترل کنند. هر کسی که به شبکه Wi-Fi مشابه Google Home متصل است، میتواند صدا را از طریق تلفن همراه خود کنترل کند. ممکن است برخی از آهنگ ها یا موسیقی ها را متوقف کرده باشید و شخص دیگری شروع به پخش آن با صدای کم از طریق تلفن همراه خود کند.
حتما بخوانید: تفاوت اسپیکر بلوتوثی بنگ اند آلفسن و بلندگوی سونوس روم
برای غیرفعال کردن تنظیم عیبیابی مشکل نویز تصادفی Google Home، برنامه Google Home را باز کنید و به بلندگوی خود بروید. روی نماد تنظیمات در بالا ضربه بزنید. کلید کنار گزینه اجازه دهید دیگران رسانه ارسال محتوا را کنترل کنند، خاموش کنید.
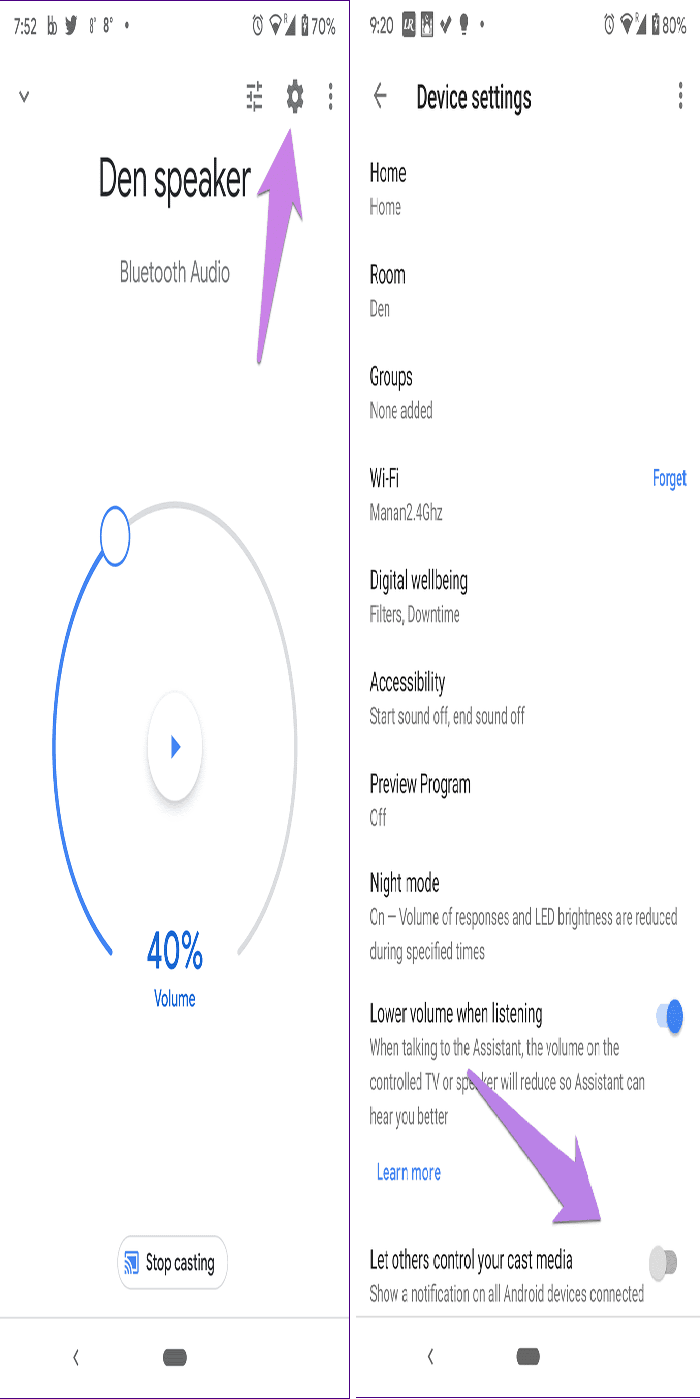
4. مشکل برق یا وای فای
Google Home هر بار که آن را روشن می کنید صدایی پخش می کند. بنابراین، اگر برق قطع شود یا وای فای از کار بیفتد، ممکن است دوباره همان صدا را بشنوید. با شنیدن صدا بررسی کنید که آیا Wi-Fi شما کار می کند یا خیر و همچنین ببینید آیا نوسانات برق وجود دارد یا خیر. باید مکان اسپیکر Google Home خود را نیز تغییر دهید.
حتما بخوانید: آموزش روشن کردن وای فای (Wi-Fi) در ویندوز 10
5. نرم افزار به روز رسانی صدا
اگر صدای زنگ تصادفی را فقط یک یا دو بار شنیدید، ممکن است از یک به روز رسانی نرم افزار باشد. به دلیل آپدیت نرم افزار و در نتیجه نویز راه اندازی مجدد، Google Home شما دوباره راهاندازی میشد. پس جای نگرانی نیست.
6. روتین ها را بررسی کنید
روتین های دستیار گوگل چندین کار را با یک فرمان انجام می دهند. آنها حتی می توانند به طور خودکار با برنامه ریزی آنها فعال شوند. شما باید همه روال ها را بررسی کنید و ببینید آیا قرار است هر یک از آنها به طور خودکار فعال شوند یا موسیقی یا نویزهایی که می شنوید به صورت تصادفی پخش شوند.برای بررسی روتین ها، برنامه گوگل هوم را باز کنید و روی Routines ضربه بزنید. روی Manage Routines ضربه بزنید.
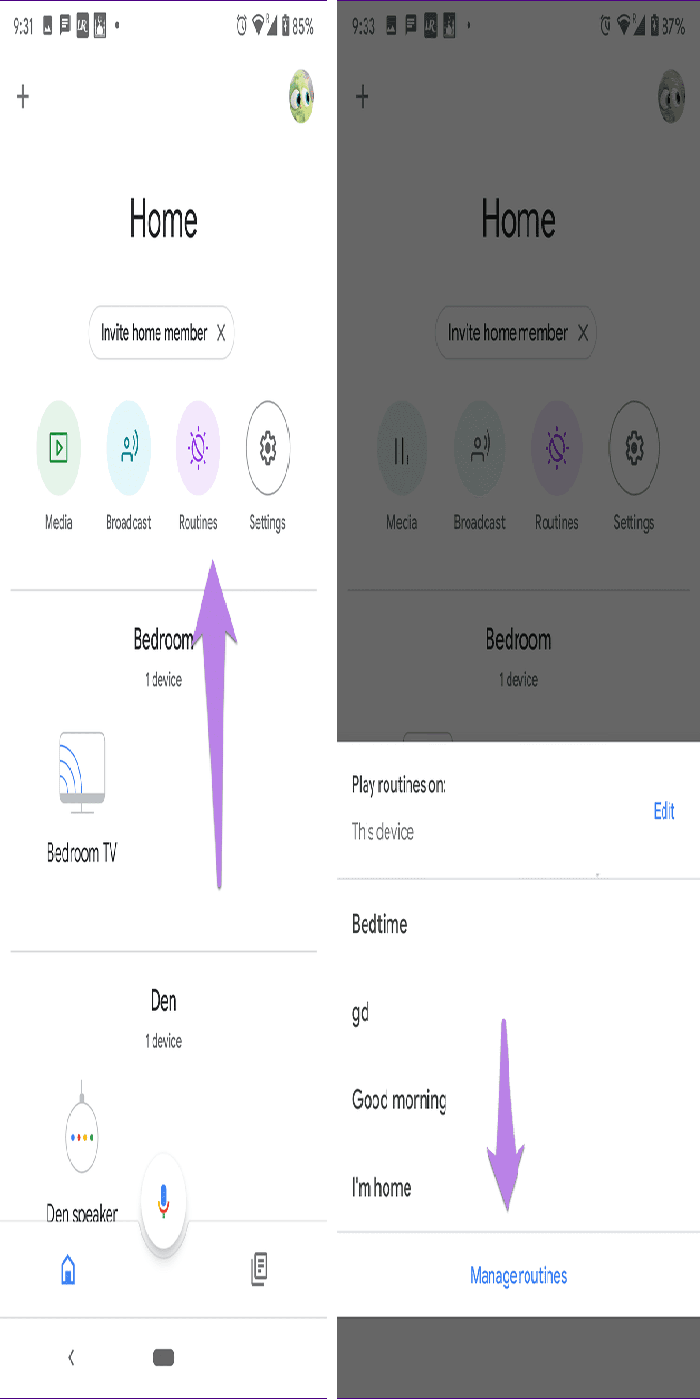
روی همه روتین های موجود ضربه بزنید و اقداماتی را که قرار است انجام دهند را ببینید.
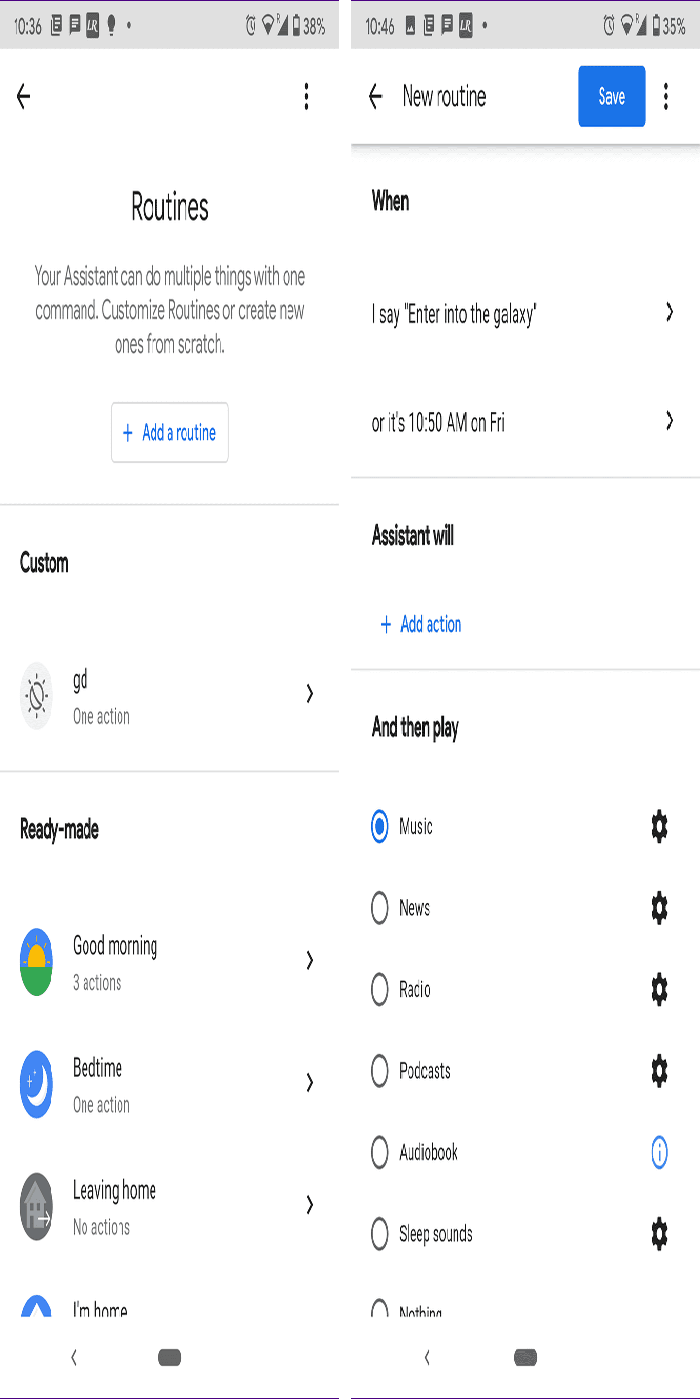
7. ACTIVE REMINDERS را بررسی کنید
یکی دیگر از دلایل بوق تصادفی Google Home می تواند یادآوری باشد. آیا یادآوری یا تایمر در Google Home تنظیم کرده اید؟
برای بررسی active reminderگوگل هوم را باز کنید و به Setting بروید. روی more settings ضربه بزنید.
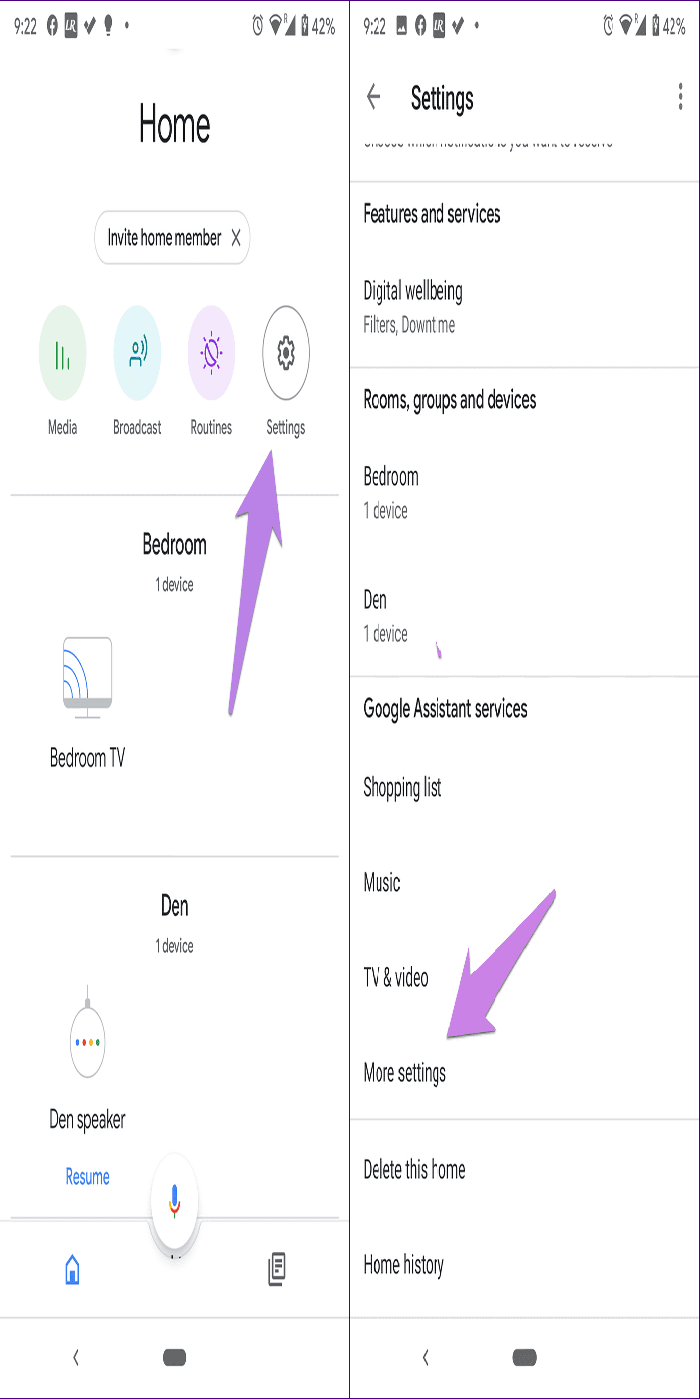
روی تب Services و سپس Reminders ضربه بزنید. در اینجا، تمام Active reminder را مشاهده خواهید کرد.
نکته: تنظیم یادآورهای قابل اختصاص را نیز بررسی کنید و ببینید آیا کسی مجاز است برای شما یادآوری ارسال کند.
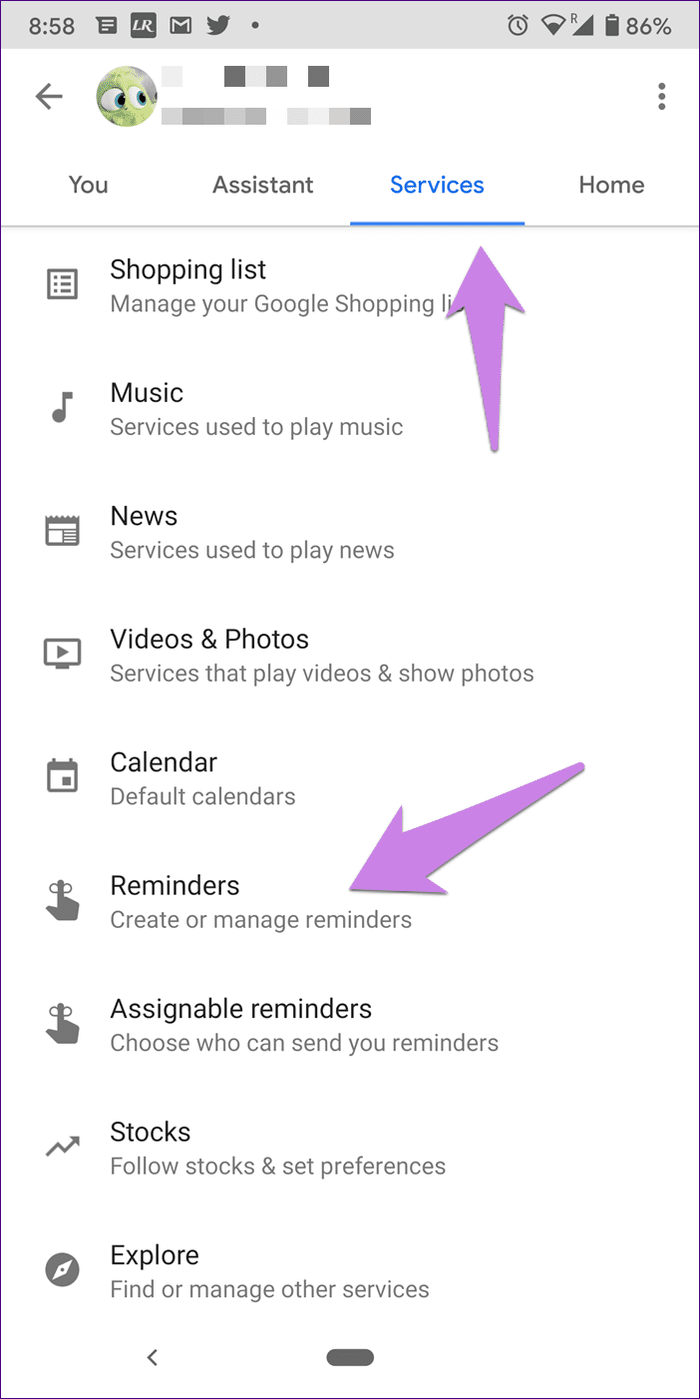
باید با گفتن «ok google,whats the notification» درباره یادآوریها از Google Home خود بپرسید.
حتما بخوانید: روش تمیز کردن ایرپاد [هندزفری بلوتوث]
8. تنظیمات دسترسی را بررسی کنید
برای آن، برنامه Google Home را باز کنید. به پایین اسکرول کنید و روی بلندگوی خود ضربه بزنید. روی نماد تنظیمات ضربه بزنید.
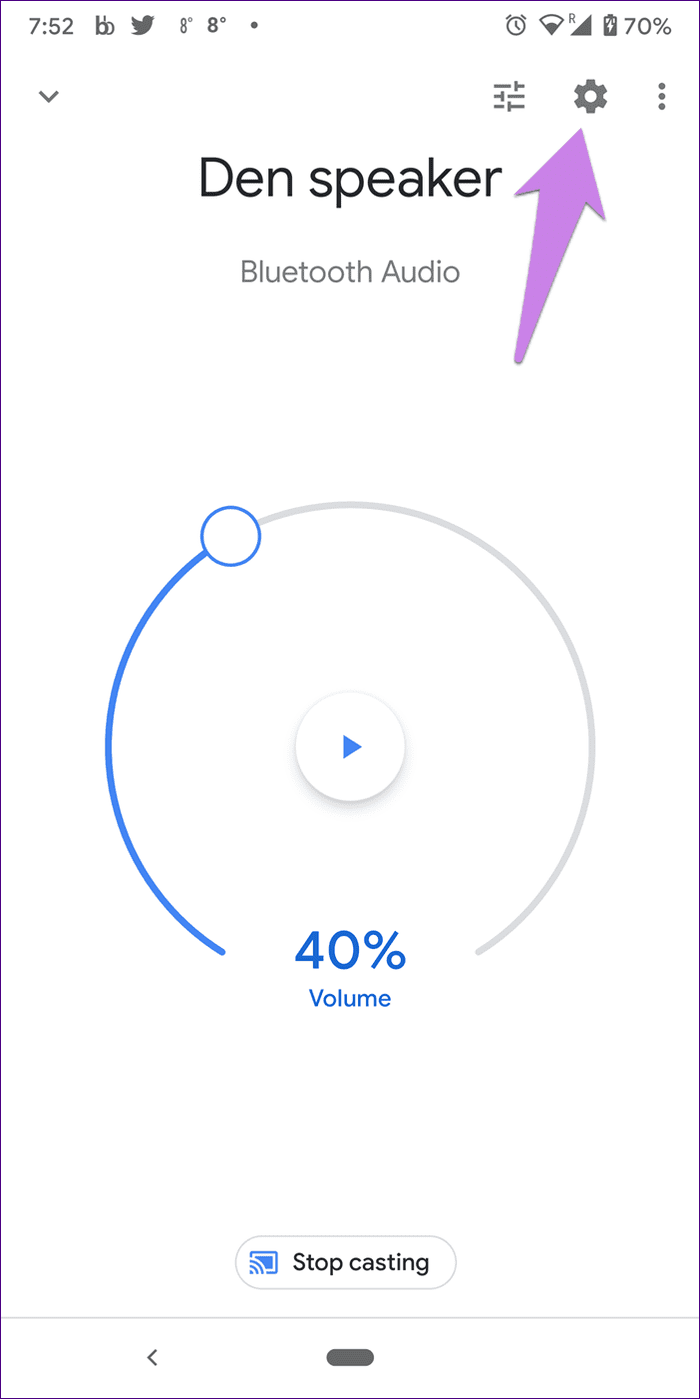
سپس روی Accessibility ضربه بزنید. کلید را برای هر دو گزینه خاموش کنید — صدای شروع و پایان را پخش کنید.
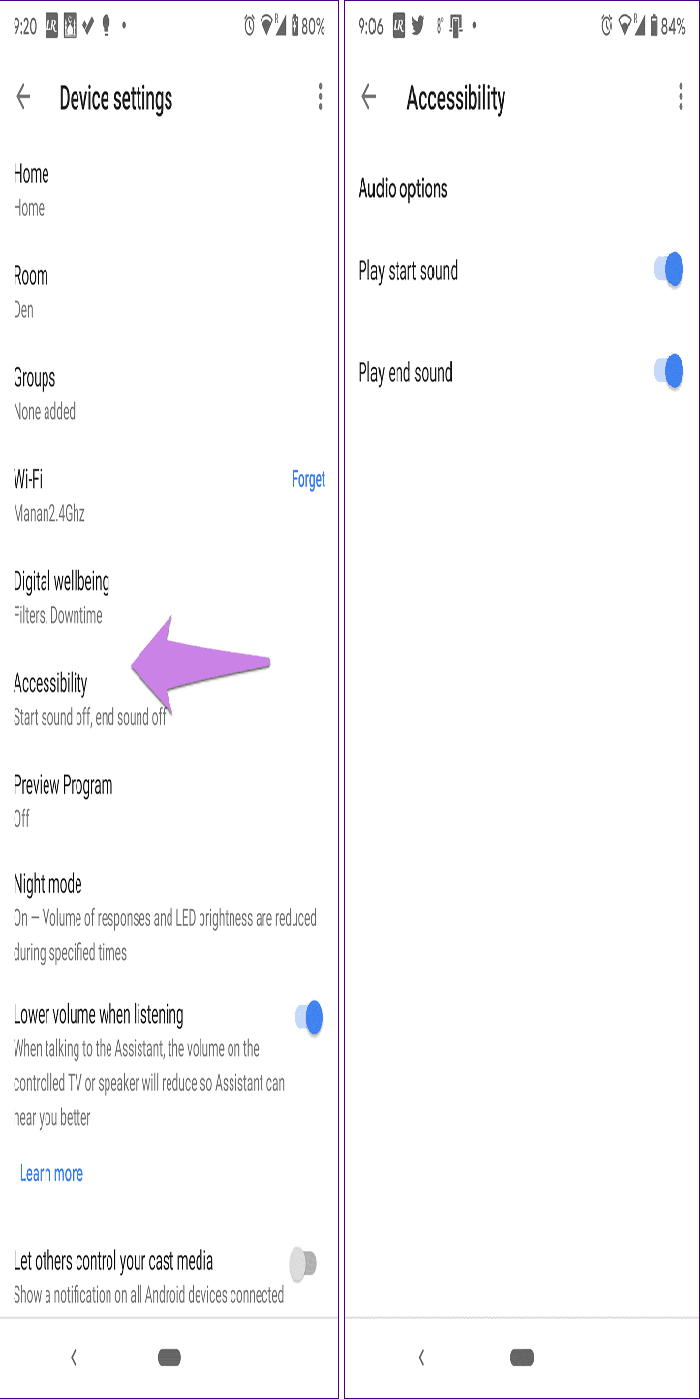
9. هشدارها را بررسی کنید
آلارمها همچنین میتوانند دلیل بیپهای تصادفی Google Home شما باشند. باید بررسی کنید که آیا زنگ هشدار فعالی وجود دارد یا اینکه زنگ موسیقی را نگه داشته اید. در حالت دوم، اگر مشکل اینترنت وجود داشته باشد، صدای زنگ استاندارد را خواهید شنید.
برای بررسی آلارمهای فعال، به Google Home خود بگویید «Ok Google, what are my alarms». حتی می توانید از برنامه Google Home بررسی کنید. برای این کار، برنامه را باز کنید و به تنظیمات اسپیکر خود بروید. روی Alarm & timers ضربه بزنید. آلارم های فعال را خواهید دید.
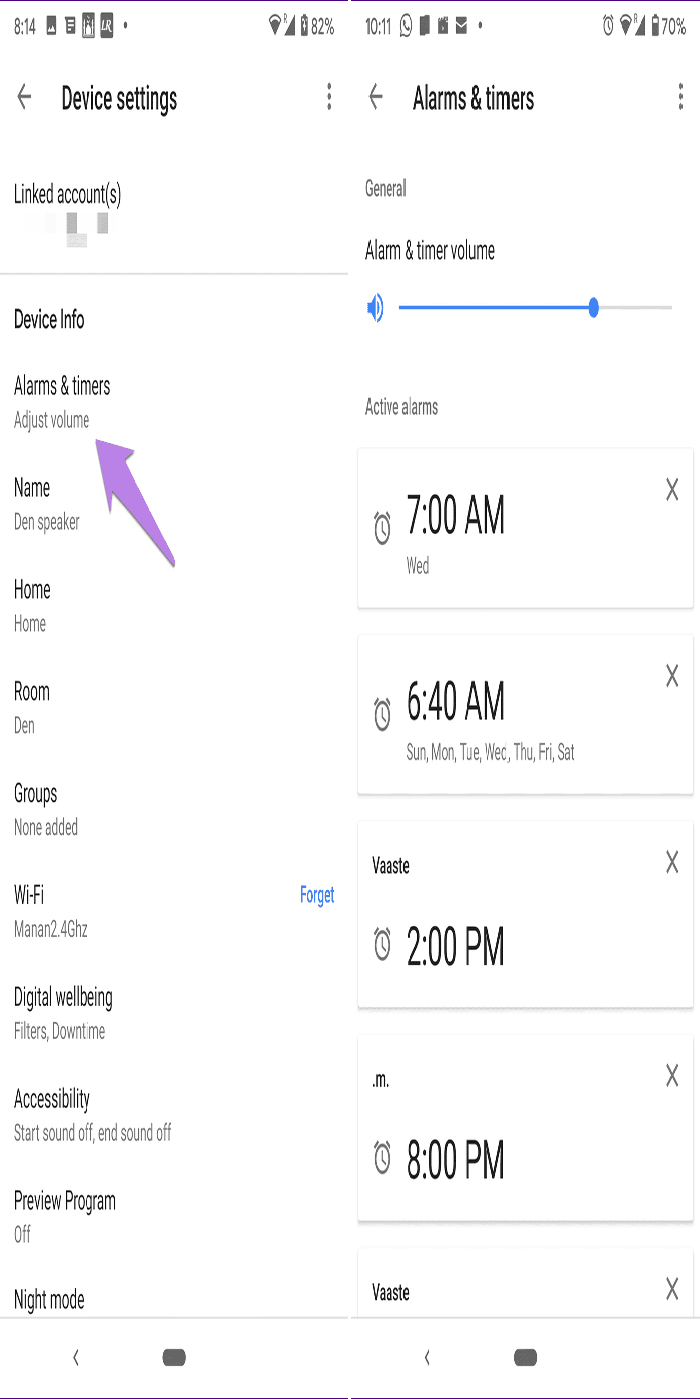
نکته: آلارمهای Google Home بسیاری از ویژگیهای جالب را ارائه میدهند. نکات استفاده از ویژگیهای زنگ هشدار Google Home را کاوش کنید .
10. GOOGLE HOME را بازنشانی کنید
اگر مشکل ادامه داشت، باید Google Home خود را بازنشانی کنید و سپس آن را دوباره به برنامه Google Home اضافه کنید. امیدواریم با این کار مشکل برطرف شود.
سخن آخر
نویز تصادفی که از بلندگوهای Google Home میآید میتواند بسیار آزاردهنده باشد، به خصوص در طول شب. امیدواریم راه حلهای بالا به شما کمک کرده باشد که صدای زنگهای تصادفی Google Home ، Nest ، Mini و سایر بلندگوهای خود را متوقف کنید.
مقالات مرتبط:
باز کردن کنترلر صدا (Volume Mixer) در ویندوز 11 با 8 ترفند ساده
رفع مشکل کم و زیاد شدن ناگهانی و خودکار صدای کامپیوتر در ویندوز 11


دیدگاه ها