مثل تمام نسخه های قبلی، ویندوز 11 نیز به کاربران خود کنترل بیشتر منابع و عملکردهای دستگاه را ارائه می دهد.یعنی با استفاده از کنترلهای داخلی مانند کنترلر صدا Volume Mixer، نه تنها میتوانید میزان صدا را تنظیم کنید، بلکه سطح صدا را برای برنامههای جداگانه نیز تغییر دهید. برای سهولت دسترسی به این ویژگی، در این مقاله سلام دنیا 8 روش آسان برای باز کردن کنترلر صدا Volume Mixer در ویندوز 11 ارائه شده است. اگرچه نام Volume Mixer آن را شبیه یک کنترل پنل DJ می سازد، اما این ویژگی در ویندوز برای کنترل صدا برای دستگاه شما و برنامه های آن استفاده می شود. میتوانید با آن میزان صدا را تغییر دهید، دستگاههای ورودی و خروجی صدا را اضافه و تغییر دهید، و حتی تنظیمات صدا را برای همه برنامهها ریست کنید. بنابراین، بدون بحث بیشتر، بیایید نگاهی به نحوه باز کردن Volume Mixer در ویندوز 11 بیندازیم.
باز کردن کنترلر صدا (Volume Mixer) در ویندوز 11
1. باز کردن کنترلر صدا (Volume Mixer) با استفاده از نوار جستجوی ویندوز
اولین و ساده ترین روش برای باز کردن Volume Mixer در ویندوز 11 استفاده از جستجوی ویندوز است. همانطور که از نام آن پیداست، نوار جستجو به شما امکان می دهد هر فایل، پوشه، برنامه و غیره را در دستگاه ویندوز خود جستجو کنید. این بدان معناست که اگر به دنبال Volume Mixer در ویندوز 11 هستید، با استفاده از ویژگی جستجوی ویندوز شروع کنید.
برای این کار روی Search کلیک کرده و Volume Mixer را تایپ کنید. بعد از نتایج جستجو، روی برنامه کلیک کنید.
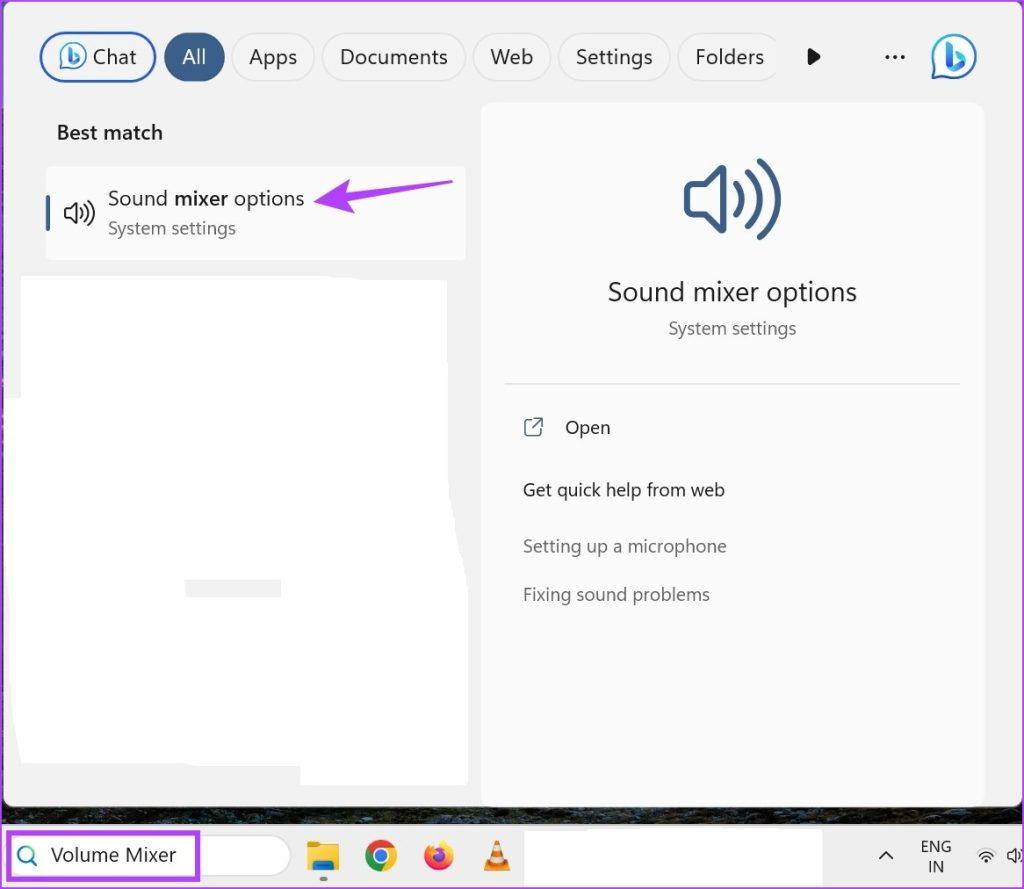
با این کار یک پنجره جداگانه برای Volume Mixer باز می شود.
2. باز کردن کنترلر صدا (Volume Mixer) با استفاده از فایل اکسپلورر یا Windows File Explorer
می توانید از نوار جستجوی فایل اکسپلورر برای جستجو و باز کردن پوشه ها و همچنین برنامه ها استفاده کنید. بعد می توان از این قابلیت اضافه شده برای باز کردن Volume Mixer در ویندوز 11 استفاده کرد. برای این کار، به نوار جستجوی فایل اکسپلورر بروید و sndvol.exe را تایپ کنید. بعد، اینتر را فشار دهید.
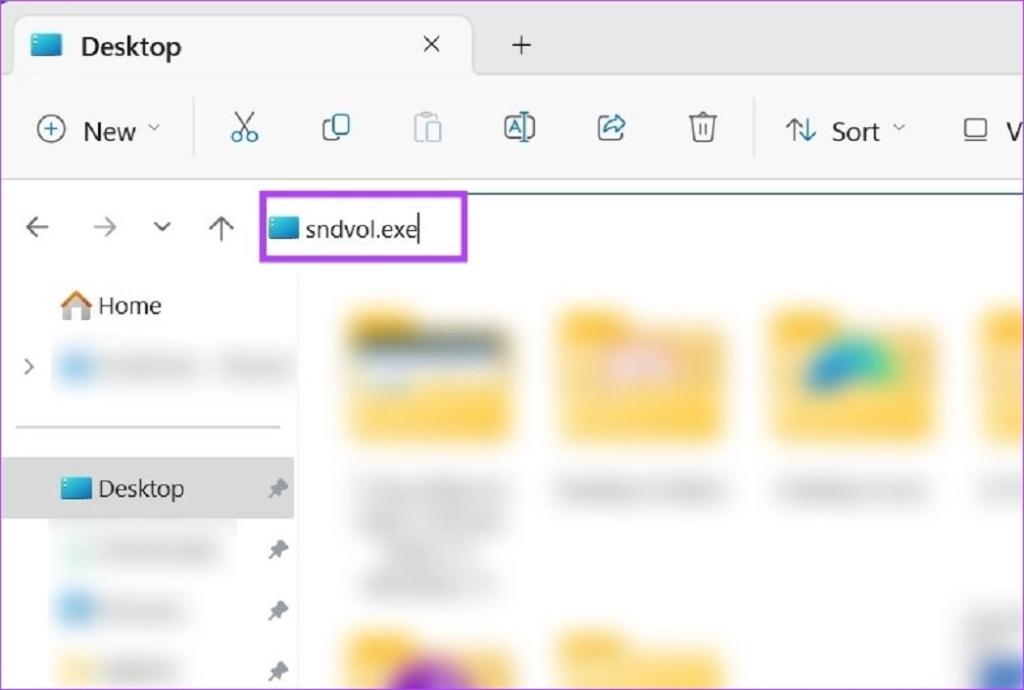
با این کار یک پنجره جداگانه برای Volume Mixer در ویندوز 11 باز خواهد شد.
حتما بخوانید: حل مشکل کار نکردن تایپ صوتی در ویندوز 11
3. باز کردن کنترلر صدا (Volume Mixer) با استفاده از دستور Run
پنجره Run به شما امکان می دهد تقریباً هر برنامه یا برنامه ای را در ویندوز اجرا یا باز کنید، به شرطی که دستور مناسب آن را بدانید.خب ادامه مطلب را بخوانید تا نحوه استفاده از Run برای باز کردن Volume Mixer ویندوز را بدانید.
مرحله 1: از کلید Windows + R برای باز کردن پنجره Run استفاده کنید.
مرحله 2: در اینجا sndvol.exe را تایپ کرده و enter را فشار دهید.
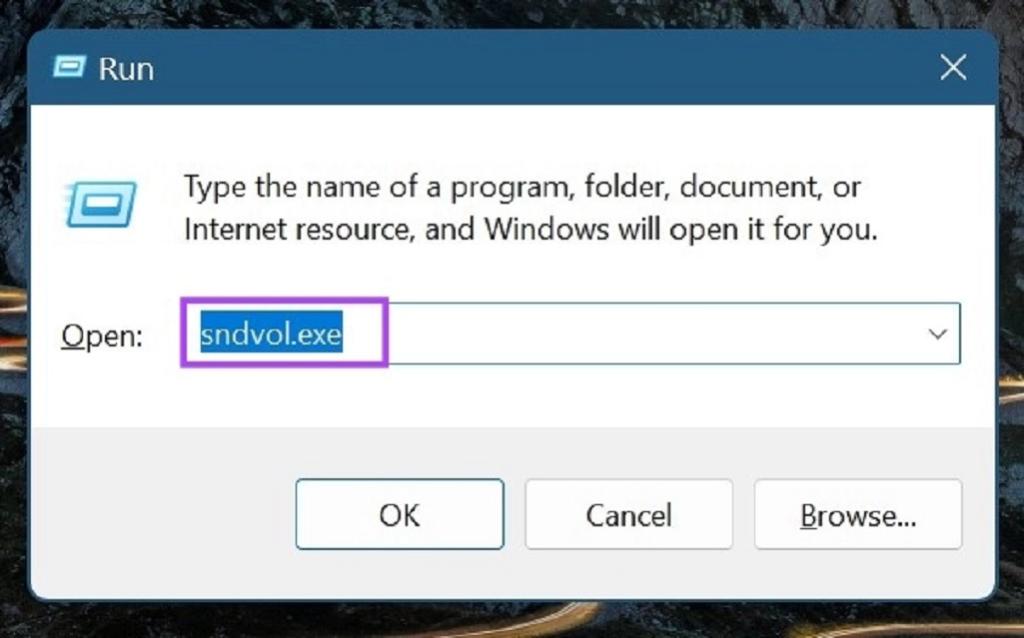
این دستور فورا Volume Mixer را در ویندوز 11 باز خواهد کرد.
4. باز کردن کنترلر صدا (Volume Mixer) با استفاده از منوی تنظیمات
منوی تنظیمات تقریباً شامل تمام تنظیمات دستگاه از جمله نمایشگر، صدا، بلوتوث، وای فای و موارد دیگر است. این همچنین به این معنی است که می توانید از گزینه Sound برای باز کردن منوی Volume Mixer در ویندوز 11 استفاده کنید.
مرحله 1: از کلید میانبر Windows key + I برای باز کردن منوی تنظیمات استفاده کنید.
مرحله 2: از گزینه های منو، روی System کلیک کنید.
مرحله 3: بعد بر روی Sound کلیک کنید.
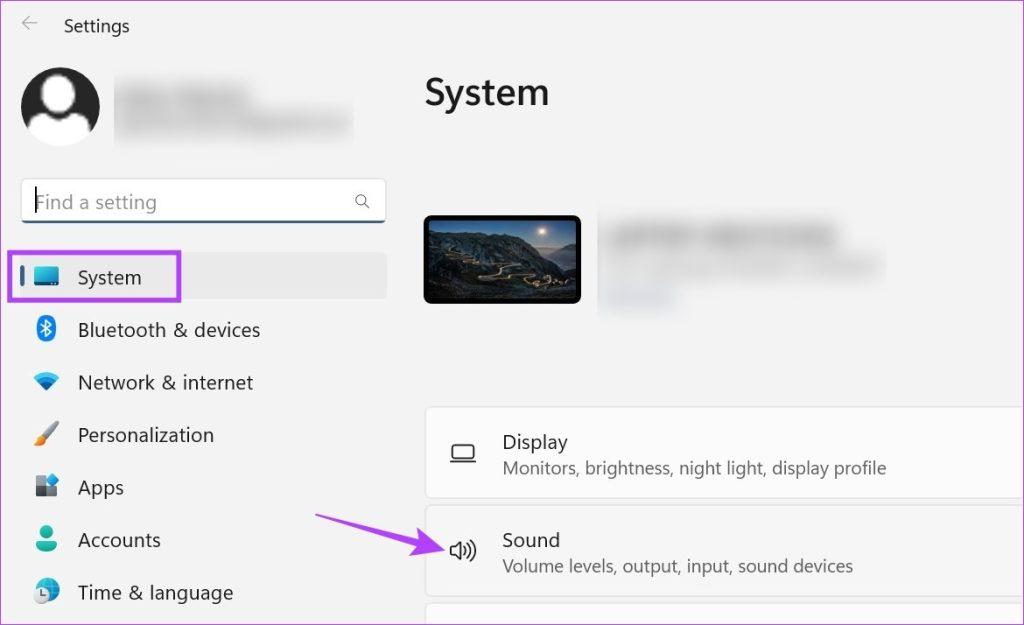
مرحله 4: به قسمت Advanced رفته و بر روی Volume mixer کلیک کنید.
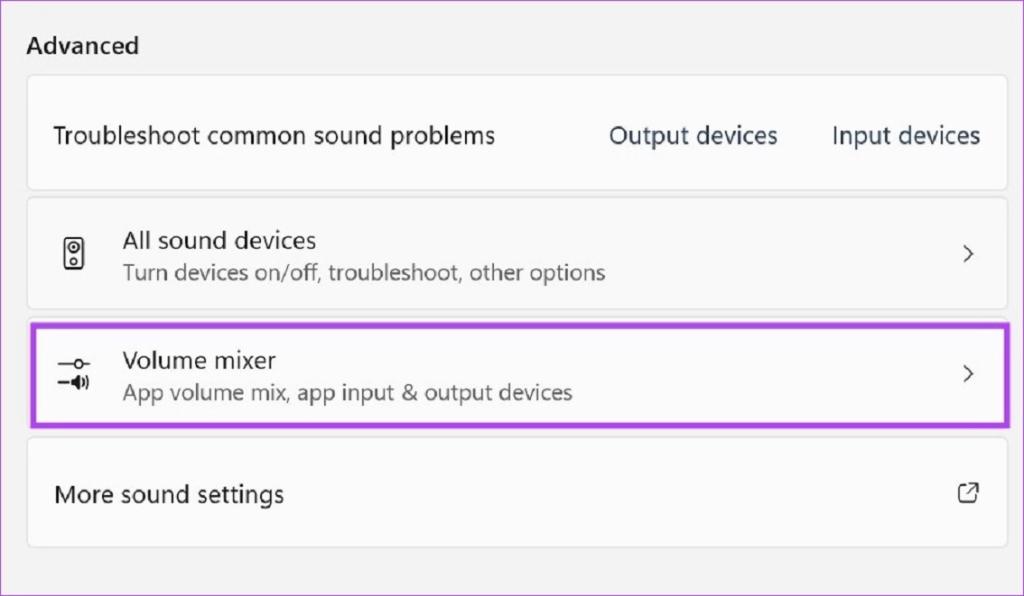
با این کار کل منوی Volume Mixer باز می شود. در اینجا، میتوانید صدا را برای دستگاه یا برنامههای جداگانه کنترل کنید. علاوه بر این، شما گزینه تغییر دستگاه های ورودی و خروجی صدا را برای برنامه های مختلف به همراه گزینه ریست تنظیمات صدا به طور کلی دریافت خواهید کرد.
حتما بخوانید: بهترین اکولایزر و تقویت کننده صدا برای ویندوز 10
5. باز کردن کنترلر صدا (Volume Mixer) با استفاده از نوار وظیفه ویندوز
نوار وظیفه ویندوز دارای چندین گزینه است که به آسانی در دسترس هستند تا به دسترسی بیشتر ویندوز کمک کنند. آیکون های موجود در نوار وظیفه نیز همه کاره هستند و خود آیکون دو هدف اصلی را انجام می دهد. با کلیک بر روی آن می توانید منوی تنظیمات سریع را باز کنید،البته با کلیک راست روی آن گزینه های مربوطه برای باز کردن Volume Mixer را هم در اختیار خواهید داشت.پیچیده است؟ برای استفاده از نوار وظیفه ویندوز برای باز کردن Volume Mixer، جزئیات گام به گام را بخوانید.
مرحله 1: به نوار وظیفه بروید و روی آیکون Volume کلیک راست کنید.
مرحله 2: در اینجا، روی "Open volume mixer" کلیک کنید.
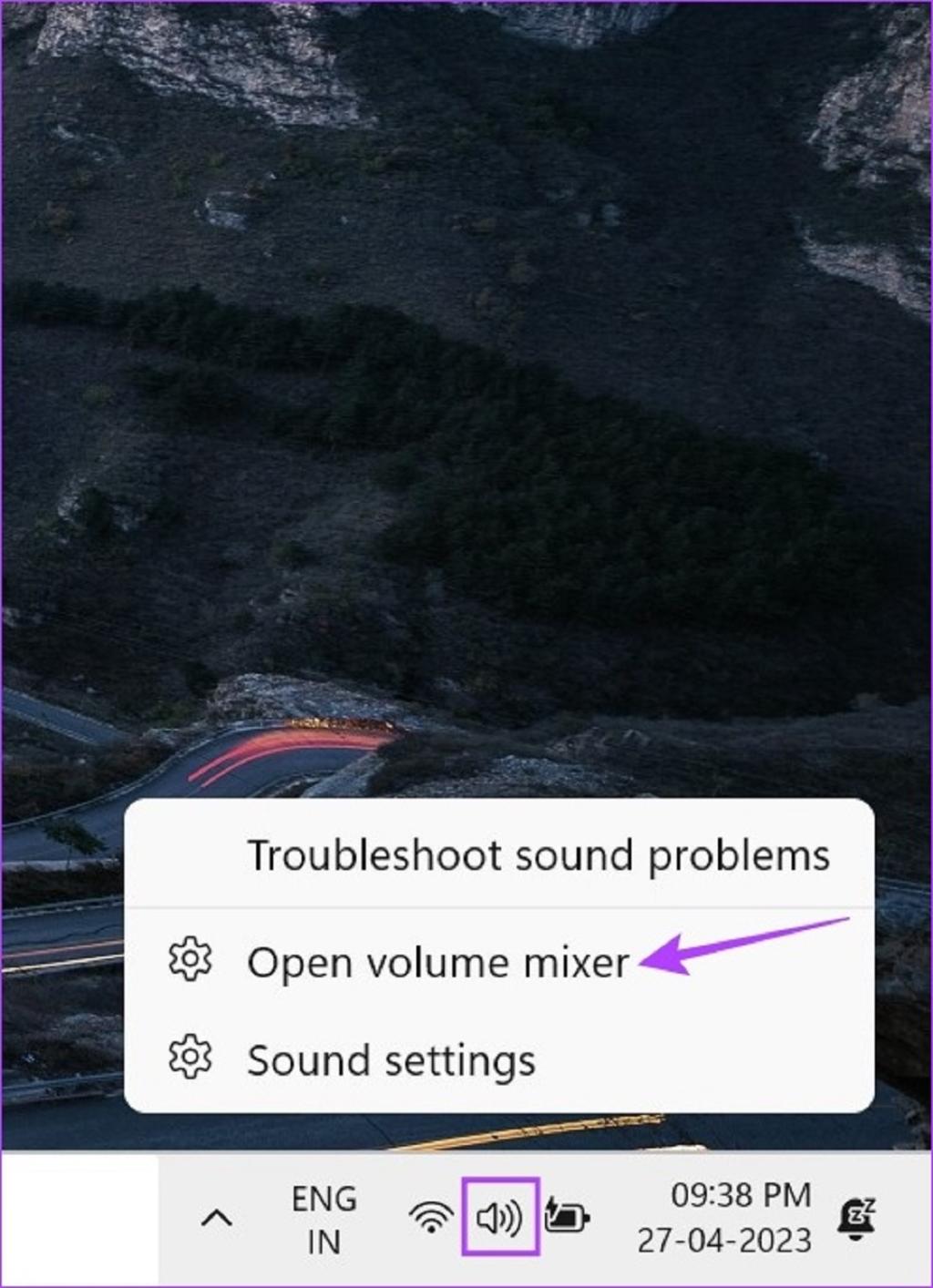
این کار فوراً پنجره Volume Mixer را باز خواهد کرد.
6. باز کردن کنترلر صدا (Volume Mixer) با استفاده از Task Manager
به غیر از مدیریت وظایف و دیدن برنامه هایی که در حال حاضر فعال هستند، می توانید از Task Manager ویندوز نیز برای باز کردن وظایف جدید استفاده کنید. این مطمئناً زمانی مفید است که میخواهید Volume Mixer را در ویندوز 11 باز کنید.
مرحله 1: به Start بروید، کلیک راست کرده و روی Task Manager کلیک کنید. همچنین می توانید از کلید میانبر Ctrl + Shift + Esc برای باز کردن Task Manager استفاده کنید.
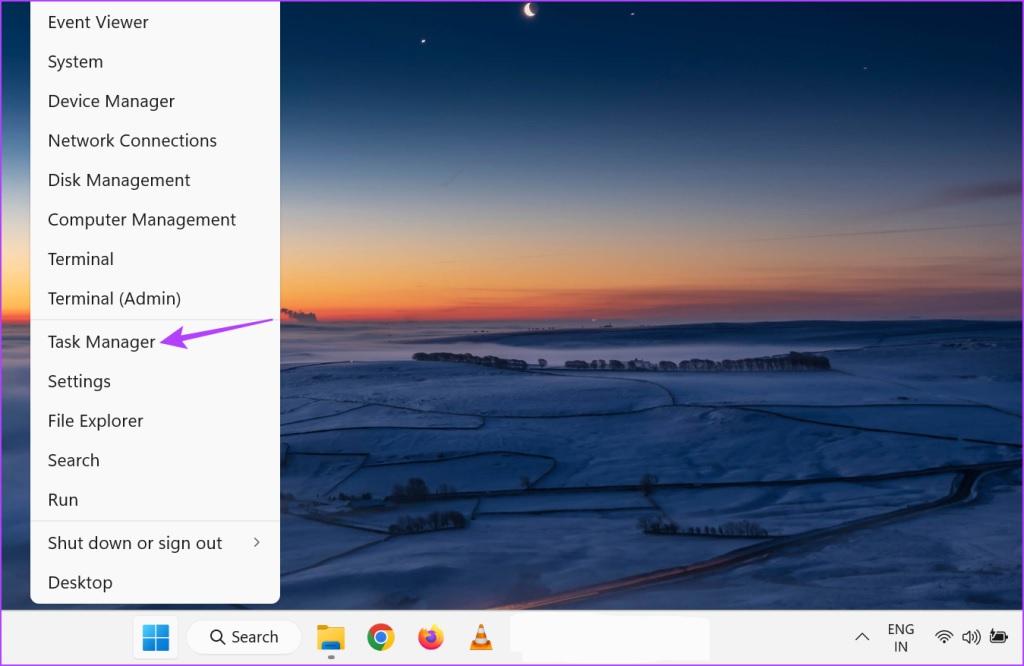
مرحله 2: در اینجا، روی "Run new task" کلیک کنید.
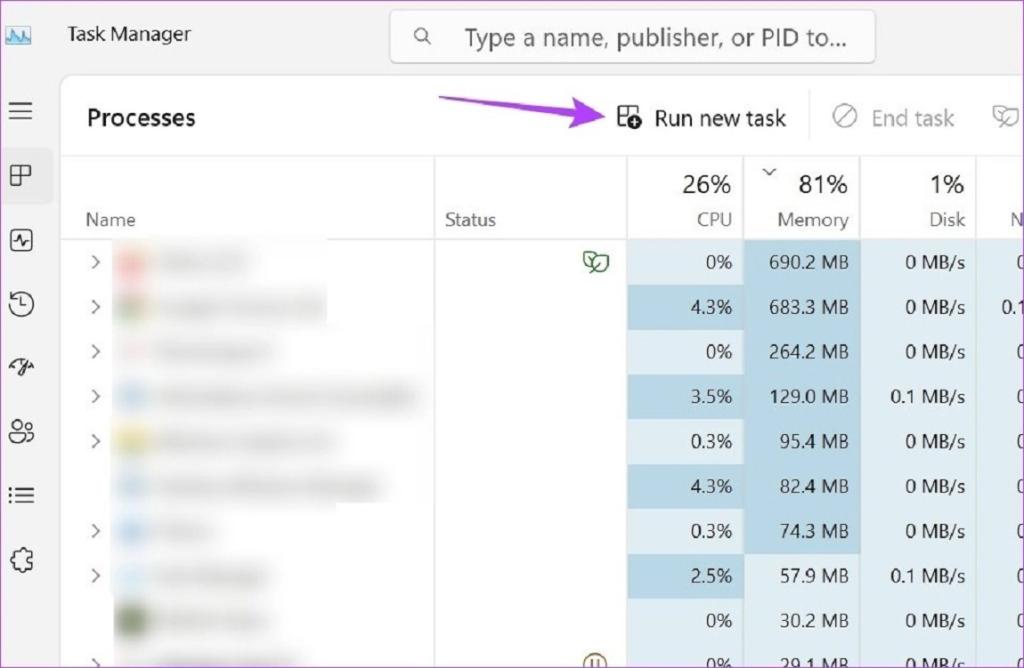
مرحله 3: در نوار جستجو، sndvol.exe را تایپ کنید و enter را فشار دهید یا روی OK کلیک کنید.
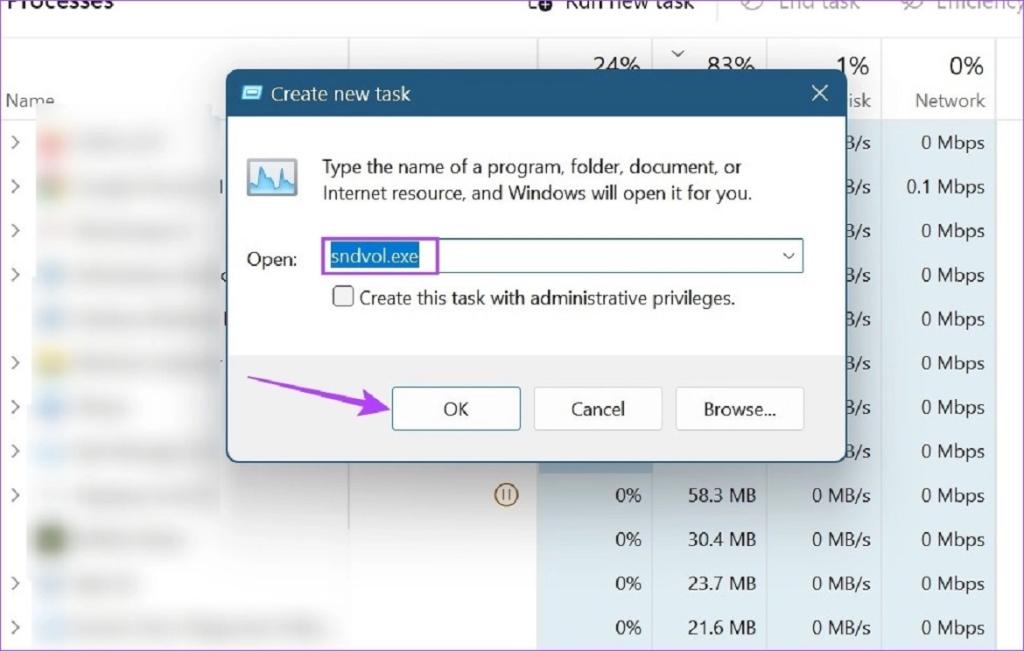
7. باز کردن کنترلر صدا (Volume Mixer) با استفاده از کنترل پنل
با استفاده از کنترل پنل، میتوانید Volume Mixer را باز کنید و سطوح صدا را برای همه برنامههای فعال فعلی تنظیم کنید. برای انجام آن مراحل زیر را دنبال کنید.
مرحله 1: روی Search کلیک کنید و Control Panel را تایپ کنید. برنامه را از نتایج جستجو باز کنید.
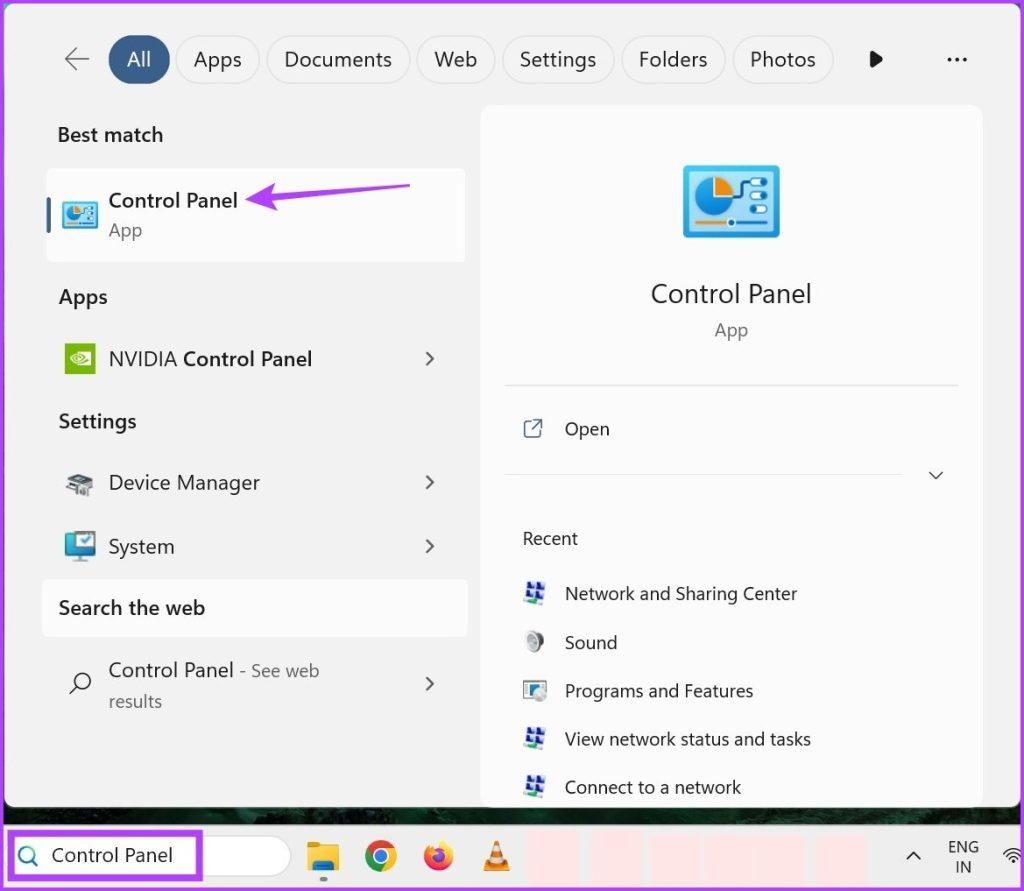
مرحله 2: در اینجا، روی "Hardware and Sound" کلیک کنید.
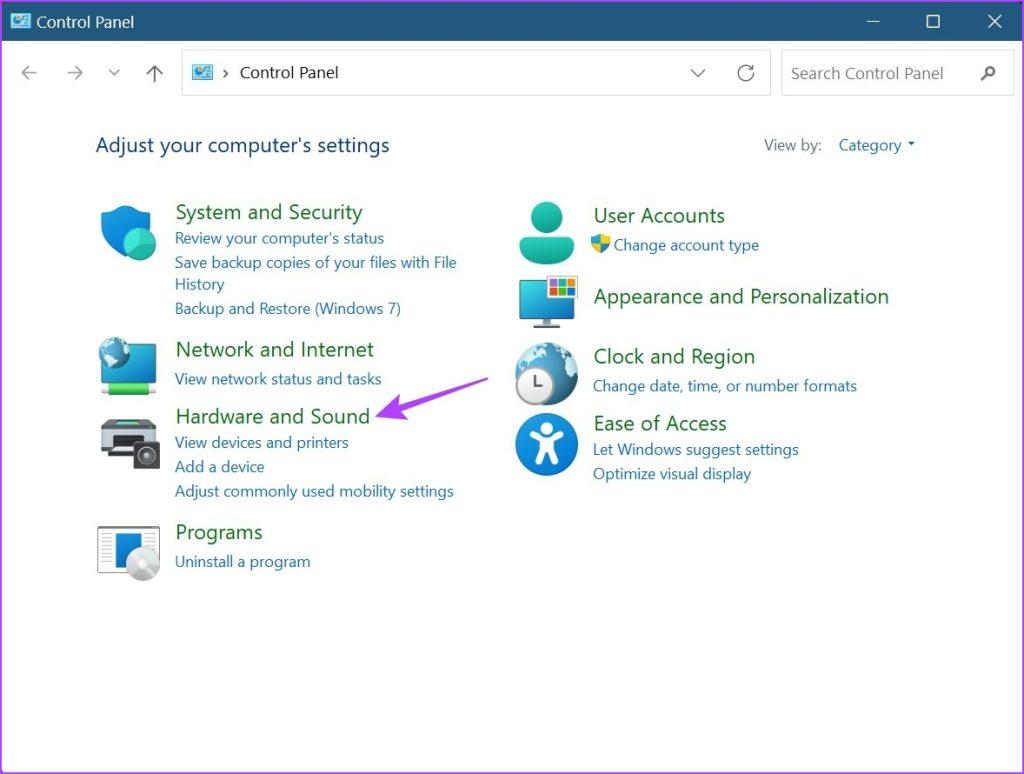
مرحله 3: بعد به بخش Sound رفته و بر روی "Adjust system volume" کلیک کنید.
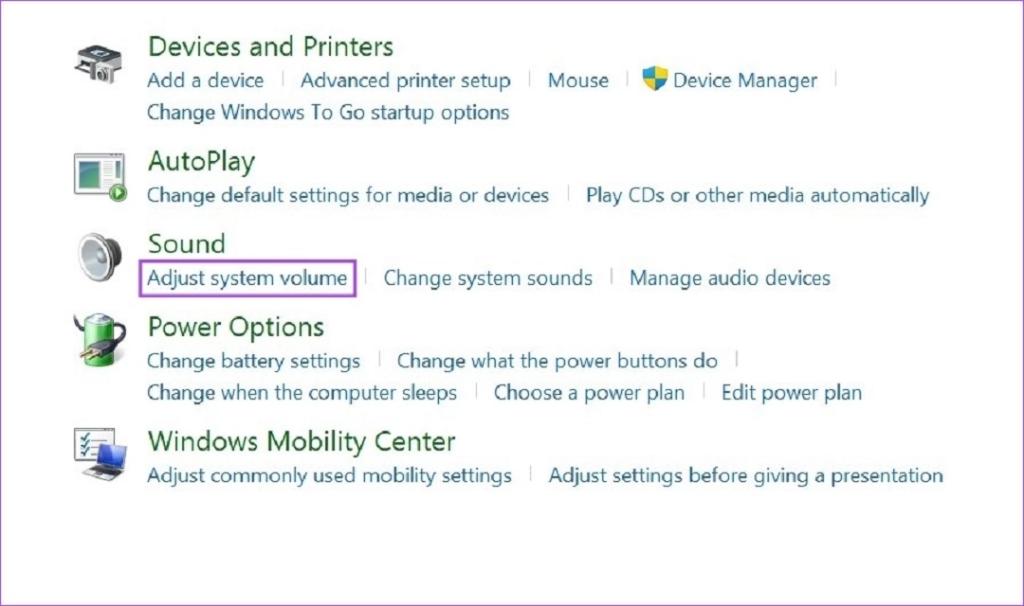
بعد، با استفاده از طرح بندی Volume Mixer کلاسیک، میزان صدایی که برای هر برنامه ای در حال حاضر فعال است را تنظیم کنید.
حتما بخوانید: دانلود بهترین نرم افزار ضبط صدا برای کامپیوتر رایگان
8. باز کردن کنترلر صدا (Volume Mixer) با استفاده از Command Prompt
اگرچه باز کردن Volume Mixer با استفاده از Command Prompt ممکن است کمی سخت به نظر برسد، اما ساده است و در صورتی که هر یک از روش های ذکر شده در بالا مطابق انتظار کار نمی کند، می توان از آن استفاده کرد. برای انجام آن مراحل زیر را دنبال کنید.
مرحله 1: روی Start کلیک راست کرده و از گزینه های منو، روی Terminal کلیک کنید.
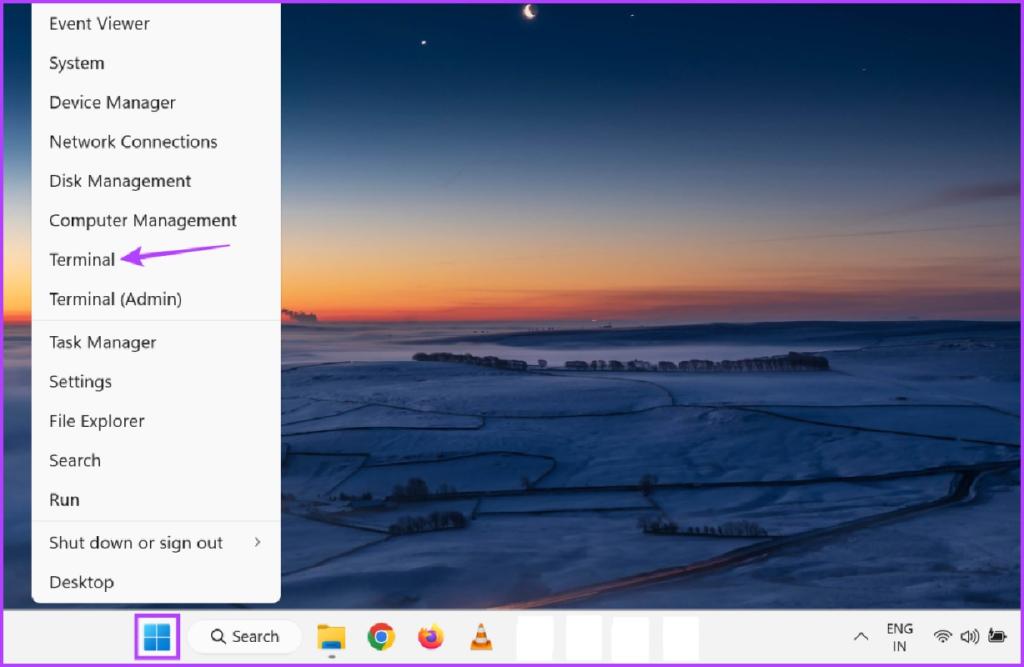
مرحله 2: در اینجا، روی آیکون فلش رو به پایین کلیک کرده و Command Prompt را انتخاب کنید.
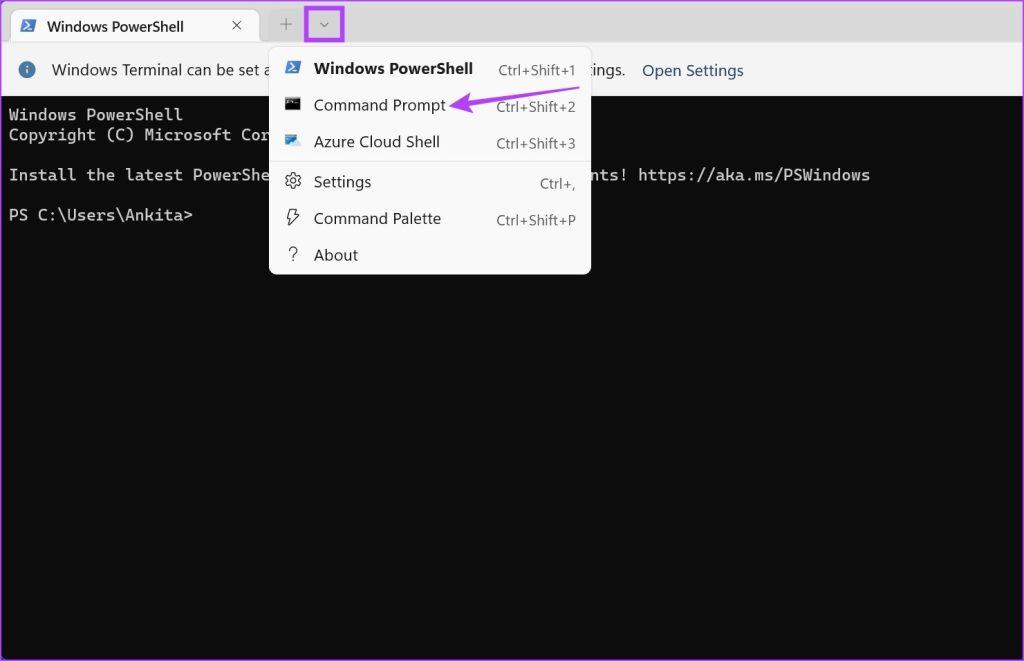
مرحله 3: بعد دستور زیر را تایپ کرده و enter را فشار دهید.
sndvol.exe
این دستور فوراً پنجره Volume Mixer را باز خواهد کرد.
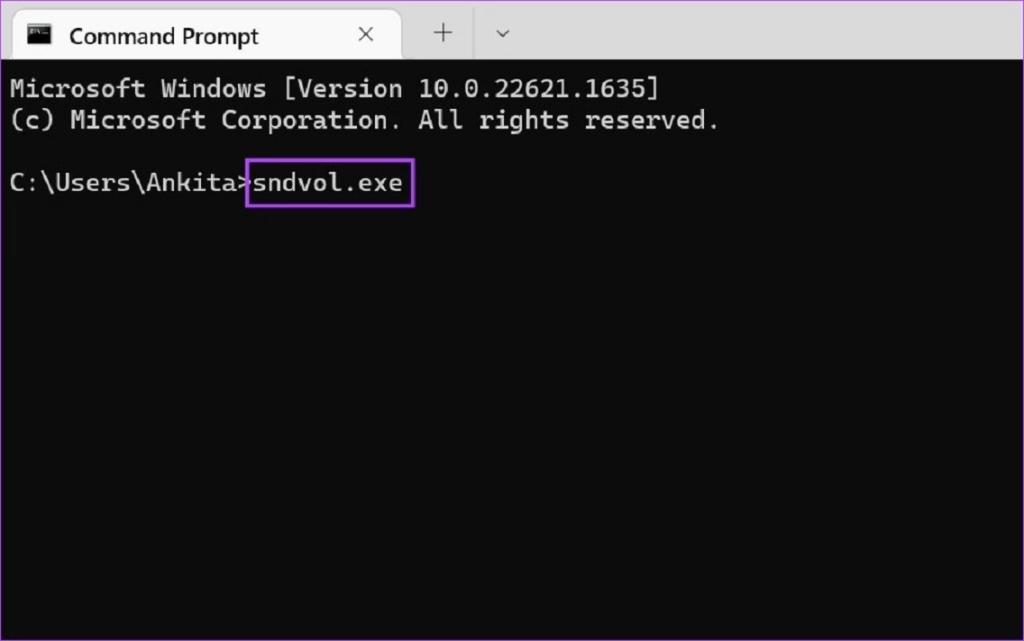
نحوه ایجاد کلید میانبر برای باز کردن Volume Mixer
اگر متوجه شدید که اغلب از Volume Mixer استفاده می کنید، می توانید یک کلید میانبر جداگانه برای آن ایجاد کنید. این کار به شما این امکان را می دهد که به سرعت و به راحتی Volume Mixer را در ویندوز 11 باز کنید. برای انجام این کار مراحل زیر را دنبال کنید.
حتما بخوانید: تنظیمات و رفع مشکل کم بودن صدا در ویندوز 10 و 11
مرحله 1: روی هر فضای خالی روی دسکتاپ خود بروید و کلیک راست کنید.
مرحله 2: در اینجا، به New بروید و روی Shortcut کلیک کنید.
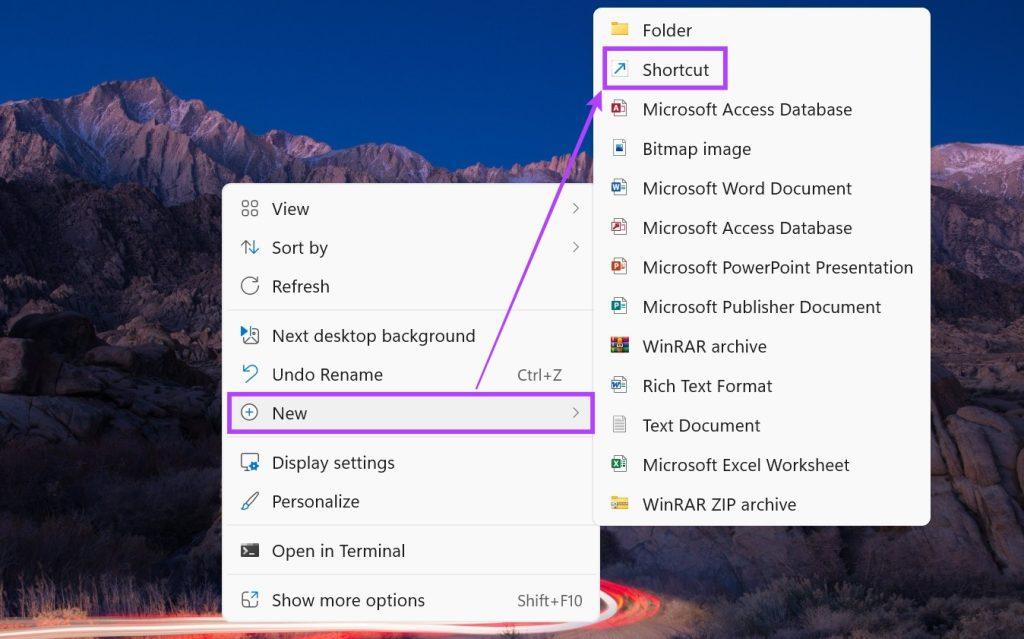
مرحله 3: در Shortcut گزینه "Type the location of the item" sndvol.exe را تایپ کرده و روی Next کلیک کنید.
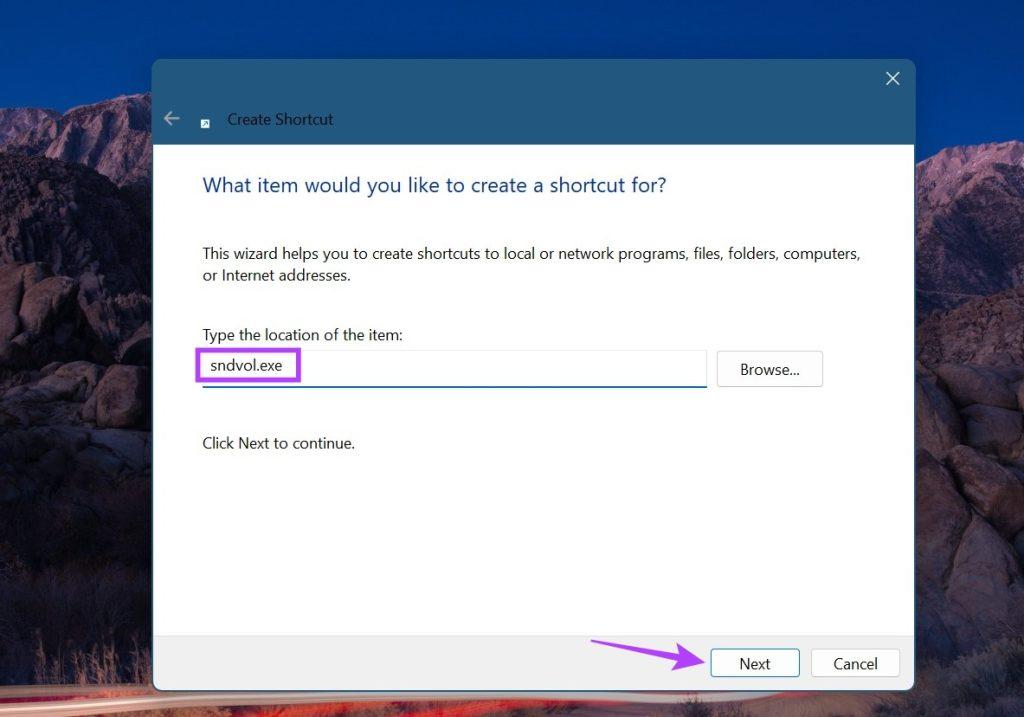
مرحله 4: یک نام برای کلید میانبر خود اختصاص دهید و روی Finish کلیک کنید.
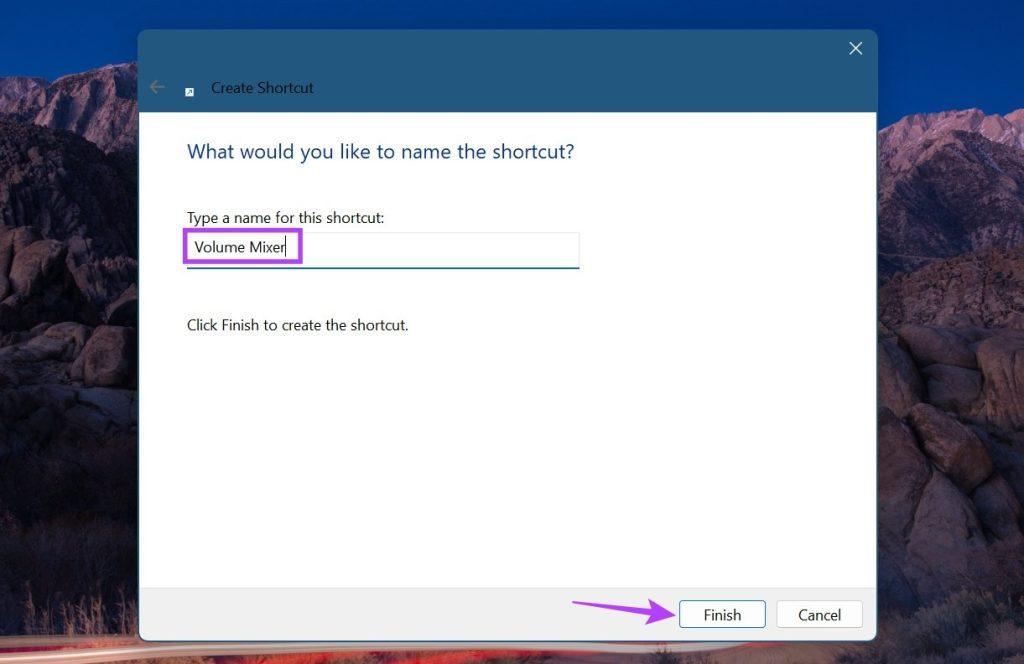
با این کار پنجره بسته خواهد شد و یک کلید میانبر برای Volume Mixer در دسکتاپ شما ایجاد می شود. با این حال،کلید میانبر ممکن است از Volume Mixer کلاسیک برای ظاهر به جای Volume Mixer جدید استفاده کند.
سوالات متداول:
1. آیا می توانید از نشانگر ماوس برای باز کردن Volume Mixer در ویندوز 11 استفاده کنید؟
با اینکه نمیتوانید تنظیمات صوتی یک برنامه را باز کنید، اما میتوانید روی آیکون صدا در گوشه سمت راست پایین نوار وظیفه نگه دارید و با استفاده از ویژگی پیمایش ماوس، سطح صدا را برای کل دستگاه خود افزایش یا کاهش دهید.
2. آیا برنامه های شخص ثالثی برای کنترل صدای ویندوز وجود دارد؟
بله، میتوانید از برنامههای شخص ثالث مانند 8GadgetPack برای کنترل سطح صدا در ویندوز 11 استفاده کنید.
سخن پایانی:
خب، اینها همه روش هایی بودند که میتوانید برای باز کردن Volume Mixer در ویندوز 11 استفاده کنید. علاوه بر این، اگر در کارکرد صحیح صدای ویندوز با مشکل مواجه هستید، میتوانید تمام تنظیمات صدا را به حالت پیشفرض ریست کنید و ببینید آیا مشکل برطرف شده است یا خیر.
مقالات مرتبط:
آموزش ضبط فیلم و صدا در پاوریوینت با گوشی و کامپیوتر
دانلود رایگان بهترین نرم افزارهای پخش فیلم 4k برای کامپیوتر

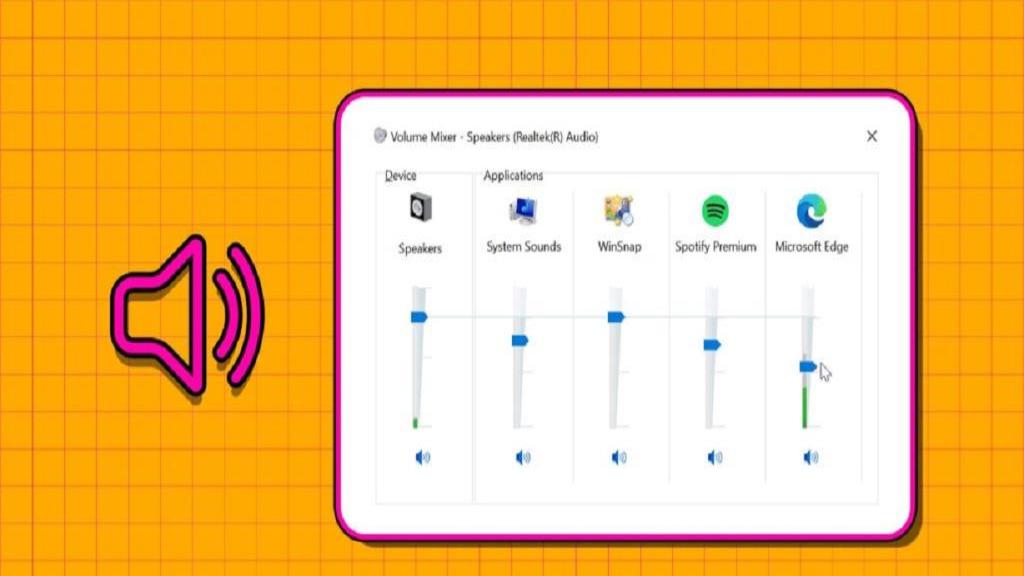
دیدگاه ها