اگر می خواهید یک تایمر به ویدیوهای خود اضافه کنید، این راهنما به شما کمک می کند. در این مطلب از سلام دنیا، درباره روش های مختلف اضافه کردن تایمر به فیلم در ویندوز 10 و 11 به صورت رایگان صحبت خواهیم کرد. با ما همراه باشید.
چگونه تایمر را ویدیو در ویندوز 10 و 11 اضافه کنیم؟
می توان از تایمر برای برجسته کردن مدت زمان خاص یا مهم در یک ویدیو استفاده کرد. این به طور عمده در ویدیوهایی مانند تایم لپس، فیلم های آموزشی، نکات برجسته ورزشی و غیره استفاده می شود. حتی می توانید یک تایمر در ابتدای ویدیوی خود برای شروع شمارش معکوس اضافه کنید. با استفاده از روش های مورد بحث، می توانید یک تایمر عمومی، تایمر شمارش معکوس، کرونومتر یا ساعت را بدون هیچ زحمتی به ویدیوهای خود اضافه کنید.
نحوه اضافه کردن تایمر به فیلم در ویندوز 10 و 11
برای افزودن تایمر به ویدیوهای خود، به ویرایشگر ویدیویی نیاز دارید که دارای ویژگی تایمر باشد. به عنوان مثال، می توانید از برنامه Microsoft Clipchamp در ویندوز 11 برای قرار دادن یک تایمر در ویدیوی خود استفاده کنید. این یک عنوان حرکتی به نام Countdown Timer دارد که می توانید برای نمایش شمارش معکوس در ویدیوی خود اضافه کنید. علاوه بر این، برخی از ویرایشگرهای ویدیوی شخص ثالث رایگان از جمله Shotcut و VideoPad وجود دارد که میتوان از آنها برای همین کار استفاده کرد. ما مراحل انجام آن را در این پست مورد بحث قرار داده ایم، پس بررسی کنید.
حتما بخوانید: آموزش چسباندن زیرنویس به فیلم در کامپیوتر
1. از Microsoft Clipchamp برای اضافه کردن یک تایمر شمارش معکوس به ویدیوی خود استفاده کنید
Microsoft Clipchamp برنامه پیشفرض ویرایشگر ویدیو برای ویندوز 11 است. این یک برنامه رایگان ویرایش ویدیو توسط مایکروسافت است که به شما امکان ویرایش یا ایجاد ویدیوها را در رایانه شخصی شما میدهد. ویژگیهای مختلفی را برای ویرایش ویدیوها با استفاده از فیلترهای متعدد، جلوههای متنی، گرافیک، انتقال و بسیاری از گزینههای دیگر فراهم میکند. همچنین می توانید با کمک این برنامه یک تایمر شمارش معکوس به ویدیوهای خود اضافه کنید.
در اینجا روش های اصلی برای اضافه کردن یک تایمر شمارش معکوس به ویدیوی خود در Clipchamp آمده است:
- Clipchamp را باز کنید.
- ویدیوی منبع را وارد کنید و آن را به جدول زمانی اضافه کنید.
- به بخش Text بروید.
- عنوان حرکت تایمر شمارش معکوس را انتخاب کنید.
- ویژگی های تایمر شمارش معکوس را تنظیم کنید.
- ویدیوی خروجی را صادر کنید.
ابتدا برنامه Clipchamp – Video Editor را باز کرده و سپس بر روی گزینه Create a new video کلیک کنید. اکنون، به سادگی ویدیوی منبع خود را وارد کنید و سپس آن را روی خط زمانی بکشید و رها کنید. اگر میخواهید ویدیو را ویرایش کنید، میتوانید با استفاده از ویژگیهای مختلف مانند split، SFX، افزودن فیلتر، ویرایش صدا، تنظیم رنگها، تبدیل و غیره این کار را انجام دهید.
دانلود برنامه Clipchamp – Video Editor
سپس از قسمت سمت چپ به قسمت Text بروید. و به سمت پایین به دسته ویژه بروید. عنوان تایمر شمارش معکوس را خواهید دید . فقط دکمه پلاس را فشار دهید تا تایمر شمارش معکوس را به جدول زمانی اضافه کنید.
اکنون می توانید ویژگی های تایمر شمارش معکوس را مطابق با نیاز خود ویرایش کنید. موقعیت و مدت زمان تایمر را با استفاده از جدول زمانی تنظیم کنید. علاوه بر این، میتوانید تایمر را از خط زمانی انتخاب کنید و سپس فونت، رنگ، موقعیت، اندازه، جلوههای محو/خروج، فیلترها و موارد دیگر را از صفحه سمت راست سفارشی کنید. همچنین به شما امکان می دهد تایمر را تقسیم کنید، آن را کپی کنید و غیره.
پس از اتمام افزودن تایمر به ویدیوی خود، بر روی دکمه Export کلیک کنید و کیفیت ویدیو (480p، 720p، 1080p) را برای ذخیره ویدیو انتخاب کنید. ویدئو با فرمت MP4 ذخیره شده است. با این حال، اگر ویدیو کمتر از 15 ثانیه باشد، می توانید آن را به عنوان یک GIF متحرک ذخیره کنید.
اگر نمیخواهید از برنامه ویرایش ویدیوی شخص ثالث استفاده کنید، Clipchamp یک گزینه عالی برای قرار دادن یک تایمر بر روی ویدیوهایتان است. استفاده از آن آسان است و همچنین می توان از آن به صورت آنلاین در یک مرورگر وب استفاده کرد.
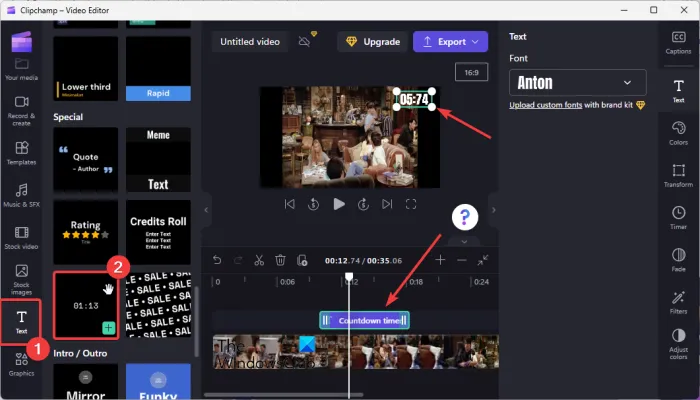
2. با استفاده از Shotcut یک تایمر به ویدیو اضافه کنید
همچنین می توانید از Shotcut برای قرار دادن یک تایمر در ویدیوی خود در ویندوز 10 و 11 استفاده کنید. این یک ویرایشگر ویدیویی عالی است که می توان از آن برای ایجاد فیلم های حرفه ای و چشم نواز استفاده کرد. دارای انواع فیلترها و جلوه های ویژه است که دارای تایمر نیز می باشد. بنابراین، اگر با Shotcut آشنایی دارید، می توانید به راحتی در چند مرحله ساده تایمر را به ویدیوهای خود اضافه کنید. اجازه دهید یک روش مرتب شده برای انجام این کار را ببینیم.
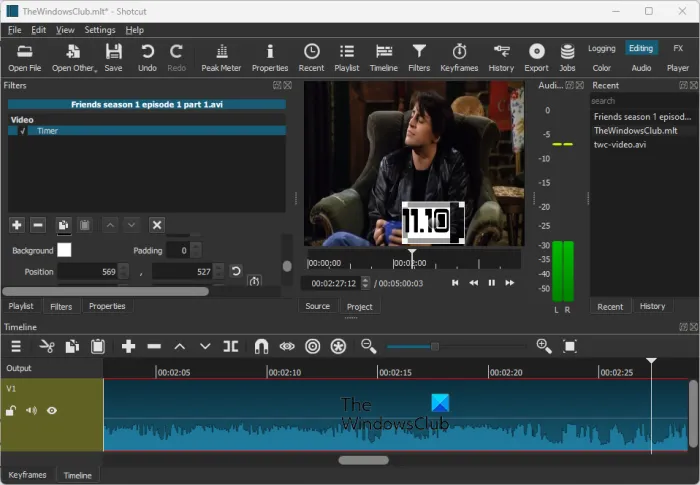
میتوانید از مراحل ساده زیر برای افزودن تایمر به ویدیوها با استفاده از Shotcut استفاده کنید:
- Shotcut را دانلود و نصب کنید و آن را باز کنید.
- فایل ویدیوی ورودی را اضافه کنید.
- به تب Filters رفته و بر روی دکمه + کلیک کنید.
- فیلتر Video > Timer را انتخاب کنید.
- خصوصیات تایمر را سفارشی کنید.
- ویدئوی نهایی را ذخیره کنید.
اول از همه، به سادگی Shotcut را از وب سایت رسمی آن دانلود و نصب کنید. و سپس، رابط کاربری گرافیکی اصلی نرم افزار را راه اندازی کنید. پس از آن، تنظیمات ویدیو را تنظیم کنید و سپس فایل ویدیوی ورودی را باز کنید. سپس می توانید ویدیو را از پیش نمایش آن به جدول زمانی ویرایش بکشید و رها کنید.
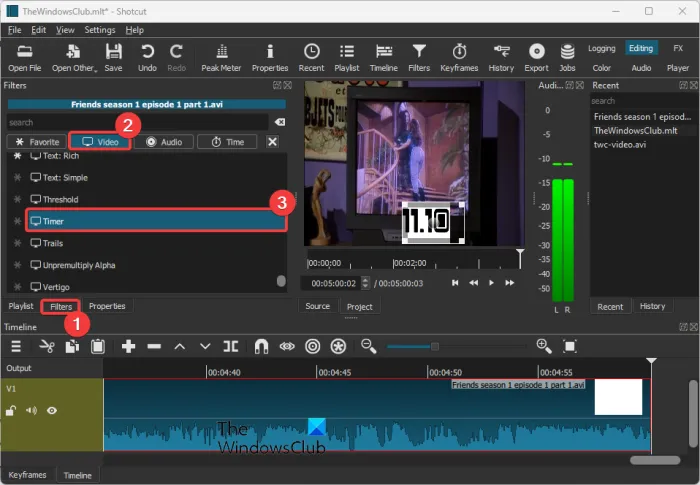
اکنون به تب Filters موجود در پنل سمت چپ بروید و دکمه + را فشار دهید تا یک فیلتر جدید اضافه شود. در مرحله بعد، به دسته فیلم بروید و سپس به سمت فیلتر Timer بروید. به سادگی روی فیلتر ضربه بزنید تا آن را به ویدیوی خود اضافه کنید.
پس از افزودن یک تایمر، میتوانید ویژگیهای آن را مطابق با آن سفارشی کنید. این به شما امکان می دهد قالب زمان، جهت زمان، تاخیر شروع، مدت زمان، افست، فونت، رنگ متن، طرح کلی، رنگ پس زمینه، ضخامت و موقعیت تایمر را ویرایش کنید.
حتما بخوانید: رفع مشکل پخش نشدن فیلم با فرمت MPG در ویندوز 11
پس از تنظیم تایمر، می توانید ویدیو را با استفاده از ابزارهای مختلف تصحیح رنگ و درجه بندی و همچنین فیلترهای عمومی و گزینه های انتقال ویدیو ویرایش کنید. همچنین حاوی ابزارهای ویرایشی مانند trim، split، crop و غیره است.
میتوانید ویدیوی بهدستآمده را در چندین فرمت ویدیویی از جمله MP4، AVI، MPEG، WMV، MKV و غیره ذخیره کنید. برای این کار، روی دکمه Export از نوار منو کلیک کنید و سپس یک کدک ویدیویی را انتخاب کنید. سپس، روی دکمه Export File ضربه بزنید و ویدیوی نهایی را در فرمت ویدیوی دلخواه خود ذخیره کنید. Shotcut یکی از بهترین ویرایشگرهای ویدیوی منبع باز رایگان است که می توانید از آن برای قرار دادن تایمر در ویدیوهای خود استفاده کنید.
3. با استفاده از VideoPad Video Editor یک تایمر به ویدیو اضافه کنید
نرم افزار دیگری که می توانید برای اضافه کردن تایمر به فیلم ها استفاده کنید VideoPad Video Editor است. این یکی دیگر از ویرایشگرهای ویدیویی کاملاً برجسته است که گزینه ای اختصاصی برای قرار دادن تایمر در ویدیوهای خود در اختیار شما قرار می دهد. با استفاده از آن، می توانید انواع مختلفی از تایمرها از جمله شمارش، ساعت، کرونومتر، تایمر و تایمر دیجیتال را به ویدیوهای خود اضافه کنید. چگونه؟ فقط به خواندن ادامه دهید
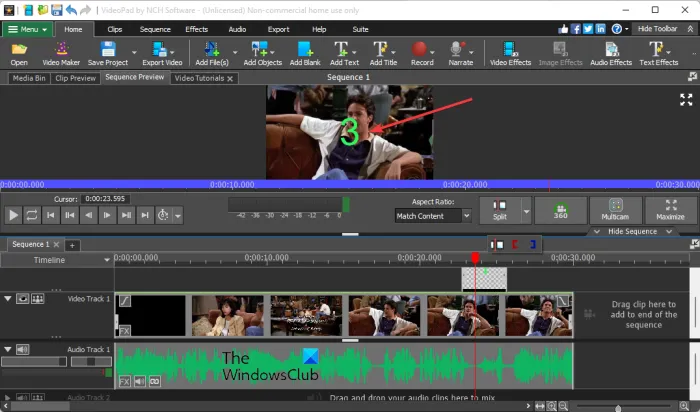
برای افزودن تایمر به ویدیوهای خود با استفاده از VideoPad از مراحل زیر استفاده کنید:
- VideoPad را دانلود و نصب کنید.
دانلود برنامه VideoPad Video Editor
- VideoPad را باز کنید و فایل های ویدئویی منبع را اضافه کنید.
- ویدیو را بکشید و به جدول زمانی رها کنید.
- به گزینه Add Objects > Add animated titles بروید.
- عنوان تایمر را انتخاب کنید.
- تایمر را ویرایش کنید
- ویدئوی نهایی را صادر کنید.
برای شروع، باید این ویرایشگر ویدیوی رایگان را دانلود و بر روی رایانه شخصی خود نصب کنید. پس از آن، نرم افزار را باز کرده و سپس با استفاده از دکمه افزودن فایل ها، فایل های ویدیویی خود را وارد کنید. سپس میتوانید ویدیوها را از Media Bin به جدول زمانی بکشید و رها کنید.
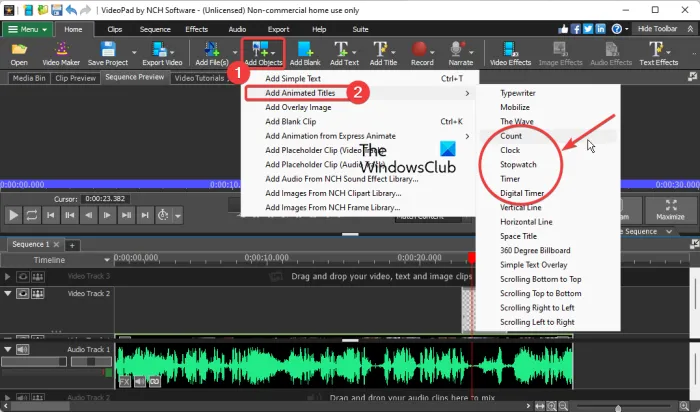
حالا از رابط اصلی روی دکمه کشویی Add Objects کلیک کنید و روی گزینه Add animated titles کلیک کنید. در مرحله بعد، نوع تایمر مورد نظر برای استفاده در ویدیوی خود را از بین شمارش ، ساعت ، کرونومتر ، تایمر و تایمر دیجیتال انتخاب کنید.
یک کادر محاوره ای برای ویرایش ویژگی های تایمر ظاهر می شود. این ویژگی ها شامل زمان شروع، زمان پایان، مدت زمان انیمیشن، مدت زمان کلیپ، تراز، نوع فونت، رنگ فونت، پررنگ، مورب و غیره است. پس از اتمام ویرایش این ویژگی ها، می توانید ویدیوی خود را در صورت نیاز ویرایش کنید.
در نهایت می توانید با کلیک بر روی دکمه Export Video خروجی را با تایمر صادر کنید. این نرم افزار از تعداد خوبی از فرمت های خروجی ویدئویی مانند MP4، AVI، 3GP، ASF، MKV، WMV، RM، SWF و غیره پشتیبانی می کند. مزیت این نرم افزار این است که به شما امکان می دهد فیلم نهایی را در فرمت ویدئویی مخصوص دستگاه ذخیره کنید. سازگار با دستگاه هایی مانند iPod، iPad، Xbox، iPhone، Android، PSP و غیره
VideoPad یک ویرایشگر ویدیوی قدرتمند با مجموعه ای پیشرفته از ابزارهای ویرایش ویدیو است و می توان از آن برای ویرایش فیلم ها با تایمر استفاده کرد. با این حال، این ویرایشگر ویدیو فقط برای استفاده غیرتجاری رایگان است.
سخن آخر: چگونه می توانم تایمر را روی صفحه ویندوز خود قرار دهم؟
برای افزودن تایمر به صفحه نمایش خود در ویندوز 11، کافی است برنامه ساعت را با استفاده از منوی استارت باز کنید. پس از آن، از قسمت سمت چپ به تب Timer بروید و یک تایمر بر اساس مدت زمان اضافه کردن انتخاب کنید، مانند تایمر 1 دقیقه، تایمر 3 دقیقه و غیره. همچنین می توانید مدت زمان یک تایمر را با دوبار کلیک کردن روی آن ویرایش کنید. اکنون، میتوانید گزینه Expand (تمام صفحه) یا Keep on top را انتخاب کنید (هنگامی که از برنامههای دیگر استفاده میکنید در بالا میماند). در نهایت دکمه Start را فشار دهید تا تایمر شروع شود.
مقالات مرتبط:
دانلود 13 تا از بهترین برنامه تثبیت کننده و لرزش گیر فیلم
آموزش حذف لوگو از روی فیلم بدون افت کیفیت برای کامپیوتر و گوشی

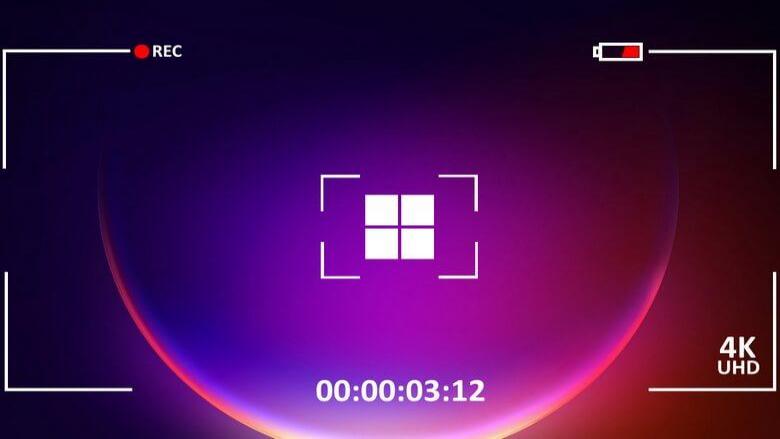
دیدگاه ها