جیمیل به عنوان یک سرویس رایگان ایمیل، ابزاری پرکاربرد برای ارسال پیامهای شخصی و کاری است که بیش از 1.5 میلیارد نفر در سراسر جهان از آن استفاده میکنند. امکانات گستردهی این سرویس، امکان سفارشیسازی ایمیلها را فراهم میکند و به کاربران اطمینان میدهد که گیرندگانشان اطلاعات مورد نیاز خود را به درستی دریافت میکنند. یکی از ویژگیهای جدید جیمیل، قابلیت پیوست کردن یک ایمیل به ایمیل دیگر است. اگر شما نیز به دنبال یادگیری این قابلیت هستید، در این مقاله از سلام دنیا، به بررسی نحوه انجام این کار خواهیم پرداخت و شما را قدم به قدم راهنمایی میکنیم. با ما همراه باشید.
نحوه پیوست کردن یک ایمیل به ایمیل دیگر در جیمیل
1. از طریق فوروارد کردن ایمیل:
Gmail با پیوست کردن آن به یک پیام جدید، فوروارد کردن یک ایمیل به ایمیل دیگر را بسیار آسان می کند. اگر چندین ایمیل دارید که میخواهید برای یک گیرنده ارسال کنید، اما نمیخواهید با فوروارد کردن هر یک به صورت جداگانه، صندوق ورودی او را مسدود کنید، این میتواند مفید باشد. اگر نمیدانید چگونه یک ایمیل را به عنوان پیوست فوروارد کنید، این مراحلی است که باید دنبال کنید:
حتما بخوانید: روش پشتیبان گیری و بکاپ گرفتن از ایمیل با اکانت جیمیل
مرحله 1: جیمیل را باز کنید
اولین کاری که باید هنگام یادگیری نحوه ارسال ایمیل به عنوان پیوست انجام دهید، باز کردن حساب Gmail است . اگر قبلا وارد نشده اید، باید نام کاربری و رمز عبور خود را وارد کنید.
مرحله 2: ایمیل(های) را انتخاب کنید
هنگامی که به صندوق ورودی خود دسترسی پیدا کردید، باید انتخاب کنید کدام ایمیل(ها) را می خواهید به یک پیام جدید پیوست کنید. برای انجام این کار، مطمئن شوید که روی کادر سمت چپ پیام کلیک کنید.
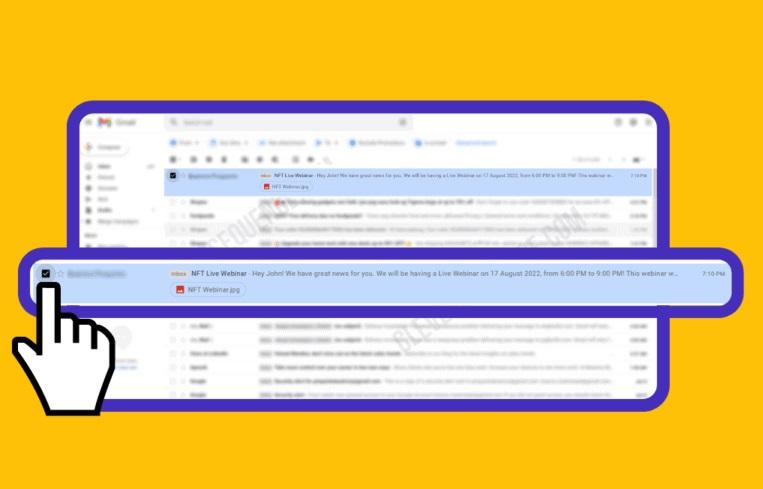
مرحله 3: روی سه نقطه در نوار وظیفه کلیک کنید
پس از انتخاب ایمیل(هایی) که می خواهید فوروارد کنید، در نوار ابزار بالای صندوق ورودی خود، باید سه نقطه عمودی را درست در کنار نماد " برچسب ها " مشاهده کنید. روی نقطه ها کلیک کنید.
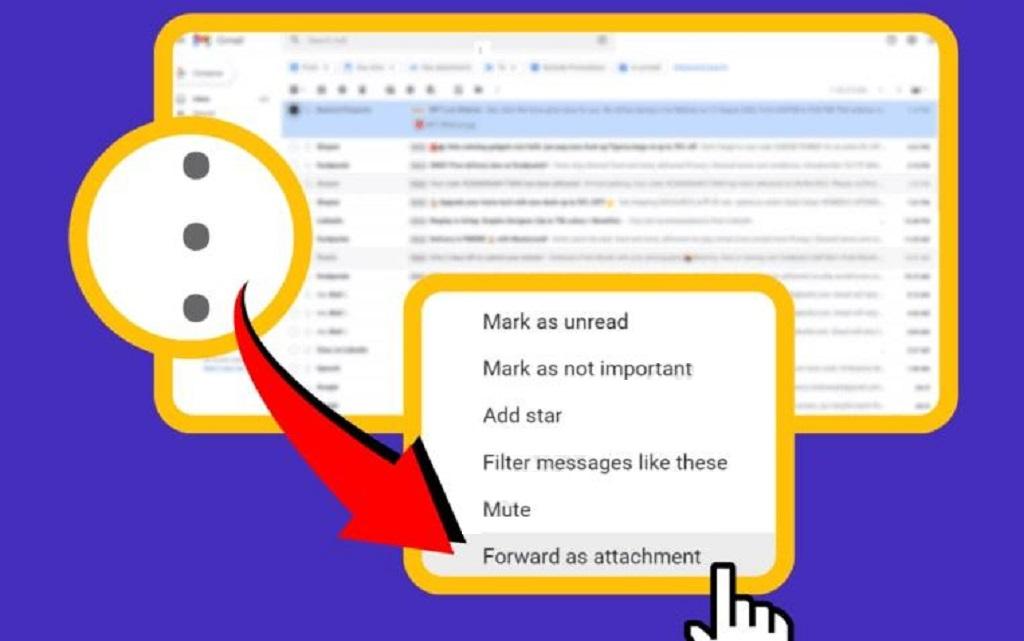
مرحله 4: ایمیل (های) خود را فوروارد کنید
با کلیک بر روی سه نقطه یک منوی کشویی باز می شود. آخرین گزینه در لیست "Forward as attachment" است. روی این کلیک کنید. یک پنجره ایمیل جدید ظاهر می شود و ایمیل(هایی) را که انتخاب کرده اید در پایین مشاهده خواهید کرد.
حتما بخوانید: آموزش ساخت حساب جیمیل (Gmail) به زبان ساده
آدرس ایمیل گیرنده را در کادر مربوطه و همچنین یک خط موضوع اضافه کنید. اگر پیامی دارید که باید با ایمیل های ارسال شده اضافه کنید ، آن را به آن اضافه کنید. روقتی تمام اطلاعات لازم را وارد کردید، میتوانید دکمه «ارسال» را فشار دهید و پیام را به جایی که باید برود دریافت کنید.
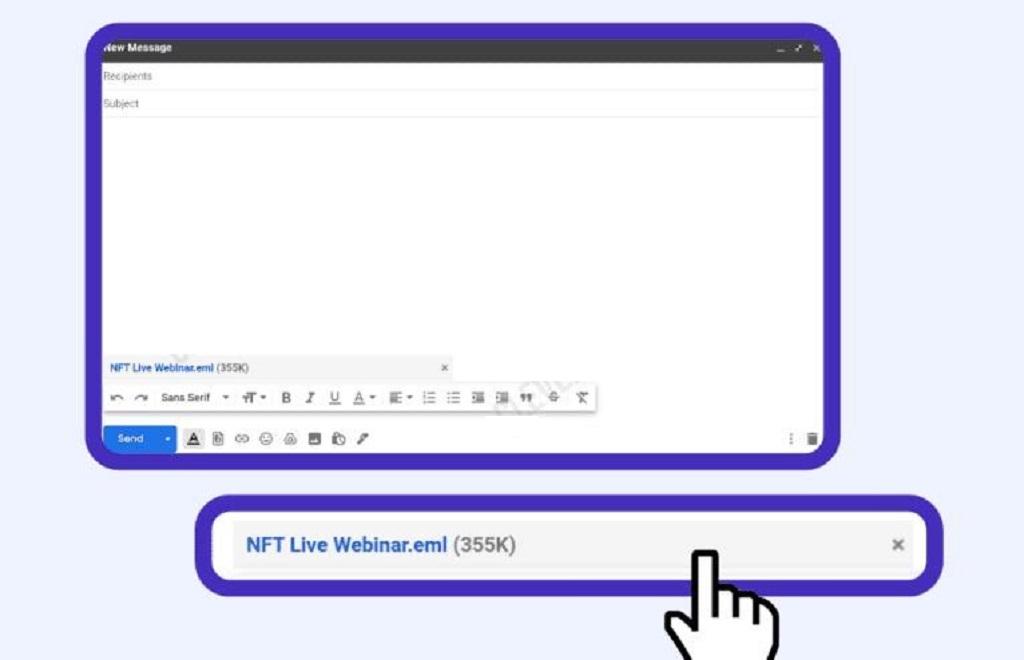
2. ضمیمه کردن ایمیل به ایمیل دیگر به صورت PDF:
یکی دیگر از گزینه هایی که در مورد نحوه ارسال ایمیل به عنوان پیوست در Gmail دارید، تبدیل آن به PDF است. در اینجا نحوه دستیابی به آن هدف آمده است:
مرحله 1: جیمیل را باز کنید
اگر قبلاً در حساب جیمیل خود نیستید، باید وارد شوید و صندوق ورودی خود را باز کنید.
مرحله 2: ایمیلی را که می خواهید ضمیمه کنید باز کنید
هنگامی که به صندوق ورودی خود دسترسی پیدا کردید، باید ایمیلی را که می خواهید برای گیرنده دیگری ارسال کنید باز کنید.
مرحله 3: روی نماد چاپگر کلیک کنید
حتما بخوانید: آموزش ورود به جیمیل با اندروید و کامپیوتر ساده و تصویری
در گوشه سمت راست بالای پیام، باید نماد چاپگر را ببینید. روی این کلیک کنید. یک برگه جدید با نحوه نمایش پیام شما هنگام چاپ باز می شود. قبل از اینکه به مرحله بعدی بروید، دوباره بررسی کنید تا مطمئن شوید که کاملاً درست است.
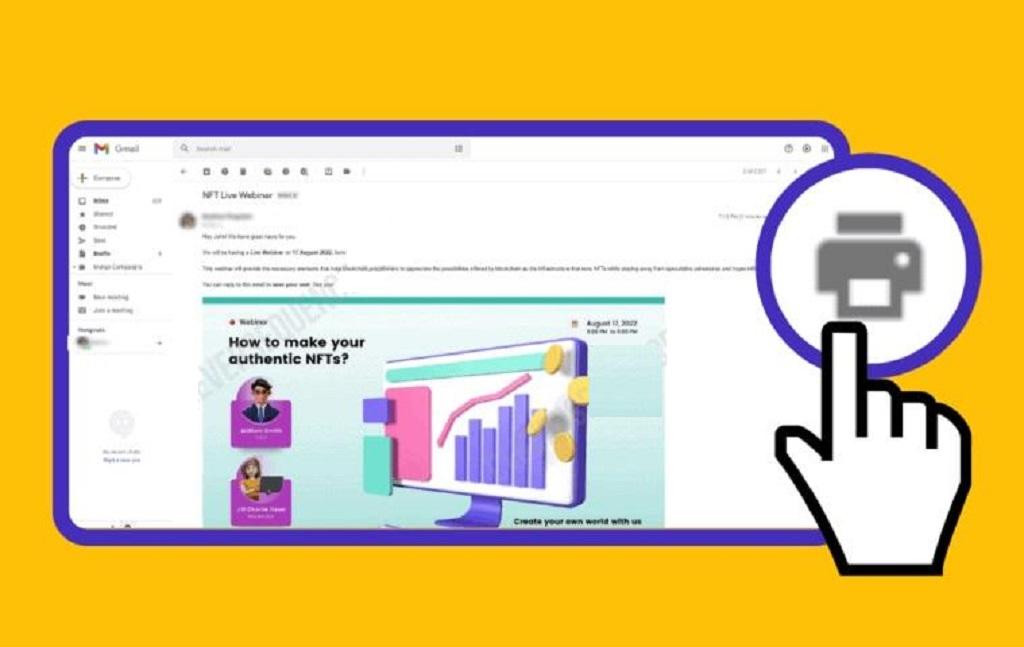
مرحله 4: print to pdf را انتخاب کنید
هنگامی که تشخیص دادید ایمیل شما خوب به نظر می رسد، در منوی چاپی که ظاهر می شود، در کنار بخش «مقصد»، روی فلش رو به پایین کلیک کنید و «ذخیره به عنوان PDF» را انتخاب کنید. روی دکمه save در پایین صفحه کلیک کنید.
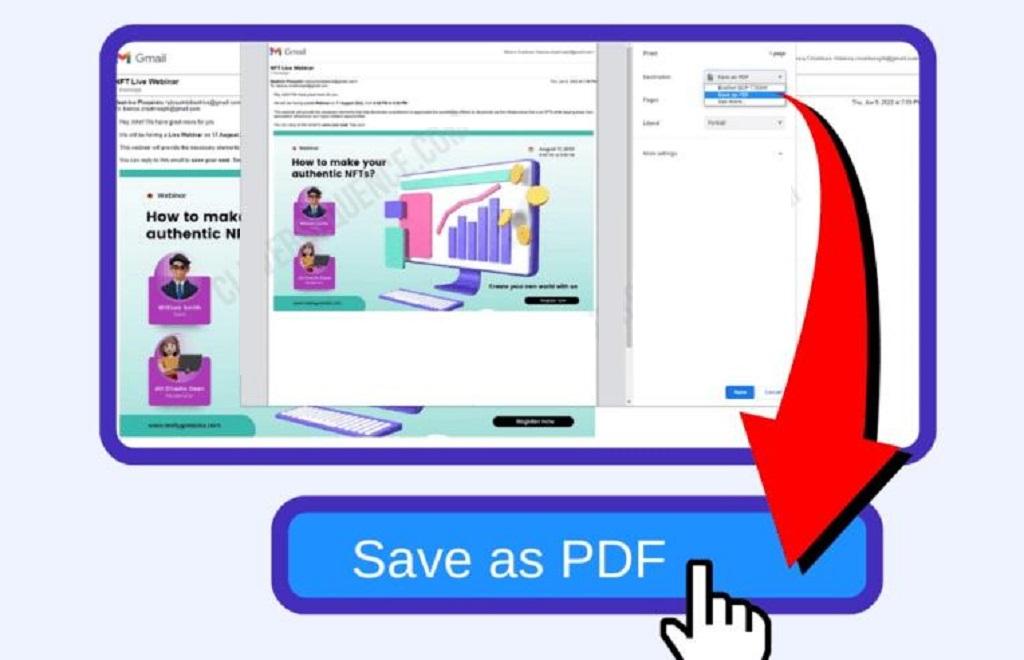
مرحله 5: یک پوشه مقصد را انتخاب کنید
با کلیک بر روی دکمه "ذخیره" منوی دیگری باز می شود که پوشه های مختلف را در رایانه شما نمایش می دهد و می توانید فایل PDF را ذخیره کنید. پوشه مقصد خود را انتخاب کنید و روی آن دوبار کلیک کنید.
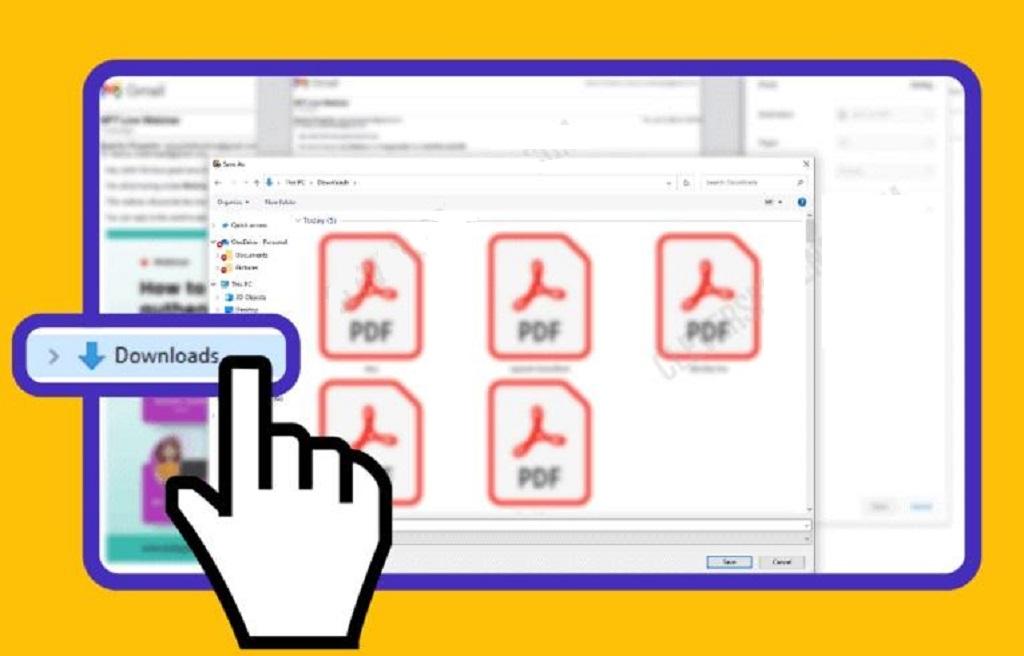
مرحله 6: یک پیام جیمیل جدید ایجاد کنید
پس از ذخیره ایمیل خود به صورت PDF در یکی از پوشه های رایانه، باید به صندوق ورودی جیمیل خود بازگردید. برای ایجاد یک پیام جیمیل جدید، روی دکمه "نوشتن" در گوشه سمت چپ بالای صفحه کلیک کنید. اطلاعات مناسب، از جمله ایمیل های گیرنده، خط موضوع و ماساژ بدن را اضافه کنید.
مرحله 7: PDF را پیوست کنید
حتما بخوانید: نحوه ساخت جیمیل بدون شماره تلفن همراه
هنگامی که نمیدانید چگونه یک ایمیل را به صورت PDF به ایمیل دیگری ضمیمه کنید، در پایین پیام خود، نماد گیره کاغذ را مشاهده خواهید کرد. روی این کلیک کنید. یک پنجره جدید با لیستی از پوشه های موجود در رایانه شما باز می شود. محل ذخیره PDF خود را پیدا کنید و روی آن کلیک کنید، سپس روی فایل دوبار کلیک کنید تا آن را به ایمیل خود پیوست کنید.
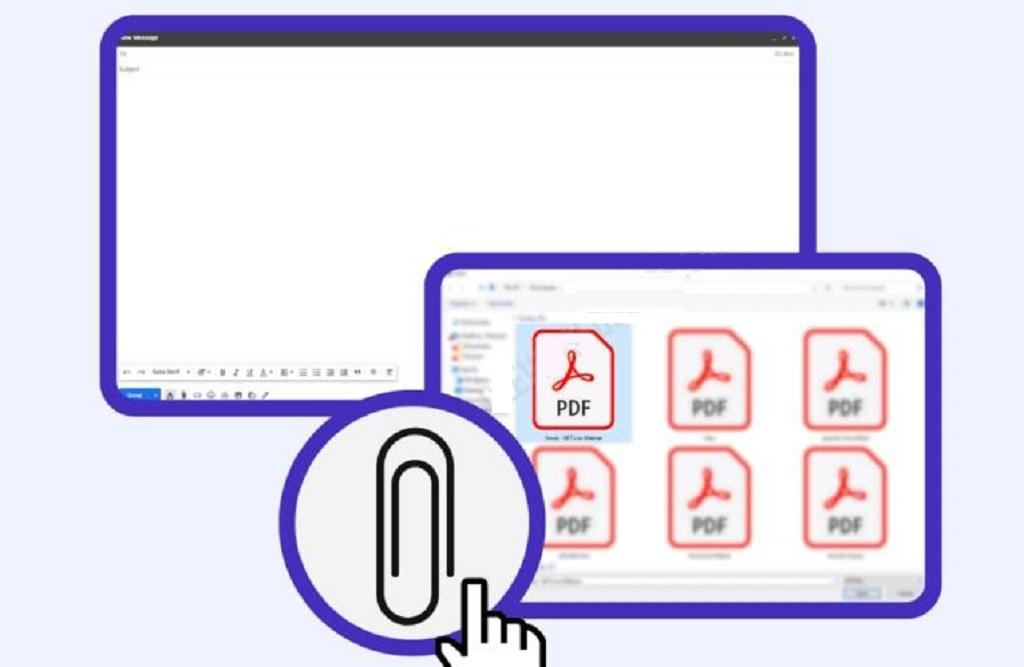
مرحله 8: ایمیل خود را ارسال کنید
در پایین پیام جیمیل خود، باید نام فایل PDF خود را ببینید. این بدان معنی است که با موفقیت پیوست شده است. سپس می توانید دکمه ارسال را فشار دهید تا پیام به گیرنده خود برسد.
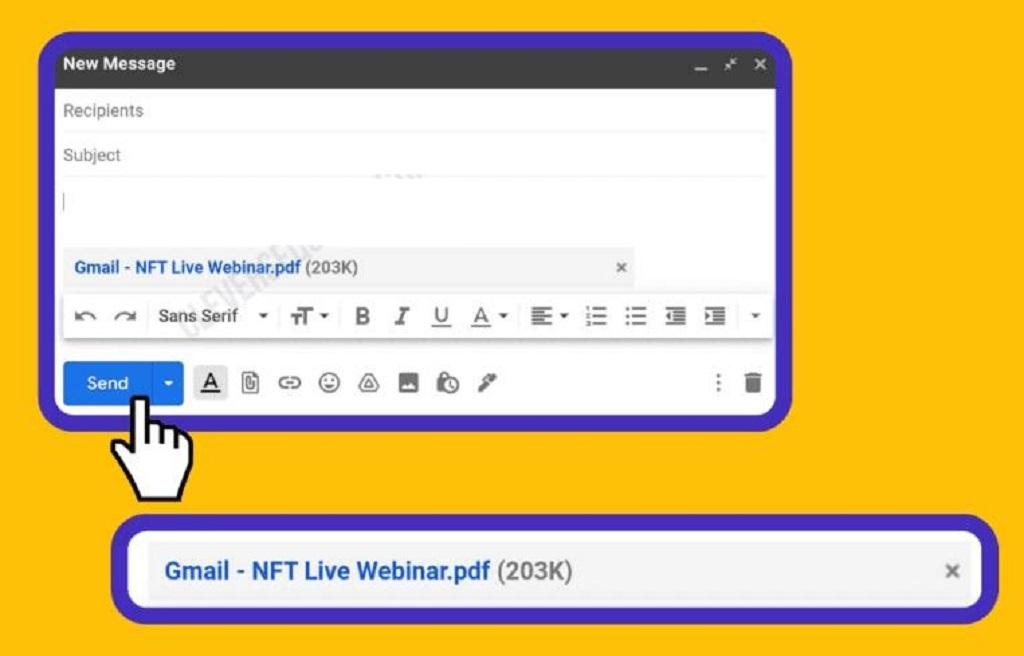
نکته اول
از اندازه فایل آگاه باشید: ارسال ایمیل به عنوان پیوست در جیمیل راهی عالی برای اطمینان از اینکه گیرنده شما اطلاعات مورد نیاز خود را به هر دلیلی که به آن نیاز دارد در اختیار دارد. با این حال، اندازه فایل پیوست را در نظر داشته باشید. اکثر صندوقهای ورودی دارای ظرفیت ذخیرهسازی نسبتاً بزرگی هستند ، اما شما نمیخواهید که دانلود و دسترسی فرد به دادهها برای همیشه طول بکشد. اگر فایلها خیلی بزرگ به نظر میرسند، آنها را فشرده کنید یا به روش دیگری ارسال کنید.
3. از طریق Google Drive
گزینه دیگری که می توانید هنگام پیوست کردن ایمیل در نظر بگیرید این است که ابتدا آن را به Google Drive ارسال کنید و سپس با استفاده از این مراحل آن را به پیام جدیدی پیوست کنید:
مرحله 1: جیمیل را باز کنید
مطمئن شوید که به حساب جیمیل خود وارد شده اید.
حتما بخوانید: 16 ترفند جیمیل مخصوص حرفه ای ها
مرحله 2: ایمیلی را که می خواهید ضمیمه کنید باز کنید
وقتی صندوق ورودی شما باز شد، روی ایمیلی که میخواهید در Google Drive خود ذخیره کنید کلیک کنید.
مرحله 3: روی نماد چاپ کلیک کنید
در گوشه سمت راست بالای پیام، باید نماد چاپگر را ببینید. وقتی روی آن کلیک می کنید، پیام را در یک تب جدید باز می کند. یک منوی چاپ نیز باز می شود.
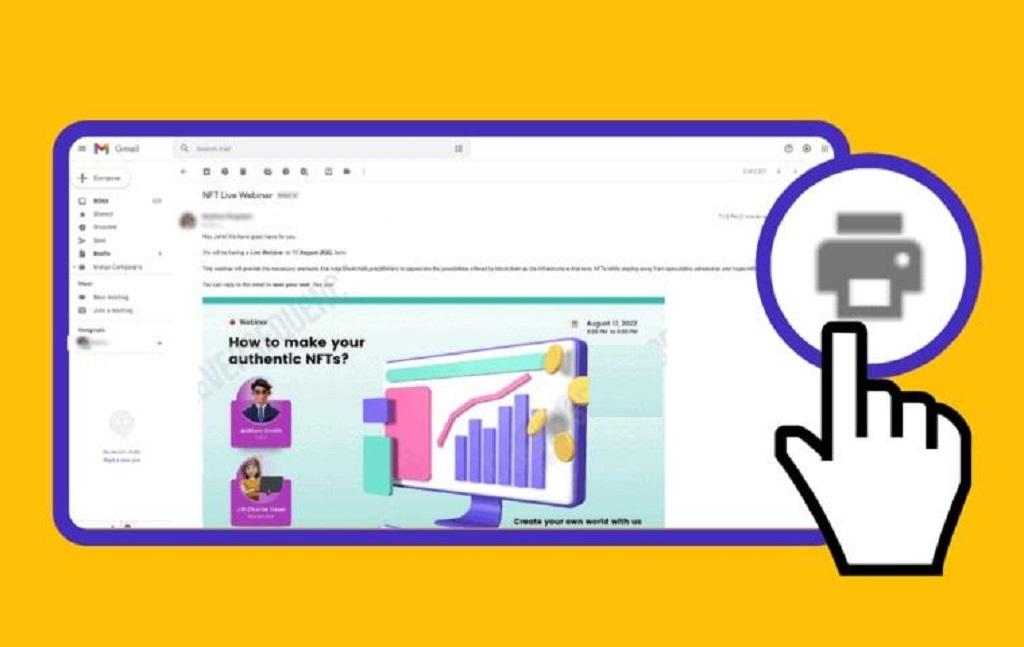
مرحله 4: Google Drive را به عنوان مقصد خود انتخاب کنید
در سمت راست منو، در کنار Destination، روی فلش رو به پایین کلیک کنید تا منوی کشویی باز شود. از لیست گزینه ها، روی Google Drive کلیک کنید.
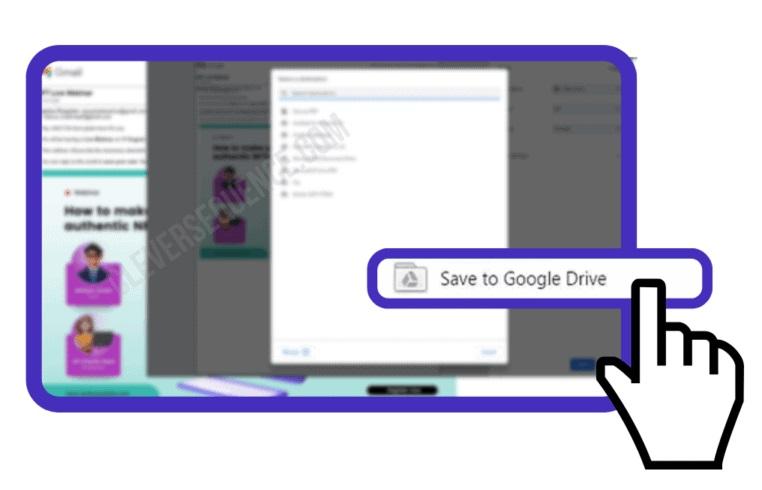
مرحله 5: یک پیام جدید ایجاد کنید
به صندوق ورودی جیمیل خود برگردید و روی دکمه "نوشتن" در گوشه سمت چپ بالای صفحه کلیک کنید. وقتی پنجره پیام جدید ظاهر شد، اطلاعات مناسب را در قسمت های سمت راست اضافه کنید.
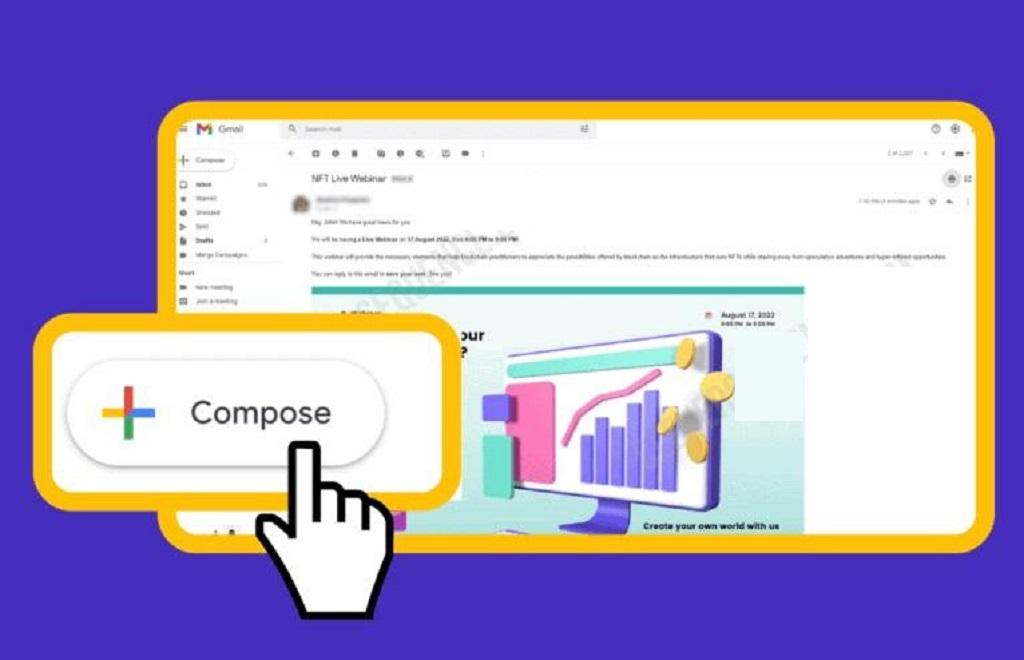
مرحله 6: ایمیل را پیوست کنید
برای پیوست کردن ایمیلی که در Google Drive خود ذخیره کرده اید، باید روی نماد مثلث در پایین پیام خود کلیک کنید.
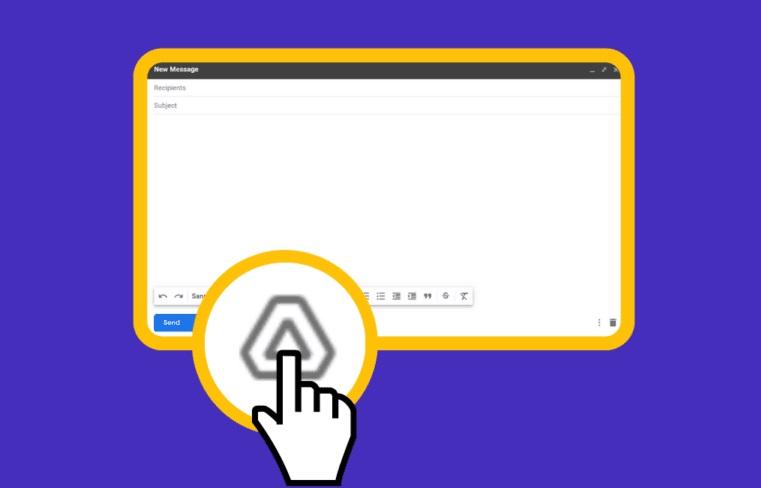
Google Drive شما باز می شود و باید فایل را از لیست خود پیدا کنید و روی آن دوبار کلیک کنید. اکنون ایمیل باید به پیام جدید شما پیوست شود.
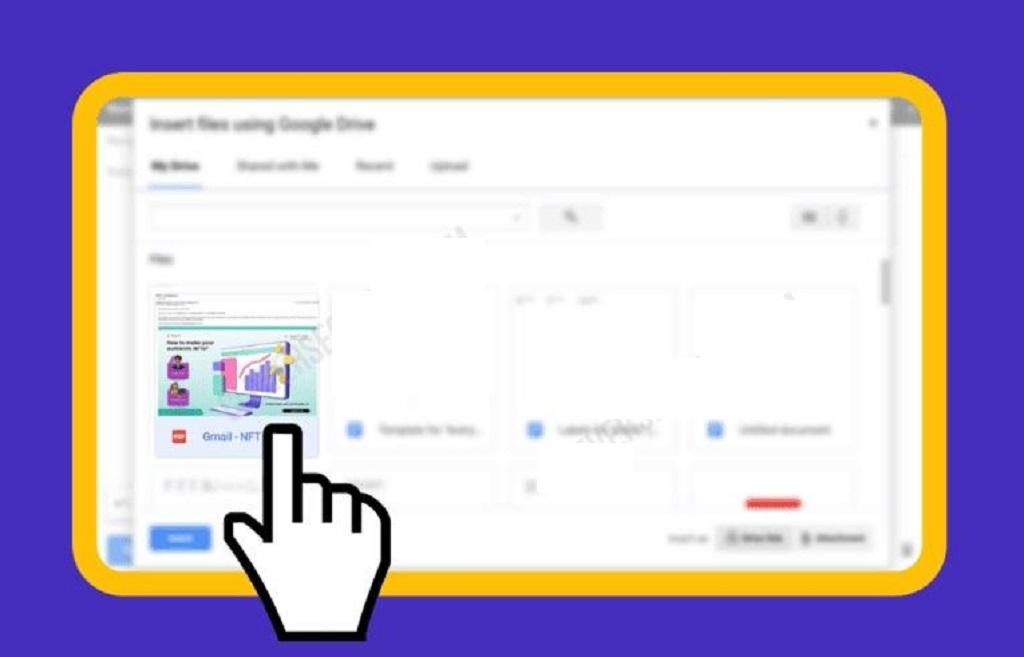
مرحله 7: ایمیل خود را ارسال کنید
حتما بخوانید: روش فعال و غیر فعالسازی تایید دو مرحله ای جیمیل
وقتی از اینکه ایمیل حاوی تمام اطلاعات مهمی است که گیرنده شما نیاز دارد راضی هستید، می توانید روی دکمه ارسال کلیک کنید.
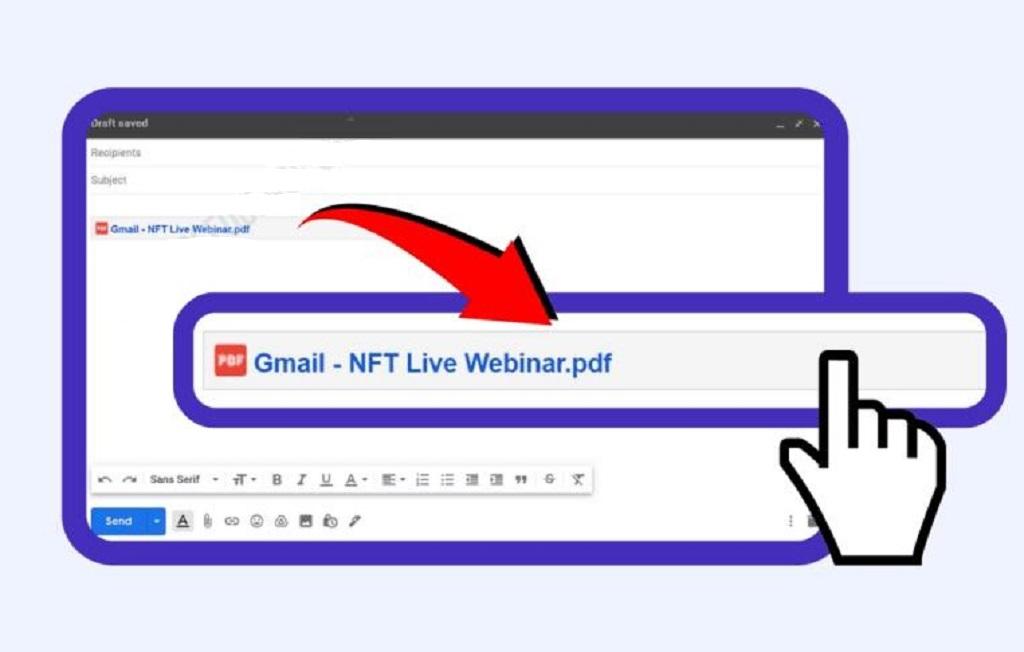
نکته دوم
نوع فایل را در نظر داشته باشید: هنگام پیوست کردن ایمیل به ایمیل دیگری، نه تنها باید نگران حجم آن باشید، بلکه باید نوع فایل را نیز در نظر بگیرید. شما می خواهید که گیرنده شما بتواند پیوست را باز کند، بنابراین ممکن است به فکر ارسال یک PDF باشید، زیرا این یک نوع فایل جهانی است که می تواند در دستگاه های مختلف باز شود.
اطلاعات مورد نیاز برای پیوست کردن یک ایمیل به ایمیل دیگر در جیمیل
دلایل مختلفی وجود دارد که چرا ممکن است لازم باشد ایمیلی را به ایمیل دیگری پیوست کنید و آن را برای شخص دیگری ارسال کنید. اگر میخواهید چگونه یک ایمیل را به ایمیل دیگری در Gmail پیوست کنید ، در اینجا نحوه انجام این کار به شما ارائه میشود:
با فوروارد ایمیل:
- جیمیل را باز کنید
- ایمیل(های) را انتخاب کنید
- روی سه نقطه در نوار وظیفه کلیک کنید
- ایمیل(های) خود را فوروارد کنید.
با PDF:
- جیمیل را باز کنید
- ایمیلی را که می خواهید ضمیمه کنید باز کنید
- روی نماد چاپگر کلیک کنید
- یک پوشه مقصد را انتخاب کنید
- یک پیام جیمیل جدید ایجاد کنید
- پی دی اف را ضمیمه کنید
- ایمیل خود را ارسال کنید
با Google Drive:
- جیمیل را باز کنید
- ایمیلی را که می خواهید ضمیمه کنید باز کنید
- روی نماد چاپ کلیک کنید
- Google Drive را به عنوان مقصد خود انتخاب کنید
- یک پیام جدید ایجاد کنید
- ایمیل را پیوست کنید
- ایمیل خود را ارسال کنید
سخن آخر
پیوست کردن یک ایمیل به ایمیل دیگر در Gmail میتواند یک راه مؤثر برای سازماندهی و ارسال اطلاعات مهم باشد، به خصوص زمانی که نیاز به ارسال چندین ایمیل مرتبط به یک گیرنده دارید. با چند روش ساده، مانند فوروارد کردن، تبدیل به PDF یا استفاده از Google Drive، میتوانید این کار را انجام دهید. این روشها به شما کمک میکنند تا تجربه ایمیل حرفهایتری داشته باشید و از صندوق ورودی خود بهینهتر استفاده کنید.
مطالب مرتبط:
رفع مشکل عدم دریافت ایمیل در جیمیل گوشی اندروید
روش یافتن ایمیل های خوانده نشده در جیمیل
ساخت قالب ایمیل در اوت لوک (Outlook) گام به گام

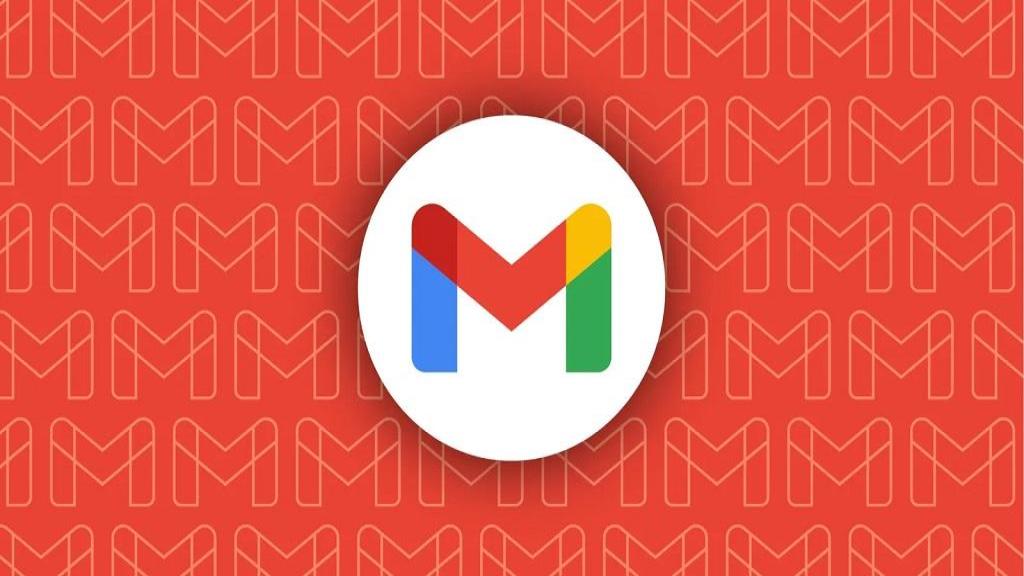
دیدگاه ها