وقتی در صندوق ایمیل دیگری جابه جا میشوید، اما همچنان میخواهید همه ایمیلهای دریافتی ارسال شده به آدرس ایمیل قدیمیتر را دریافت کنید، ارسال خودکار ایمیل ویژگی بسیار مفیدی است.اکثر افراد از این ویژگی بی خبر هستند، اما این ویژگی در جیمیل نیز وجود دارد. خب، اگر به یک اکانت جدید جیمیل یا هر سرویس گیرنده ایمیل دیگری تغییر کاربری داده اید، در این مقاله سلام دنیا شما را با نحوه فوروارد خودکار ایمیل ها در جیمیل آشنا خواهیم کرد. بااینکه میتوانید همه ایمیلها را بهطور خودکار فوروارد کنید،اما میتوانید در صورت نیاز برای ایمیلهای خاص هم حالت فوروارد خودکار را انتخاب کنید. تغییری در جیمیل وجود دارد که به شما امکان میدهد ایمیلهای خاصی را بر اساس معیارهایی که ارائه میدهید فوروارد کنید. ما نیز در ادامه این مطلب به شما نشان خواهیم داد که چگونه این کار را انجام دهید.اما ابتدا، اجازه دهید آدرس فوروارد جدیدی را اضافه کنیم که ایمیلهای شما را بهطور خودکار فوروارد میکند.
توجه: این ویژگی فقط در نسخه وب جیمیل موجود است. شما نمی توانید این کار را در برنامه های اندروید و آیفون انجام دهید.
نحوه افزودن یک آدرس فوروارد به اکانت جیمیل
چه بخواهید همه ایمیلها یا فقط ایمیلهای خاصی را فوروارد کنید، ابتدا باید آدرس صندوق پستی که میخواهید ایمیلهای شما به آن فوروارد شود را مشخص کنید. در اینجا نحوه انجام آن آمده است.
حتما بخوانید: نحوه ساخت جیمیل بدون شماره تلفن همراه
مرحله 1: ابتدا روی آیکون تنظیمات کلیک کنید و "See all settings" را انتخاب کنید.
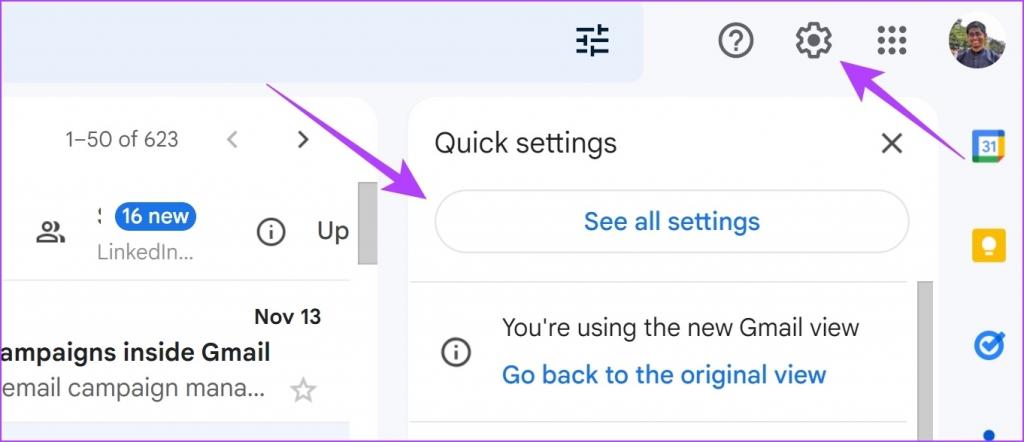
مرحله 2: "Forwarding and POP/IMAP" را انتخاب کنید.
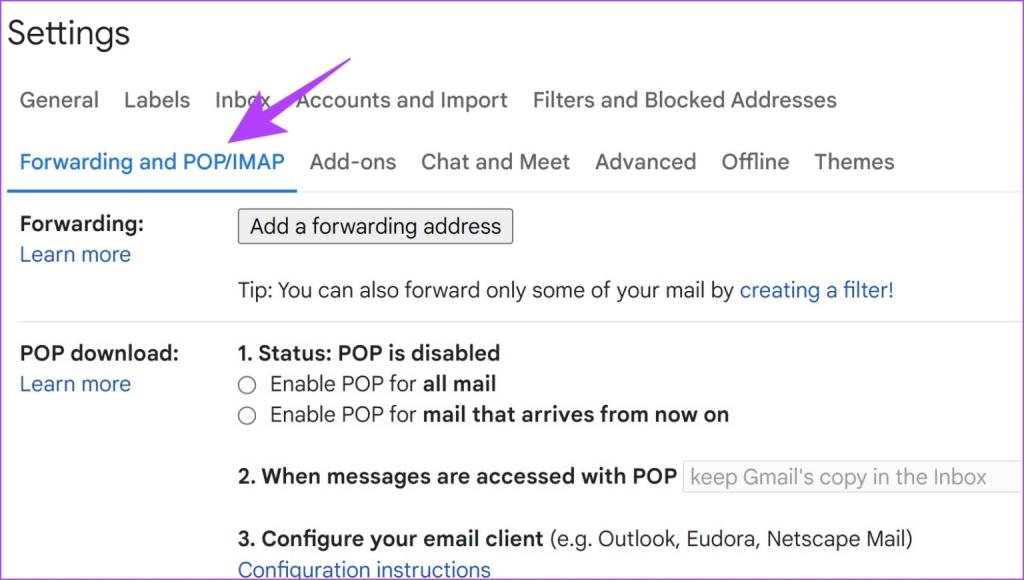
مرحله 3: روی "Add a forwarding address" کلیک کنید.
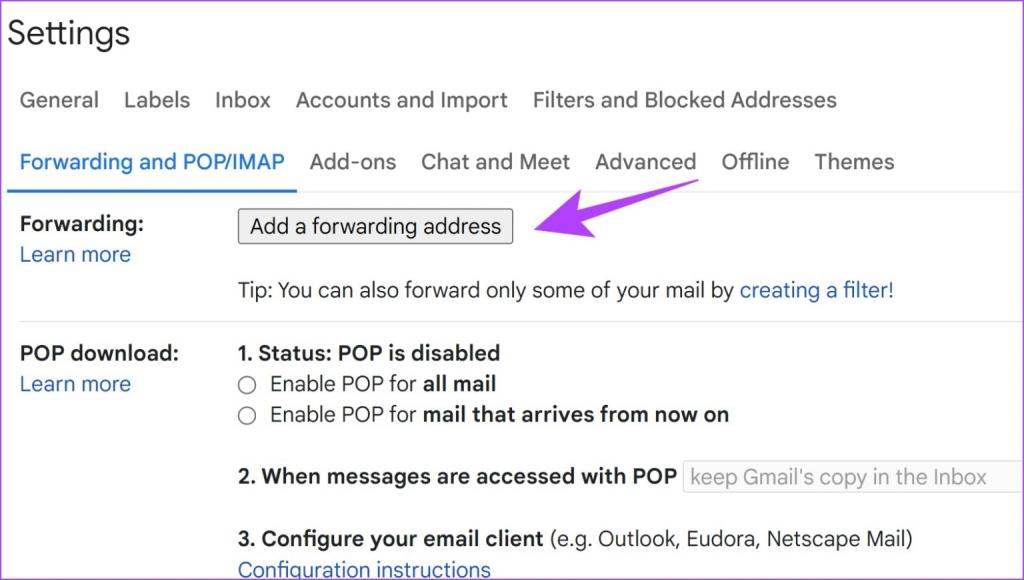
مرحله 4: ایمیل مقصد را وارد کرده و روی Next کلیک کنید.
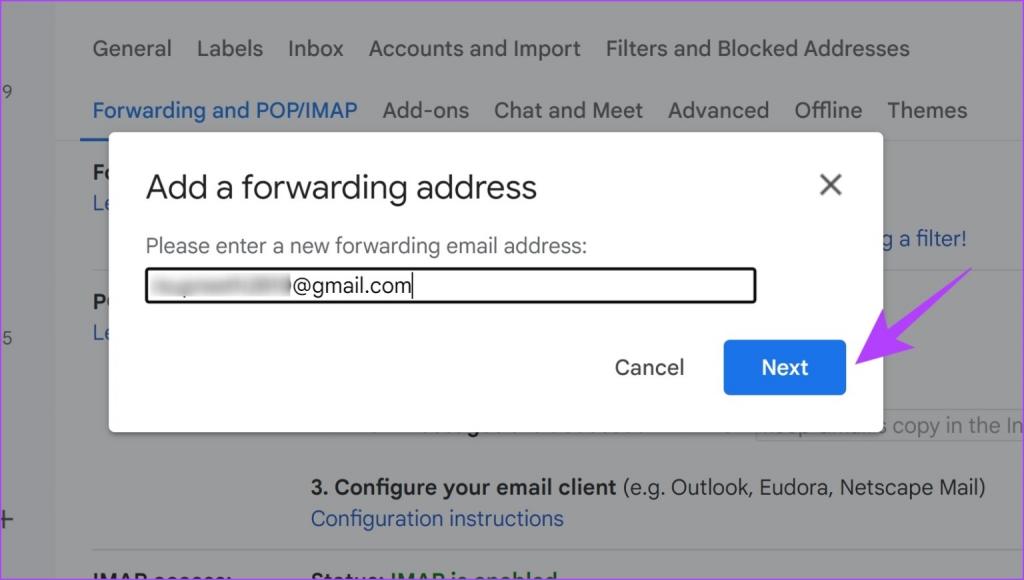
مرحله 5: حالا روی Proceed کلیک کنید.
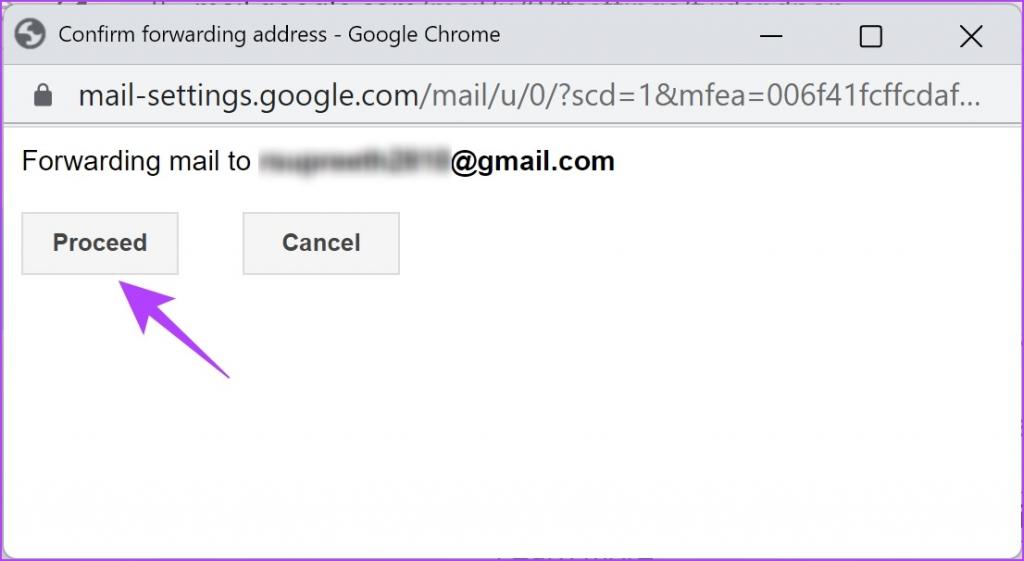
حالا یک ایمیل تأیید به آدرسی که برای فوروارد کردن اضافه کرده اید دریافت خواهید کرد. روی لینک موجود در ایمیل کلیک کنید، که یک پنجره تایید باز می شود.
حتما بخوانید: روش تغییر رمز جیمیل در گوشی و کامپیوتر
مرحله 6: در نهایت، برای افزودن آدرس ایمیل باید بر روی Confirm کلیک کنید.
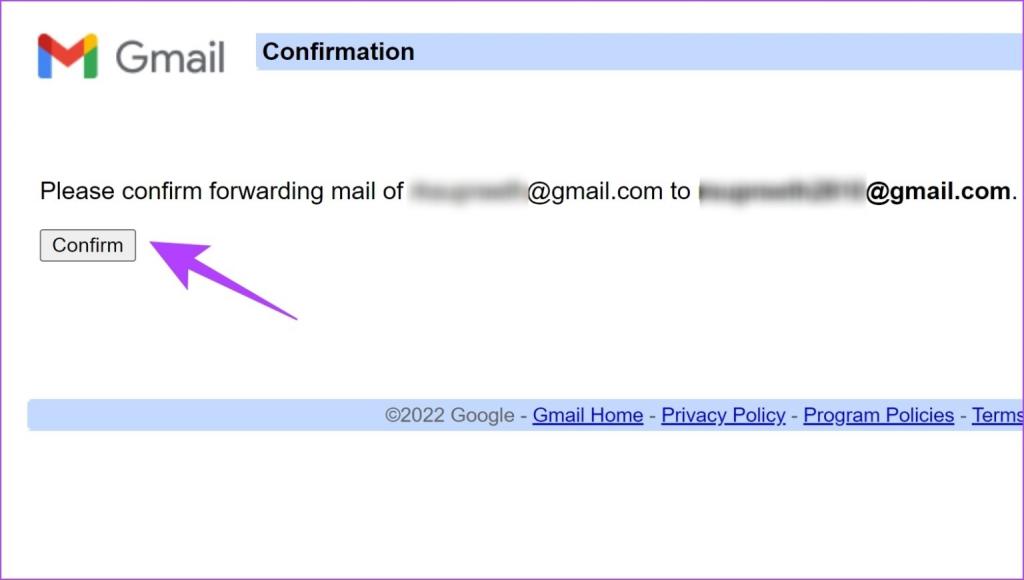
به این ترتیب میتوانید یک آدرس ایمیل به ایمیلهای فوروارد خودکار در جیمیل اضافه کنید. در مرحله بعد، به نحوه فوروارد خودکار تمام ایمیل های دریافتی در جیمیل خواهیم پرداخت.
نحوه فوروارد خودکار ایمیل ها از جیمیل به یک اکانت دیگر
اگرچه می توانید یک ایمیل یا چند ایمیل را به صورت دستی در جیمیل فوروارد کنید، اما جیمیل یک ویژگی ارسال ایمیل خودکار برای همه ایمیلهای جدید و دریافتی به اکانت ایمیل دیگر ارائه میکند. در اینجا نحوه فعال کردن آن آمده است.با این حال، باید در نظر داشته باشید که تنها ایمیلهای جدید و دریافتی پس از پیکربندی این ویژگی به آدرس انتخاب شده ارسال میشوند. ایمیل های دریافتی قبل از پیکربندی ارسال نمی شوند.
مرحله 1: روی آیکون تنظیمات کلیک کنید و "See all settings" را انتخاب کنید.
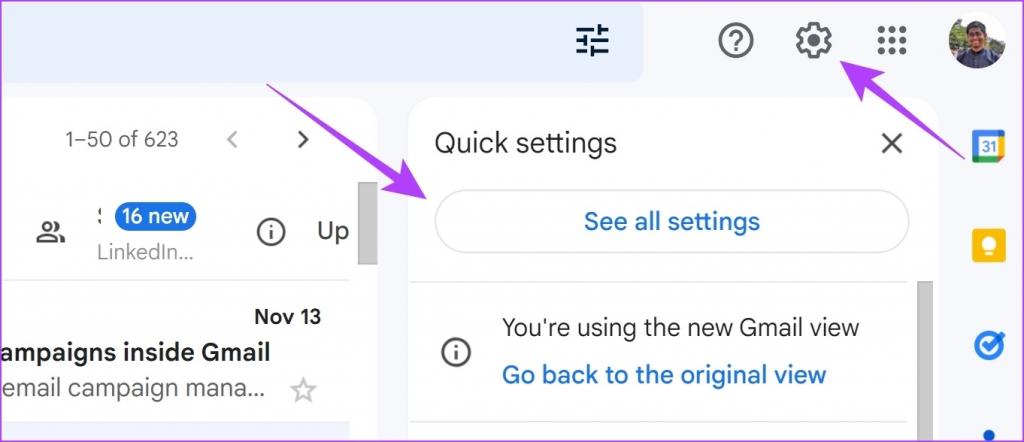
مرحله 2: "Forwarding and POP/IMAP" را انتخاب کنید.
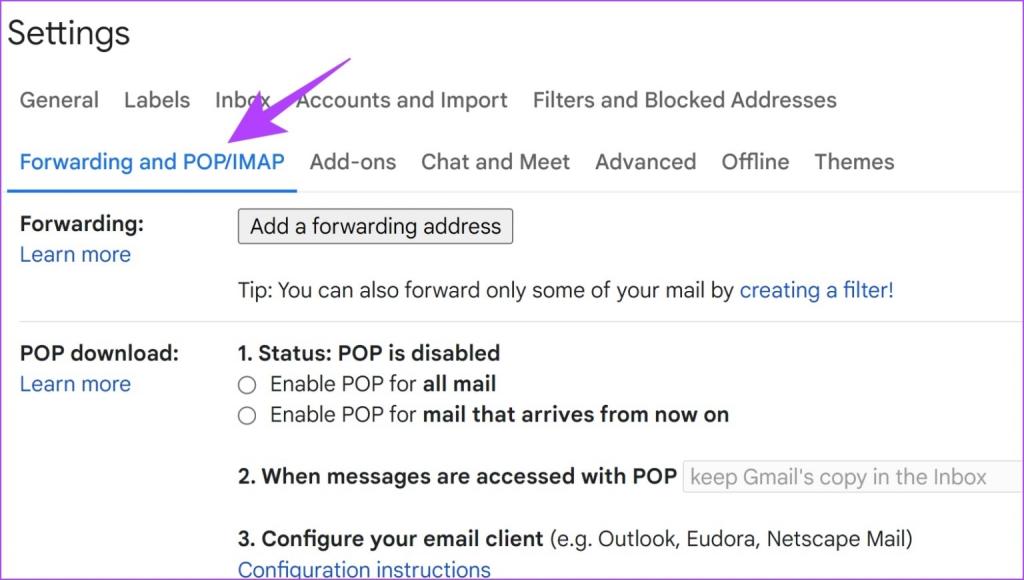
مرحله 3: کادر "Forward a copy of incoming mail to" را علامت بزنید و از منوی کشویی email را انتخاب کنید.
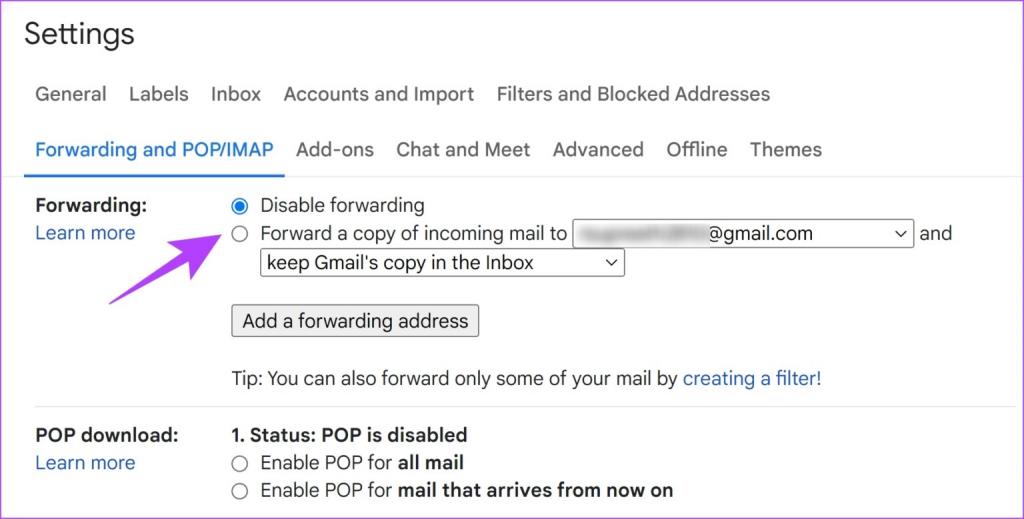
مرحله 4: در منوی کشویی دوم، میتوانید انتخاب کنید که چگونه میخواهید ایمیلهای ارسالشده در صندوق پست فعلی شما، که از آن ایمیلها را فوروارد میکنید، ظاهر شوند.
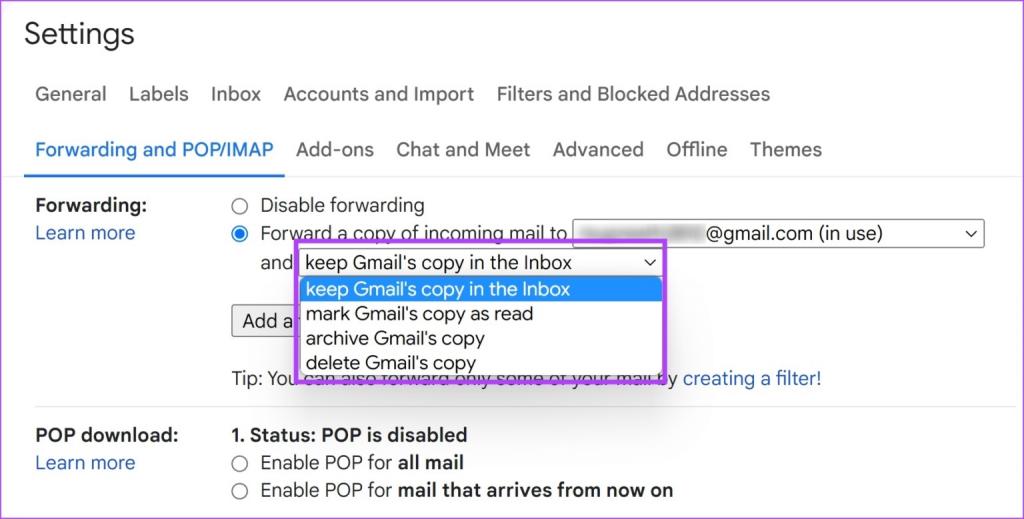
وقتی گزینه مد نظر خود را انتخاب کردید، میتوانید همه ایمیل های دریافتی را به آدرس ایمیل جدیدی که ارائه کردهاید،فوروارد کنید. با این حال، اگر میخواهید فقط ایمیلهای خاصی را به صورت خودکار فوروارد کنید، در اینجا نحوه انجام این کار آورده شده است.
نحوه تنظیم فوروارد خودکار در جیمیل برای ایمیل های خاص
فرض کنید ایمیل هایی محل کار و خانواده را در یک صندوق ورودی دریافت می کنید. این می تواند مرتب کردن ایمیل ها را برای شما دشوار کند به همین دلیل می خواهید یک آدرس ایمیل جدید فقط برای خانواده و دوستان ایجاد کنید. با این حال، اشتراک گذاری ایمیل جدید خود با افراد دیگر هم کار دشواری است.از این رو، میتوانید از یک فیلتر برای فوروارد خودکار ایمیلهای خاص استفاده کنید،مثلاً، فقط ایمیلهای ارسال شده توسط دوستان و خانوادهتان را به آدرس ایمیل جدیدتان فوروارد کنید. در اینجا نحوه ایجاد فیلتر برای فوروارد خودکار ایمیل های خاص در جیمیل آمده است.
حتما بخوانید: روش ارسال ایمیل از یاهو به جیمیل
توجه: فقط میتوانید ایمیلها را به یک اکانت فوروارد کنید. جیمیل به شما اجازه نمی دهد یک ایمیل را به چندین آدرس ایمیل فوروارد کنید. از این رو، می توانید چندین فیلتر برای کلمات کلیدی مختلف برای ارسال ایمیل به آدرس های مختلف ایجاد کنید.
مرحله 1: روی آیکون تنظیمات کلیک کنید و "See all settings" را انتخاب کنید.
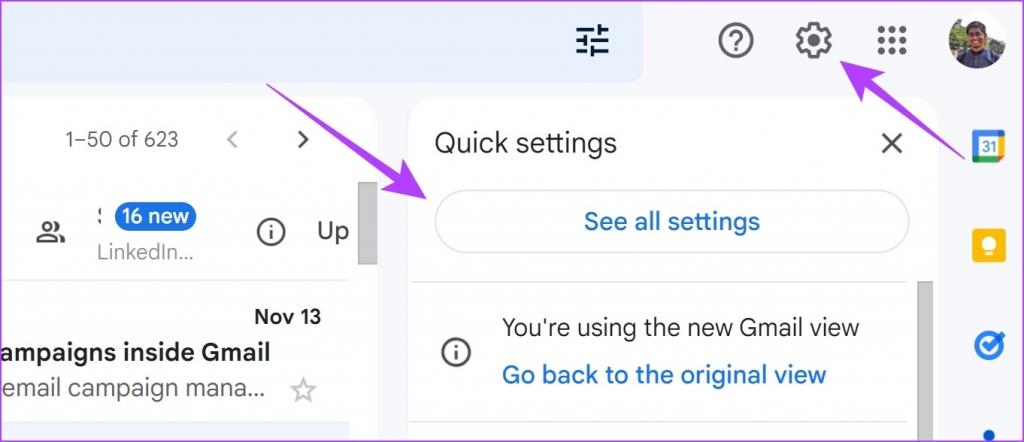
مرحله 2: تب "Filters and Blocked Addresses" را باز کنید.
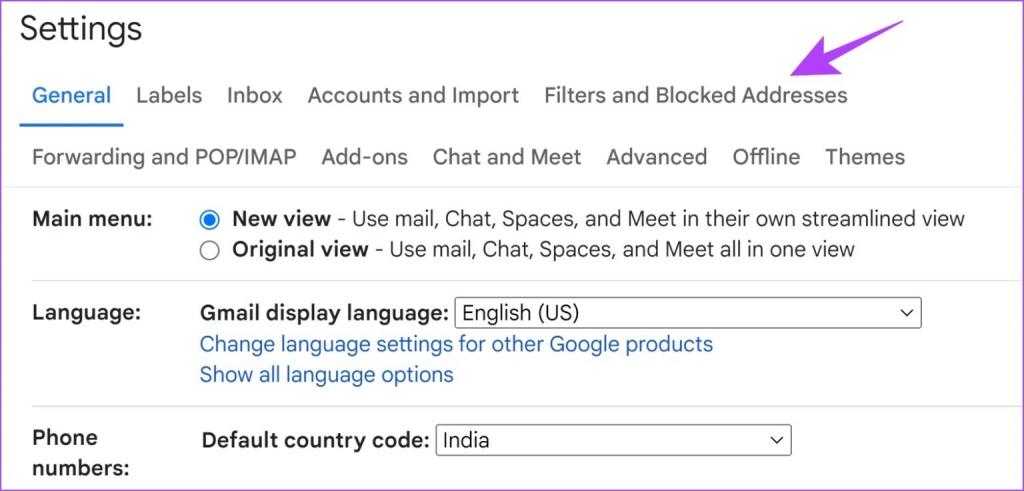
مرحله 3: روی "Create a new filter" کلیک کنید.
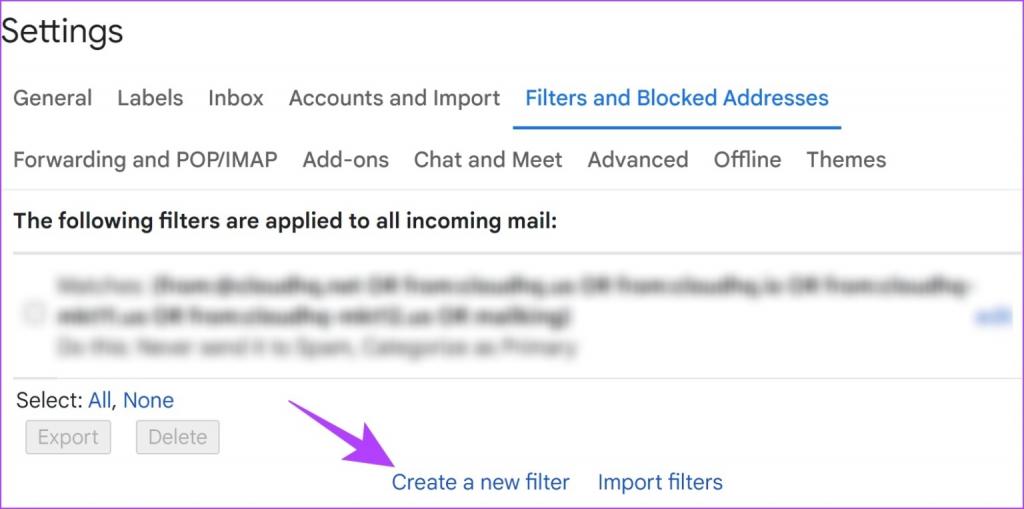
حالا فهرستی از معیارها و پارامترهای فیلتر را دریافت خواهید کرد.
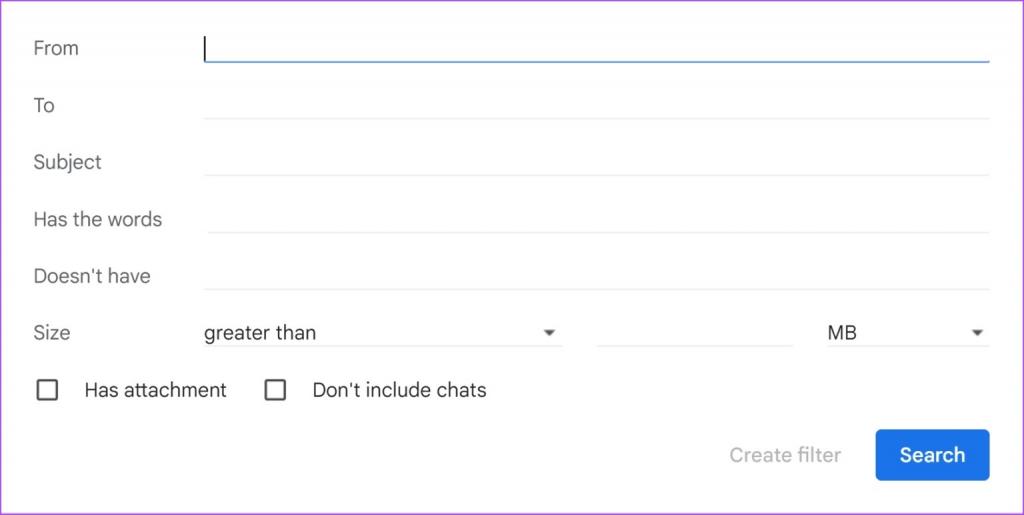
مرحله 4: برای ایجاد فیلتر جاهای خالی را پر کنید. در اینجا موارد که باید در مورد فیلتر بدانید؛امده است.
From Address: ایمیل هایی که توسط یک آدرس خاص ارسال می شود که در فیلتر وارد می شود.
To Address: ایمیل هایی که به آدرس خاصی ارسال می شوند که در فیلتر وارد می شود.
Subject: ایمیل هایی با موضوع مطابق با ورودی در فیلتر.
Has the words : ایمیل هایی که با کلماتی ورودی وارد شده در فیلتر مطابقت دارند.
Doesn’t have: ایمیل هایی که با کلمات ورودی وارد شده در فیلتر مطابقت ندارند.
حتما بخوانید: چگونه رمز جیمیل فراموش شده را تغییر دهیم
بر اساس جزئیاتی که وارد میکنید، ایمیلها مطابق با معیارهای شما فوروارد میشوند.
مرحله 5: پس از پر کردن جزئیات، روی Create Filter کلیک کنید.
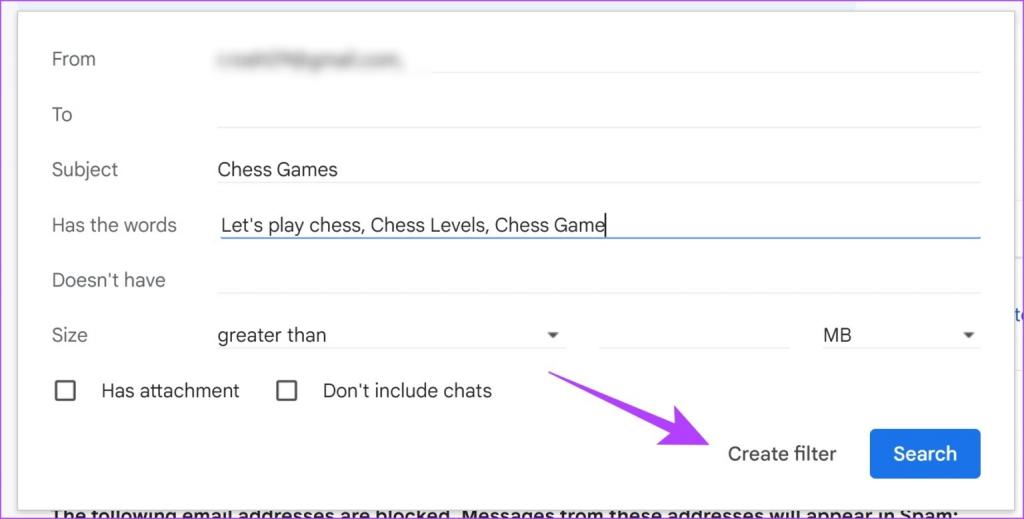
مرحله 6: حالا کادر "Forward it to" را علامت بزنید و از کادر کشویی کنار آن آدرسی که می خواهید ایمیل به آن فوروارد شود را انتخاب کنید.
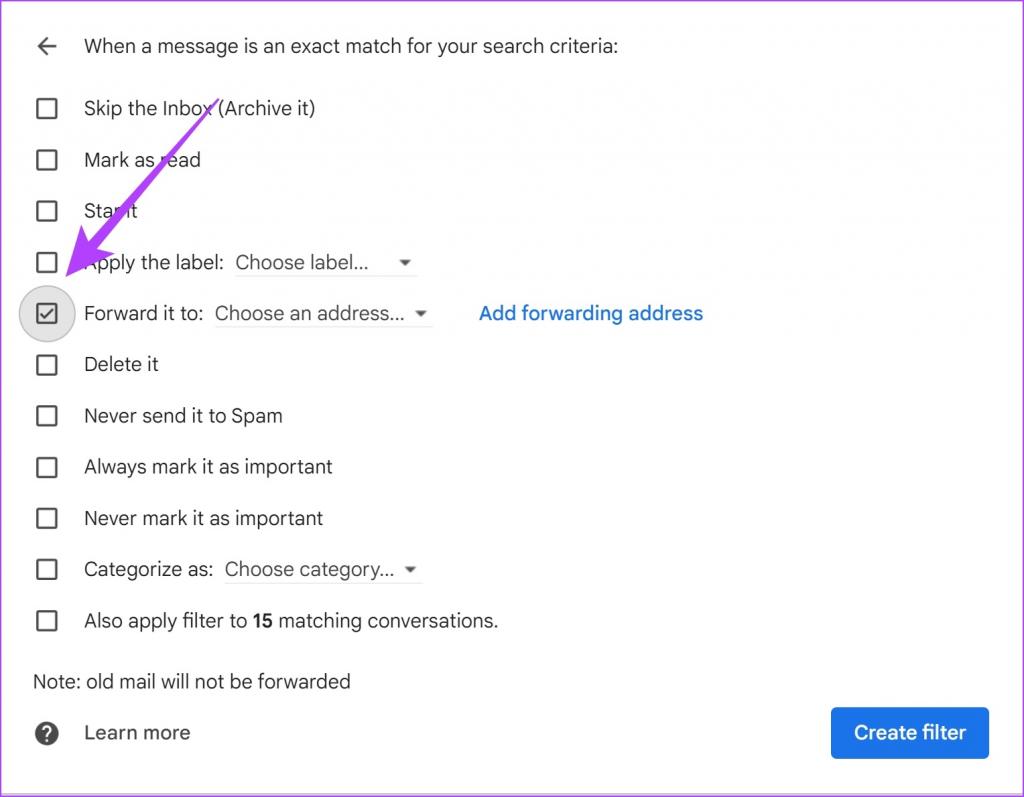
مرحله 7: پس از انتخاب آدرس ایمیل، روی Create Filter کلیک کنید.
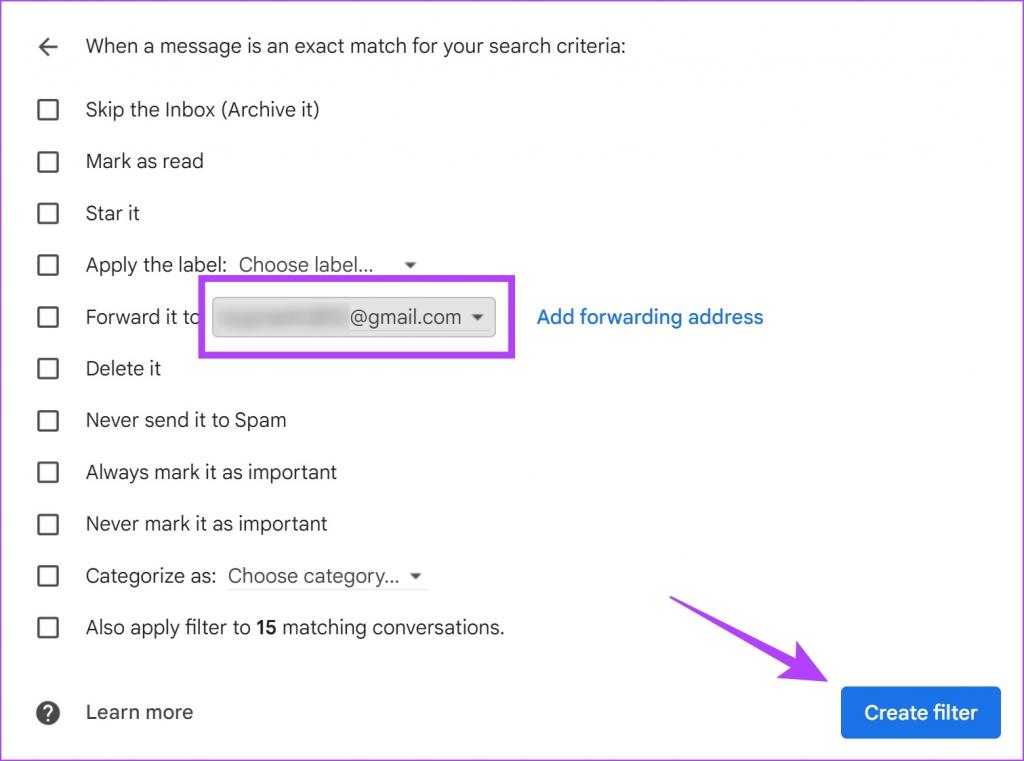
وقتی که یک فیلتر ایجاد کردید، یک هشدار در بنر در بالای صندوق پستی خود دریافت خواهید کرد که به شما فرصتی می دهد تا تنظیمات ارسال خود را مجدداً مشاهده و بررسی کنید.

مرحله 8: اگر میخواهید تنظیمات و معیارهای موجود در فیلتر را ویرایش کنید، میتوانید به تب «Filters and Blocked Addresses» مراجعه کنید و روی دکمه edit در کنار فیلتری که ایجاد کردهاید کلیک کنید.
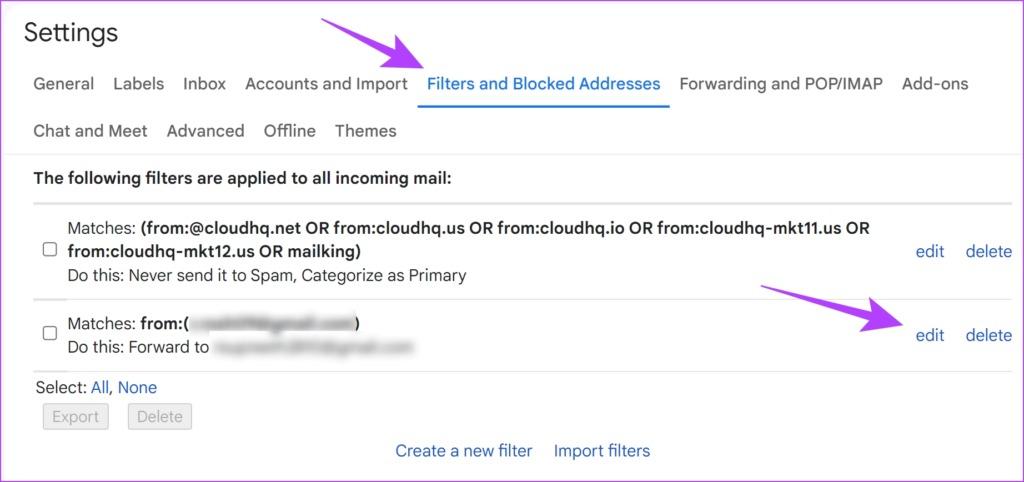
به این ترتیب می توانید ایمیل های خاصی را در جیمیل فوروارد کنید. با این حال، اگر می خواهید سرویس فوروارد خودکار را غیرفعال کنید، به بخش بعدی بروید.
نحوه غیرفعال کردن ارسال خودکار ایمیل ها در جیمیل
اگر میخواهید ارسال خودکار ایمیلها را از حساب خود متوقف کنید، باید کارهای زیر را انجام دهید.
غیرفعال کردن فوروارد خودکار را برای همه ایمیل های دریافتی
مرحله 1: روی آیکون تنظیمات کلیک کنید و "See all settings" را انتخاب کنید.
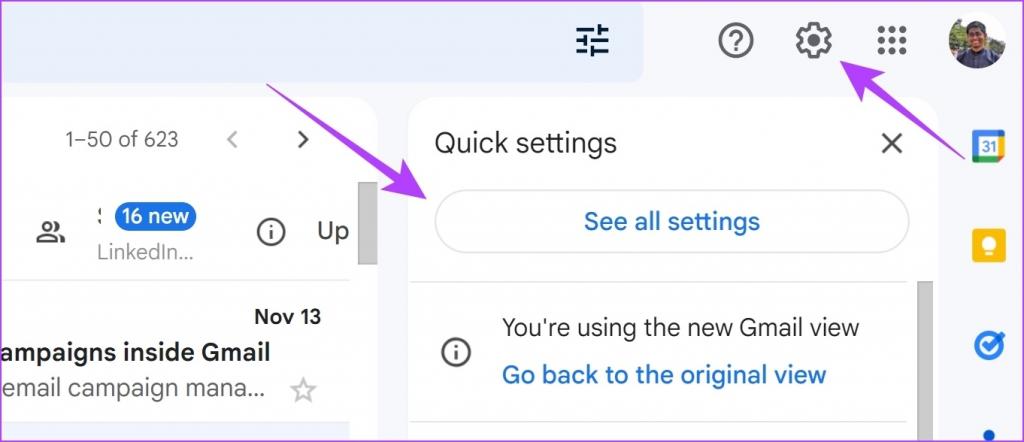
مرحله 2: تب "Forwarding and POP/IMAP" را باز کنید و کادر Disable forwarding را علامت بزنید.
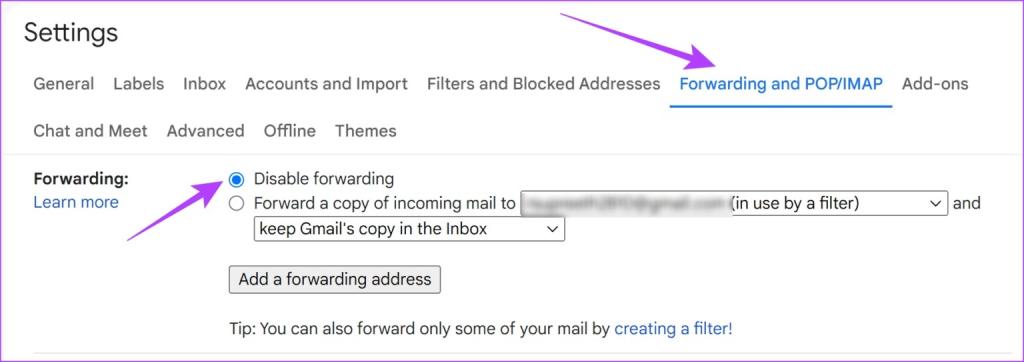
با این حال، اگر می خواهید آدرس ایمیلی که اضافه کرده اید را حذف کنید، می توانید روی منوی کشویی آدرس ایمیل کلیک کنید و گزینه remove را انتخاب کنید.
این کار همچنین به طور خودکار ویژگی فوروارد که توسط فیلتر مرتبط با این ایمیل فعال شده است را متوقف می کند.
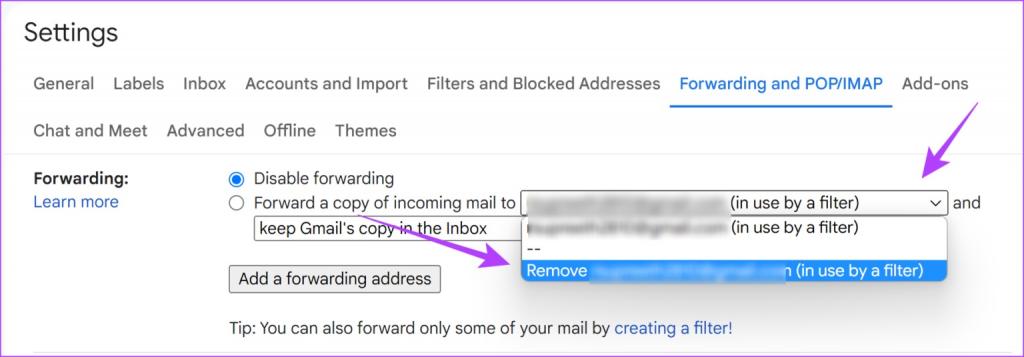
اگر می خواهید سرویس فوروارد خودکار ایمیل های خاصی را حذف و غیرفعال کنید، قسمت بعدی را بخوانید.
غیرفعال کردن فوروارد خودکار برای ایمیل های خاص در جیمیل
مرحله 1: ابتدا روی آیکون تنظیمات کلیک کنید و "See all settings" را انتخاب کنید.
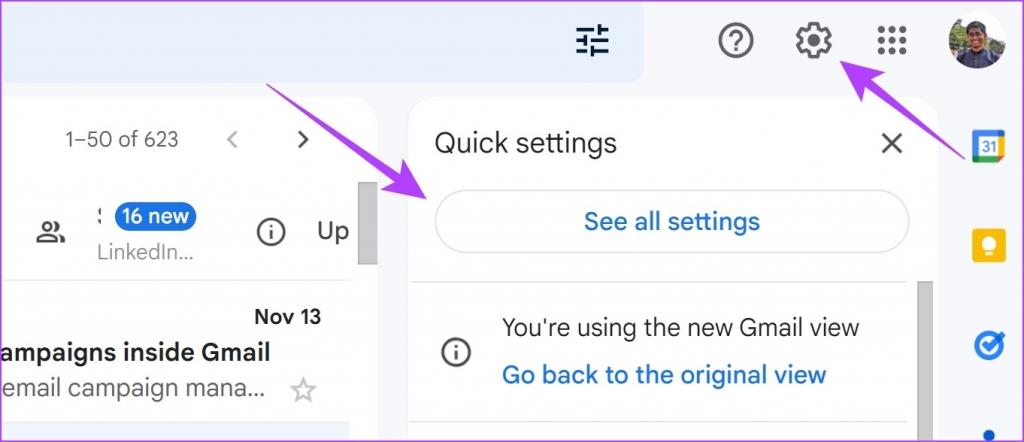
مرحله 2: تب "Filters and Blocked Addresses" را باز کنید.
مرحله 3: لیستی از تمام فیلترهای ایجاد شده را مشاهده خواهید کرد.
مرحله 4: در آخر باید روی دکمه delete در کنار فیلتر کلیک کنید تا آن را حذف کنید.این کار ارسال خودکار ایمیل های خاص را متوقف می کند.
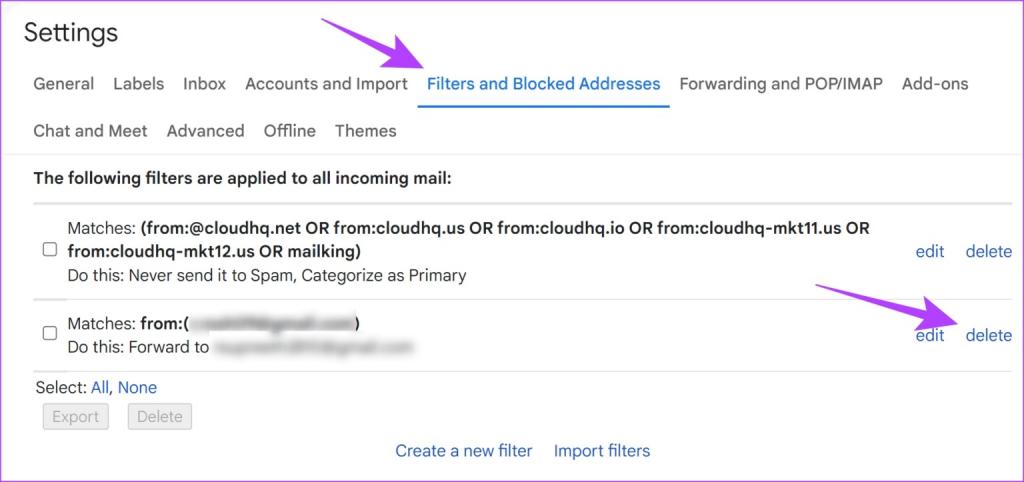
خب، به این صورت میتوانید ایمیلها را بطور خودکار در جیمیل فوروارد کنید. با این حال، اگر سؤالات بیشتری دارید، می توانید به بخش سؤالات متداول در قسمت زیر نگاهی بیندازید.
سوالات متداول
1. چگونه می توانم ایمیل هایی را دریافت کنم تا به طور خودکار به یک پوشه در جیمیل بروند؟
می توانید از یک فیلتر برای ایجاد ان ویژگی استفاده کنید. ما در این مقاله ایجاد فیلتر را توضیح داده ایم، بنابراین می توانید به همان روش مراجعه کنید. می توانید از فیلتر «Apply the label» استفاده کنید.
2. تفاوت بین فوروارد و ریدایرکت ایمیل ها چیست؟
فوروارد کردن یک ایمیل به صورت فوروارد شده (ارسال شده) توسط شما ظاهر می شود، در حالی که ایمیل های ریدایرکت به صورت ارسال شده توسط فرستنده اصلی ظاهر می شوند.
3. آیا می توانید ایمیل ها را به صورت خودکار ریدایرکت کنید؟
در حال حاضر، هیچ ویژگی در جیمیل وجود ندارد که به شما امکان ریدایرکت خودکار ایمیلها را بدهد.
سخن پایانی:
این موارد چیزی است که باید در مورد فوروارد خودکار ایمیل ها در جیمیل بدانید. امیدواریم این مقاله به شما در کشف یک ویژگی جدید در جیمیل کمک کرده باشد و بهره وری شما را بهبود بخشد.زمانی که از هر سرویسی که در آن ثبت نام کرده ایم ایمیل دریافت می کنیم، ابزارهایی مانند این همیشه مورد قدردانی قرار می گیرند و مطمئناً به شما کمک می کنند صندوق ورودی خود را مرتب نگه دارید.
مقالات مرتبط:
آموزش ورود به جیمیل با اندروید و کامپیوتر ساده و تصویری

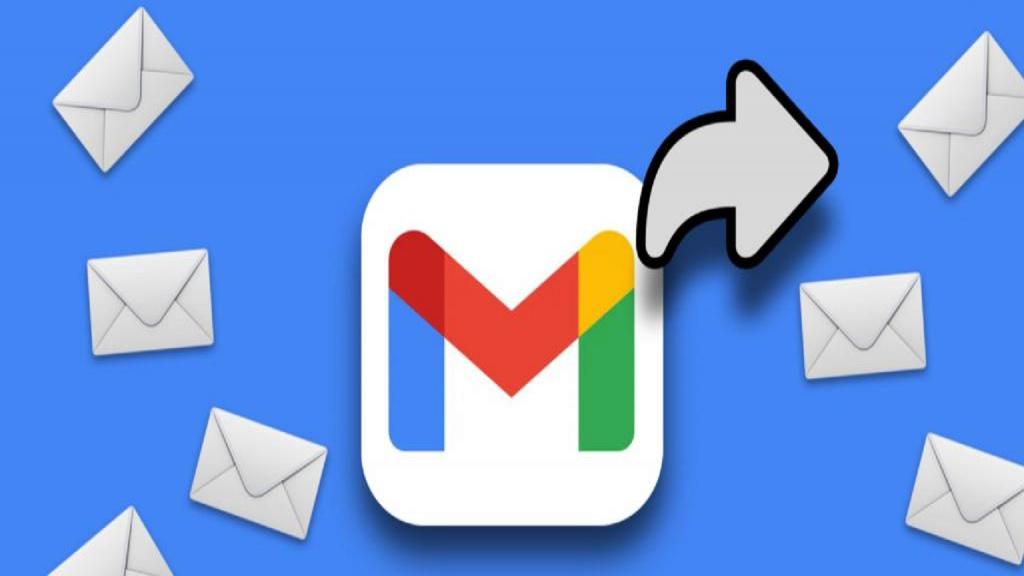
دیدگاه ها