هنگام تماشای محتوا در پلتفرم هایی مانند یوتیوب یا نتفلیکس، با ویدیوهایی مواجه می شوید که حاوی چراغ چشمک زن یا استروب لایت برای اهداف خلاقانه هستند. اما تماشای چنین ویدئوهایی می تواند بیشتر از اینکه مفید باشد برای بینندگانی که به سوسوزن تشنج (در برخی از افراد مبتلا به صرع) حساس هستند، آسیب برساند. ویدیوهایی که دارای چراغ های چشمک زن هستند می توانند باعث مشکلاتی مانند سردرد، حالت تهوع و اختلال بینایی شوند. برای حل این مشکل، اپل ویژگی جدیدی را برای کاربران آیفون، آیپد و مک ارائه کرده است که به آنها اجازه میدهد با شروع پخش چنین ویدیوهایی، بهطور خودکار نور چراغ چشمک زن را کم کنند. ما در این مقاله سلام دنیا به شما نشان خواهیم داد که چگونه ویژگی کاهش نور چراغ چشمک زن را در دیوایس های مختلف اپل، آیفون، آیپد و مک فعال کنید.
کاهش نور فلاش و چراغ چشمک زن در آیفون و آیپد
امروزه گوشی های تلفن همراه عمدتا منبع اصلی تماشای محتوا هستند. بنابراین اجازه دهید ابتدا به شما نشان دهیم که چگونه به طور خودکار نور فلاش یا چراغ چشمک زن را هنگام تماشای فیلم در آیفون و آیپد خود کم کنید. توجه داشته باشید که این ویژگی با iOS 16.4 و iPadOS 16.4 معرفی شده است. بنابراین قبل از ادامه مراحل، پیشنهاد می کنیم نسخه سیستم عاما گوشی خود را به روزرسانی کنید. مراحل برای آیفون و آیپد یکسان است.
حتما بخوانید: آموزش فشرده سازی و کم کردن حجم فیلم در کامپیوتر مک
مرحله 1: برنامه تنظیمات را در آیفون یا آیپد خود باز کنید.
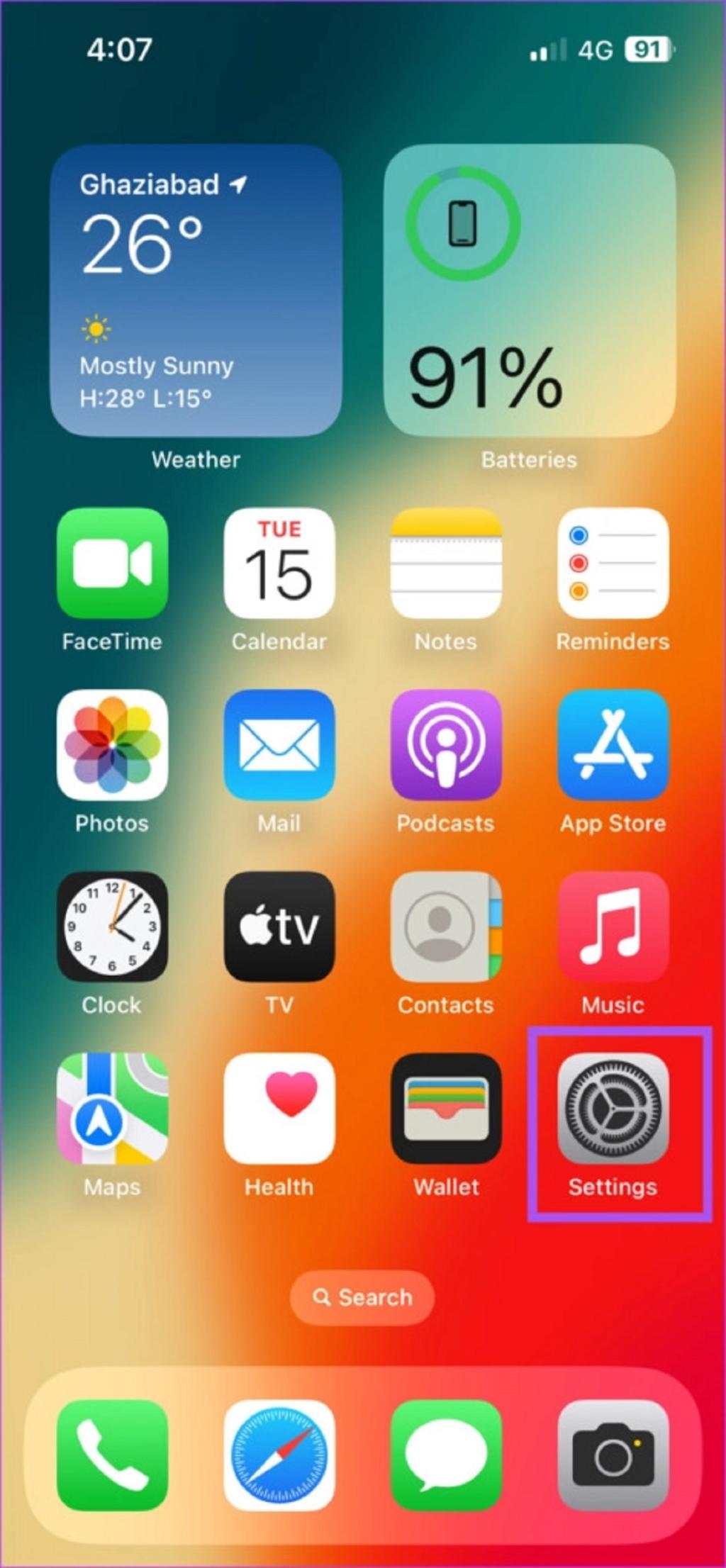
مرحله 2: کمی به پایین پیمایش کنید و روی General ضربه بزنید.
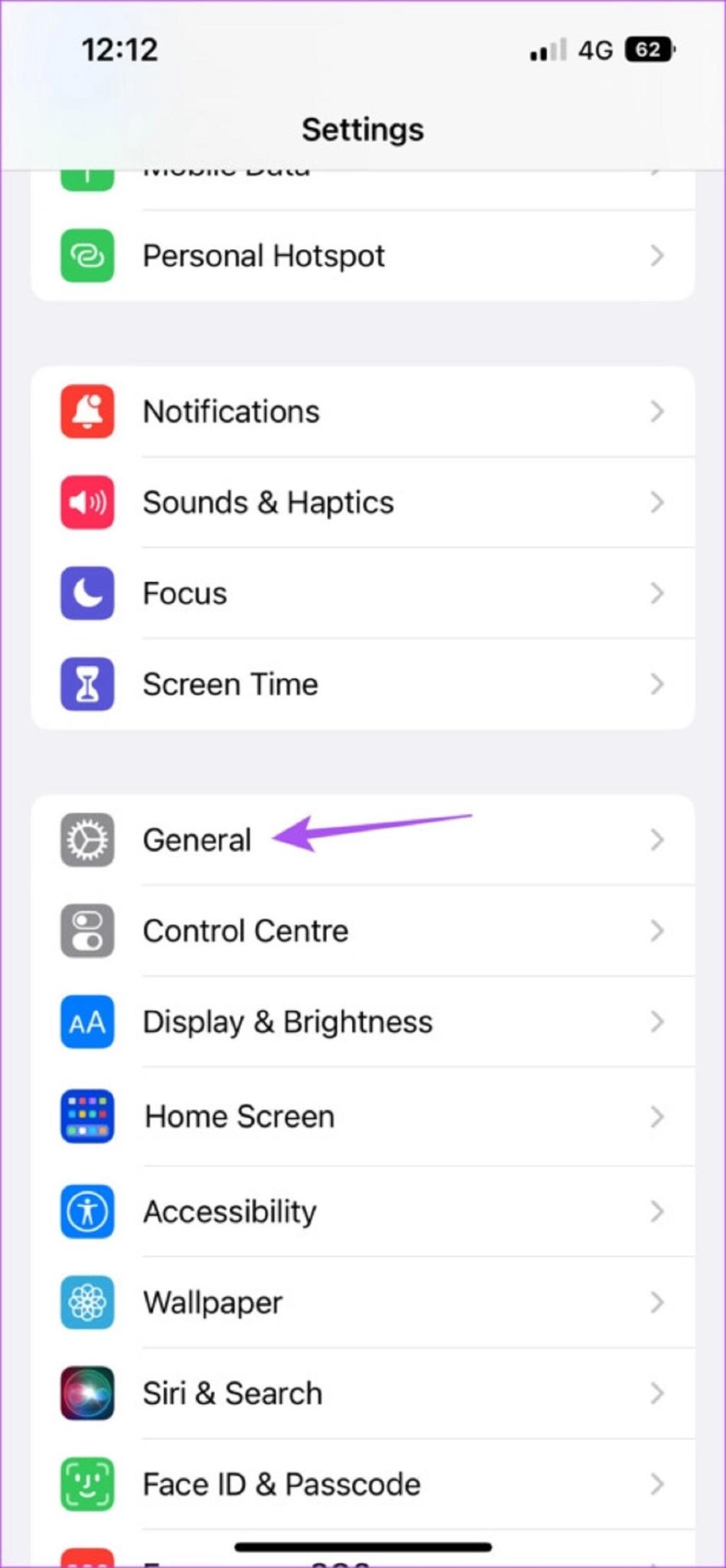
مرحله 3: روی Software Update ضربه بزنید.
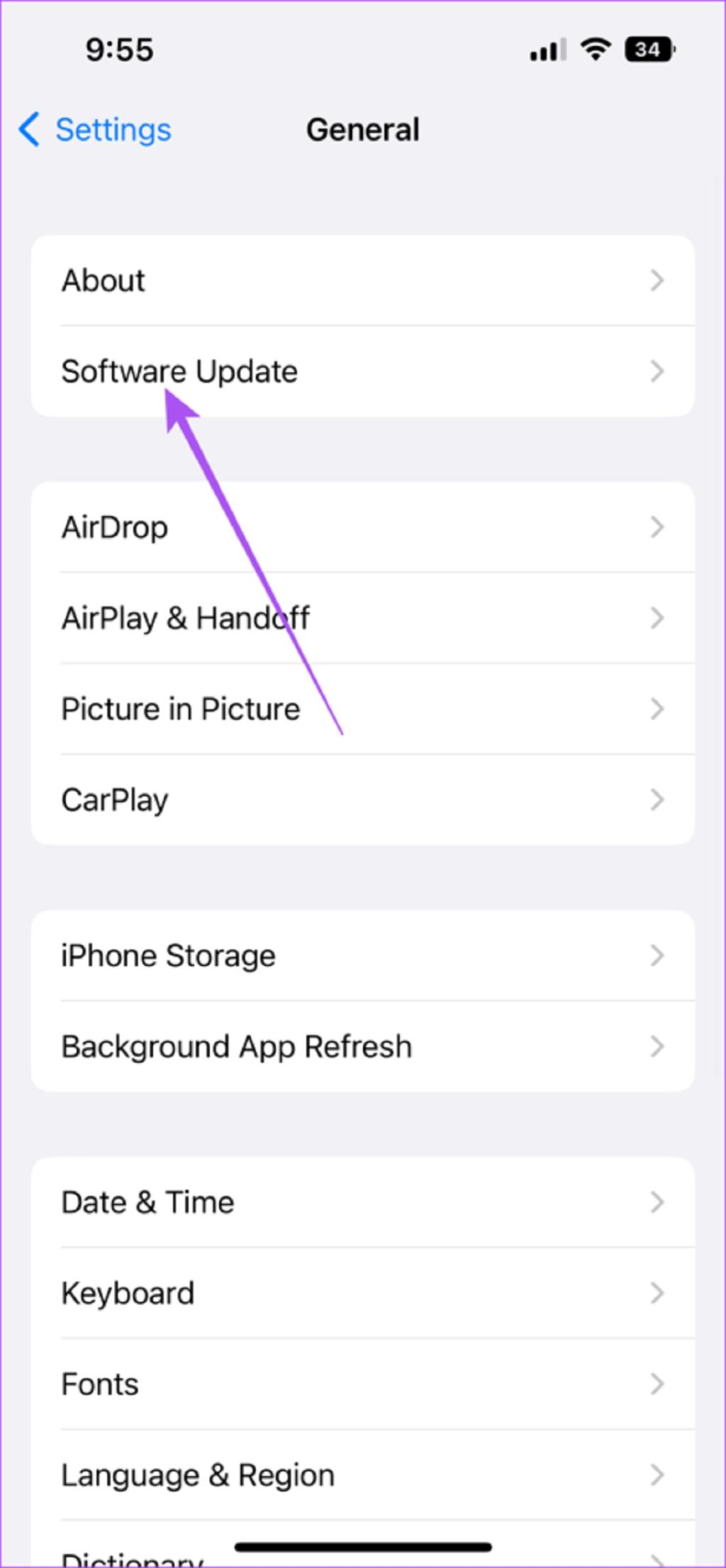
مرحله 4: اگر به روز رسانی در دسترس است، آن را دانلود و نصب کنید.
نحوه فعال کردن کاهش نور فلاش در آیفون یا آیپد
پس از اتمام نصب، در اینجا نحوه فعال کردن کاهش نور فلاش در آیفون یا آیپد آمده است. مراحل برای هر دو پلتفرم یکسان است.
مرحله 1: برنامه تنظیمات را در آیفون یا آیپد خود باز کنید.
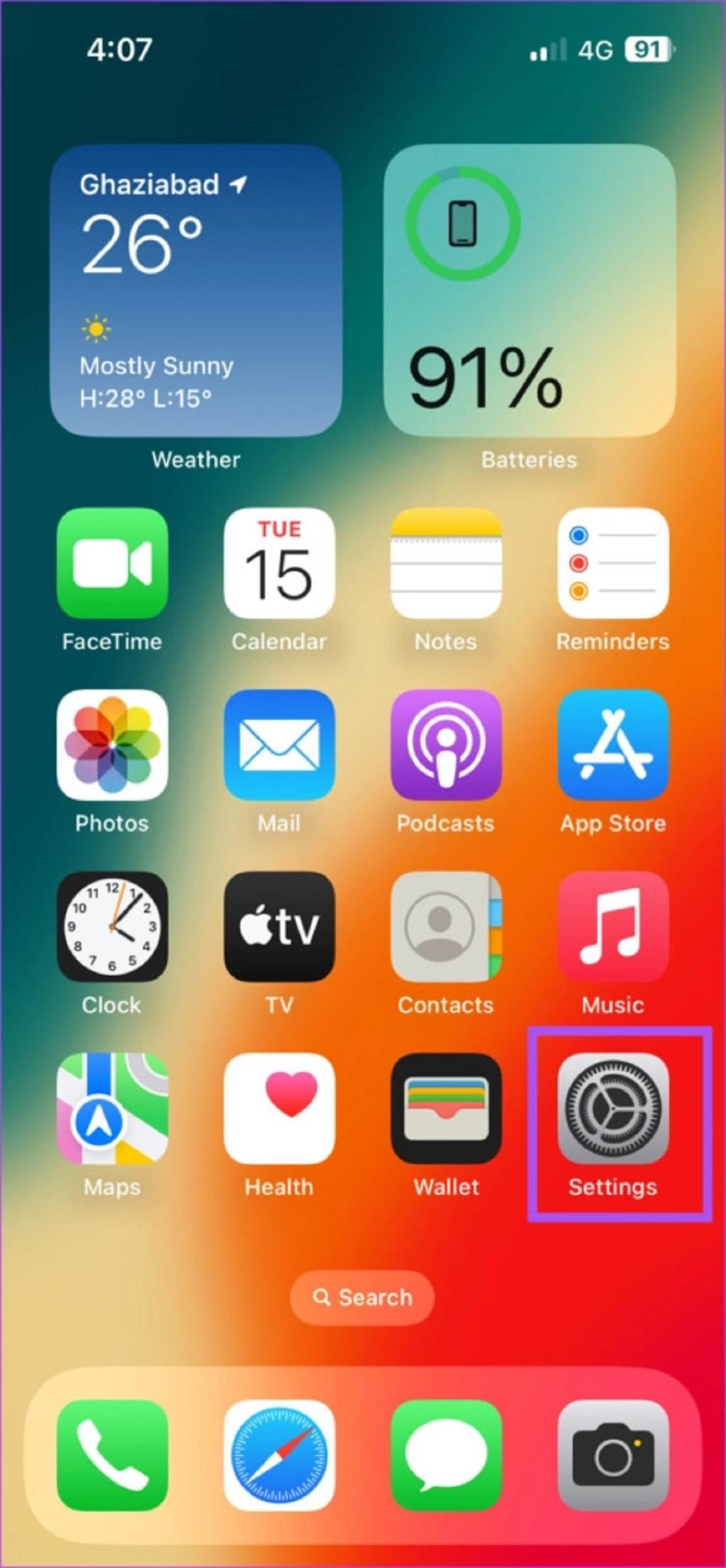
مرحله 2: به پایین پیمایش کنید و روی Accessibility ضربه بزنید.
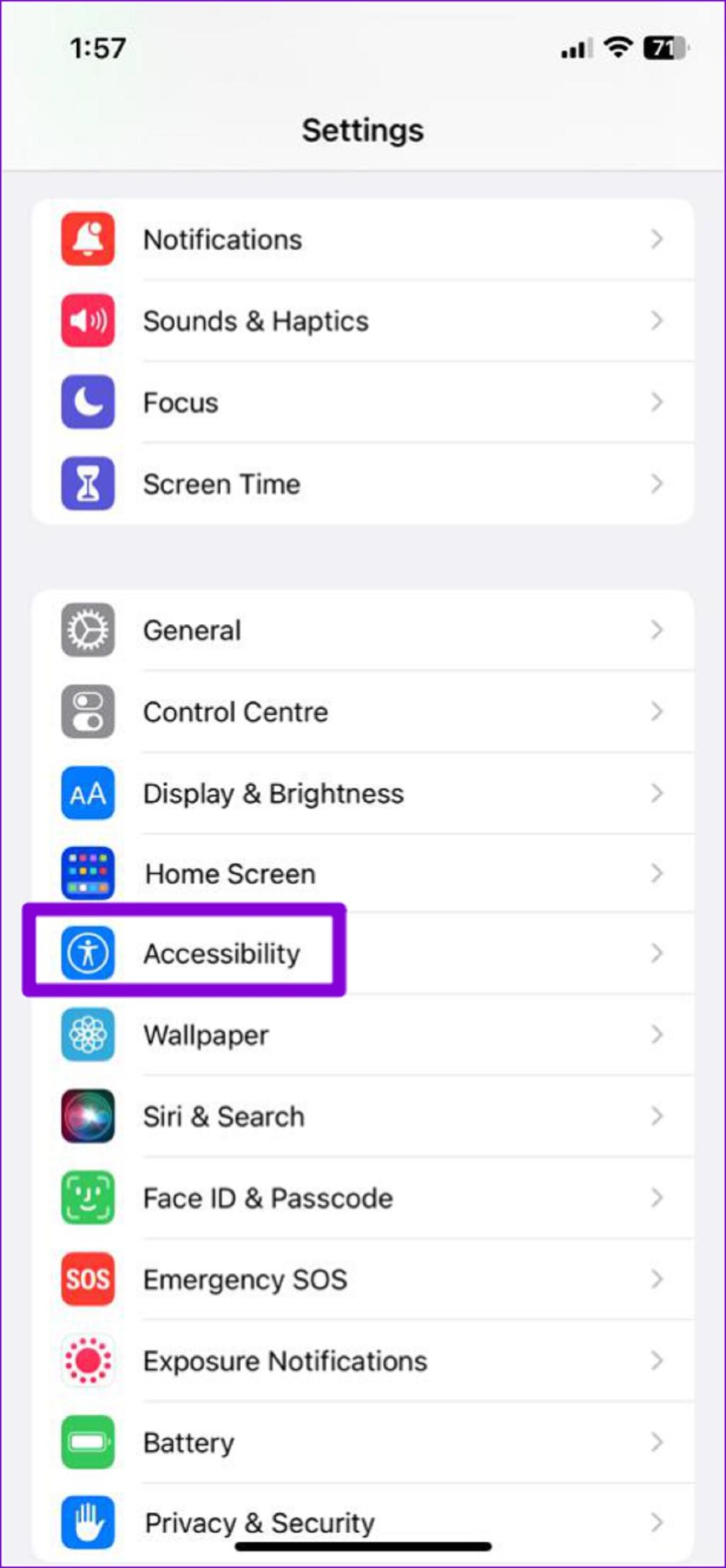
مرحله 3: از لیست گزینه ها روی Motion ضربه بزنید.
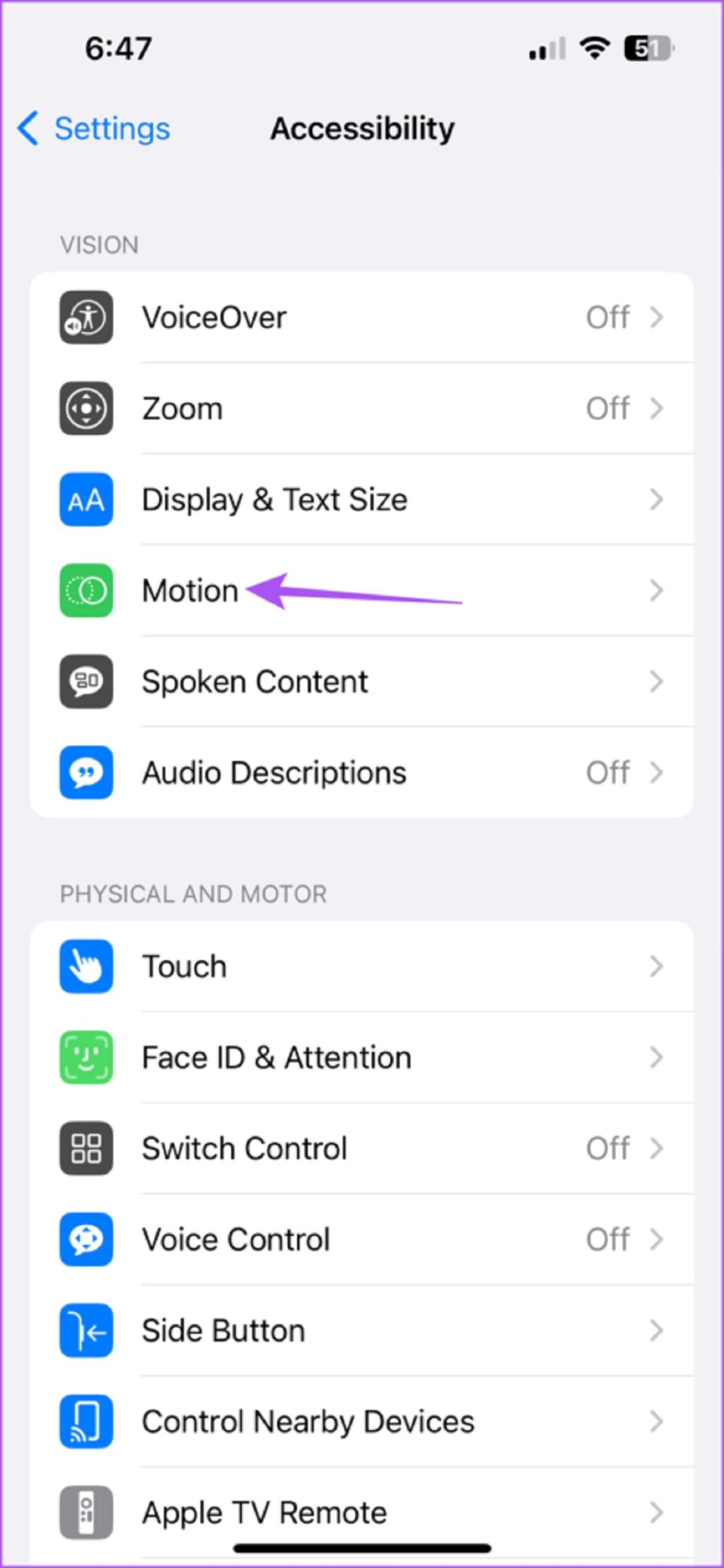
مرحله 4: روی کلید تغییر وضعیت در کنار Dim Flashing Lights ضربه بزنید.
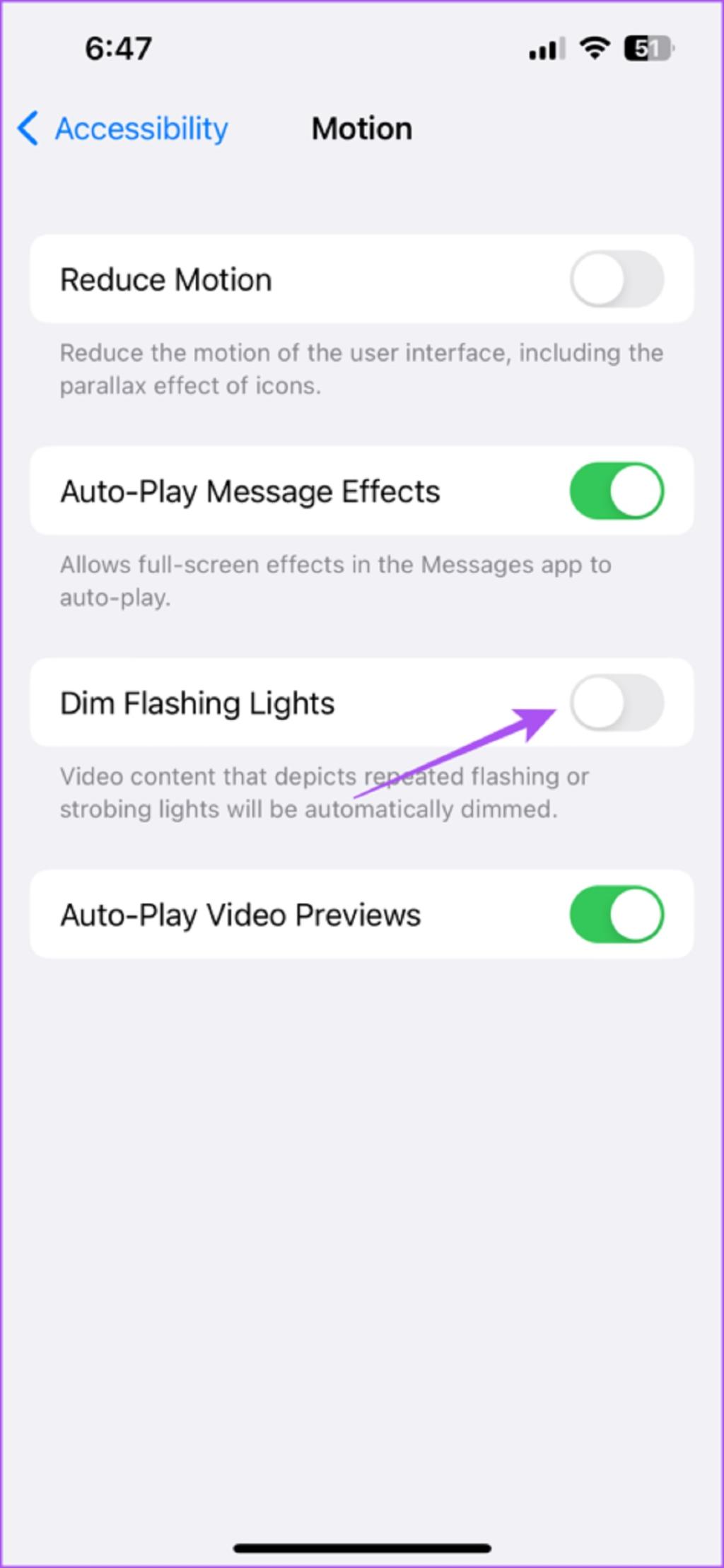
در کنار استفاده از این قابلیت در حین پخش ویدئو، می توانید محدودیت های اپلیکیشن را در آیفون و آیپد خود نیز تعیین کنید تا از مصرف بیش از حد در حین تماشای رسانه جلوگیری کنید.
حتما بخوانید: رفع مشکل سیاه شدن و از کار افتادن دوربین و فلش آیفون
کاهش نور فلاش در مک
اگر بیشتر ویدیوها را در مک خود تماشا می کنید، می توانید این ویژگی را فعال کنید تا نور فلاش به طور خودکار در ویدیوها کم شود. توجه داشته باشید که برای استفاده از این ویژگی، مک شما باید روی macOS Monterey نسخه 13.3 یا بالاتر اجرا شود. در اینجا نحوه بررسی نسخه سیستم عامل و وجود به روزر سانی آمده است.
مرحله 1: کلید میانبر Command + Spacebar را فشار دهید تا Spotlight Search باز شود، System Settings را تایپ کنید و Return را فشار دهید.
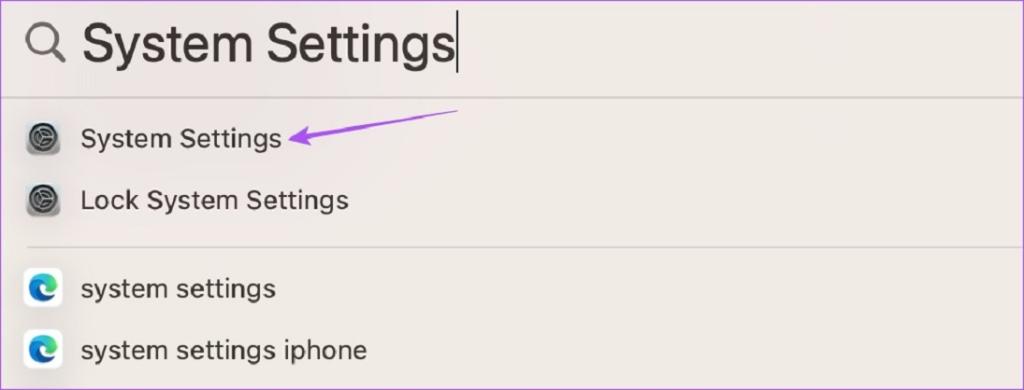
مرحله 2: از منوی سمت چپ روی General کلیک کنید.
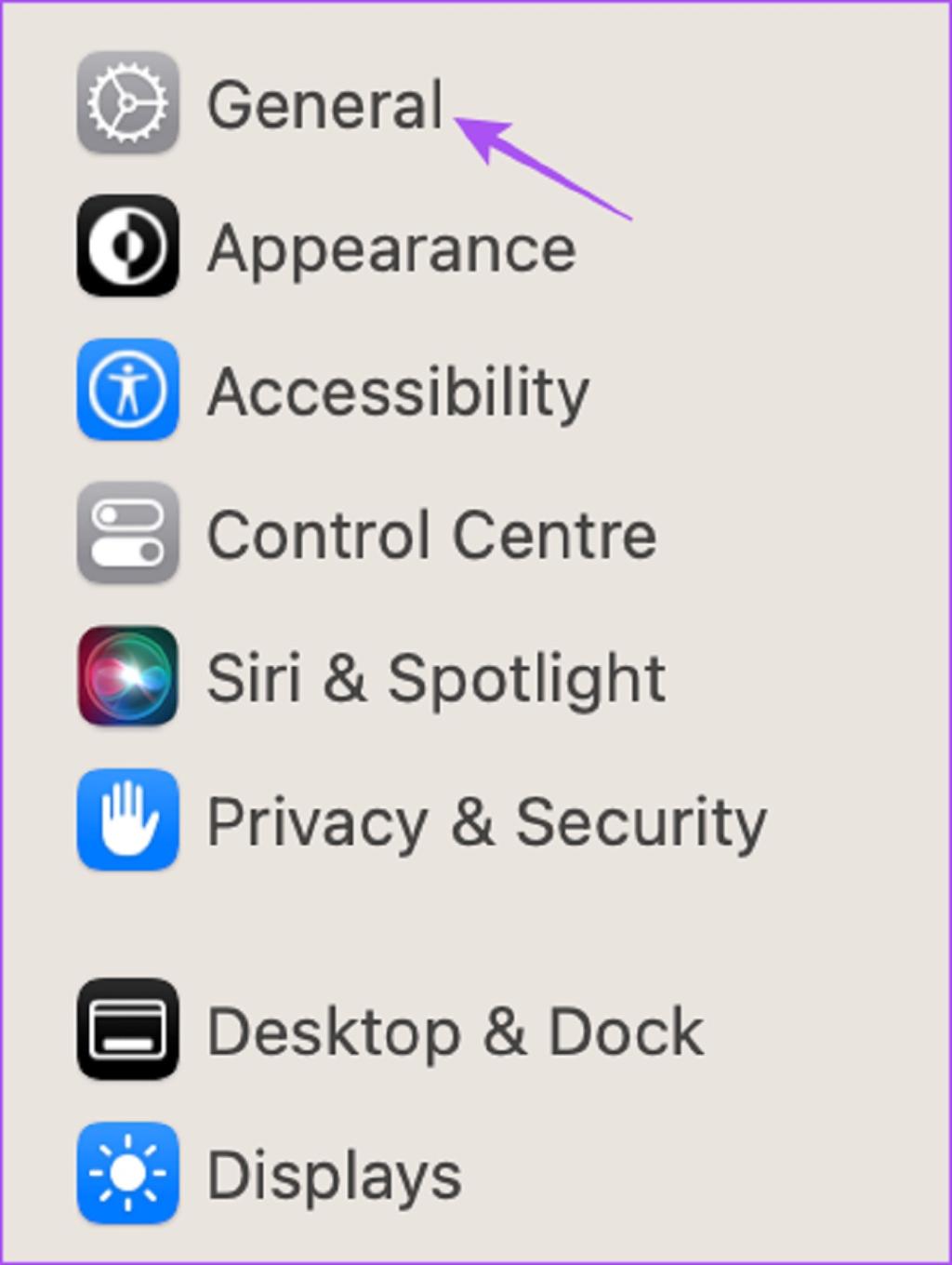
مرحله 3: بر روی Software Update کلیک کنید.
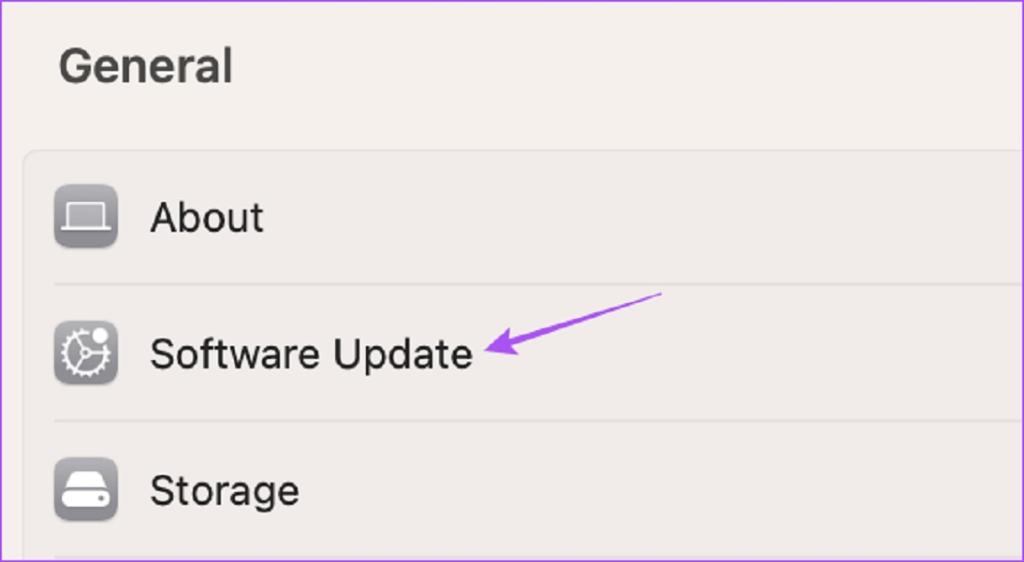
مرحله 4: اگر به روز رسانی در دسترس است، آن را دانلود و در مک خود نصب کنید.
هنگامی که نصب کامل شد، در اینجا نحوه کاهش نور چراغ چشمک زن در حین تماشای ویدیو در مک آورده شده است.
مرحله 1:کلید میانبر Command + Spacebar را فشار دهید تا Spotlight Search باز شود، System Settings را تایپ کنید و Return را فشار دهید.
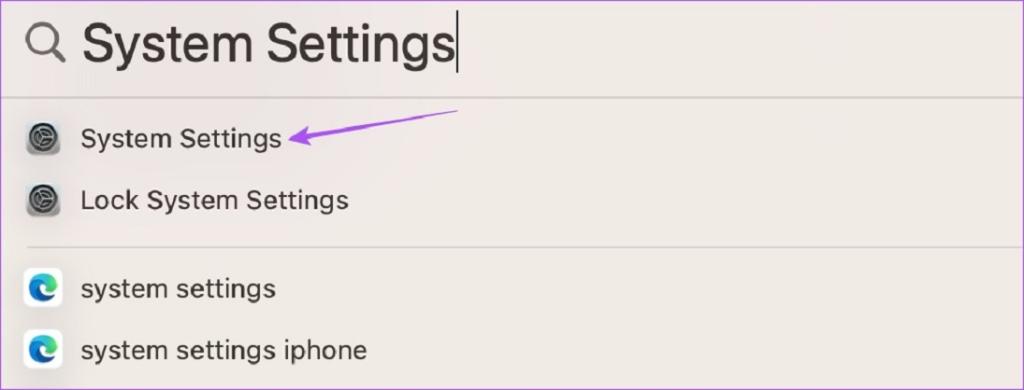
مرحله 2: به پایین پیمایش کنید و از نوار کناری سمت چپ روی Accessibility کلیک کنید.
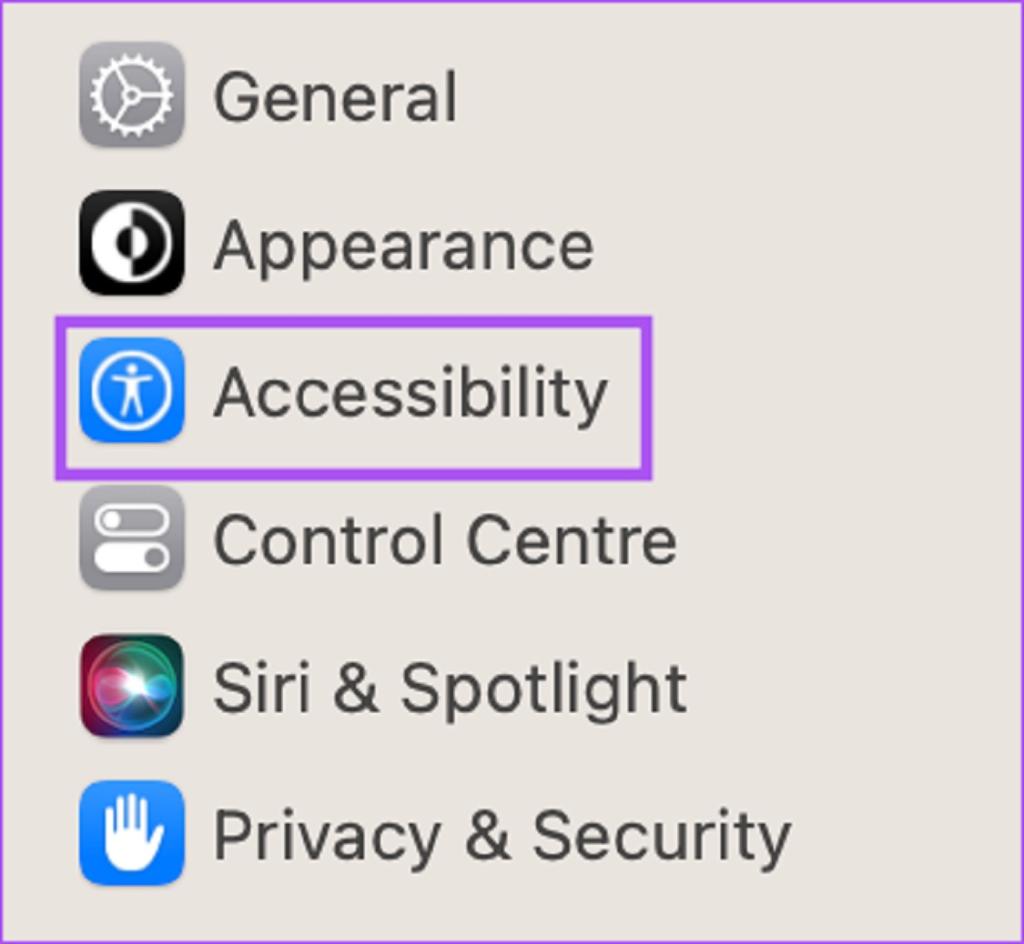
مرحله 3: از لیست گزینه ها Display را انتخاب کنید.
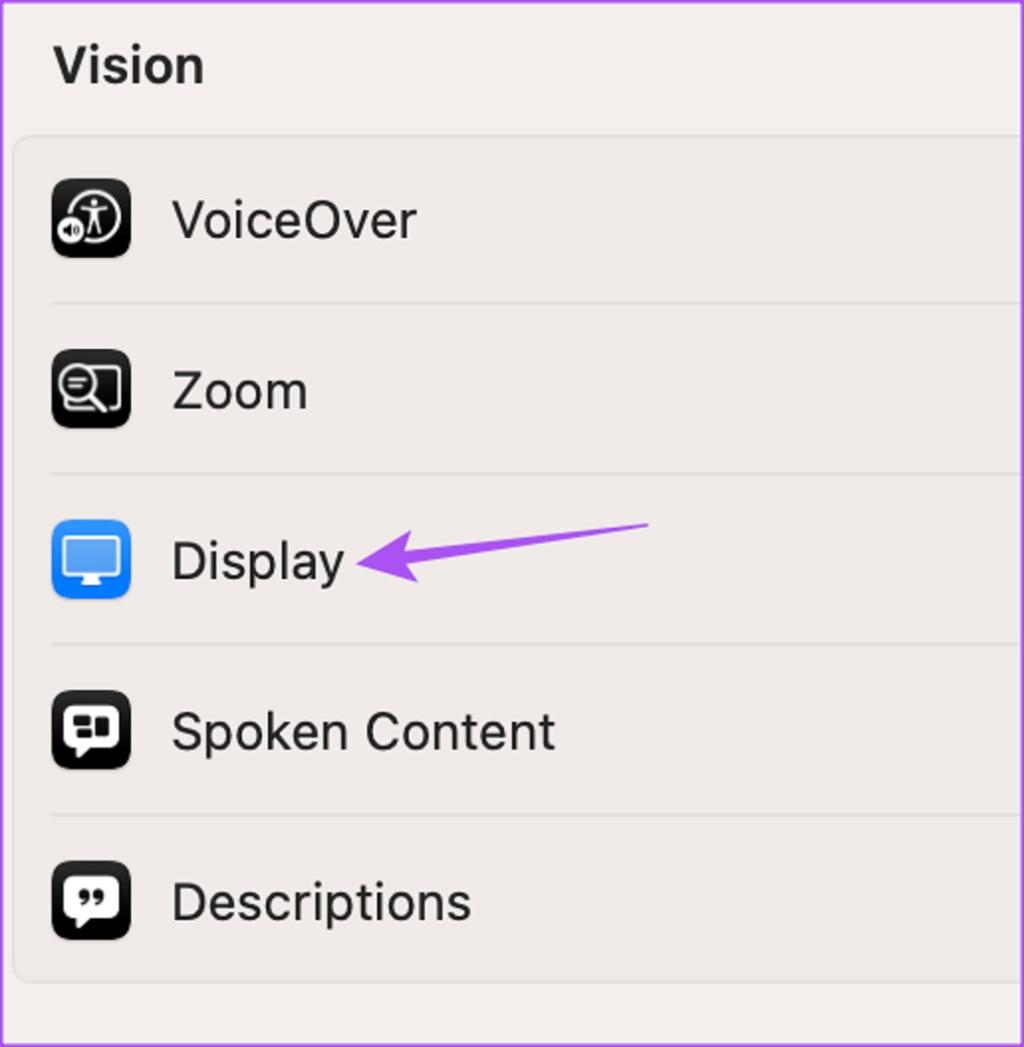
مرحله 4: روی کلید تغییر وضعیت در کنار Dim Flashing Lights کلیک کنید تا فعال شود.
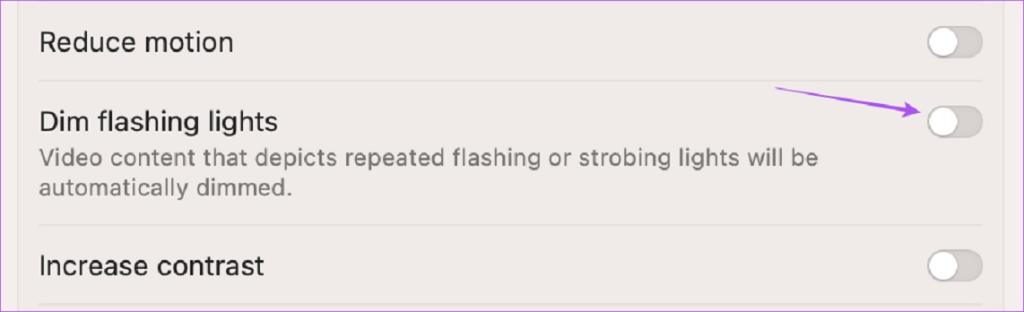
پس از شروع پخش ویدیو، صفحه نمایش شما به طور خودکار شروع به کاهش نور می کند.
تماشای محتوای ویدیویی که دارای جلوه های نور چشمک زن است، به خصوص برای کودکان توصیه نمی شود. می توانید از ویژگی Screen Time در مک برای نظارت و محدود کردن مصرف محتوا استفاده کنید.
حتما بخوانید: رفع مشکل روشن نشدن چراغ قوه گوشی آیفون
کاهش نور فلاش در اپل تی وی
اپل نیز این قابلیت را برای کاربران اپل تی وی معرفی کرد. اگر از علاقهمندان به سینما هستید، حتماً با فیلمهایی مانند Enter The Void مواجه شدهاید که دارای جلوههای استروب لایت سنگینی است. بنابراین اگر میخواهید نور استروب لایت را کاهش دهید، میتوانید این ویژگی را در اپل تی وی خود هم فعال کنید. قبل از آن، مطمئن شوید که از نسخه tvOS 16.4 یا بالاتر استفاده می کنید.
مرحله 1: تنظیمات را در اپل تی وی خود باز کنید.
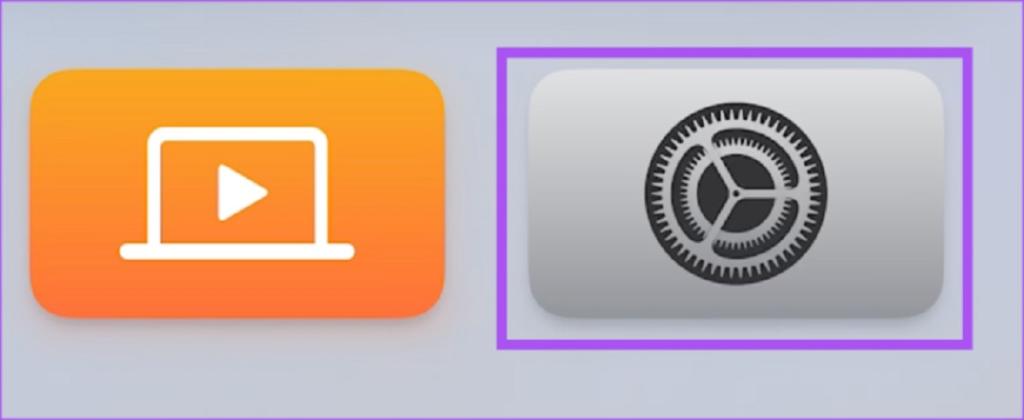
مرحله 2: به پایین پیمایش کنید و System را انتخاب کنید.
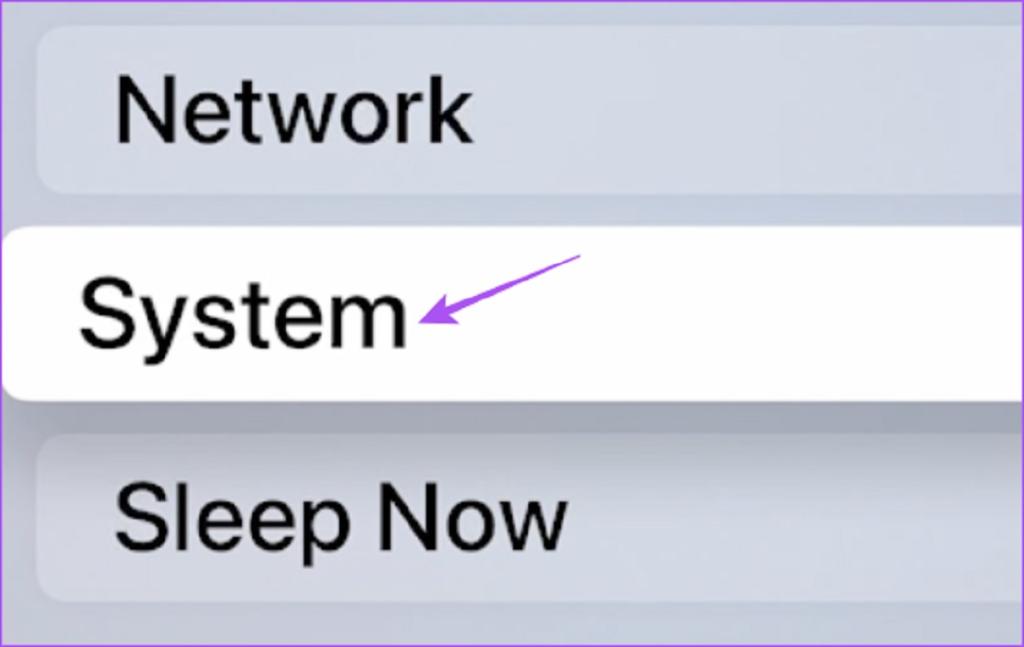
مرحله 3: Software Updates را انتخاب کنید.
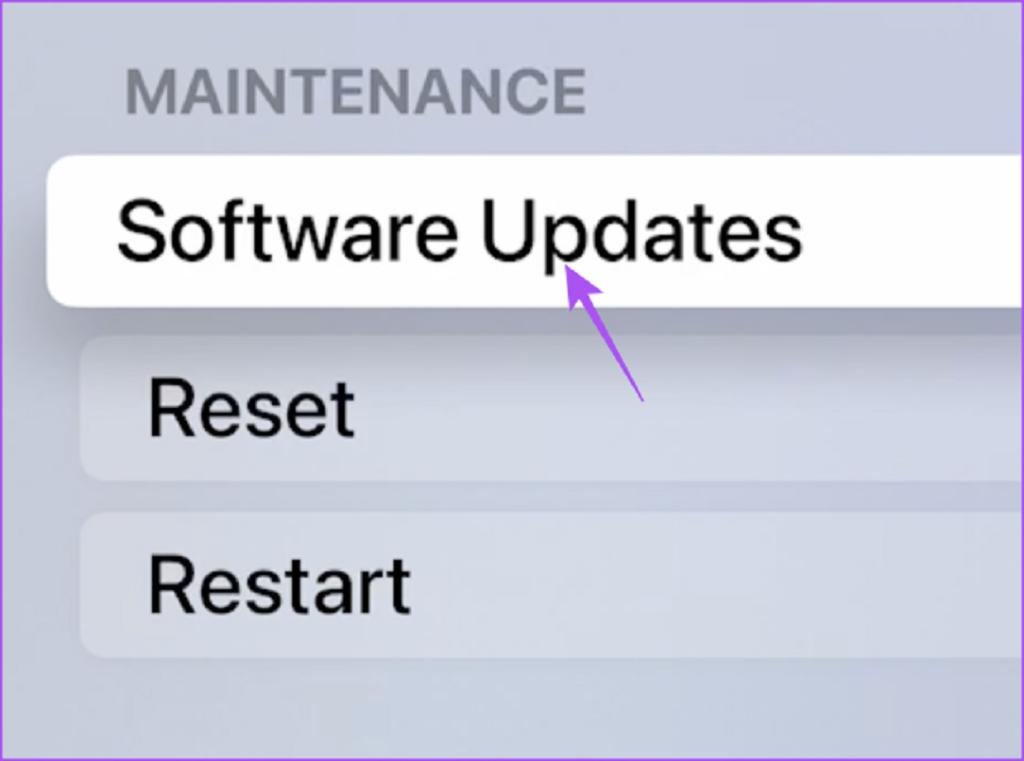
مرحله 4: Update Software را انتخاب کنید.
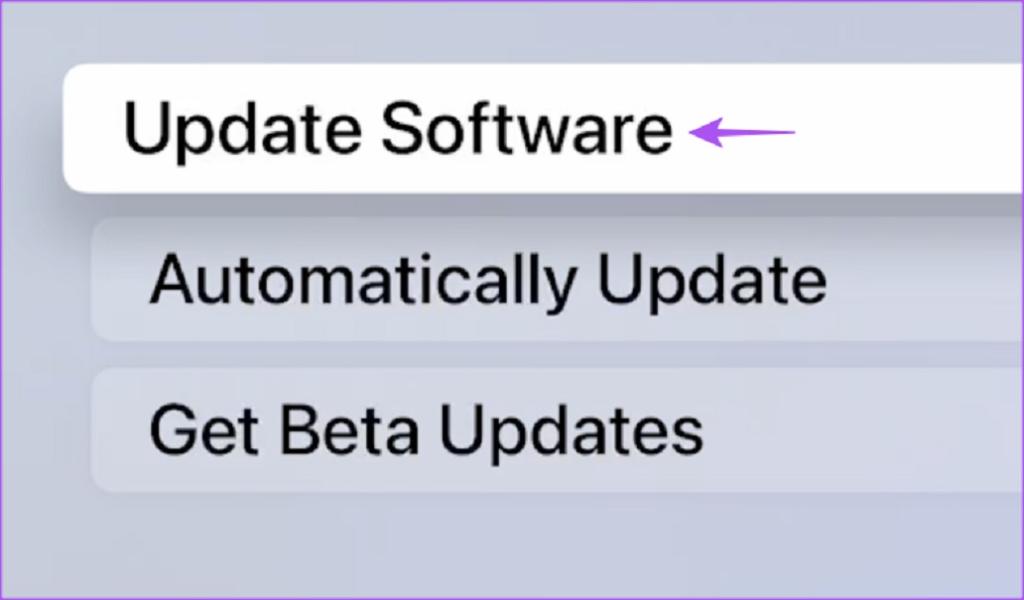
مرحله 5: اگر به روز رسانی در دسترس است، آن را دانلود و نصب کنید.
پس از اتمام نصب، در اینجا نحوه کاهش خودکار نور فلاش در ویدیوهای اپل تی وی یا اپل تی وی 4K آمده است.
مرحله 1: تنظیمات را در اپل تی وی خود باز کنید.
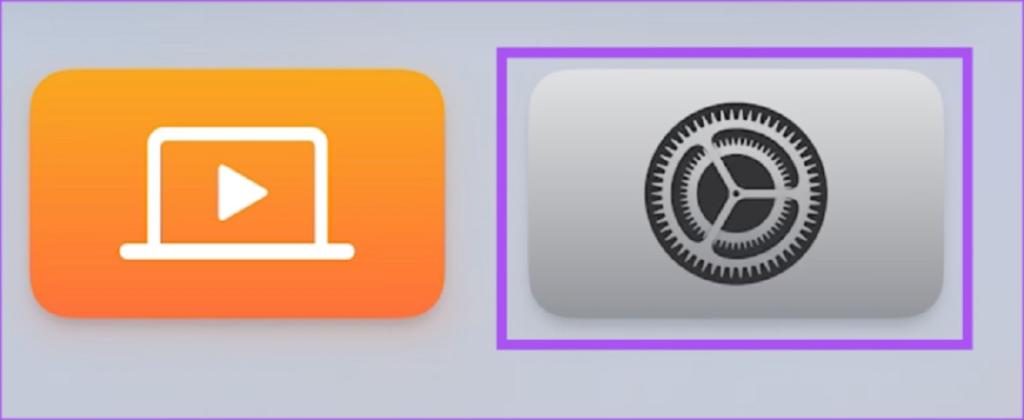
مرحله 2: به پایین پیمایش کنید و Accessibility را انتخاب کنید.
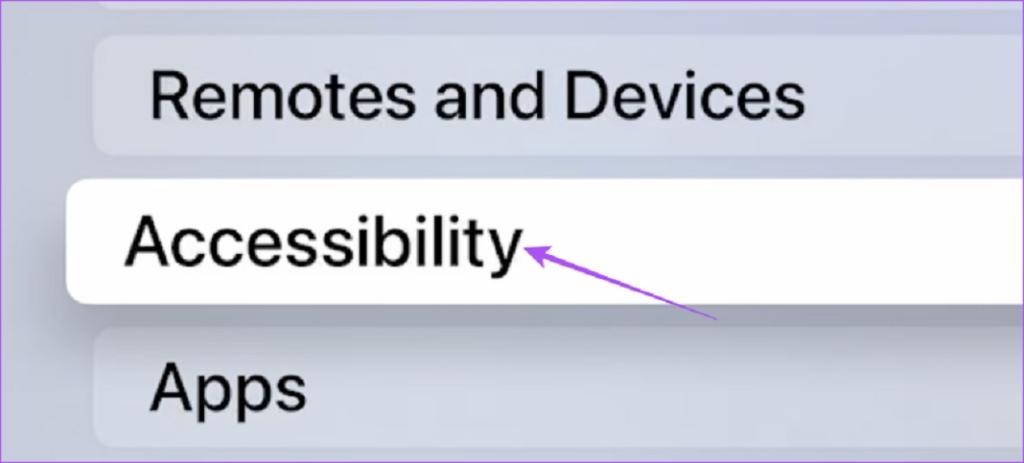
مرحله 3: Motion را از لیست گزینه ها انتخاب کنید.
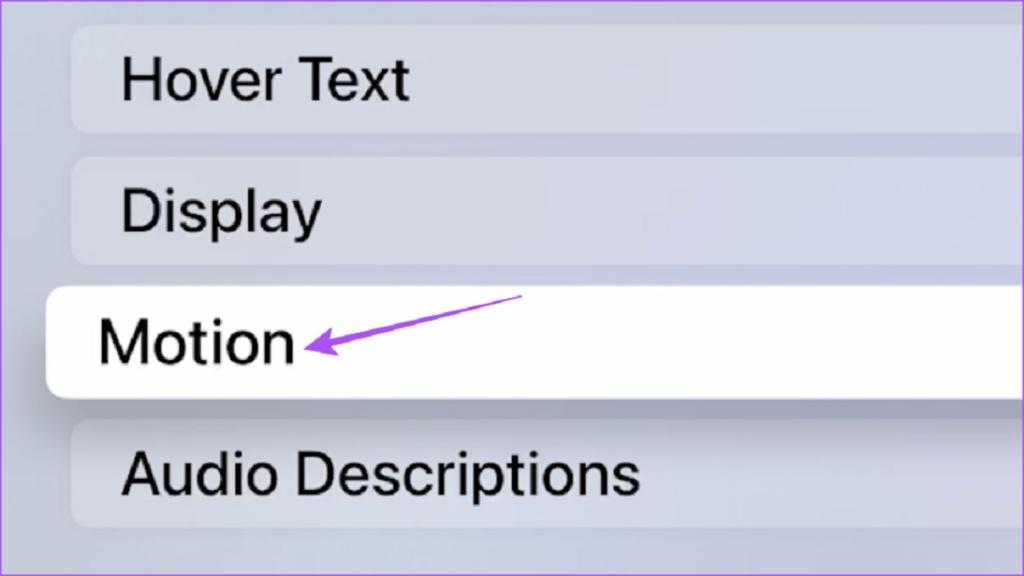
مرحله 4: برای فعال کردن این ویژگی، Dim Flashing Lights را انتخاب کنید.
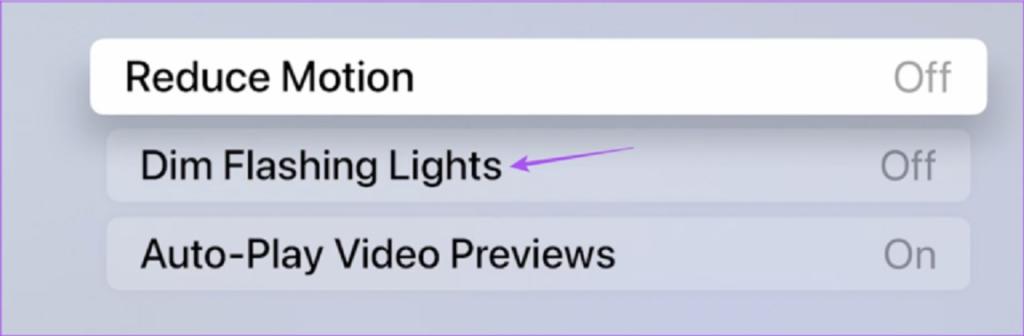
سخن پایانی:
این یک گام عالی از سوی اپل برای گنجاندن گزینه ای برای کم کردن خودکار چراغ های چشمک زن یا نور فلاش در دستگاه های مختلف است. ویژگی های دسترسی بسیار بیشتری برای کسانی که از اختلالات بینایی رنج می برند وجود دارد. به عنوان مثال، میتوانید رنگهای صفحه یا تصویر آیفون خود را معکوس کنید تا از اثرات مضر استفاده طولانی مدت از دستگاه جلوگیری کنید. توصیه می کنیم زمان استفاده روزانه از صفحه نمایش دستگاه خود را متعادل کنید.
مقالات مرتبط:
علت داغ شدن گوشی و خاموش شدنش چیست و راه حل آن
رفع مشکل کار نکردن اسکرین تایم در آیفون

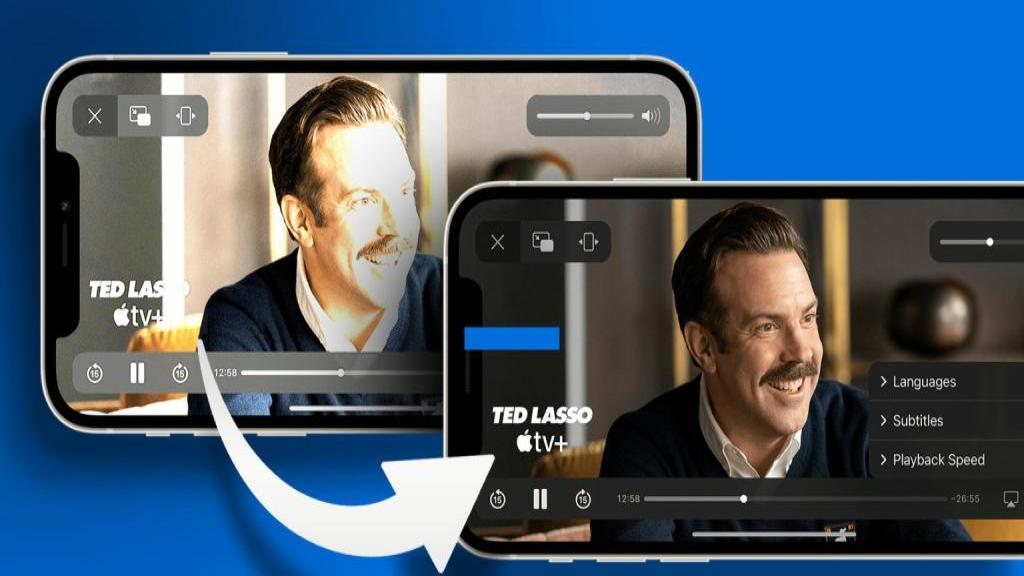
دیدگاه ها