واحد پردازش گرافیکی (GPU) سیستم عامل ویندوز، تضمین می کند که تصاویر روی سیستم شما درخشان و رنگارنگ خواهد بود. از آنجایی که پردازندههای گرافیکی قطعات کامپیوتری گران قیمتی هستند، همیشه باید با ملایمت با آنها رفتار کنید. برای تضمین ادامه کار در بهترین حالت خود، مانند هر جزء دیگر نیاز به بازرسی منظم دارد. بنابراین، ما پنج تکنیک آسان را برای کاربران ویندوز 11 بیان می کنیم تا سلامت GPU را تأیید کنند. این مقاله از سلام دنیا به شما کمک میکند تا تست سلامت کارت گرافیک gpu، انجام دهید مشکلات GPU را کشف کنید تا بتوانید اقدامات پیشگیرانه برای رفع آنها انجام دهید. همچنین لینک دانلود رایگان نرم افزار بنچمارک کارت گرافیک Afterburner برای شما قرار داده ایم. با ما همراه باشید.
تست سالم بودن کارت گرافیک (سلامت gpu) در ویندوز 11
1. تست سالم بودن کارت گرافیک با استفاده از برنامه تنظیمات
ابزار تنظیمات ویندوز سریعترین و ساده ترین راه برای بررسی وضعیت GPU شما است. فقط باید قسمت Device status در تنظیمات نمایش پیشرفته را بررسی کنید. در اینجا مراحل انجام می شود:
حتما بخوانید: کارت گرافیک چیست و چگونه کار می کند
مرحله 1 : برای راه اندازی برنامه تنظیمات ، Win + I را فشار دهید.
مرحله 2: از نوار کناری سمت چپ، System را انتخاب کنید و سپس در قسمت سمت راست، Display را انتخاب کنید.
مرحله 3: سپس روی Advanced Display کلیک کنید.
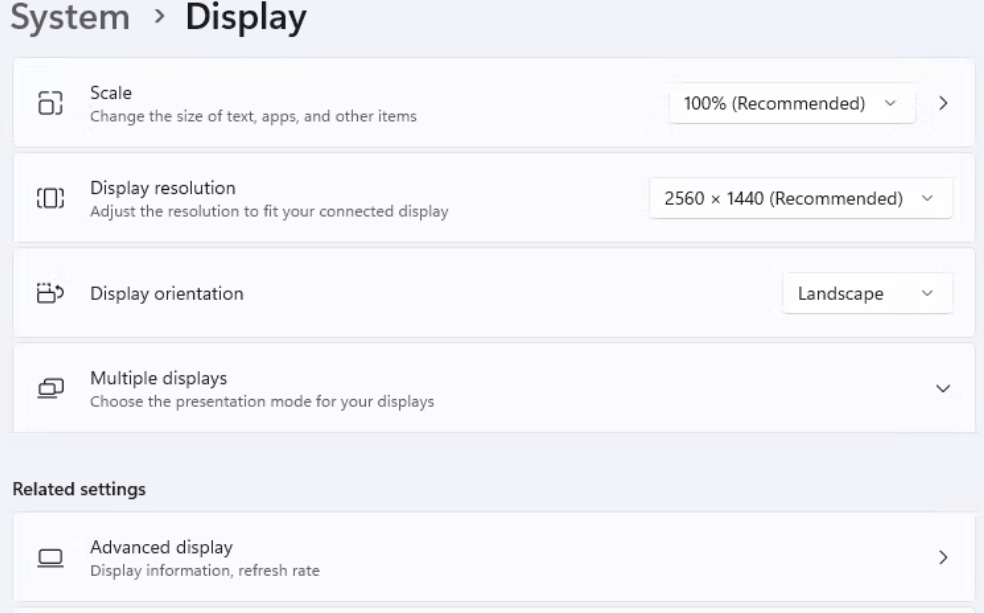
مرحله 4: اکنون روی Display Adapter Properties For Display 1 کلیک کنید.
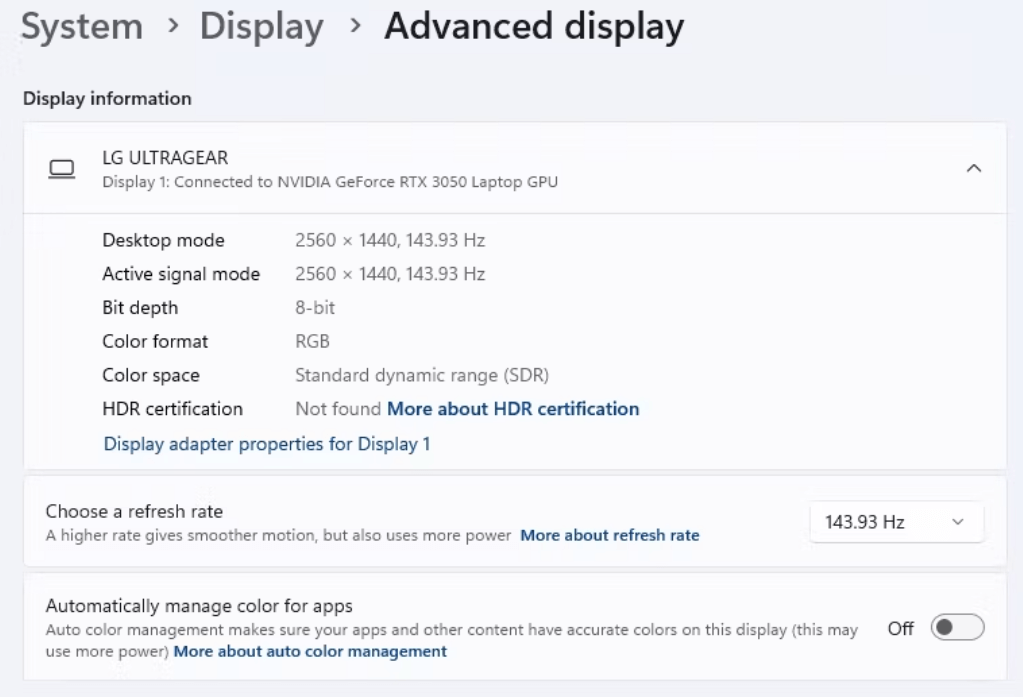
مرحله 5: در قسمت Adapter Type ، روی دکمه Properties کلیک کنید.
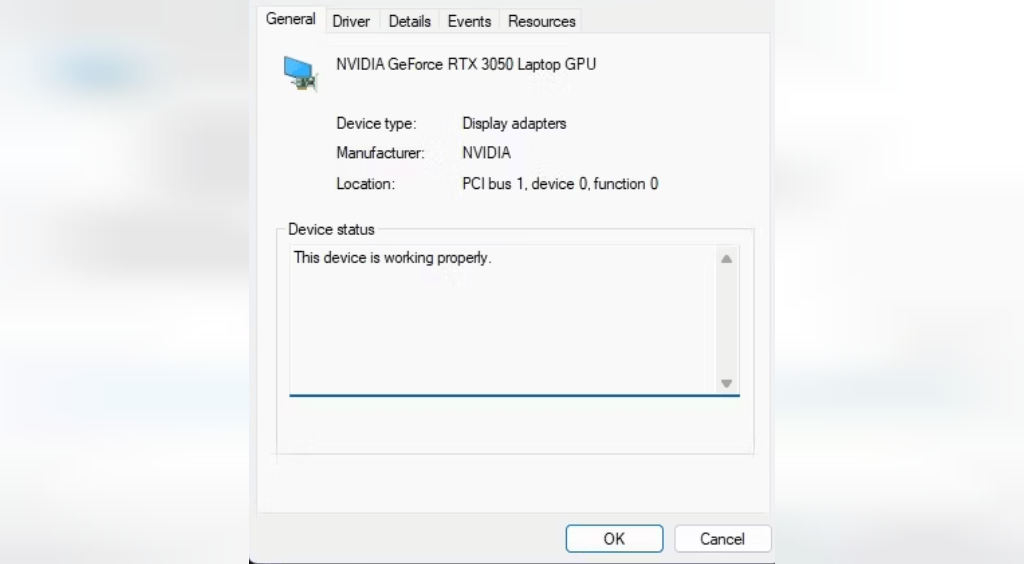
مرحله 6: بخش وضعیت دستگاه را در تب General بررسی کنید.
هر مشکل دائمی GPU در بخش وضعیت دستگاه به عنوان کد خطا یا هشدار نشان داده می شود. اگر مشکلی وجود ندارد، "This device is working properly " را مشاهده خواهید کرد که در اینجا ذکر شده است.
حتما بخوانید: چگونه دمای GPU را کاهش دهیم
2. تست سالم بودن کارت گرافیک با استفاده از Device Manager
Device Manager یک ابزار کاربردی ویندوز است که ویژگی های مدیریت کاملی را برای تمام اجزای سخت افزاری نصب شده ارائه می دهد. میتوانید از آن برای انجام چندین کار، از جمله بهروزرسانی درایورهای ویندوز و فعال یا غیرفعال کردن دستگاهها، استفاده کنید. همچنین میتوان از Device Manager برای تأیید وضعیت GPU استفاده کرد. اینگونه است:
مرحله 1: برای دسترسی به منوی Power User، Win + X را فشار دهید .
مرحله 2: سپس Device Manager را از لیست انتخاب کنید.
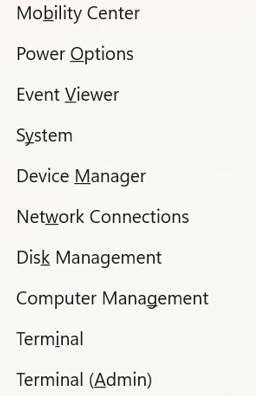
مرحله 3: گره Display Adapters را انتخاب کرده و روی آن دوبار کلیک کنید.
مرحله 4: روی درایور گرافیک نصب شده کلیک راست کرده و Properties را انتخاب کنید.
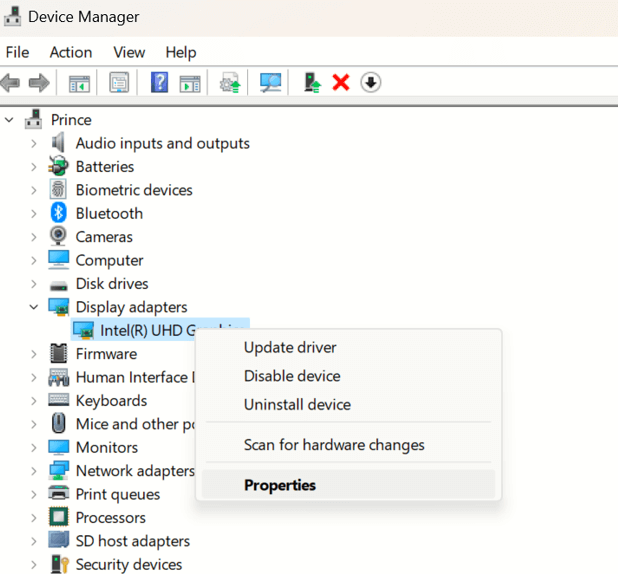
مرحله 5: در بخش DEVICE STATUS ، وضعیت را بررسی کنید.
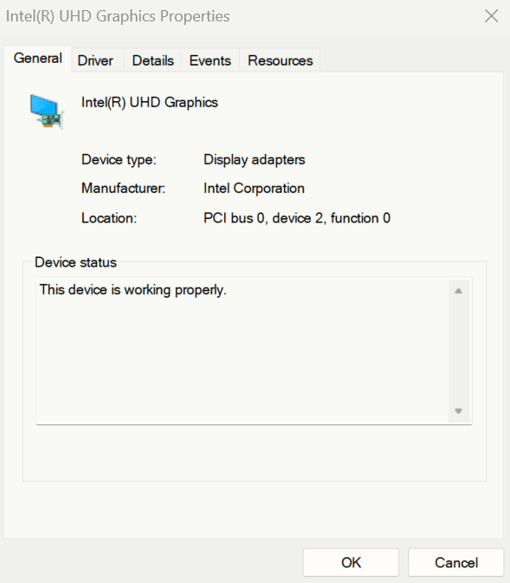
3. تست سالم بودن کارت گرافیک با استفاده از Task Manager
استفاده از Windows Task Manager روش آسان دیگری برای ارزیابی وضعیت GPU شما است. این مراحل به انجام همین کار کمک می کند:
حتما بخوانید: چگونه کارت گرافیک را آپدیت کنیم
مرحله 1: برای باز کردن Task Manager ، از Ctrl + Shift + Esc استفاده کنید.
مرحله 2: performance را از منوی سمت چپ انتخاب کنید.
مرحله 3: گزینه GPU را از قسمت سمت چپ در بخش Performance انتخاب کنید.
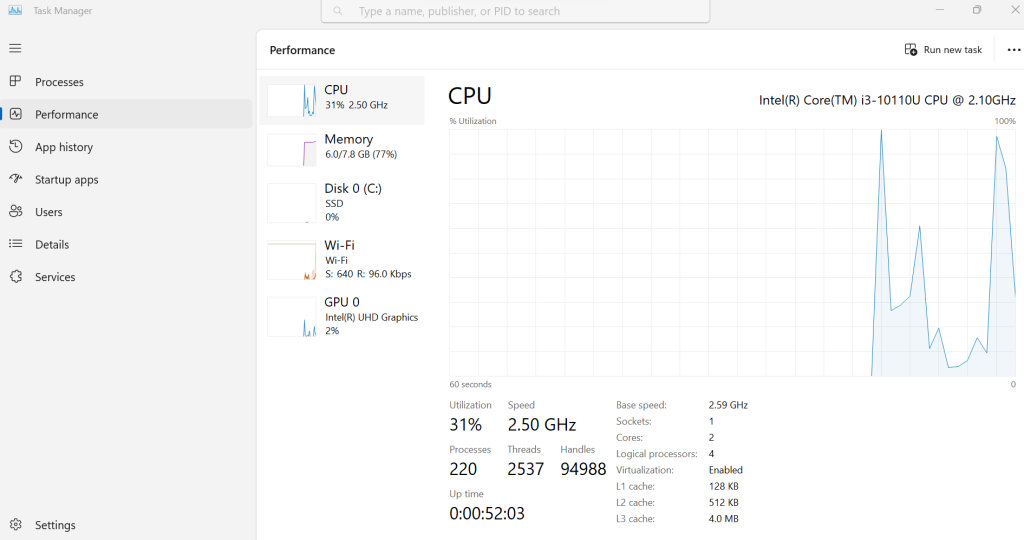
توجه: در اینجا می توانید جزئیات عمیقی در مورد نحوه استفاده از GPU خود در زمان واقعی پیدا کنید. این نمودارها شامل اطلاعاتی در مورد محاسبات با اولویت بالا، رمزگذاری ویدئو و مصرف حافظه مشترک است. ممکن است اطلاعات مهمی مانند دمای GPU، میزان استفاده و مصرف حافظه GPU را در پایین صفحه بیابید که همه اینها شاخص های مهمی برای سلامت GPU هستند.
حتما بخوانید: رفع خطا و مشکل پر بودن حافظه کارت گرافیک در ویندوز 11
4. تست سالم بودن کارت گرافیک با استفاده از ابزار تشخیصی DirectX
ابزار تشخیصی DirectX، همچنین به عنوان dxdiag شناخته می شود، جزئیات مفیدی را در مورد سخت افزار و نرم افزار DirectX موجود در رایانه شخصی شما ارائه می دهد. این مراحل را برای استفاده از dxdiag برای تأیید سلامت GPU دنبال کنید: مرحله 1: Win + S را فشار دهید تا جستجوی ویندوز باز شود .
مرحله 2: " dxdiag " را در قسمت جستجو وارد کنید و سپس روی Enter کلیک کنید.
مرحله 3: تب Display را انتخاب کنید.
مرحله 4: بخش یادداشت ها را در اینجا بررسی کنید.
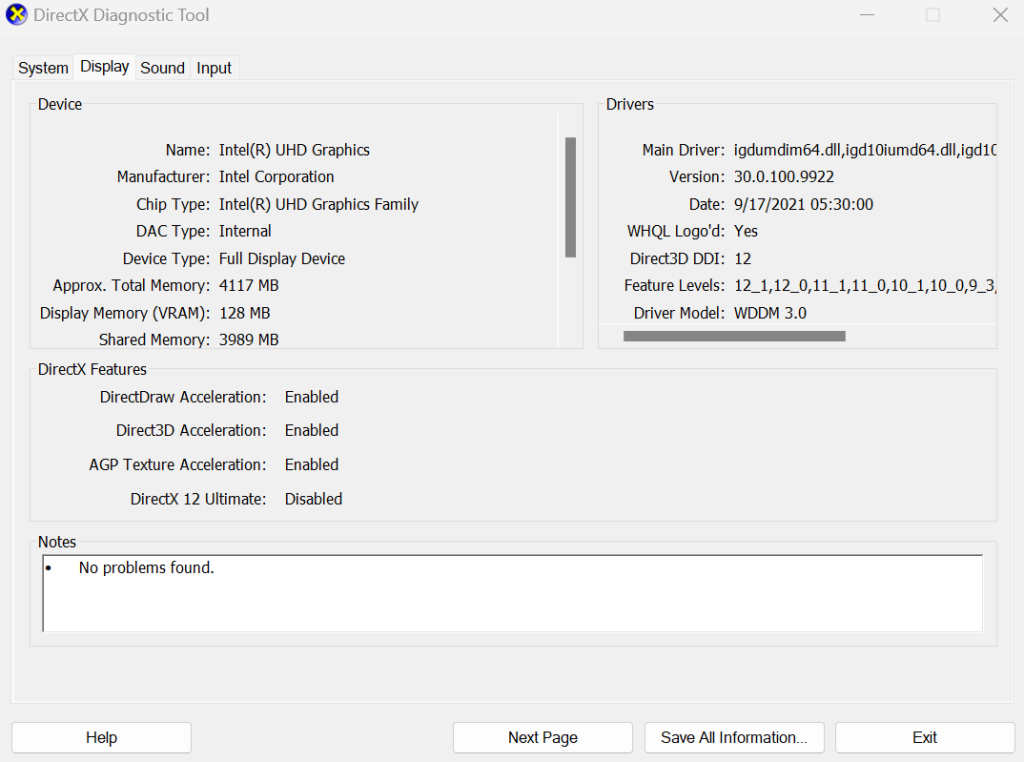
ابزار تشخیصی DirectX در صورت وجود هرگونه مشکل مربوط به GPU را در اینجا نشان می دهد. با این حال، اگر همه چیز همانطور که باید کار کند، عبارت دلگرم کننده "هیچ مشکلی پیدا نشد" را دریافت خواهید کرد.
5: تست سالم بودن کارت گرافیک با استفاده از ابزار GPU شخص ثالث
ابزارهایی که تا کنون بررسی کردهایم یک نمای کلی از وضعیت GPU شما ارائه میدهند، اما ابزارهای معیار GPU برای راهحلهای کاملتر به شدت توصیه میشوند. یکی از بهترین برنامههای بنچمارک رایگان برای ویندوز، MSI Afterburner است.
دانلود برنامه بنچمارک رایگان MSI Afterburner

آخرین سخن در مورد چگونگی بررسی سلامت GPU در ویندوز 11
GPU سیستم شما یک جزء حیاتی است که باید در وضعیت عالی خود باشد تا بهترین عملکرد را داشته باشد. با این حال، GPU ممکن است به دلیل مواردی مانند خاموش شدن ناگهانی، مشکلات سازگاری، مشکلات خنک کننده یا حتی زنگ زدگی خراب شود. خوشبختانه، می توانید از روش های ذکر شده در بالا برای بررسی وضعیت GPU خود و رفع مشکلات کشف شده استفاده کنید.
مقالات مرتبط:
3 راه حل رفع مشکل نصب نشدن درایور کارت گرافیک NVIDIA
تغییر تنظیمات کارت گرافیک برای استفاده از GPU اختصاصی ویندوز

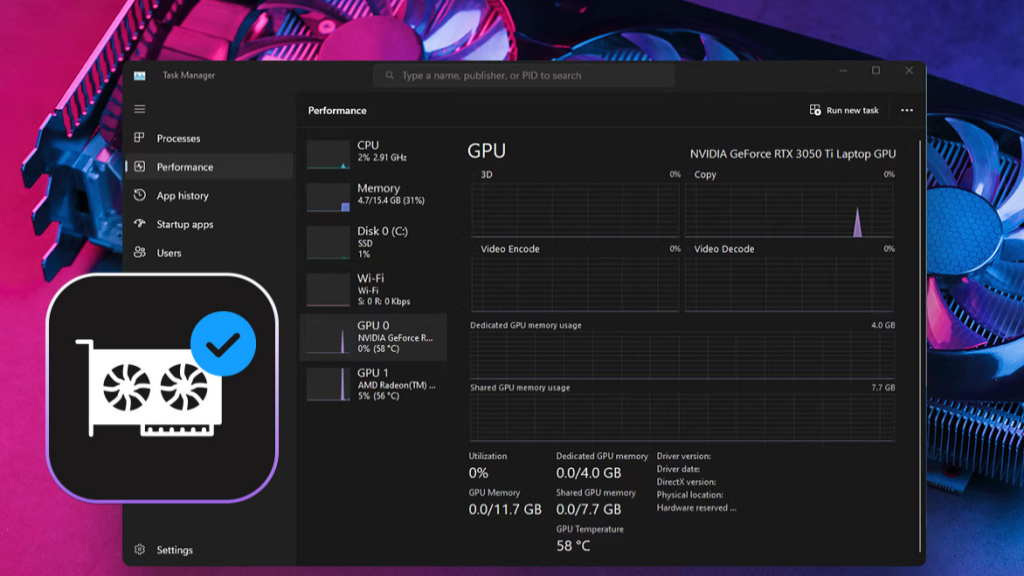
دیدگاه ها