اگر هنگام استفاده از برخی از برنامههای گرافیکی فشرده (برخی از ویرایشگرهای ویدیو) یا بازیها، دمای پردازنده گرافیکی بسیار افزایش مییابد، راهحلهایی که در این پست ارائه میشوند مفید خواهند بود. اگر شک دارید، ابتدا باید دمای پردازنده گرافیکی خود را در حین بازی یا کار با یک برنامه فشرده GPU بررسی کنید. اگر متوجه شدید که دما همیشه فراتر از محدوده طبیعی است، باید اقدامات لازم را انجام دهید. در این مطلب از سلام دنیا به شما نشان خواهیم داد که چگونه دمای پردازنده گرافیکی خود را در رایانه ویندوز 11/10 کاهش دهید . با ما همراه باشید.
دمای GPU چقدر باشد خوب است؟
در حالی که دمای GPU شما ممکن است به طور معمول بین 65 درجه سانتیگراد تا 85 درجه سانتیگراد باشد، هنوز هم به کارت گرافیک شما بستگی دارد و بسته به پردازنده گرافیکی، دمای حدود 90 درجه سانتیگراد نیز باید خوب باشد. با این حال، اگر دما از 100 درجه سانتیگراد فراتر رفت و تا زمانی که در حال انجام بازی یا استفاده از یک برنامه هستید، افزایش پیدا کند، جای نگرانی است زیرا می تواند آسیب جدی به کارت گرافیک شما وارد کند یا طول عمر GPU را کاهش دهد.

چرا دمای پردازنده گرافیکی کامپیوتر من اینقدر بالاست؟
اگر جریان هوای GPU مسدود شده باشد و نتواند گرما را از کیس رایانه خارج کند، ممکن است دمای GPU از جمله دمای کلی رایانه شما را افزایش دهد. علاوه بر این، پردازنده گرافیکی اورکلاک شده و خمیر حرارتی خشک شده نیز می تواند دلیل بالا بودن دمای GPU شما باشد.
چگونه دمای GPU خود را در ویندوز کاهش دهیم؟
برای کاهش دمای GPU خود در رایانه ویندوز 11/10 ، از راه حل های اضافه شده در زیر استفاده کنید:
گرد و غبار را تمیز کنید.
از کیسی با جریان هوای بهتر استفاده کنید.
حتما بخوانید: کارت گرافیک چیست و چگونه کار می کند
کارت گرافیک خود را کم ولتاژ کنید
حداکثر نرخ فریم را تنظیم کنید
اورکلاک را غیرفعال کنید
خمیر حرارتی را عوض کنید.
نحوه پایین آوردن دمای پردازنده گرافیکی
1. گرد و غبار را تمیز کنید
این یک راه حل بسیار ساده است اما می تواند برای کاهش دمای کارت گرافیک شما بسیار مفید باشد. شما باید گرد و غبار را از روی کابینت یا کیس و همچنین از روی کارت گرافیک تمیز کنید. گرد و غبار می تواند بر سرعت فن پردازنده گرافیکی و همچنین جریان هوا در کیس تأثیر بگذارد که به نوبه خود می تواند سطح گرما را افزایش دهد.
پنل جانبی یا پوشش اصلی کیس کامپیوتر خود را باز کرده یا بردارید و از مقداری قوطی هوای فشرده یا اسپری برای پاک کردن گرد و غبار، یک برس رنگ یا پارچه نرم برای تمیز کردن فنهای GPU، سایر قسمتها و کیس استفاده کنید. این کار را با دقت انجام دهید. سایر موانع یا انسداد (در صورت وجود) در جریان هوا را بررسی کنید و آنها را بردارید.
2. از کیسی با جریان هوای بهتر استفاده کنید
مطمئن شوید که از یک کیس کامپیوتر با جریان هوای بهتر استفاده می کنید که برای حفظ دما مفید است. اگر یک کیس کامپیوتر با تنها یک فن دارید که کافی نیست، زیرا GPU جریان هوای کافی را دریافت نمی کند، باید فن های بیشتری اضافه کنید یا به جای آن یک فن بزرگ نصب کنید (در صورت امکان). این به به حداکثر رساندن جریان هوا کمک می کند، که در نهایت به کاهش دمای تا حد ممکن در داخل کیس کامپیوتر و GPU کمک می کند.
3. کارت گرافیک خود را کم ولتاژ کنید
کاهش ولتاژ GPU راه حل موثر دیگری است که می تواند به کاهش دمای GPU کمک کند. این فرآیند شامل مراحل کاهش ولتاژ عملکرد GPU از تنظیمات کارخانه یا پیش فرض به سطح بهینه و بدون تغییر نگه داشتن سرعت کلاک هسته یا فرکانس است. با ولتاژ پایین، مصرف برق کاهش مییابد، فنهای GPU صدای کمتری تولید میکنند و تولید گرما نیز کاهش مییابد که در نهایت دمای GPU را کاهش میدهد.
4. سقف حداکثر نرخ فریم را تنظیم کنید
محدود کردن حداکثر نرخ فریم میتواند برای خنک نگه داشتن GPU شما مفید باشد، زیرا انرژی کمتری مصرف میکند، گرمای کمتری تولید میکند و فنها نویز کمتری خواهند داشت. اگر برخی از بازیها میتوانند با سرعت 70 فریم در ثانیه (نرخ فریم در ثانیه) یا 80 فریم در ثانیه به آرامی اجرا شوند و از FPS بدون محدودیت استفاده میکنید یا محدودیت نرخ فریم روی 100 یا بیشتر تنظیم شده است، ممکن است انرژی بیشتری نسبت به یک بازی روانتر مصرف کنید. بنابراین، می توانید حداکثر محدودیت فریم را برای انجام بازی ها تعیین کنید. هر دو کارت گرافیک NVIDIA و AMD حداکثر نرخ فریم را پشتیبانی می کنند. بیایید نحوه انجام این کار را برای هر دو کارت گرافیک به طور جداگانه بررسی کنیم.
حتما بخوانید: تغییر تنظیمات کارت گرافیک برای استفاده از GPU اختصاصی ویندوز
حداکثر نرخ فریم را در کارت گرافیک NVIDIA تنظیم کنید
در اینجا مراحل اورده شده است:
1. پنجره کنترل پنل NVIDIA را باز کنید
2. بخش تنظیمات سه بعدی را باز کنید
3. بر روی گزینه Manage 3D settings کلیک کنید
4. در قسمت سمت راست در تب تنظیمات جهانی ، از منوی کشویی موجود برای گزینه Max Frame Rate استفاده کنید . یک کادر ظاهر می شود. اگر می خواهید حداکثر محدودیت نرخ فریم را برای یک بازی خاص اعمال کنید، سپس به تب تنظیمات برنامه بروید ، بازی را با استفاده از منوی کشویی انتخاب کنید و سپس از منوی کشویی موجود برای گزینه Max Frame Rate استفاده کنید. یک پاپ آپ وجود خواهد داشت
5. از دکمه روشن در آن پاپ آپ استفاده کنید
6. نوار لغزنده موجود را برای تنظیم حداکثر نرخ فریم حرکت دهید
7. دکمه OK را فشار دهید .
اگر در اجرای بازی(ها) با مشکلی مواجه شدید، می توانید از مراحل بالا برای تغییر حداکثر نرخ فریم یا خاموش کردن این تنظیم استفاده کنید.
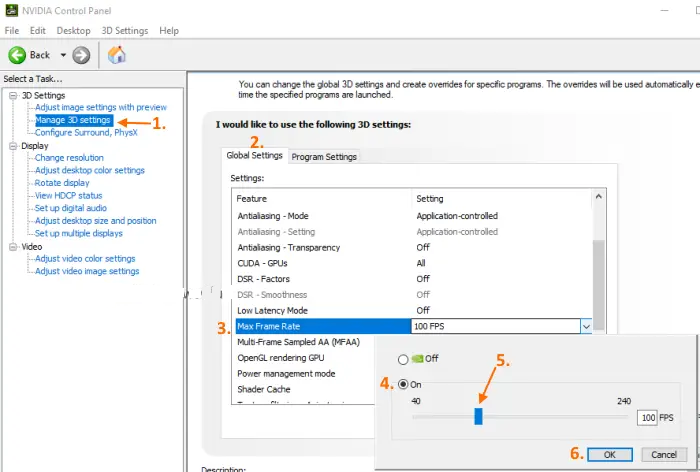
برای کارت گرافیک AMD از Frame Rate Target Control استفاده کنید
کاربران AMD Radeon همچنین میتوانند از ویژگی کنترل هدف نرخ فریم AMD Software: Adrenalin Edition برای تنظیم حداکثر نرخ فریم استفاده کنند. این مراحل هستند:
1. نرم افزار AMD Radeon را از وب سایت رسمی دانلود کنید (اگر قبلاً این کار را نکرده اید) و نصب کنید
2. رابط نرم افزار را راه اندازی کنید
3. روی نماد تنظیمات موجود در قسمت بالا سمت راست کلیک کنید
4. به منوی Graphics بروید.
حتما بخوانید: چگونه کارت گرافیک را آپدیت کنیم
5. از قسمت سمت راست گزینه Custom را انتخاب کنید
6. بخش Advanced را باز کنید.
7. دکمه کنترل هدف نرخ فریم را تغییر دهید
8. اکنون یک نوار لغزنده خواهید دید که با حرکت دادن آن می توانید حداکثر نرخ فریم را تنظیم کنید
9. روی دکمه اعمال تغییرات در قسمت بالا سمت راست کلیک کنید.
در صورتی که محدودیت حداکثر نرخ فریم مشکلی ایجاد کند، از مراحل ذکر شده در بالا استفاده کنید تا گزینه کنترل هدف نرخ فریم را خاموش کنید یا نرخ فریم اوج را تغییر دهید.
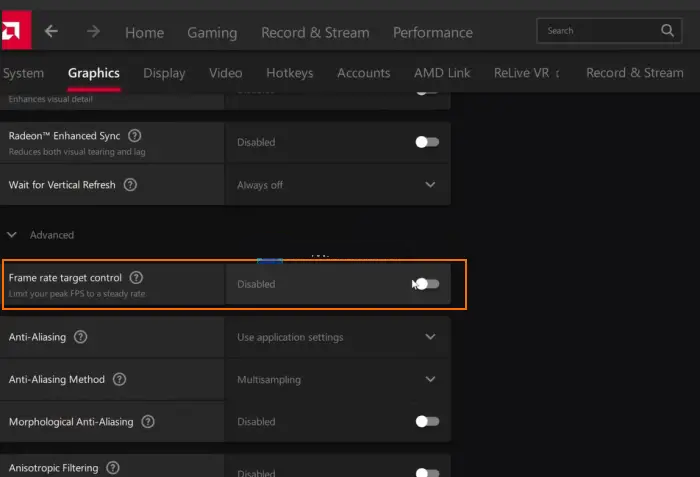
5. اورکلاک را غیرفعال کنید
اگر GPU خود را اورکلاک کرده اید، یکی از دلایل اصلی بالاتر بودن دمای GPU شما نیز همین است. اگرچه اورکلاک GPU به افزایش عملکرد کمک می کند، اما دمای GPU را نیز افزایش می دهد. بنابراین، در صورت ایجاد مشکل، اورکلاک GPU را غیرفعال کنید و آن را به تنظیمات کارخانه برگردانید. علاوه بر این، میتوانید با کاهش سرعت کلاک هسته پردازنده گرافیکی، پردازنده گرافیکی را آندرکلاک کنید . پس از آندکلاک کردن پردازنده گرافیکی، باید بررسی کنید که آیا همه چیز درست کار می کند یا خیر. اگر نه، باید تغییرات را برگردانید و سرعت ساعت اصلی را روی تنظیمات پیش فرض نگه دارید.
حتما بخوانید: حل مشکل عدم شناسایی کارت گرافیک NVIDIA در ویندوز 11
6. خمیر حرارتی را تغییر دهید
خمیر حرارتی (یا ترکیب حرارتی) در GPU یک عامل خنک کننده است که بین GPU و خنک کننده برای انتقال حرارت قرار می گیرد و به خنک شدن GPU و افزایش طول عمر کلی GPU کمک می کند. اما، اگر خمیر حرارتی خشک شود یا عملکرد آن در طول دوره استفاده کاهش یابد، ممکن است منجر به گرم شدن GPU شود. بنابراین، شما باید خمیر حرارتی را تغییر دهید.
در حالی که این راه حل مطمئناً برای شما مفید خواهد بود، باید از این گزینه بسیار با احتیاط استفاده کنید. در غیر این صورت، بهتر است برای این کار به یک مرکز خدمات مجاز مراجعه کنید. اگر کارت گرافیک گارانتی دارد (چون گارانتی باطل می شود) و یا شک دارید، خودتان این کار را نکنید . در اینجا مراحل انجام می شود:
1. کیس کامپیوتر را بردارید و کارت گرافیک را باز یا جدا کنید.
2. کارت گرافیک را روی یک سطح قرار دهید
3. صفحه پشتی GPU (در صورت وجود) را بردارید. از یک پیچ گوشتی استفاده کنید و شروع به برداشتن تمام پیچ ها کنید. اگرچه همه پردازندههای گرافیکی دارای صفحات پشتی نیستند.
4. اکنون می توانید PCB (برد مدار چاپی) GPU را ببینید. پیچ های موجود روی برد PCB را باز کنید
5. کابل های فن را جدا کرده و سپس قسمت PCB را با تراشه GPU و قسمت خنک کننده با دقت جدا کنید.
6. روی تراشه GPU و صفحه خنککننده یا قسمت خنکتر یک ماده خاکستری نقرهای خواهید دید. آن خمیر حرارتی است. آن را به درستی تمیز کنید. می توانید از سواب های پنبه ای، پارچه های نخی و غیره استفاده کنید.
7. از یک خمیر حرارتی با کیفیت خوب استفاده کنید و آن را روی قسمت GPU بمالید. فقط کمی آن را بگذارید تا تمام سطح تراشه را بپوشاند.
8. اکنون فرآیند مونتاژ مجدد را شروع کنید. کابل های فن را دوباره وصل کنید
9. برد PCB را با قسمت خنکتر GPU وصل کنید و پیچها را در جای خود قرار دهید
10. پشت GPU را وصل کنید.
در نهایت، می توانید GPU را به رایانه خود متصل یا متصل کنید. همین! امیدوارم این بتواند به شما کمکی کند.
سخن آخر
با توجه به نکات آمده در این مطلب نحوه کاهش دادن دمای پردازنده گرافیکی را آموختید، امیدواریم که از این مطلب استفاده و لذت برده باشید.
مقالات مرتبط:
حافظه ویدئویی (VRAM) در کامپیوتر چیست
رفع خطا و مشکل پر بودن حافظه کارت گرافیک (GPU) در ویندوز 11


دیدگاه ها