هنگام استفاده از تلفن های هوشمند، اشکالات و خرابی های گاه به گاه بخشی از این فرآیند می شود. با این حال، مشکل زمانی شروع می شود که فراوانی این مسائل افزایش یابد. وقتی این اتفاق افتاد، رم آیفون خود را پاک کنید. فرآیندهای آیفون، مانند برنامههای پسزمینه، بهروزرسانیهای آیفون و غیره، از حافظه یا رم دستگاه شما استفاده میکنند. در حالی که آیفونها معمولاً در مدیریت استفاده از رم خود مهارت دارند، ممکن است مواقعی وجود داشته باشد که این وظایف بیش از حد طاقت فرسا شوند. هنگامی که این اتفاق می افتد، دستگاه شما شروع به کند شدن و حتی یخ زدن می کند. این زمانی است که میتوانید کار را به دست بگیرید و رم آیفون خود را به صورت دستی پاک کنید. ما در این مقاله سلام دنیا ، قصد داریم درباره چگونه رم آیفون را خالی کنیم با آموزش تصویری پاک کردن حافظه Ram آیفون مختلف برای افزایش سرعت اجرای برنامه ها بیاموزیم. با ما همراه باشید.
علت پاک کردن رم آیفون
قبل از اینکه یاد بگیریم رم را در دستگاه iOS خود آزاد کنیم، اجازه دهید به سرعت به چند سوال در مورد این فرآیند نگاه کنیم تا بفهمیم چرا باید این کار انجام شود.
آیا پاک کردن رم آیفون بی خطر است؟
پاک کردن رم در آیفون شما معمولاً یک فرآیند سریع و ایمن است که روی داده های دستگاه شما تأثیر نمی گذارد. با این حال، این کاری است که فقط در صورتی باید انجام دهید که مشکلات عملکردی قابل مشاهده، تاخیرها و خرابیها را مشاهده کرده باشید. در غیر این صورت آیفون شما به صورت خودکار این کار را انجام می دهد.
آیا پاک کردن رم می تواند باعث افزایش عمر باتری آیفون شود
در حالی که آزاد کردن حافظه به خودی خود بر عمر باتری آیفون شما تأثیر نمی گذارد، اما بر نحوه استفاده سایر برنامه ها از منابع دستگاه شما تأثیر می گذارد. این در نهایت به افزایش عمر باتری آیفون شما کمک می کند. با این حال، بسته به برخی عوامل دیگر، این تأثیر ممکن است ناچیز باشد.
حتما بخوانید: افزایش عمر باتری آیفون با استفاده از low power mode
آیا پاک کردن رم باعث می شود برنامهها پاسخگو نباشند یا از کار بیفتند؟
معمولاً بله. این امر مخصوصاً زمانی صادق است که برنامه را ریستارت کنید یا آیفون خود را تنظیم مجدد نرم افزاری انجام دهید. با این حال، سعی کنید از روش های دیگری برای حل چنین مشکلاتی استفاده کنید و از روش پاکسازی حافظه آیفون به عنوان آخرین راه حل استفاده کنید.
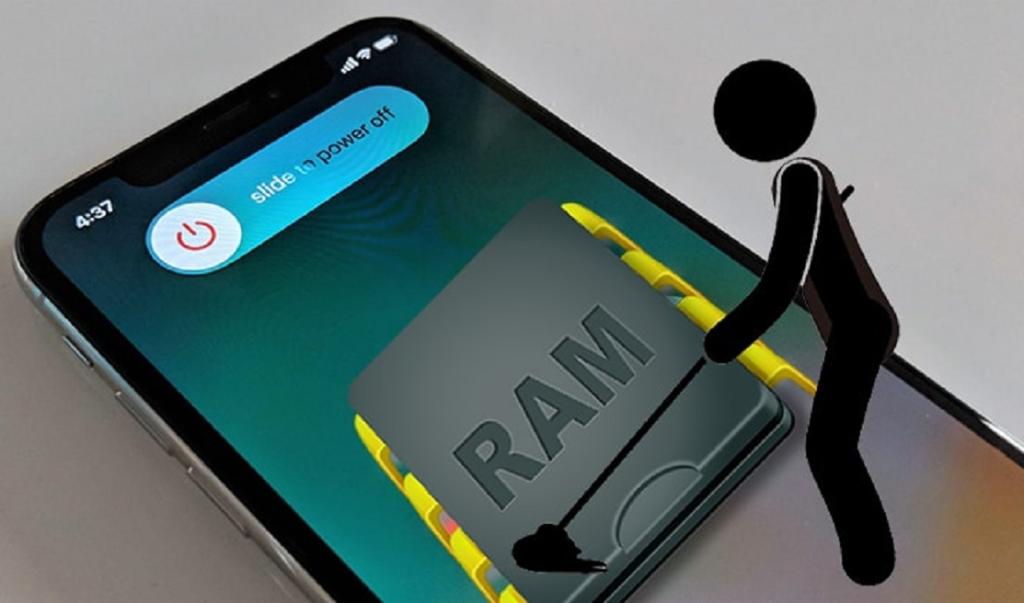
آیا زمان بارگذاری برنامه پس از پاک کردن رم افزایش می یابد
پاک کردن رم به آزاد کردن حافظه آیفون شما کمک می کند. این می تواند برای کارهای دیگر مانند بارگیری و استفاده از برنامه استفاده شود. این می تواند بارگذاری برنامه را سریعتر کند و در برخی موارد تجربه کلی کاربر را بهبود بخشد. این برای برنامههایی که از منابع سیستم بیشتری استفاده میکنند، مانند برنامههای بازی، آشکارتر خواهد بود.
حتما بخوانید: آموزش مشاهده و پیدا کردن شماره بلاک و مسدود شده در آیفون
آیا پاک کردن رم می تواند به آزادسازی فضای ذخیره سازی دستگاه کمک کند
اگر گزینه offloading یا uninstalling را انتخاب کنید، برنامه و در مورد دومی، داده های برنامه را نیز از حافظه آیفون شما حذف می کند. این به آزاد کردن فضای ذخیره سازی دستگاه و از طریق آن، بهبود استفاده از حافظه در آیفون شما کمک می کند.
نحوه پاک یا آزاد کردن رم آیفون
خب حالا می دانید که با آزاد کردن رم در آیفون چه اتفاقی می افتد، اجازه دهید نحوه انجام این کار را بررسی کنیم.
1. استفاده از منوی تنظیمات
اگر آیفون شما دارای دکمه فیزیکی هوم است، می توانید از آن برای پاک کردن حافظه آیفون خود استفاده کنید. برای انجام این کار، از منوی تنظیمات استفاده کنید تا دستگاه خود را خاموش کنید و دکمه Home را فشار دهید تا فرآیند به پایان برسد. در اینجا نحوه انجام این کار آمده است.
مرحله 1: تنظیمات را باز کنید و روی General ضربه بزنید.
مرحله 2: در اینجا، بر روی Shut Down ضربه بزنید.
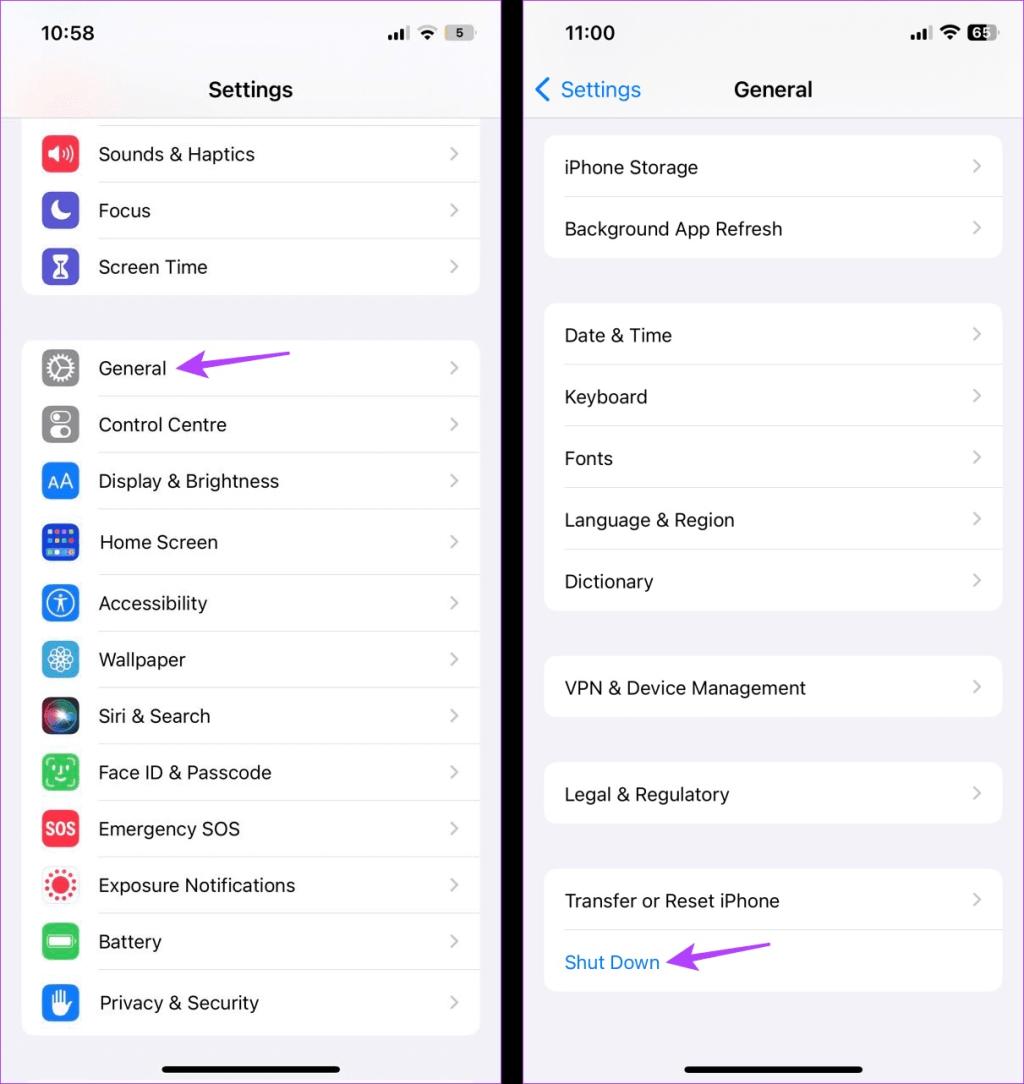
مرحله 3: صبر کنید تا نوار لغزنده خاموش کردن ظاهر شود.
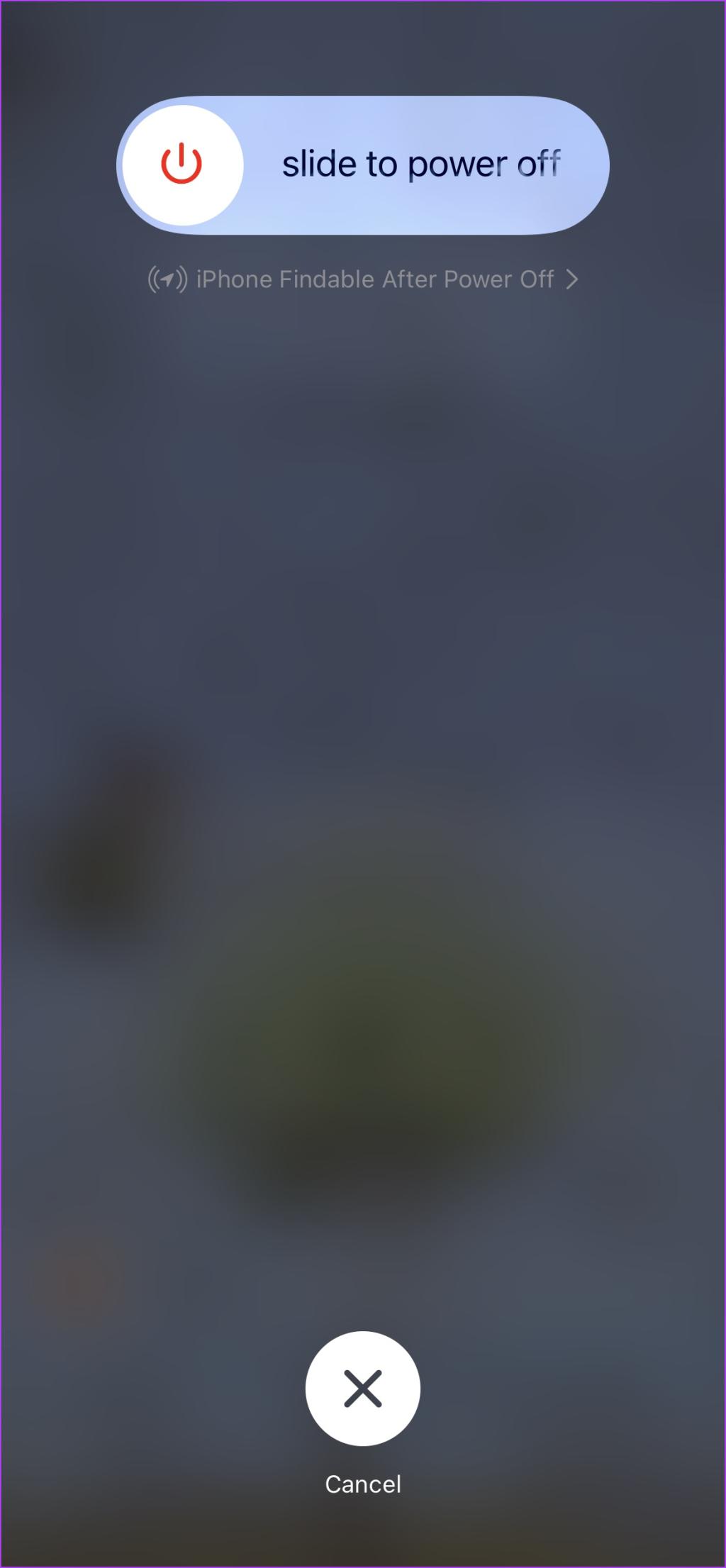
مرحله 4: حالا، دکمه Home را به مدت طولانی فشار دهید. منتظر بمانید تا صفحه آیفون شما خالی شود.
سپس، دکمه Home را رها کنید و پس از ظاهر شدن صفحه قفل، رمز عبور دستگاه را وارد کنید تا فرآیند به پایان برسد.
2. استفاده از Assistive Touch یا هوم مجازی
اگر آیفون شما دارای Face ID است، میتوانید از دکمه هوم مجازی برای آزاد کردن رم در آیفون خود استفاده کنید. به این ترتیب می توانید از دکمه هوم مجازی استفاده کنید، به خصوص زمانی که دستگاه شما به دکمه فیزیکی هوم مجهز نباشد. در اینجا نحوه انجام آن آمده است.
حتما بخوانید: آموزش ساخت، ویرایش و حذف لیست مخاطبین (contacts list) در آیفون
مرحله 1: منوی تنظیمات را باز کنید و روی Accessibility ضربه بزنید.
مرحله 2: در اینجا، روی Touch ضربه بزنید.
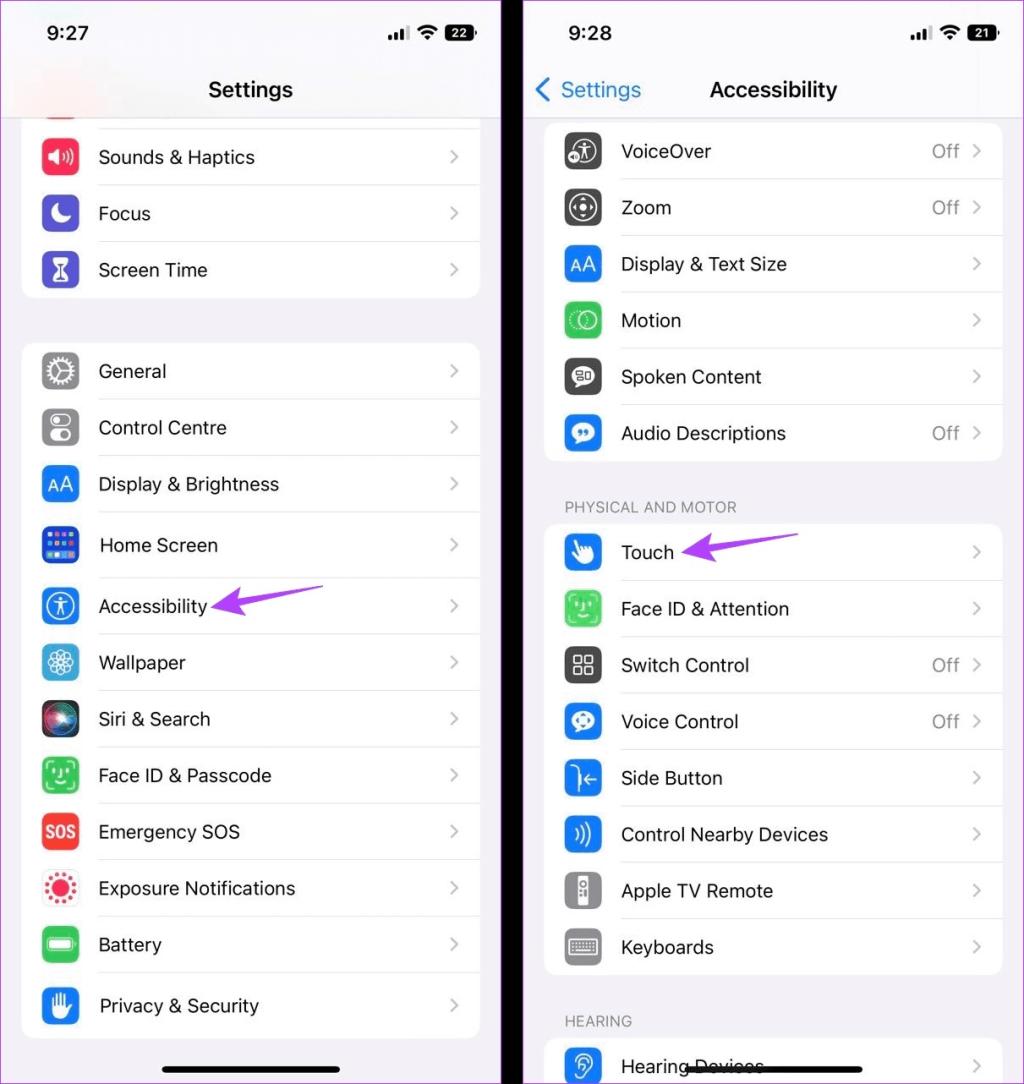
مرحله 3: روی AssistiveTouch ضربه بزنید.
مرحله 4: سپس کلید تغییر وضعیت در کنار AssistiveTouch را روشن کنید.
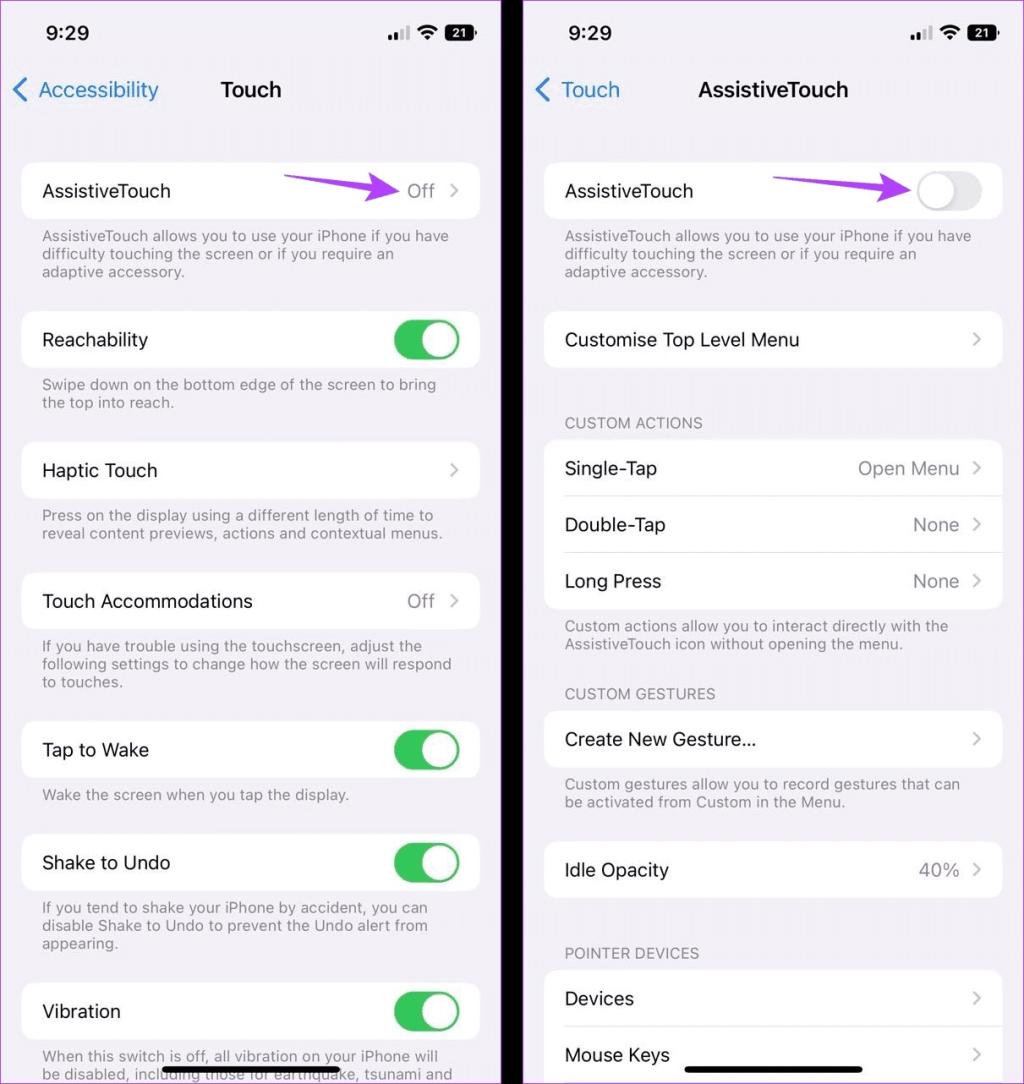
مرحله 5: پس از اتمام، به صفحه تنظیمات اصلی برگردید و روی General ضربه بزنید.
مرحله 6: به پایین بروید و روی Shut Down ضربه بزنید. صبر کنید تا نوار لغزنده خاموش کردن ظاهر شود.
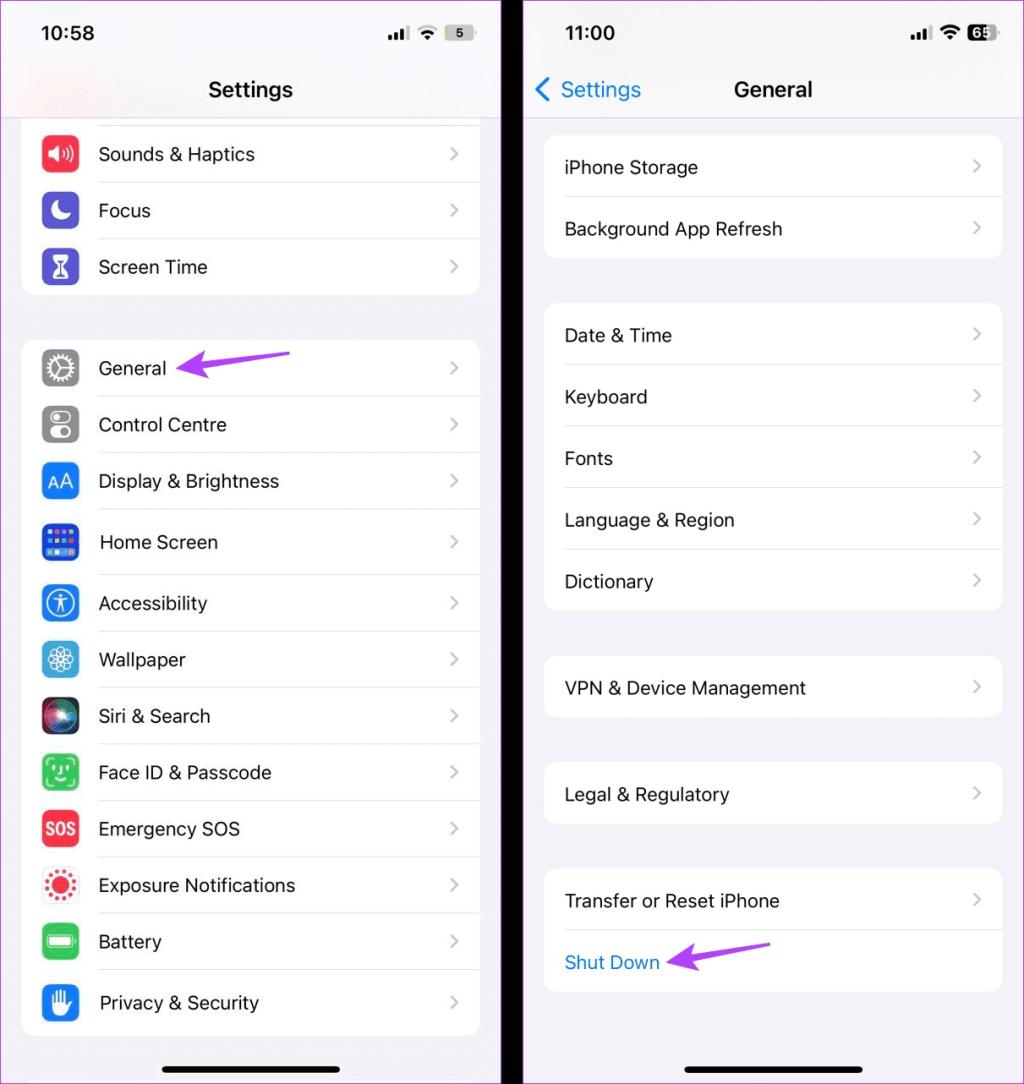
مرحله 7: در اینجا، روی دکمه AssistiveTouch ضربه بزنید تا گزینه های بیشتری را ببینید.
مرحله 8: سپس روی صفحه اصلی ضربه بزنید.
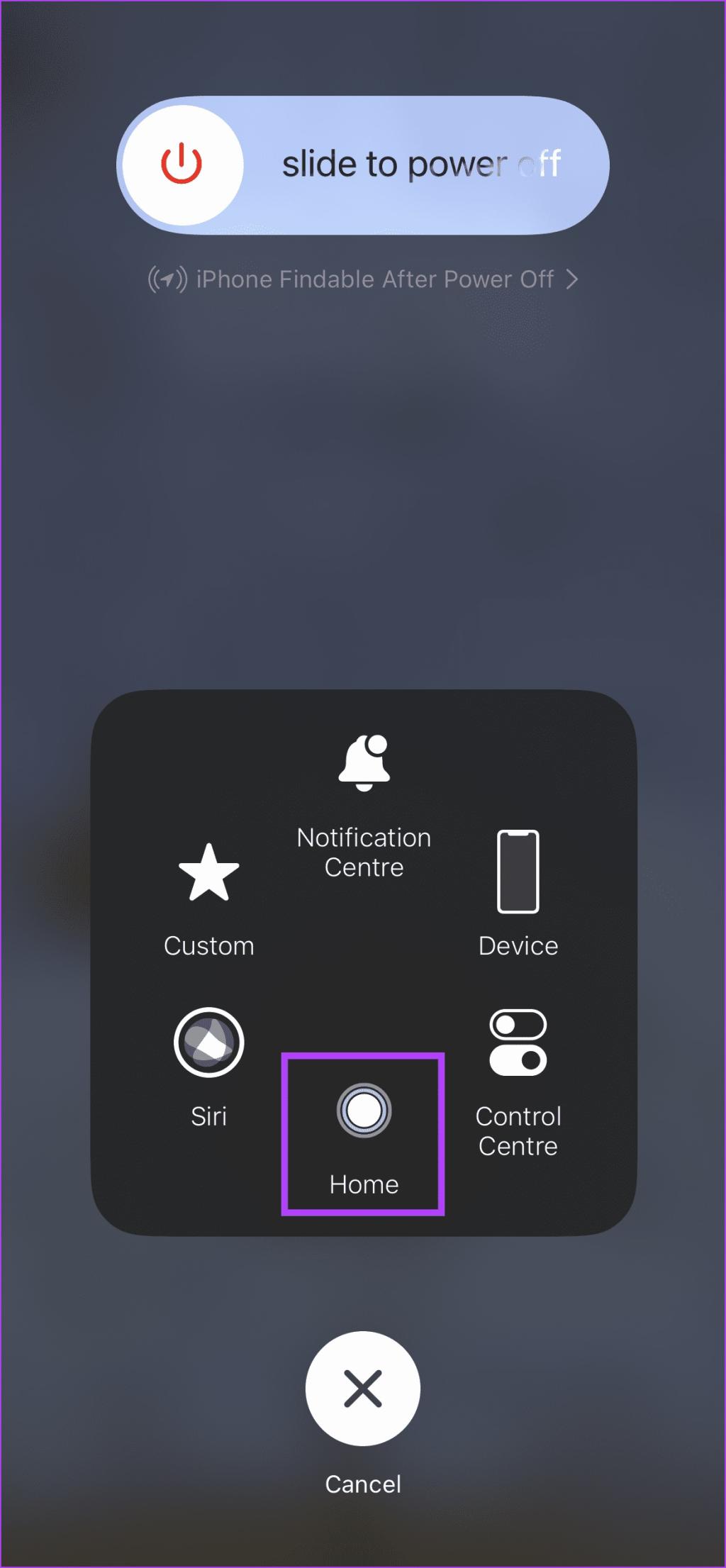
قبل از بازگشت به صفحه قفل اصلی، صفحه نمایش آیفون شما باید برای مدت کوتاهی چشمک بزند. این باید حافظه آیفون شما را پاک می کرد.
3. بستن اجباری برنامه (Force Close)
رها کردن برنامهها برای اجرا در پسزمینه میتواند به شما در دسترسی سریع به آنها کمک کند. با این حال، این برنامه ها به طور فعال از حافظه دستگاه شما برای بیدار ماندن و عملکرد در پس زمینه استفاده می کنند. بنابراین، اگر با مشکل از کار افتادن یا اجرای کند برنامهها مواجه شدید، همه برنامههای پسزمینه را پاک کنید. سپس، آنها را از نو شروع کنید. این نه تنها می تواند به کاهش مصرف رم کمک کند، بلکه برخی از مشکلات برنامه را نیز برطرف می کند. در اینجا نحوه انجام آن آمده است.
مرحله 1: برای باز کردن برنامه های پس زمینه، انگشت خود را از پایین صفحه به بالا بکشید. یا اگر آیفون شما دارای دکمه Home است، آن را دوبار فشار دهید تا همین کار را انجام دهید.
مرحله 2: پس از باز شدن برنامههای پسزمینه، انگشت خود را به سمت بالا بکشید تا ببندید. تمام برنامههای قابل مشاهده را مرور کنید و این روند را تا زمانی که همه برنامهها ناپدید شوند تکرار کنید.
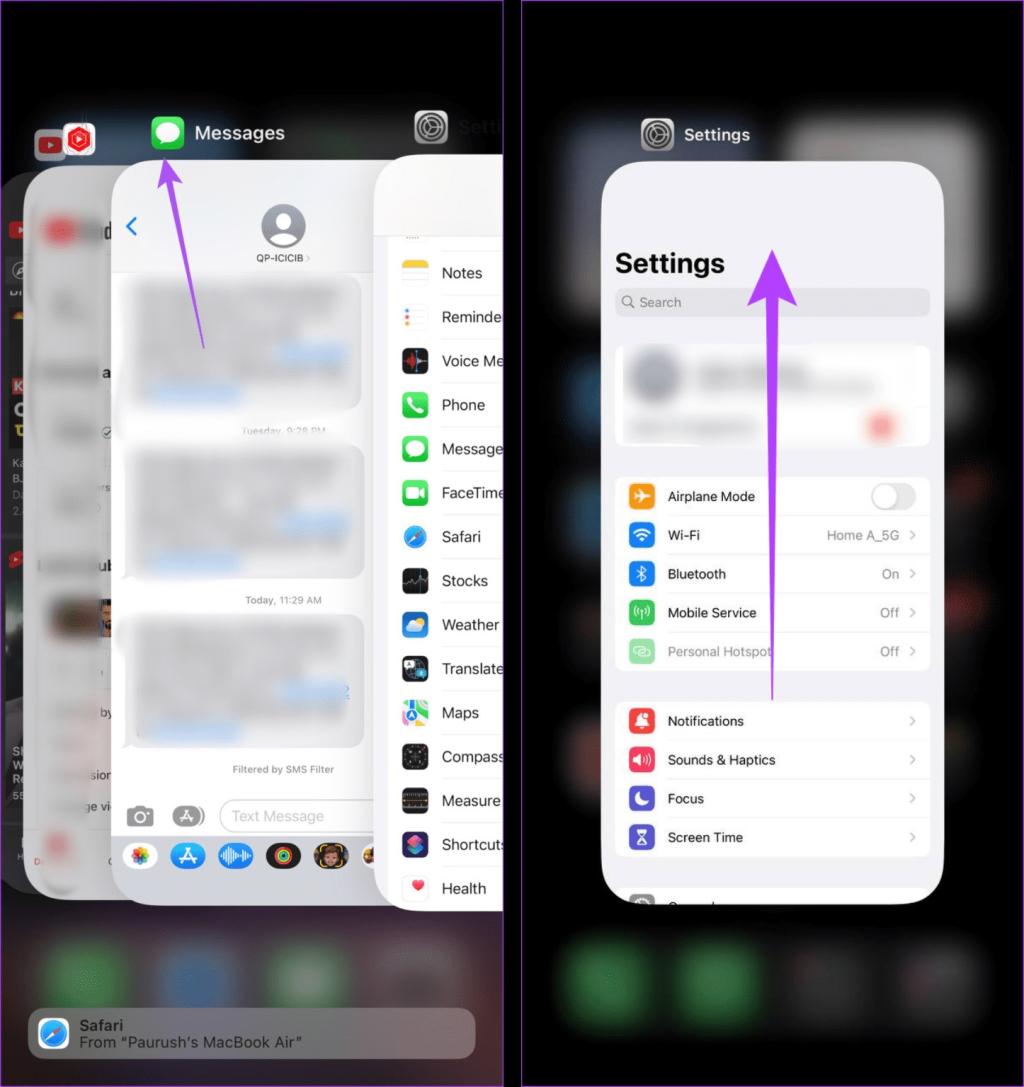
مرحله 3: سپس روی نمادهای برنامه مربوطه ضربه بزنید تا برنامه ها در آیفون خود دوباره باز شوند.
4. آفلود کردن برنامه های استفاده نشده
اگر برنامههایی دارید که در حال حاضر استفاده نمیشوند، میتوانید آن برنامهها را از آیفون خود بارگیری کنید. این اساساً برنامه را حذف می کند و در عین حال داده های برنامه را حفظ می کند. این یک گزینه عالی برای برنامههایی است که ممکن است در آینده از آنها استفاده کنید، اما در حال حاضر با اجرای در پسزمینه، فضای ذخیرهسازی را اشغال کرده و رم را افزایش میدهد. برای انجام آن مراحل زیر را دنبال کنید.
حتما بخوانید: نحوه ریکاوری صدای ضبط شده و بازیابی فایل های صوتی حذف شده آیفون
مرحله 1: تنظیمات را باز کنید و روی General ضربه بزنید.
مرحله 2: در اینجا، روی iPhone Storage ضربه بزنید.
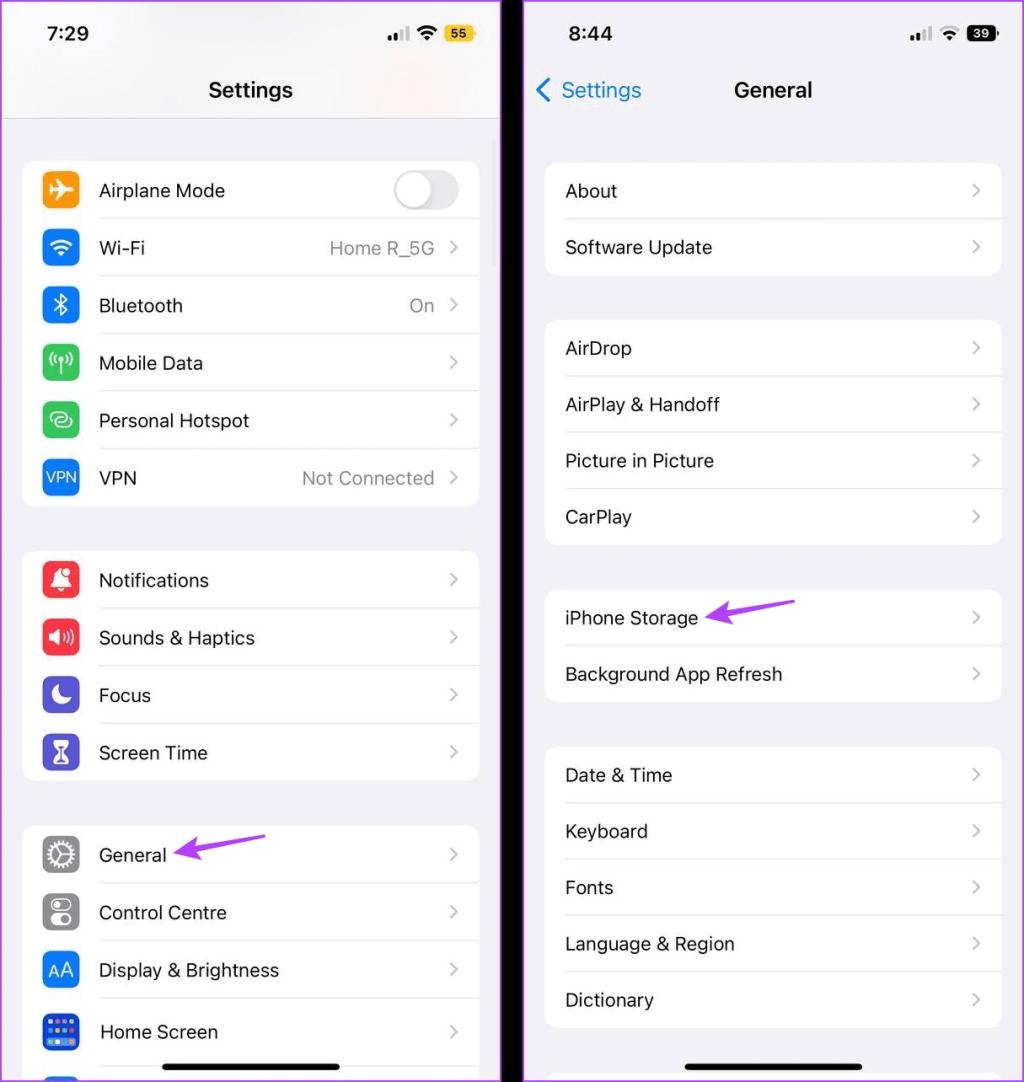
مرحله 3: حالا در میان برنامه های نصب شده فعلی پیمایش کنید و روی برنامه مربوطه ضربه بزنید.
مرحله 4: سپس بر روی Offload App ضربه بزنید. هنگامی که از شما خواسته شد، برای تأیید بر روی Offload App ضربه بزنید.
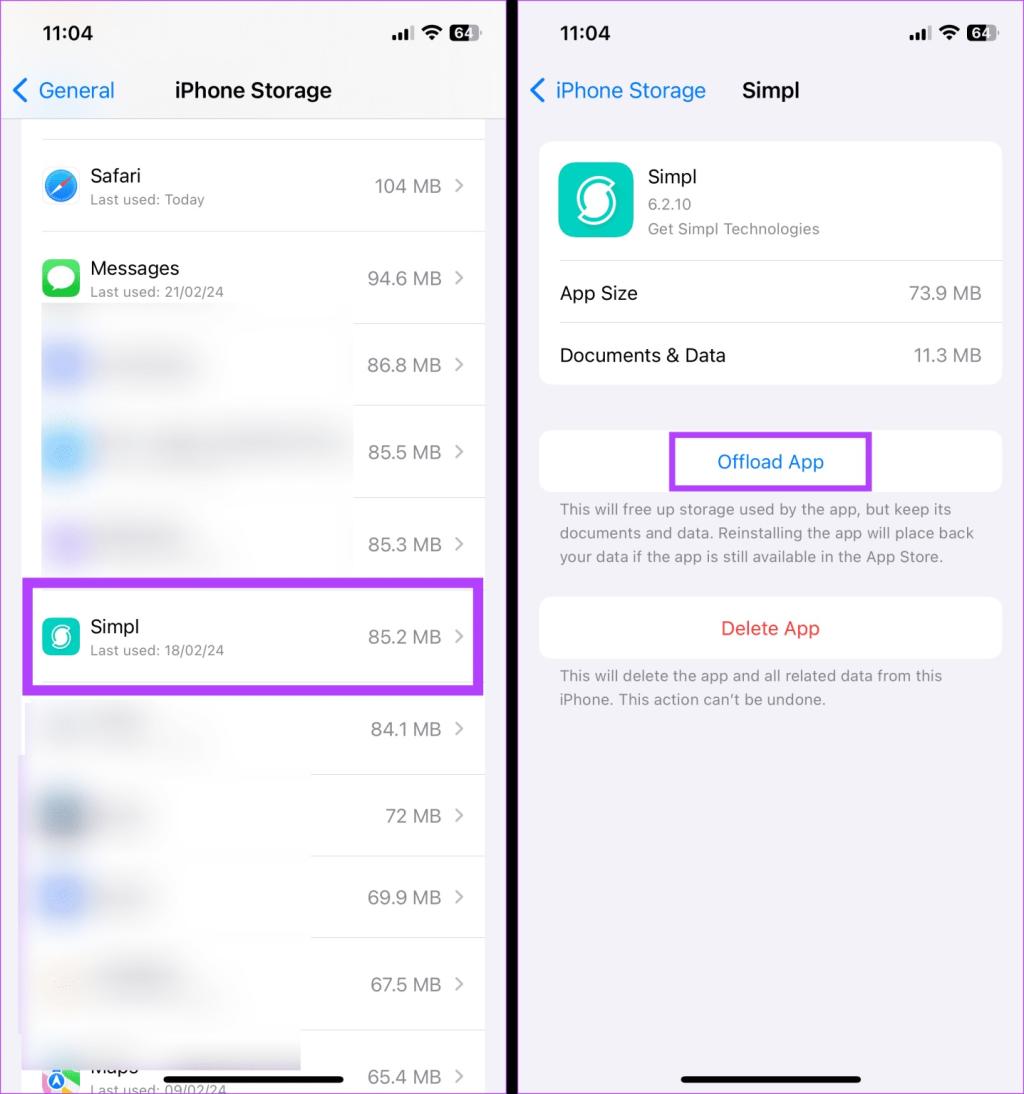
با این کار برنامه انتخابی بارگیری می شود. همچنین میتوانید این مراحل را تکرار کنید تا سایر برنامهها در آیفون خود بارگذاری شوند.
5. حذف برنامه های اضافی
با گذشت زمان، آیفون شما به خانه ای برای چندین برنامه تبدیل می شود. این می تواند باعث شود فضای ذخیره سازی آیفون شما محدود یا پر شود. هنگامی که این اتفاق می افتد، همه وظایف برای پردازش به حافظه بیشتری نیاز دارند و مصرف رم را افزایش می دهد. برای کاهش این امر، برنامه هایی را که دیگر نیازی به آیفون خود ندارید حذف نصب کنید. در اینجا نحوه انجام این کار آمده است:
مرحله 1: به برنامه مربوطه بروید و آن را به مدت طولانی فشار دهید.
مرحله 2: پس از ظاهر شدن گزینه ها، روی Remove App ضربه بزنید.
مرحله 3: در اینجا، روی Delete App ضربه بزنید. در صورت درخواست، روی Delete ضربه بزنید.
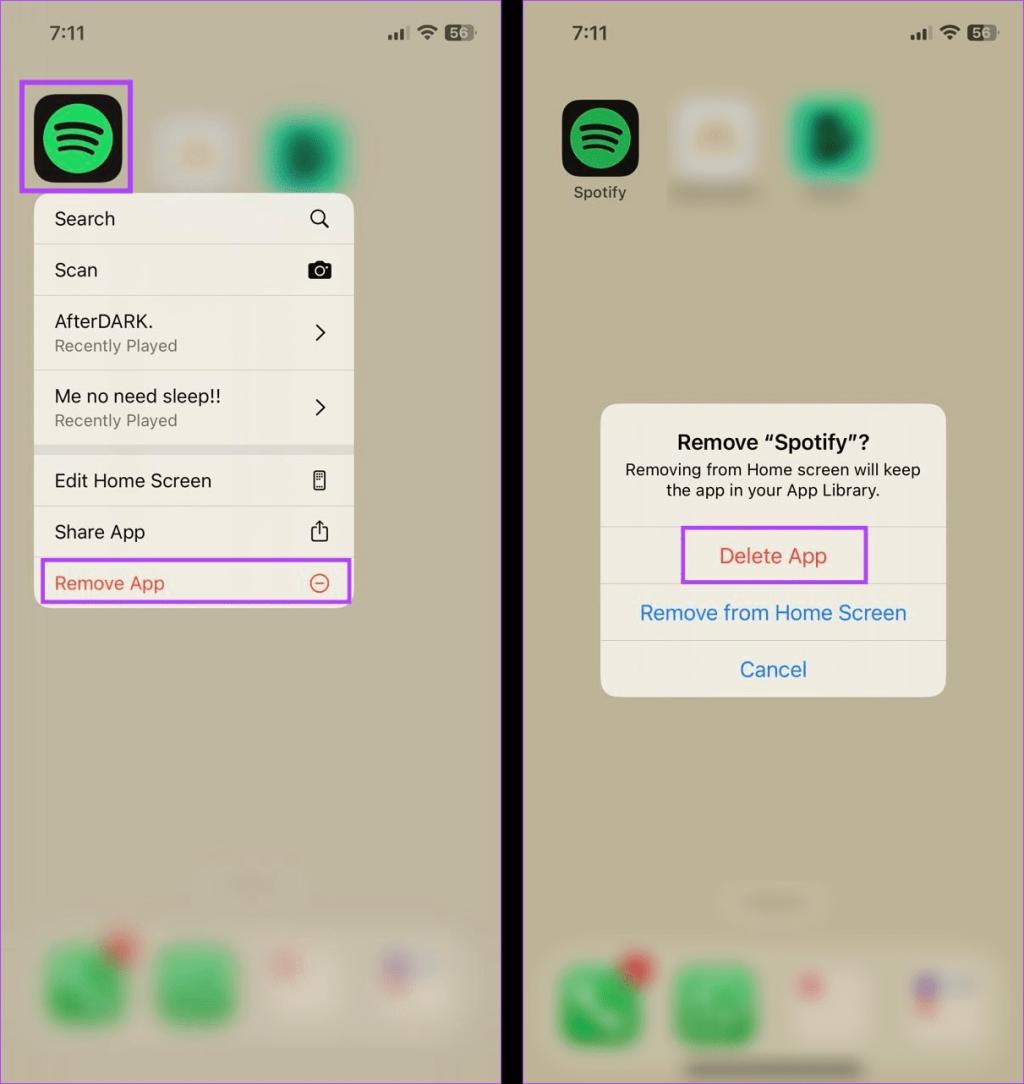
صبر کنید تا حذف برنامه تمام شود. این مراحل را تکرار کنید تا هر برنامه ناخواسته دیگری را از آیفون خود حذف کنید.
6. انجام سافت ریست
متفاوت از ریست کامل، سافت ریست به شما کمک می کند تا آیفون خود را با قدرت ریستارت کنید. این روی دادههای دستگاه شما تأثیری نمیگذارد، اما همه ویژگیها و عملکردهای دستگاه را خاموش و ریستارت میکند و در نهایت رم آیفون شما را ریست میکند. برای انجام آن مراحل زیر را دنبال کنید.
حتما بخوانید: رفع مشکل ریستارت شدن خودکار آیفون
در آیفون 8، SE نسل دوم و نسخه های بعدی:
- مرحله 1: دکمه افزایش صدا را برای چند ثانیه فشار داده و نگه دارید، سپس آن را رها کنید.
- مرحله 2: بلافاصله پس از آن، دکمه کاهش صدا را فشار داده و نگه دارید و سپس آن را رها کنید.
- مرحله 3: به سرعت دکمه Side را فشار داده و نگه دارید. پس از ظاهر شدن لوگوی اپل، دکمه را رها کنید.
در آیفون 7 و 7 پلاس:
- مرحله 1: دکمه کاهش صدا و دکمه جانبی را همزمان فشار دهید و نگه دارید تا لوگوی اپل ظاهر شود.
- مرحله 2: سپس دکمه ها را رها کرده و منتظر بمانید تا آیفون شما راه اندازی مجدد شود.
در آیفون 6s و SE نسل اول:
- مرحله 1: دکمه Home و دکمه Side/Top را همزمان فشار داده و نگه دارید.
- مرحله 2: صبر کنید تا لوگوی اپل ظاهر شود. سپس، هر دو دکمه را رها کنید.
- منتظر بمانید تا آیفون شما ریستارت شود تا این فرآیند تمام شود.
سوالات متداول:
1. آیا می توانید از برنامه های شخص ثالث برای پاک کردن رم آیفون خود استفاده کنید؟
بله، میتوانید از برخی برنامههای شخص ثالث مانند Smart Memory Lite و System Status: hw monitor برای بررسی و پاک کردن رم آیفون خود استفاده کنید. با این حال، برای انجام این کار، این برنامه ها نیاز به دسترسی به سیستم، حافظه و سایر داده های آیفون شما دارند. این می تواند در دراز مدت خطرناک باشد، به خصوص اگر این برنامه ها اطلاعات دستگاه شما را ثبت کنند.
2. آیا می توانید بررسی کنید که آیفون شما چقدر حافظه دارد؟
می توانید به منوی تنظیمات بروید و روی General > About ضربه بزنید تا ببینید آیفون شما در حال حاضر چقدر حافظه دارد. با این حال، جزئیات دیگر، مانند مقدار رم در حال حاضر، ممکن است در دسترس نباشد.
سخن پایانی:
کمبود دائمی حافظه رم می تواند باعث کاهش سرعت و در نهایت خرابی برخی از فرآیندهای آیفون شما شود. وقتی این اتفاق می افتد، هر از چند گاهی رم آیفون خود را پاک کنید. امیدواریم این مقاله به شما در درک نحوه انجام آن کمک کرده باشد.
مطالب مرتبط:
چگونه تصویر پس زمینه آیفون را عوض کنیم
تبدیل فیلم به صدا در آیفون با 7 روش ساده و کاربردی

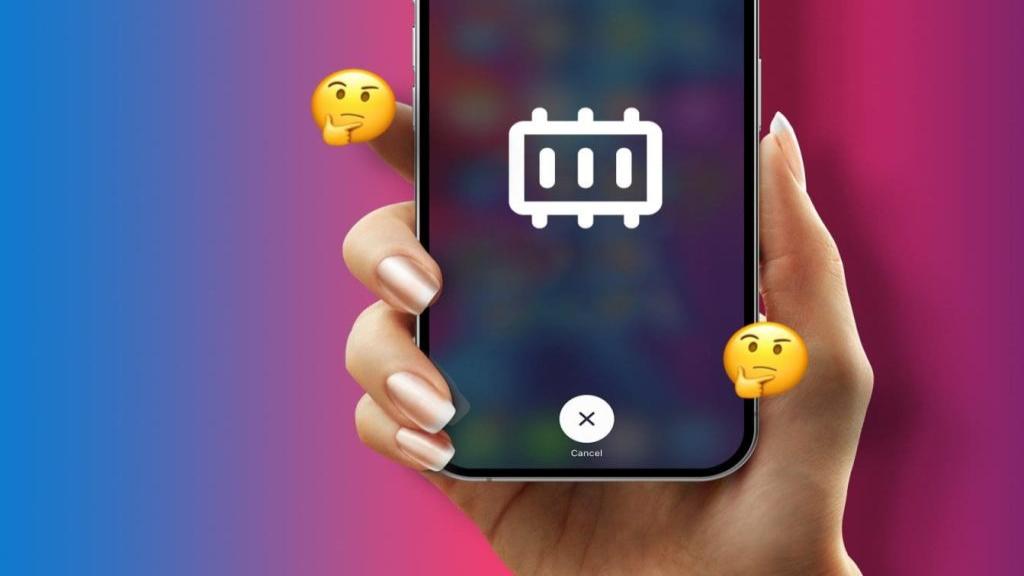
دیدگاه ها