ایمیل یکی از سادهترین و پرکاربردترین روشها برای برقراری ارتباط با دوستان، خانواده و همکاران است. یکی از محبوبترین سرویسهای ایمیل، جیمیل است که ثبتنام در آن رایگان و آسان بوده و به شما امکان میدهد از حساب خود برای امور کاری و شخصی استفاده کنید. با این حال، استفاده از جیمیل برای کار ممکن است منجر به شلوغ شدن صندوق ورودی شود. در چنین مواقعی، ایجاد پوشهها یا برچسبهای مخصوص برای ایمیلهای خاص، راهی مناسب برای سازماندهی ایمیلها و حفظ نظم در صندوق ورودی است. خوشبختانه، با ایجاد برچسبها در جیمیل، میتوانید بهراحتی ایمیلهای مهم و مورد نیاز را در کوتاهترین زمان پیدا کرده و به آنها پاسخ دهید. با ما در سلام دنیا برای آموزش نحوه پوشه بندی در جیمیل برای ایمیل های خاص همراه باشید.
نحوه ایجاد یک پوشه در جیمیل برای ایمیل های خاص
اگر میپرسید چگونه یک پوشه در جیمیل برای ایمیلهای خاص بسازید، اولین چیزی که باید بدانید این است که وقتی صندوق ورودی جیمیل را سازماندهی میکنید، بهجای پوشهها به بخشهای مختلف به عنوان برچسب اشاره میکنند ، اما عملکردشان یکسان است. فقط میتوانید برچسبها را روی رایانه رومیزی یا لپتاپ خود ایجاد کنید. اگر میخواهید چگونه در برنامه جیمیل پوشهها ایجاد کنید، نمیتوانید. برای ایجاد برچسب در Gmail با استفاده از رایانه رومیزی یا لپ تاپ خود، مراحل زیر را باید دنبال کنید:
حتما بخوانید: روش پشتیبان گیری و بکاپ گرفتن از ایمیل با اکانت جیمیل
مرحله 1: وارد حساب کاربری جیمیل خود شوید
اولین کاری که باید هنگام پرسیدن نحوه ایجاد یک پوشه در جیمیل برای ایمیل های خاص انجام دهید این است که به حساب جیمیل خود وارد شوید. از شما خواسته می شود نام کاربری و رمز عبور خود را وارد کنید.
مرحله 2: تنظیمات را باز کنید
بعد از اینکه وارد حساب کاربری جیمیل خود شدید، باید روی تنظیمات کلیک کنید. این نماد چرخ دنده است که در گوشه سمت راست بالای صفحه قرار دارد.
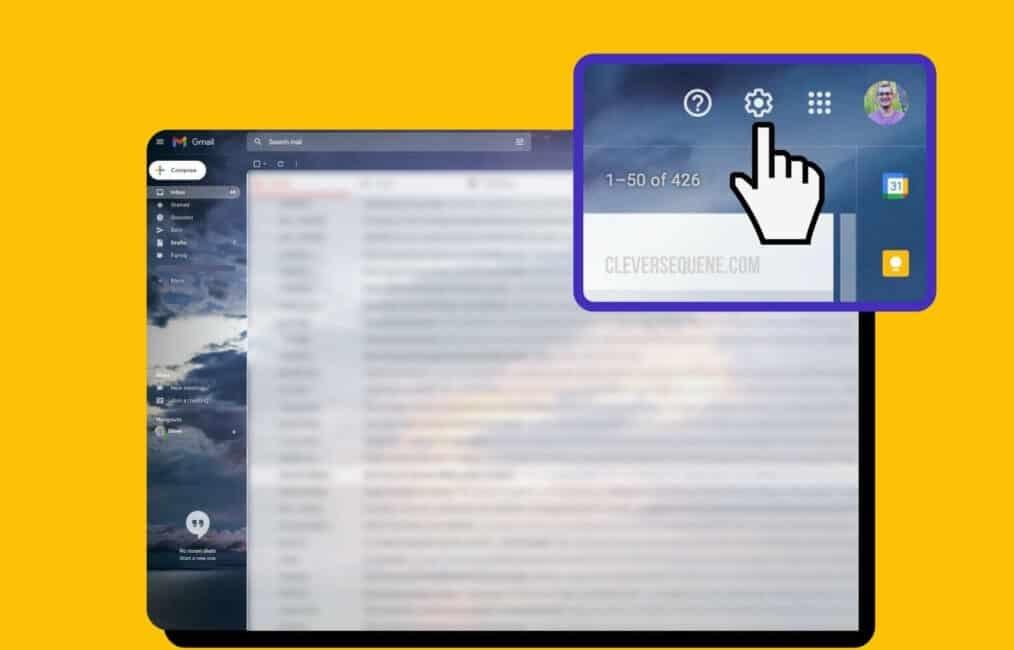
مرحله 3: روی "مشاهده همه تنظیمات" کلیک کنید
هنگامی که روی نماد چرخ دنده کلیک کردید، هنگام تلاش برای ایجاد برچسب در Gmail، یک منوی کشویی ظاهر می شود. در بالای لیست، باید دکمهای را ببینید که میگوید «مشاهده همه تنظیمات». روی آن کلیک کنید.
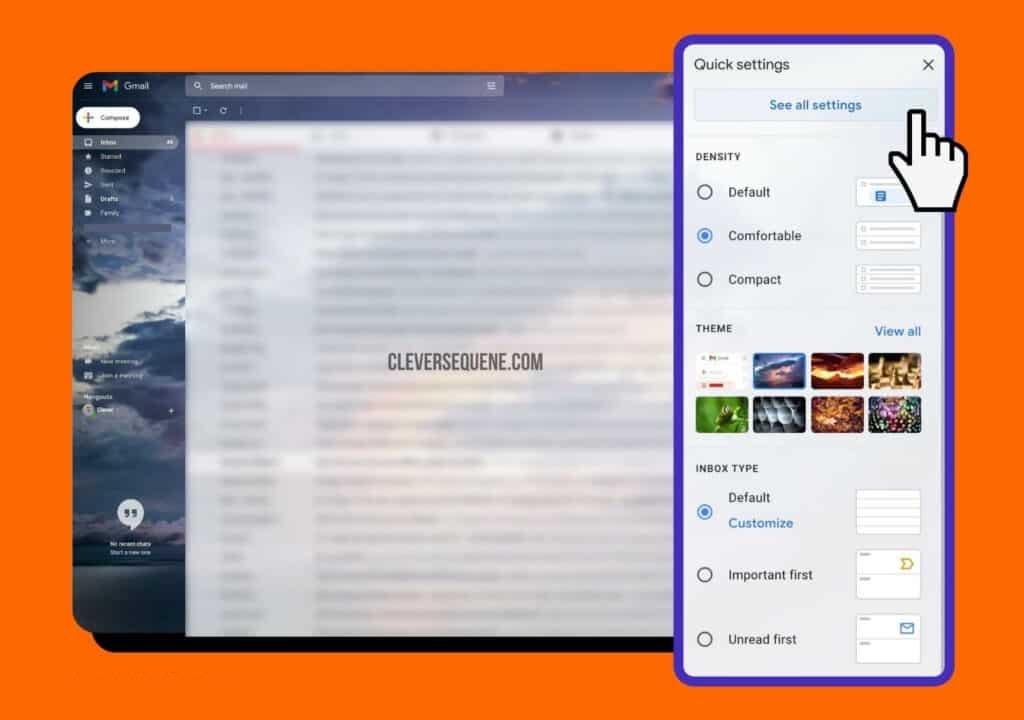
مرحله 4: به دنبال "برچسب ها" باشید
یک پنجره جدید با گزینه های مختلف در صندوق ورودی جیمیل شما باز می شود و می خواهید "برچسب ها" را در بالای صفحه خود جستجو کنید. روی آن کلیک کنید.
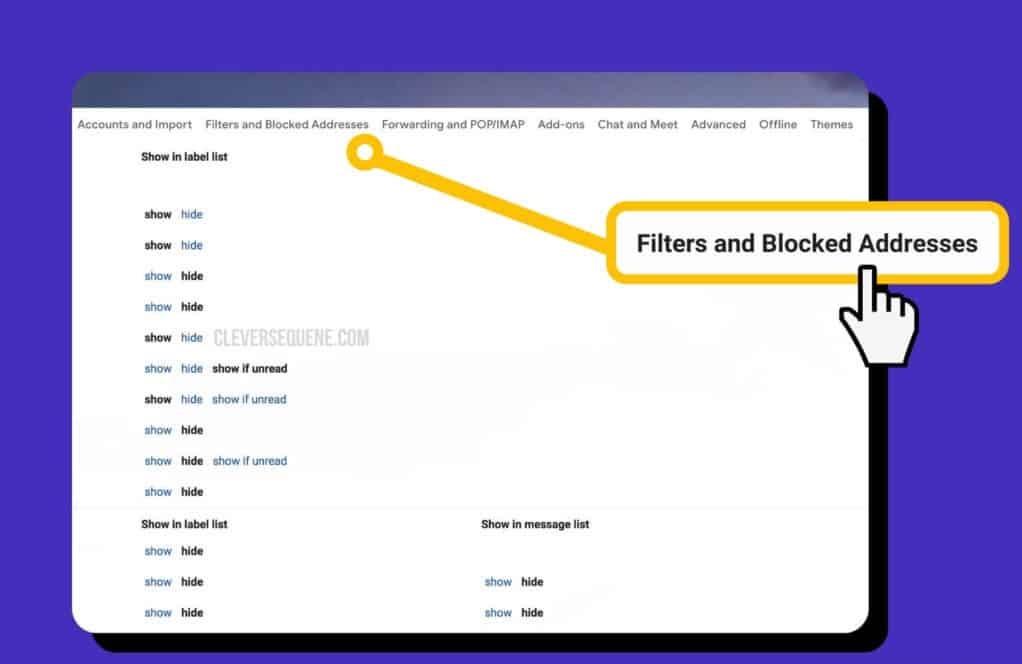
مرحله 5: به زیر بخش "labels " بروید
هنگامی که از شما می پرسید که چگونه یک پوشه در جیمیل برای ایمیل های خاص ایجاد کنید، پس از کلیک بر روی گزینه "Labels" در بالا، پنجره جدیدی باز می شود. بخش اول برچسب هایی را که از قبل در صندوق ورودی جیمیل شما وجود دارد و همچنین برخی اطلاعات دیگر درباره مکان و نحوه نمایش آنها نشان می دهد. شما باید تا وسط صفحه پایین بروید و زیر بخش "برچسب ها" را جستجو کنید.
حتما بخوانید: مرتب سازی و دسته بندی ایمیل ها در جیمیل
مرحله 6: "ایجاد یک برچسب جدید"
هنگام تلاش برای سازماندهی صندوق ورودی Gmail، در زیر بخش «برچسبها»، دکمهای را مشاهده میکنید که میگوید «ایجاد برچسب جدید». روی آن کلیک کنید.
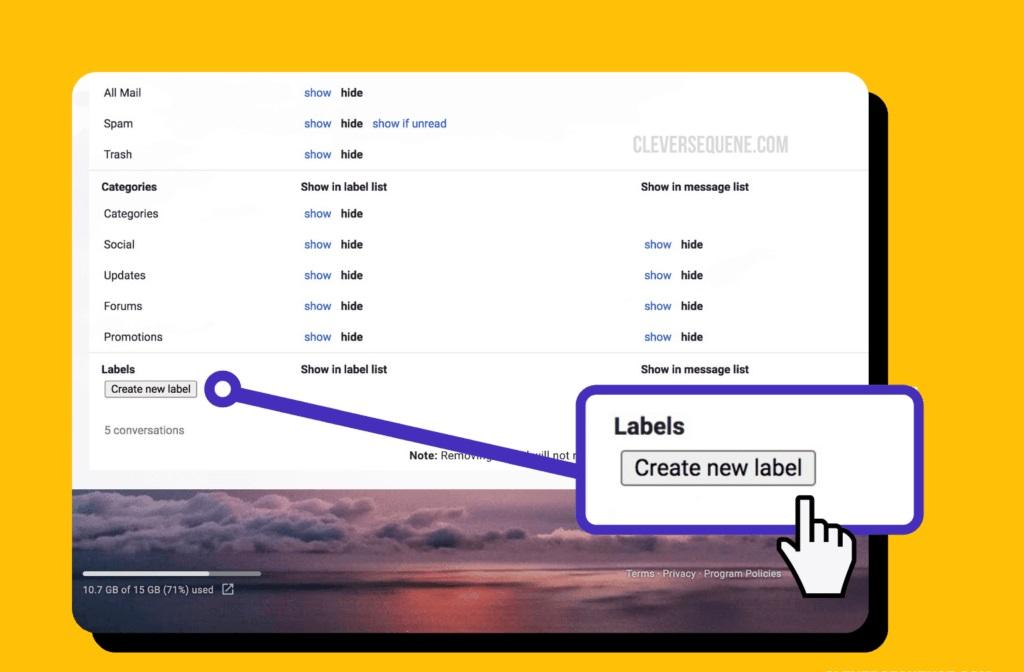
مرحله 7: برچسب خود را نامگذاری کنید
پس از کلیک بر روی این دکمه، کادری بر روی صفحه نمایش شما ظاهر می شود. در اولین کادر گفتگو، از شما می خواهد که نامی برای برچسب جدید خود وارد کنید . آنچه در اینجا قرار میدهید بستگی به این دارد که میخواهید پوشه / برچسب خود را نام ببرید. شاید برای ایمیلهای خرید به یک پوشه / برچسب نیاز داشته باشید، بنابراین میتوانید آن را «خرید» بگذارید. شاید بخواهید پوشهای حاوی ایمیلهای خانوادهتان باشد، بنابراین میتوانید آن را «خانواده» بگذارید. عناوینی که اضافه میکنید باید سریع و آسان باشند تا بتوانید دقیقاً نوع پیامهایی را که در آن ذخیره میشوند، تشخیص دهید و توصیف کنید. برچسب ها بر اساس ترجیحات شخصی خواهند بود، بنابراین نام هایی را انتخاب کنید که برای شما مناسب است.
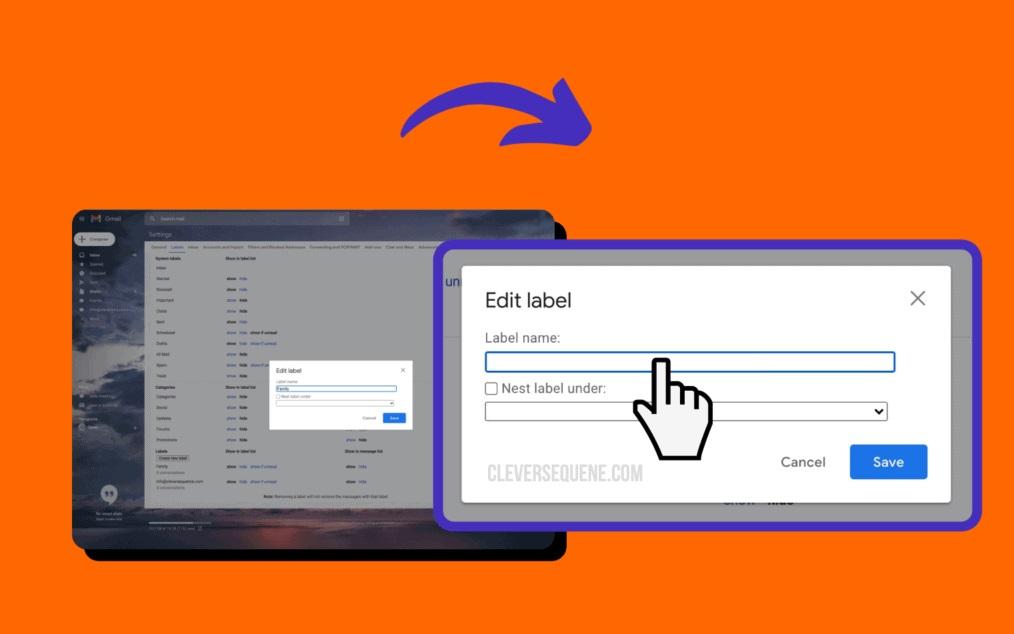
مرحله 8: تودرتو کردن برچسب شما (اختیاری)
وقتی میپرسید چگونه یک پوشه در جیمیل برای ایمیلهای خاص ایجاد کنید، پس از اینکه پوشه یا برچسب را نامگذاری کردید، سپس تصمیم میگیرید که در کجا قرار گیرد. اگر آن را به عنوان یک پوشه اصلی می خواهید، آن را در زیر هیچ پوشه دیگری قرار نمی دهید. اگر میخواهید یک برچسب فرعی برای برچسبی که از قبل وجود دارد ایجاد کنید، روی کادر کنار «nest label under» کلیک کنید. سپس، از منوی کشویی، روی نام برچسبی که میخواهید برچسب جدید زیر آن قرار گیرد، کلیک میکنید.
مرحله 9: برچسب خود را ایجاد کنید
هنگامی که نام برچسبی را انتخاب کردید و تصمیم گرفتید که کجا باید در صندوق ورودی خود فهرست شود، روی «creat» یا «save» کلیک کنید. سپس برچسب جدید شما در لیست برچسب ها در سمت چپ صفحه نمایش شما ظاهر می شود.
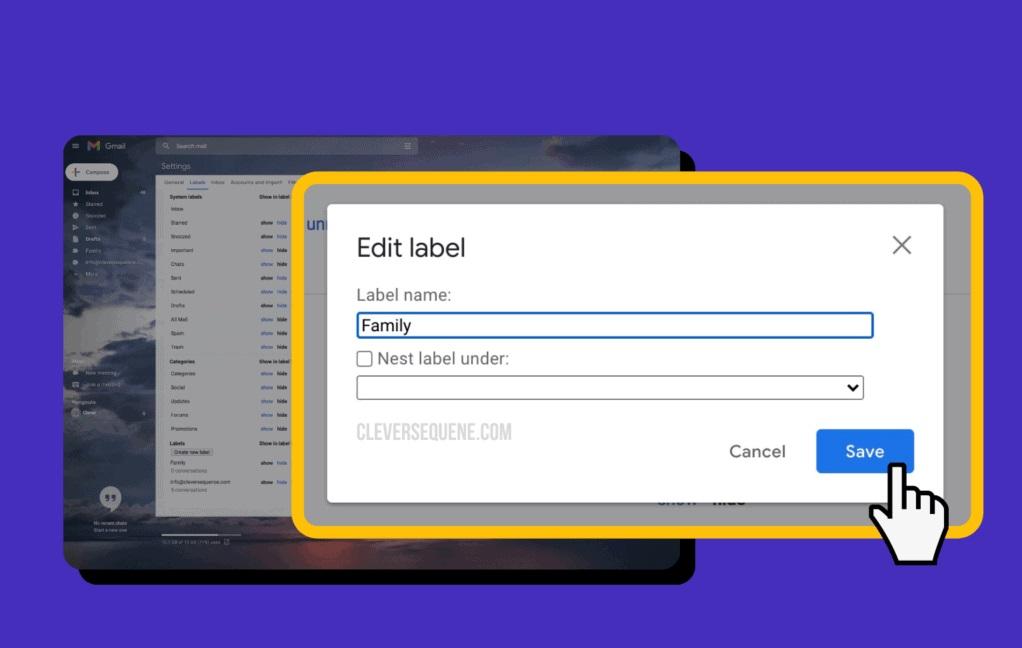
نحوه ایجاد برچسب ها به طور مستقیم از پیام ها
گزینه دیگری که هنگام ایجاد پوشه ها / برچسب ها در حساب Gmail خود دارید، استفاده از پیام های خود است. این مرحله همچنین باید با استفاده از لپ تاپ یا رایانه رومیزی انجام شود. ممکن است بار دیگر بپرسید که چگونه در برنامه Gmail پوشه ایجاد کنید، اما نمی توانید.
حتما بخوانید: آموزش ساخت حساب جیمیل (Gmail) به زبان ساده
مرحله 1: وارد حساب Google خود شوید
اگر قبلاً وارد Gmail نشده اید، باید نام کاربری و رمز عبور خود را وارد کنید تا وارد صندوق ورودی خود شوید.
مرحله 2: یک پیام را انتخاب کنید
هنگامی که میپرسید چگونه با استفاده از پیامهای صندوق ورودی خود، برای ایمیلهای خاص پوشهای در Gmail ایجاد کنید، پس از ورود به سیستم و دسترسی به صندوق ورودی خود، باید پیامی را انتخاب کنید. ترجیحاً، این پیامی باشد که میخواهید به یک پوشه منتقل کنید. روی کادر سمت چپ کلیک کنید تا هایلایت شود.
مرحله 3: روی نماد برچسب کلیک کنید
در بالای صندوق ورودی خود، یک نوار ابزار پر از نمادها را مشاهده خواهید کرد. روی نماد برچسب کلیک کنید، که در سمت راست سمت راست قرار دارد و مانند برچسبی است که ممکن است روی لباس پیدا کنید.
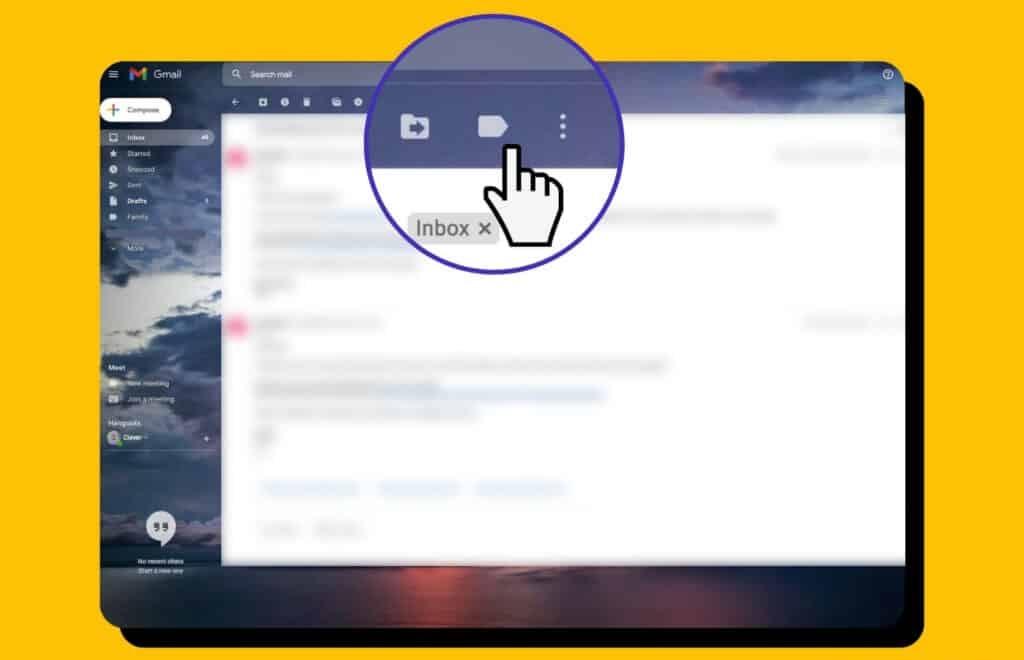
مرحله 4: یک برچسب جدید ایجاد کنید
پس از کلیک بر روی نماد برچسب، یک منوی کشویی ظاهر می شود. به دنبال گزینه «ایجاد جدید» در پایین کادر بگردید و روی آن کلیک کنید.
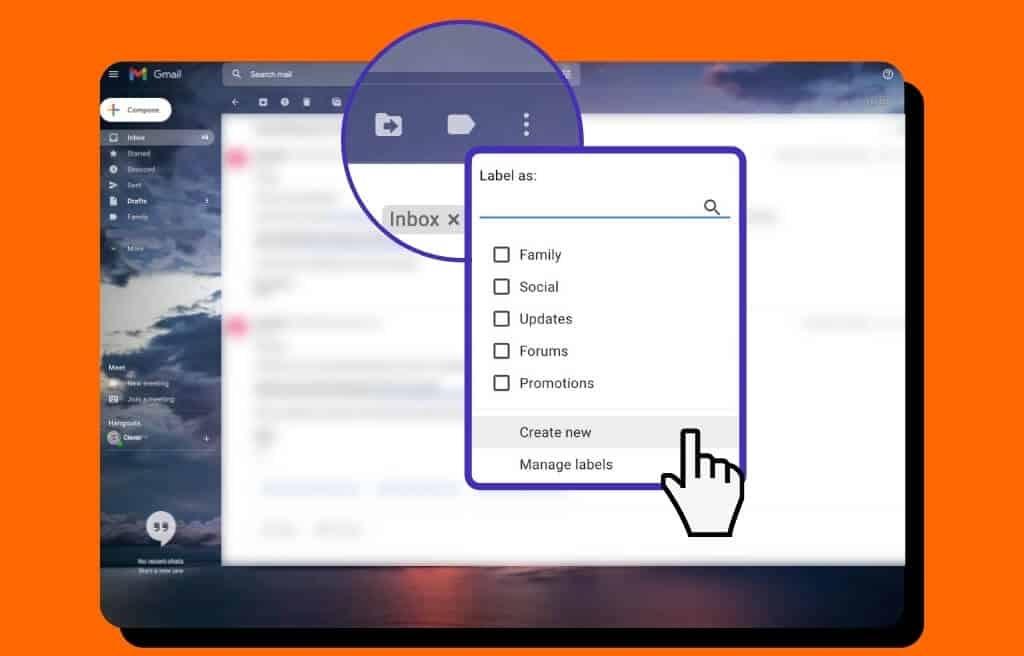
مرحله 5: نام برچسب خود را وارد کنید
با کلیک بر روی گزینه "creat new" یک کادر جدید ظاهر می شود که در آن باید یک نام برچسب اضافه کنید و سپس تصمیم بگیرید که آیا زیر پوشه دیگری که از قبل وجود دارد قرار می گیرد یا خیر.
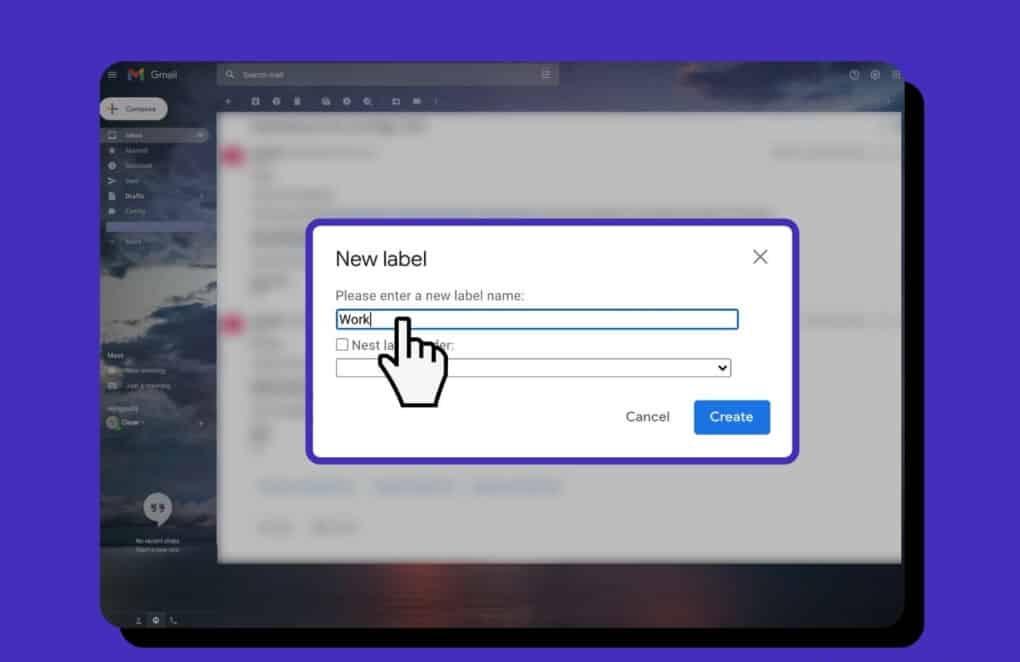
مرحله 6: روی گزینه Create کلیک کنید
هنگامی که نامی را انتخاب کردید و تصمیم گرفتید که پوشه جدید در کجا قرار گیرد، سپس روی «creat» کلیک کنید. برچسب جدید شما سپس در لیست سمت چپ صندوق ورودی شما ظاهر می شود و پیامی که می خواهید در این پوشه قرار دهید باید به طور خودکار منتقل شود.
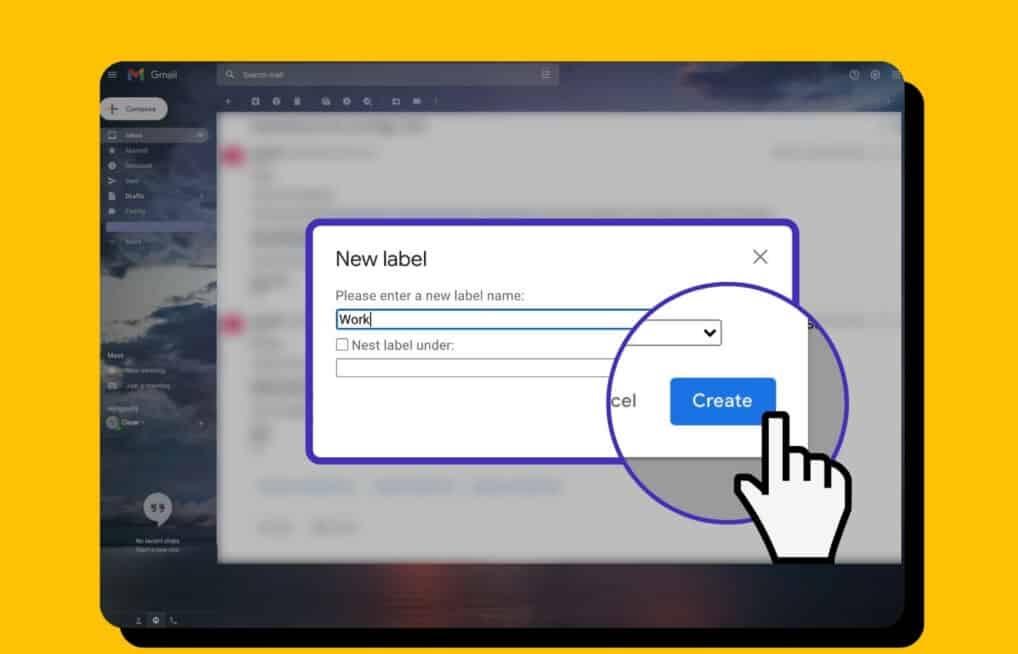
نحوه سازماندهی صندوق ورودی خود با استفاده از قوانین
ایجاد پوشه یا برچسب اولین قدمی است که باید هنگام سازماندهی صندوق ورودی Gmail خود بردارید . پس از آن، باید قوانینی را در Gmail ایجاد کنید تا مطمئن شوید که پیامهای جدید همچنان صندوق ورودی شما را مسدود نمیکنند. اگر نمیدانید چگونه ایمیلها را در Gmail فیلتر کنید، این مراحلی هستند که میخواهید انجام دهید:
حتما بخوانید: آموزش ورود به جیمیل با اندروید و کامپیوتر
مرحله 1: وارد حساب کاربری جیمیل خود شوید
هنگامی که نمی دانید چگونه قوانین را در جیمیل ایجاد کنید، اولین کاری که باید انجام دهید این است که وارد حساب کاربری جیمیل خود شوید.
مرحله 2: تنظیمات را باز کنید
هنگامی که به صندوق ورودی جیمیل خود دسترسی پیدا کردید، باید روی نماد چرخ دنده در گوشه سمت راست بالای صفحه کلیک کنید. پس از باز شدن منوی کشویی، دکمه «مشاهده همه تنظیمات» را جستجو کرده و روی آن کلیک کنید.
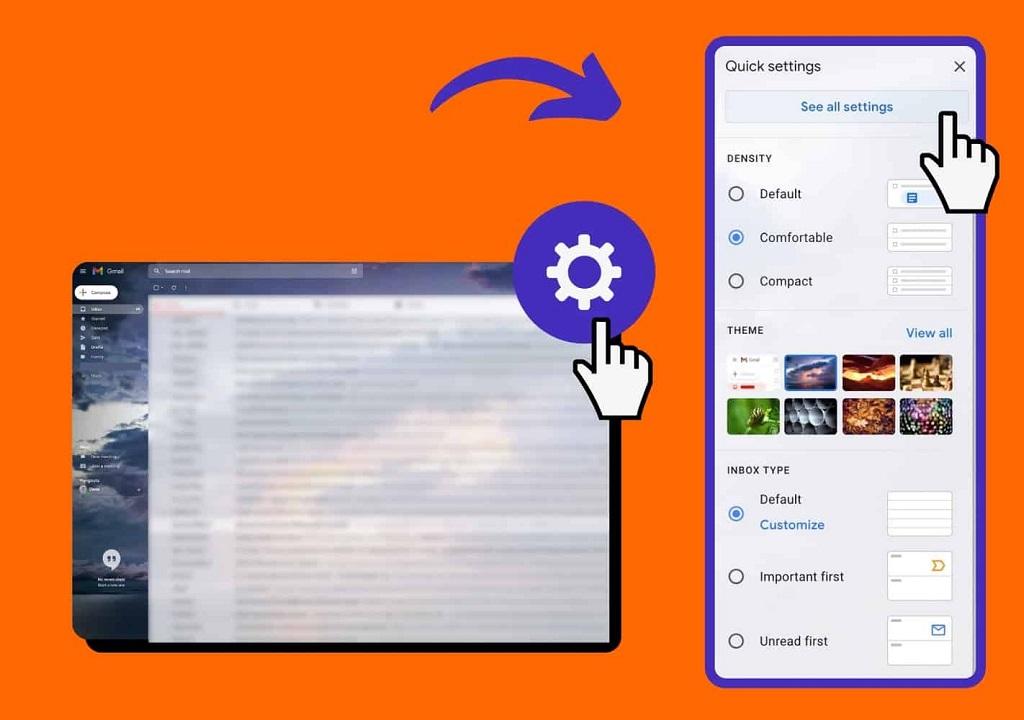
مرحله 3: Filters and Blocked Addresses”را انتخاب کنید
دکمه «see all setting» پنجره جدیدی را در حساب جیمیل شما باز می کند و در بالا، لیستی از گزینه های مختلف را مشاهده خواهید کرد. پس از یافتن موردی با عنوان «Filters and Blocked Addresses”»، روی آن کلیک کنید.
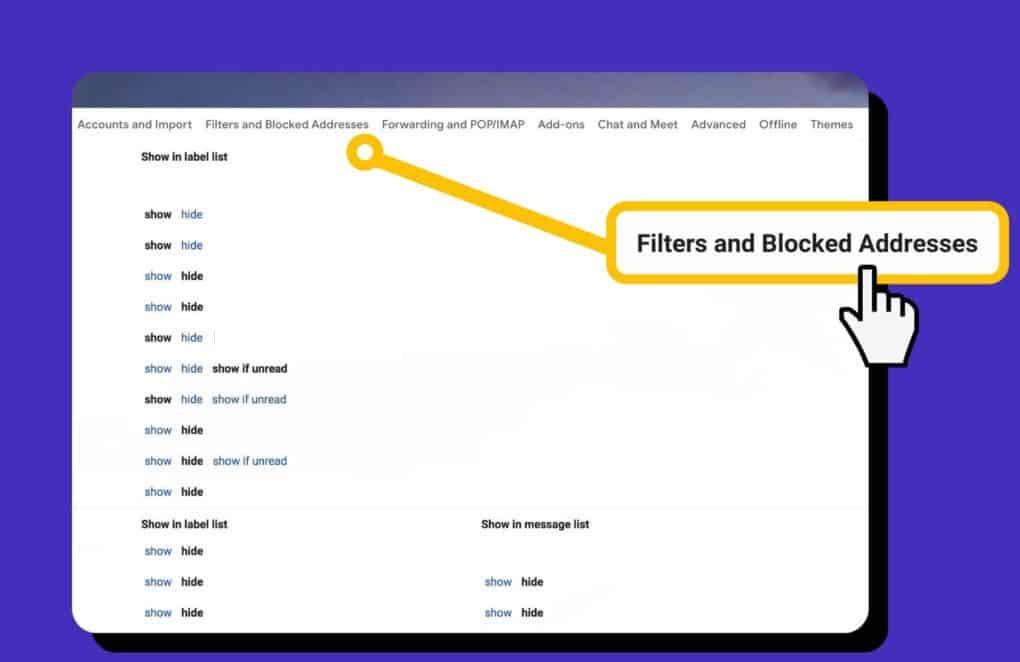
مرحله 4: "ایجاد یک فیلتر جدید"
وقتی نمیپرسید چگونه ایمیلها را در جیمیل فیلتر کنید، باید یک قانون ایجاد کنید. هنگامی که برگه «فیلترها و آدرسهای مسدود شده» را باز کردید، به دنبال متن «creat a new filter » باشید که در نزدیکی پایین صفحه یافت میشود. روی آن کلیک کنید.
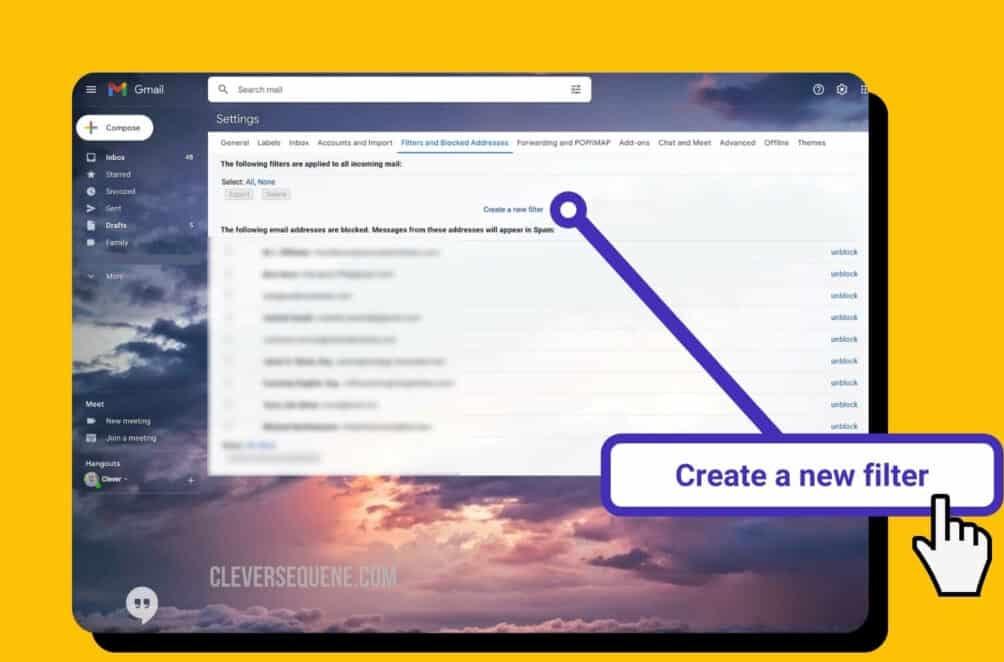
مرحله 5: تصمیم بگیرید که چگونه ایمیل خود را فیلتر کنید
هنگامی که بر روی گزینه "ایجاد فیلتر جدید" کلیک کردید، کادر جدیدی با گزینه های مختلف ظاهر می شود. برخی از راه هایی که می توانید ایمیل های خود را فیلتر کنید عبارتند از:
حتما بخوانید: نحوه ساخت جیمیل بدون شماره تلفن همراه
- از چه کسانی می آیند
- آنها برای چه کسی هستند
- موضوع
- اگر حاوی کلمات خاصی باشند
- اندازه ایمیل
همچنین میتوانید فیلترهای خود را با افزودن کلماتی که در ایمیل گنجانده نشدهاند یا اینکه پیوستی دارند یا نه، اصلاح کنید. اگر میخواهید ایمیلهایی را که از یک فرستنده خاص میآیند به یک پوشه یا برچسب منتقل کنید، نام یا آدرس آنها را در خط «از» تایپ کنید. پس از انجام این کار، روی دکمه "creat filter" در پایین صفحه کلیک کنید.
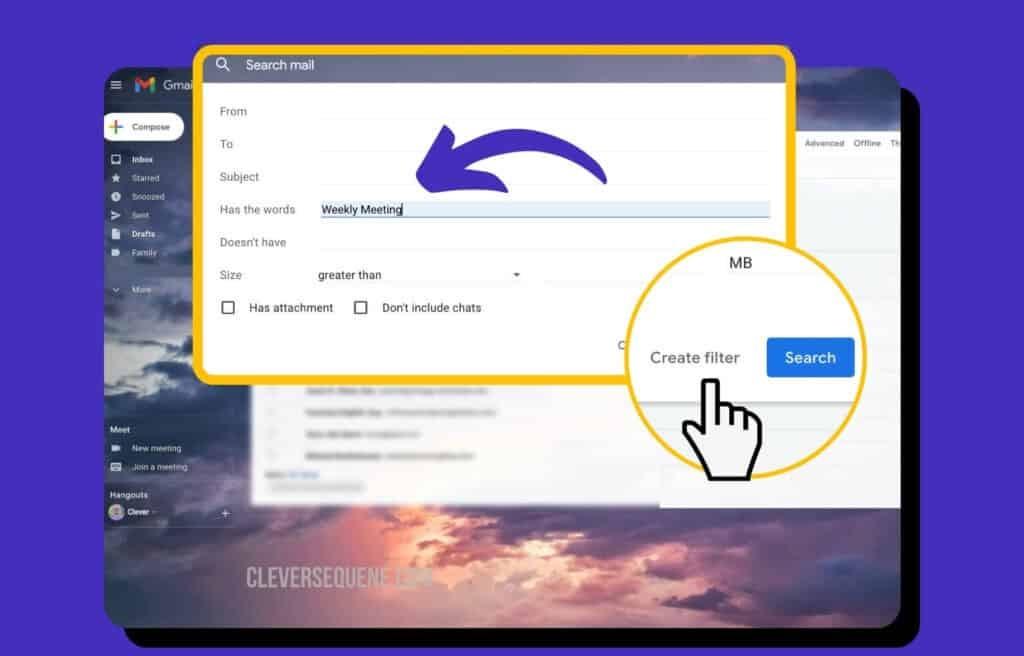
مرحله 6: یک برچسب اعمال کنید
برای ایجاد قوانین در جیمیل، پس از کلیک بر روی دکمه "ایجاد فیلتر"، یک منوی جدید با گزینه های مختلف برای انتخاب ظاهر می شود. از آنجایی که میخواهید یک ایمیل به یک پوشه یا برچسب خاص ارسال کنید، به دنبال گزینه Apply the label میگردید و روی کادر کنار آن کلیک میکنید.
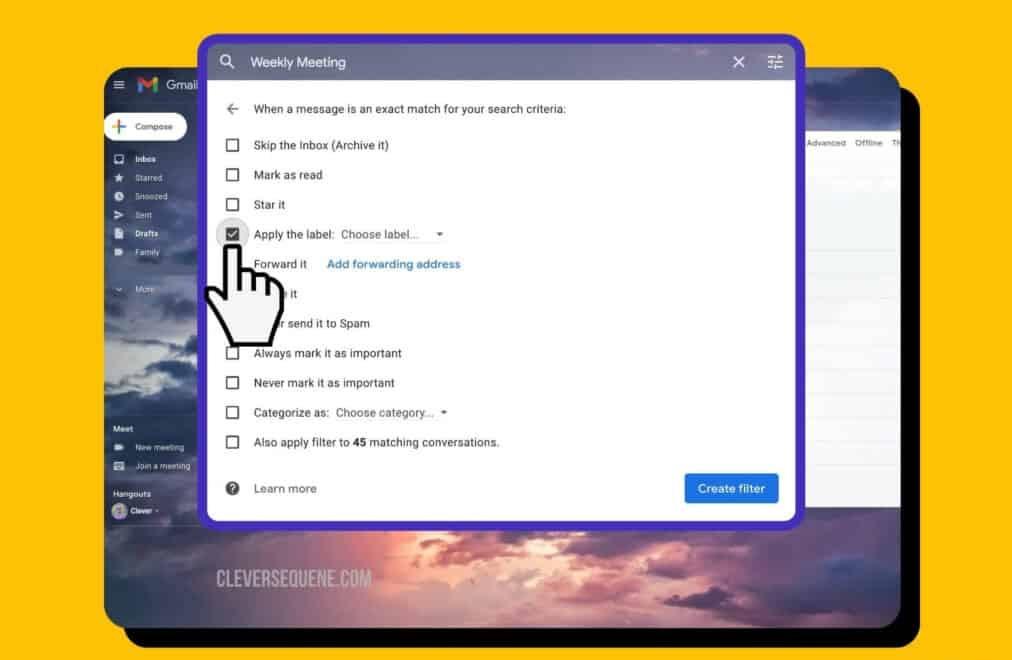
مرحله 7: برچسب را انتخاب کنید
سپس، باید روی فلش در منوی کشویی کنار «اعمال برچسب» کلیک کنید و انتخاب کنید که ایمیل به کدام پوشه ارسال شود. اگر قبلاً برچسب را ایجاد کرده اید، آن را در لیست پیدا کنید و روی آن کلیک کنید. اگر نیاز به ایجاد یک برچسب جدید دارید، آن گزینه را از لیست انتخاب می کنید و سپس یک نام پوشه اضافه می کنید و تصمیم می گیرید که آیا باید در زیر برچسب دیگری قرار گیرد یا خیر.
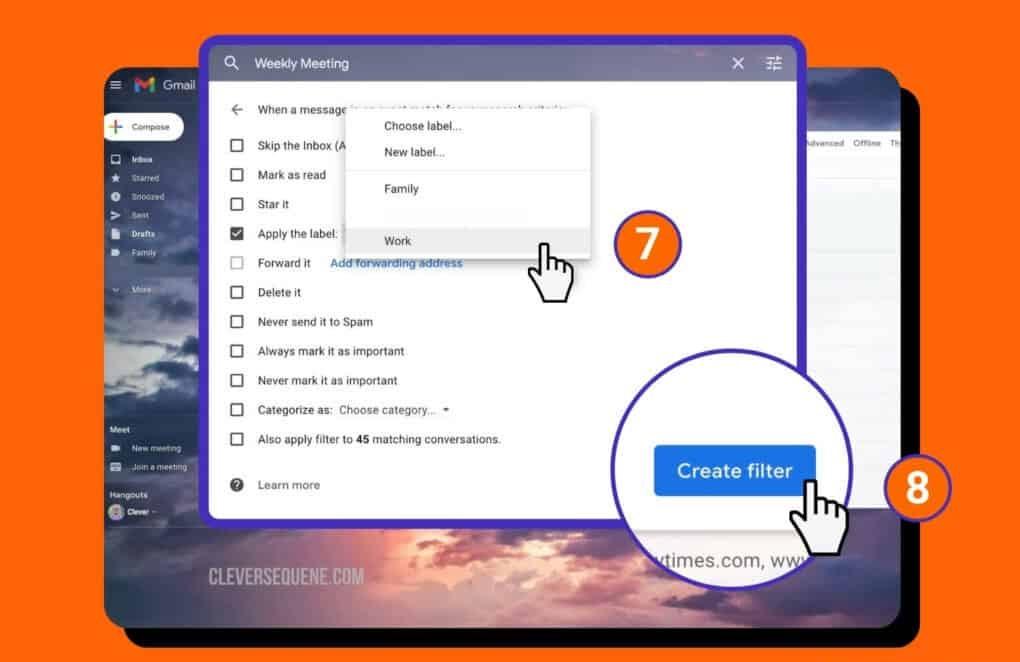
مرحله 8: "creat filter"
پس از انتخاب برچسبی که میخواهید ایمیل به آن برود، روی دکمه «creat filter» در پایین منو کلیک کنید. قانون شما ایجاد میشود و باید آن را در فهرست زیر برگه «فیلترها و آدرسهای مسدود شده» ببینید. اگر نمیدانید چگونه ایمیلها را در جیمیل بهطور خودکار برچسبگذاری کنید، ایجاد قوانین به این امر کمک میکند. شاید بخواهید پیام های هرزنامه ای را که از سایت های خاصی دریافت می کنید حذف کنید. یک مثال میتواند پیامهایی باشد که از یوتیوب دریافت میکنید و به شما اطلاع میدهند زمانی که افرادی که برای آپلود ویدیوی جدید مشترک میشوید، مطلع شوید.
حتما بخوانید: آموزش رفع مشکل ارسال نشدن ایمیل در جیمیل
شما میتوانید آدرس ایمیل را به خط «از» اضافه کنید یا میتوانید جیمیل را به دنبال کلمهای خاص، مانند «اشتراک» یا هر عبارت دیگری که اغلب استفاده میشود بپردازد. برای حذف ایمیل، به جای انتخاب گزینه “Apply the label”، از لیست گزینه ها روی “Delete it” کلیک کنید. وقتی میپرسید چگونه ایمیلها را در جیمیل بهطور خودکار برچسبگذاری کنید، هرگاه ایمیلی از آن فرستنده خاص یا حاوی کلمات خاصی به صندوق ورودی شما بیاید، حذف میشود و هرگز نمیدانید که آنجا بوده است.
نحوه مدیریت پوشه ها در جیمیل
علاوه بر پرسیدن نحوه ایجاد پوشه ها، ممکن است این سوال برای شما هم پیش آمده باشد که چگونه پوشه ها را در جیمیل مدیریت کنید. این فرآیند نسبتا آسان است و شامل مراحل زیر است:
مرحله 1: وارد جیمیل شوید
برای مدیریت پوشه های خود، اولین کاری که باید انجام دهید این است که مطمئن شوید می توانید به صندوق ورودی خود دسترسی داشته باشید.
مرحله 2: تنظیمات را باز کنید
هنگامی که به صندوق ورودی خود دسترسی پیدا کردید، روی نماد چرخ دنده کلیک کنید و سپس روی دکمه "مشاهده همه تنظیمات" کلیک کنید.
مرحله 3: به برچسب ها بروید
پس از باز کردن منوی تنظیمات، میخواهید روی برگه «labels» در بالای صفحه کلیک کنید.
مرحله 4: برچسب (هایی) را که می خواهید مدیریت کنید پیدا کنید
با کلیک بر روی برگه "Labels" پنجره جدیدی باز می شود که تمام برچسب هایی را که برای حساب جیمیل شما ایجاد شده اند لیست می کند. در بالای صفحه، برچسب های سیستمی وجود دارد که به طور پیش فرض ایجاد می شوند. اگر به پایین اسکرول کنید، می توانید به برچسب هایی که ایجاد کرده اید دسترسی داشته باشید. به دنبال برچسب(هایی) که می خواهید مدیریت کنید بگردید.
مرحله 5: نحوه مدیریت آنها را تعیین کنید
پس از یافتن پوشه یا برچسبی که می خواهید مدیریت کنید، چندین گزینه برای انتخاب دارید، از جمله:
- Show
- Hide
- Show if unread
- Remove
- Edit
- Show in IMAP
همه گزینه ها به جز گزینه آخر در متن آبی هستند. اگر میخواهید هر یک از برچسبها را مخفی کنید، باید روی آن گزینه کلیک کنید تا با رنگ سیاه برجسته شود. گزینه Show in IMAP یک چک باکس است و اگر نمیخواهید پوشه یا برچسب را در IMAP نشان دهید، علامت کادر را بردارید. توجه داشته باشید که نمی توانید هیچ یک از برچسب های سیستم ایجاد شده توسط Gmail را حذف کنید. اگر نمی خواهید آنها در لیست سمت چپ صفحه نمایش داده شوند، باید پوشه را مخفی کنید. همچنین مهم است که توجه داشته باشید که اگر برچسبی را حذف کنید، ایمیلهای داخل آن را پاک نمیکند. از شر پوشه خلاص می شود، اما همچنان می توانید پیام ها را در صندوق ورودی خود پیدا کنید.
راهکارهایی برای سازماندهی ایمیلها در جیمیل و کاهش استرس
باز کردن ایمیل خود و بمباران شدن با هزاران ایمیل جدید و قدیمی می تواند فوق العاده استرس زا باشد. سازماندهی پیام های خود به نفع شماست، که ممکن است از شما بپرسد که چگونه یک پوشه در Gmail برای ایمیل های خاص ایجاد کنید. برای اینکه صندوق ورودی خود را کمتر آشفته کنید، این مراحل را دنبال کنید:
- مرحله 1: وارد حساب کاربری جیمیل خود شوید
- مرحله 2: تنظیمات را باز کنید
- مرحله 3: "see all setting " را انتخاب کنید
- مرحله 4: به دنبال "labels" باشید
- مرحله 5: به زیر بخش "برچسب ها" بروید
- مرحله 6: "ایجاد یک برچسب جدید" را انتخاب کنید.
- مرحله 7: برچسب خود را نامگذاری کنید.
- مرحله 8: برچسب خود را ایجاد کنید.
سخن آخر
در نهایت، مدیریت صحیح صندوق ورودی جیمیل با استفاده از برچسبها میتواند به شما کمک کند تا ایمیلها را بهتر سازماندهی کنید و از استرس ناشی از ایمیلهای پراکنده و بینظم جلوگیری کنید. این فرآیند ساده و در عین حال مؤثر است که میتواند باعث افزایش بهرهوری شما شود. با ایجاد قوانین و برچسبها، ایمیلهای خاص بهطور خودکار دستهبندی میشوند و این امر باعث میشود دسترسی به پیامهای مهم و حذف پیامهای غیرضروری آسانتر شود.
مطالب مرتبط:
رفع خطای دانلود و بارگیری نشدن فایل پیوست از جیمیل
رفع مشکل نیامدن و عدم دریافت ایمیل در جیمیل
تنظیمات متن و تغییر زبان جیمیل

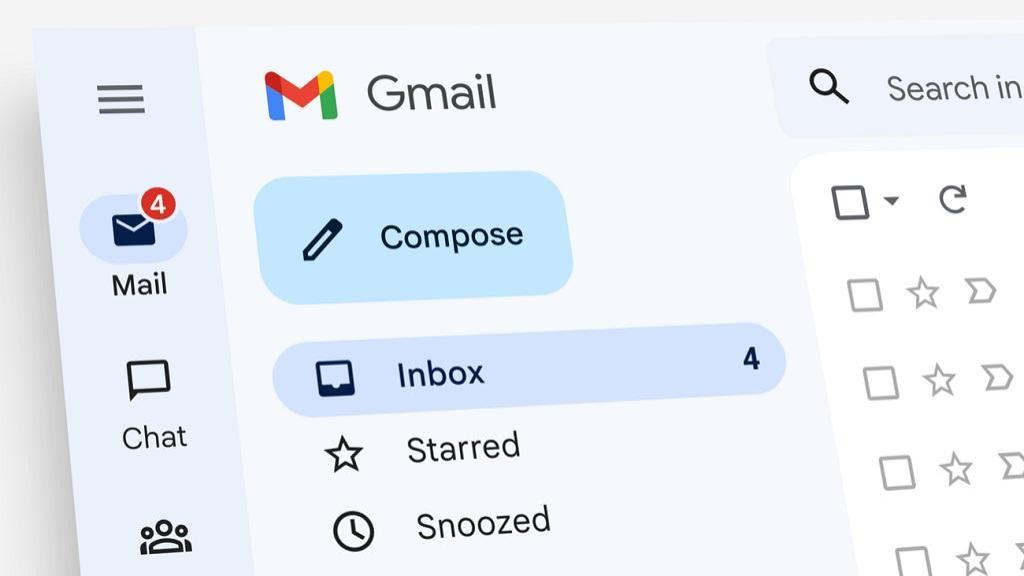
دیدگاه ها