آیفون ها دستگاه های بسیار توانمندی هستند که به شما امکان می دهند موسیقی بسازید و آن را ویرایش کنید. با استفاده از برنامههای داخلی این دستگاهها میتوانید صدا را کم کنید، آهنگها را از ابتدا بسازید و خیلی کار های دیگر بکنید. وقتی یاد می گیرید که چگونه یک آهنگ را در دستگاه های آیفون ویرایش کنید، می توانید از GarageBand یا iMovie استفاده کنید. اطلاعات ارائه شده در این مطلب از سلام دنیا به شما کمک می کند تا نحوه ویرایش آهنگ در آیفون بیاموزید و موسیقی مناسبی را برای مخاطبان خود بسازید. با ما همراه باشید.
نحوه ویرایش آهنگ در آیفون
بهترین راه برای یادگیری نحوه ویرایش آهنگ در دستگاه های آیفون استفاده از برنامه iMovie است . این نرم افزار دارای چندین ویژگی داخلی است که به شما امکان می دهد آهنگ کامل را ایجاد کنید. کلیپ های صوتی در این برنامه به طور خودکار در زیر هر فیلم ویدئویی نشان داده می شوند.اگر می خواهید آهنگی را میکس کنید، باید به GarageBand دسترسی داشته باشید . این برنامه از قبل روی همه دستگاه های آیفون جدید نصب شده است.
نحوه تغییر تمپوی یک آهنگ هنگام بودن در نمای تراک
GarageBand به شما اجازه می دهد تا هنگام استفاده از نمای آهنگ، سرعت آهنگ را تغییر دهید. در صفحه نمایش، شماره را در وسط صفحه پیدا خواهید کرد.روی ارقام دوبار کلیک کنید و erase را در صفحه کلید آیفون خود فشار دهید. سرعت تمپوی مورد نظر خود را برای آهنگ خود تایپ کنید.
حتما بخوانید: برنامه دانلود اهنگ برای ایفون
نحوه انتقال کلیپ های صوتی
هنگام یادگیری نحوه ویرایش آهنگ در دستگاه های آیفون، بهترین برنامه ای که می توانید استفاده کنید iMovie است. جابجایی صدا یکی از ویژگی هایی است که می توانید برای ایجاد جلوه های نمایشی از آن استفاده کنید. برای یادگیری این ویژگی از مراحل زیر استفاده کنید.
1. یک پروژه جدید در iMovie باز کنید.
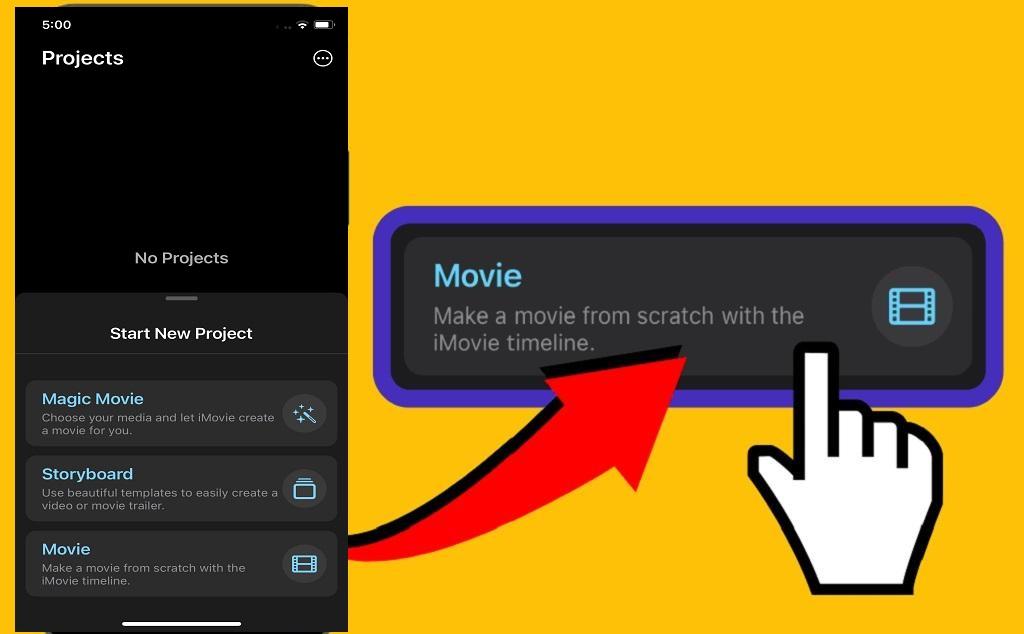
2. روی ویدیو ضربه بزنید تا فیلم و جدول زمانی صوتی باز شود.
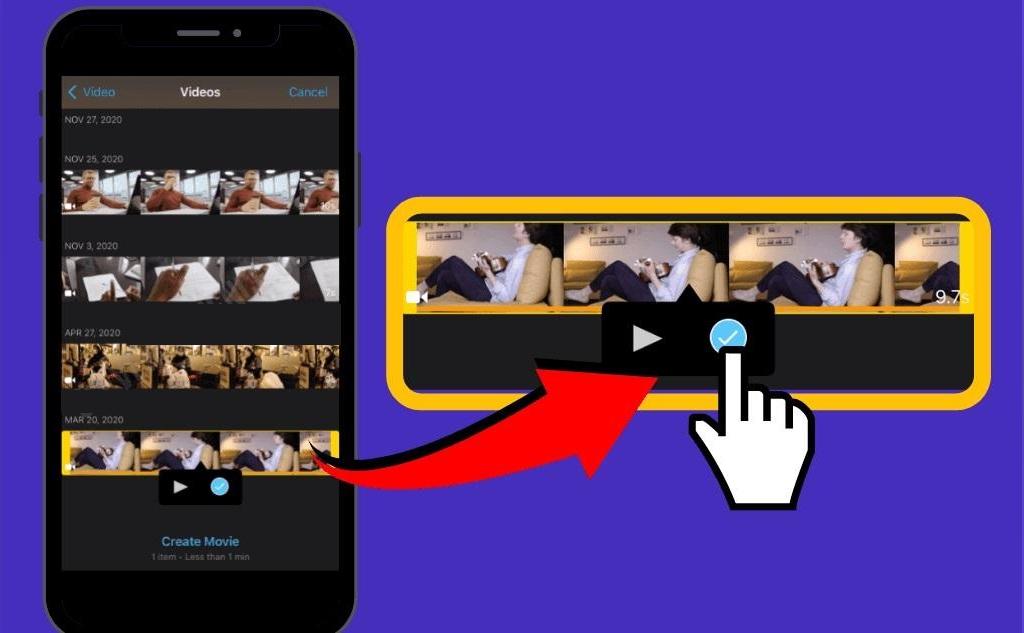
3. روی کلیپ صوتی سبز رنگ فشار طولانی دهید.
4. منتظر بمانید تا کلیپ صوتی از جدول زمانی خارج شود.
5. کلیپ صوتی را به جایی که در تایم لاین نیاز دارید بکشید.
6. صفحه را رها کنید.
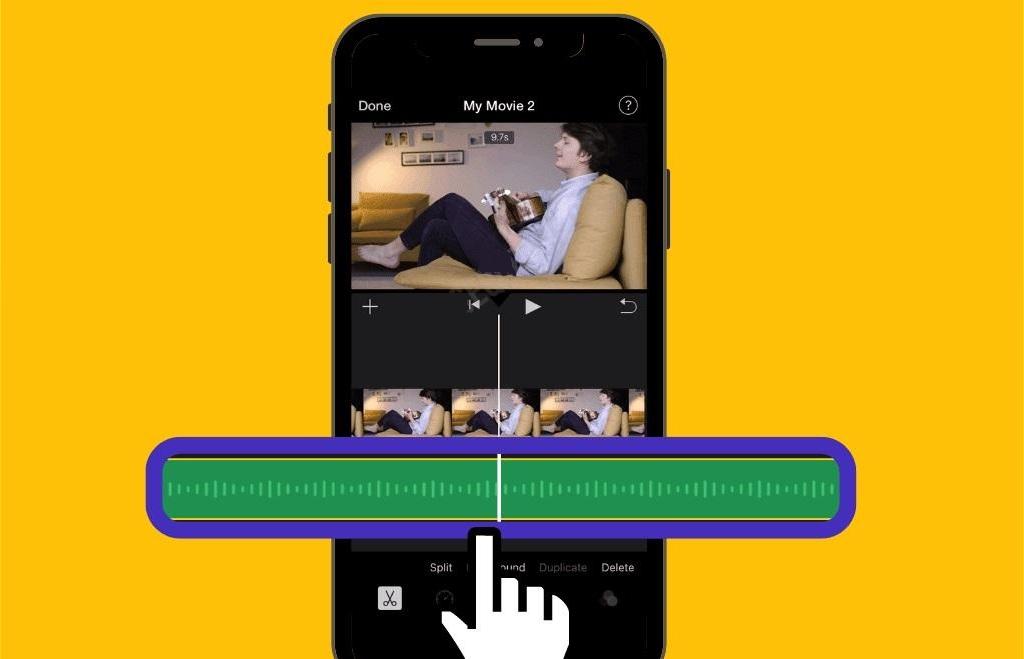
این ویژگی برای صداهای پس زمینه کار نمی کند.
نحوه تغییر مدت زمان کلیپ های صوتی
یادگیری نحوه برش آهنگ در iMovie در دستگاه های آیفون آسان است. شما به صدای خود نیاز دارید تا با فیلمی که در دسترس دارید مطابقت داشته باشد. برای یادگیری نحوه برش آهنگ در برنامه های آیفون مانند iMovie، از مراحل زیر استفاده کنید.
1. یک پروژه جدید در iMovie باز کنید
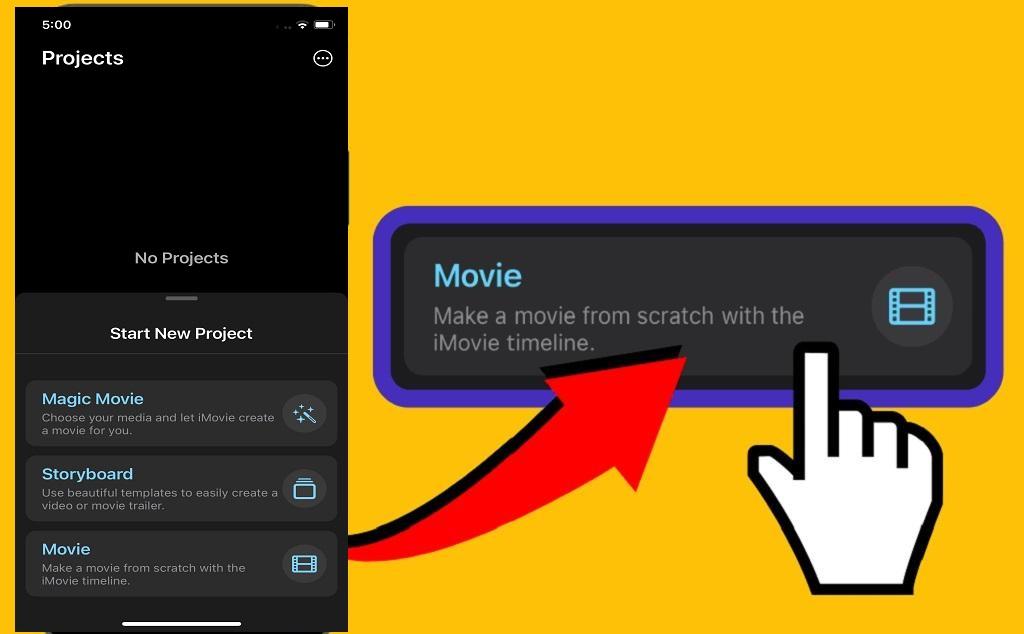
2. روی کلیپ صوتی آبی رنگ زیر فیلم ویدیو ضربه بزنید. همچنین می توانید روی صدای پس زمینه که سبز رنگ است کلیک کنید.
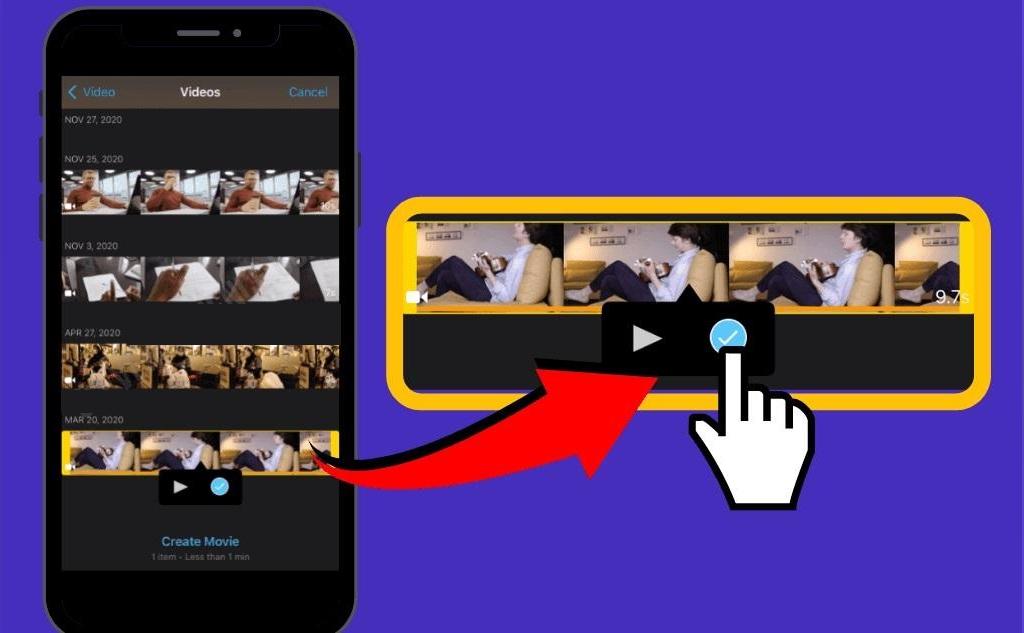
3. صبر کنید تا دسته های زرد ظاهر شوند.
4. دستگیره های زرد را به جایی که نیاز دارید بکشید. یکی باید در ابتدا و دیگری در پایان.
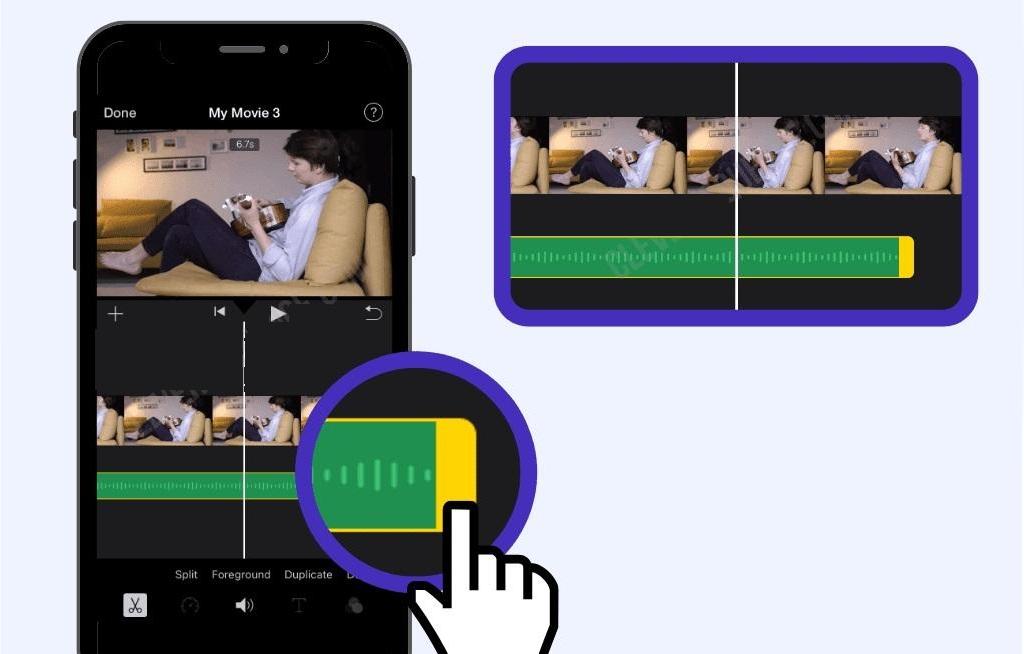
5. روی هر جای دیگری از صفحه ضربه بزنید تا از فرآیند ویرایش خارج شوید.
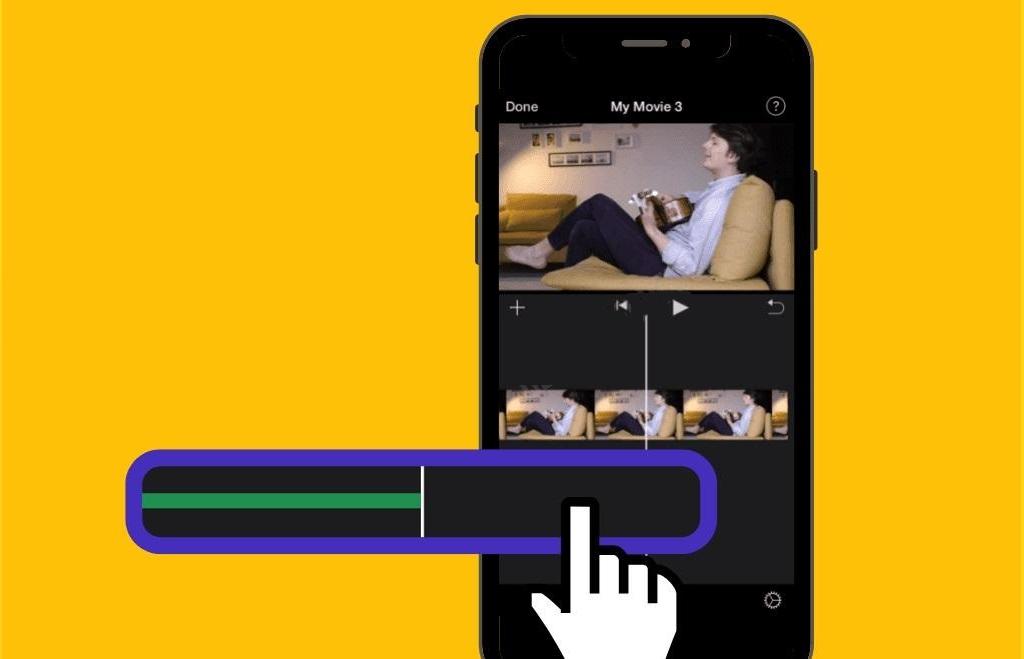
هنگام یادگیری نحوه برش آهنگ در iMovie در دستگاه های آیفون با استفاده از این روش، باید به دسته های زرد توجه کنید. وقتی صدای موجود تمام شود، حرکت آنها متوقف می شود.
نحوه تقسیم کلیپ های صوتی
اگر می خواهید یاد بگیرید که چگونه موسیقی را در برنامه های آیفون مانند iMovie برش دهید، باید صدا را تقسیم کنید. برای شروع از مراحل زیر استفاده کنید.
حتما بخوانید: تبدیل فیلم به صدا در آیفون با 7 روش ساده و کاربردی
1. یک پروژه جدید در iMovie باز کنید.
2. تایم لاین را حرکت دهید تا زمانی که قسمت پخش جایی باشد که باید تقسیم شود.
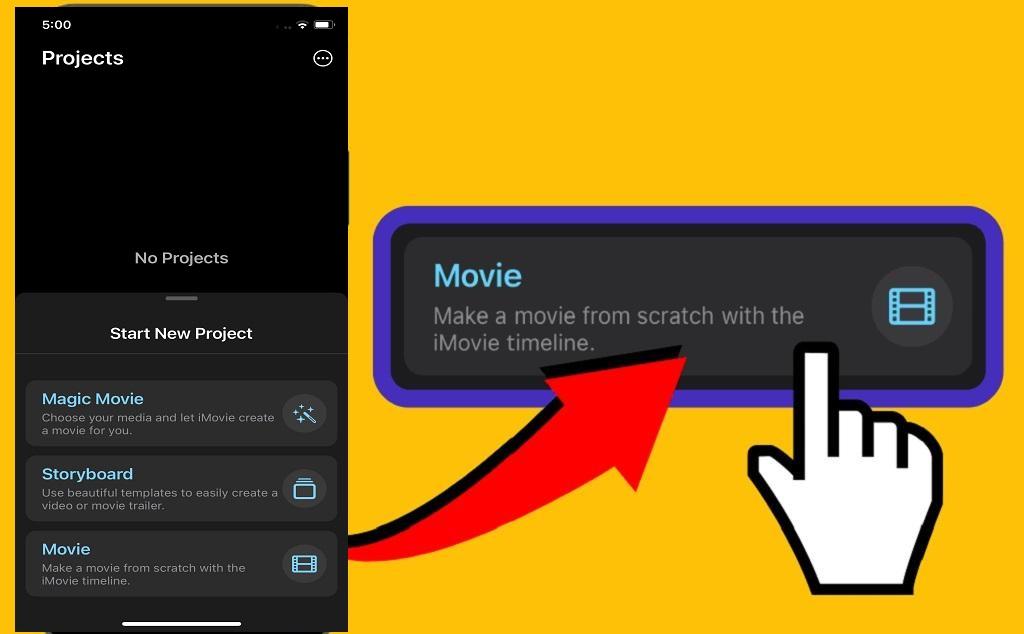
3. روی کلیپ صوتی ضربه بزنید تا بازرس باز شود.
4. روی نماد قیچی و به دنبال آن «Split» را فشار دهید.
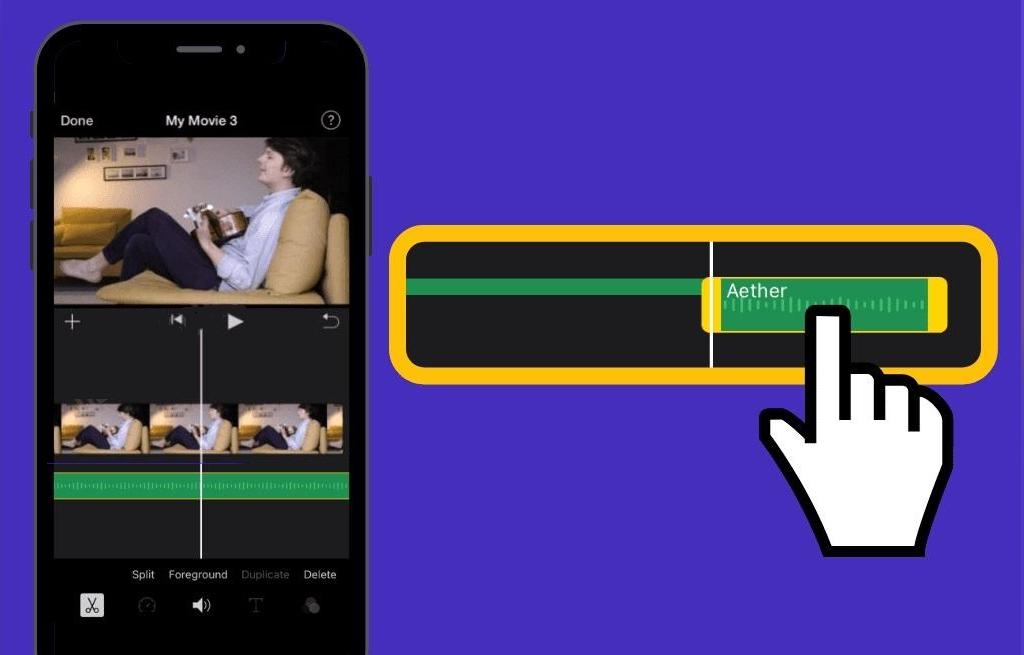
ممکن است لازم باشد این مراحل را قبل از جابجایی یا تقسیم صدا، بسته به پروژه خود، دنبال کنید.
نحوه حذف یک کلیپ صوتی از یک پروژه
اگر می خواهید هنگام یادگیری نحوه ویرایش آهنگ در دستگاه های آیفون صدا را از پروژه خود حذف کنید، می توانید مراحل زیر را بخوانید. این روش صدا را در مرورگر رسانه در iMovie حفظ می کند.
- کلیپ صوتی آبی را فشار داده و نگه دارید.
- صبر کنید تا کلیپ صوتی از خط زمانی خارج شود.
- با دیدن نمادی از دود، صفحه را رها کنید.
- دوباره روی کلیپ صوتی ضربه بزنید و منتظر بمانید تا بازرس بارگیری شود.
- نماد قیچی را فشار دهید و سپس "حذف" را فشار دهید.
نحوه منتقل کردن کلیپ های صوتی به پس زمینه یا پیش زمینه
در صورت وجود نویز پس زمینه، iMovie به طور خودکار کلیپ های صوتی را کاهش می دهد. میتوانید این تنظیم را تنظیم کنید و مطمئن شوید که صداهای شما در پیشزمینه یا پسزمینه هستند. برای شروع با مراحل زیر شروع کنید.
- یک پروژه جدید در iMovie باز کنید.
- روی کلیپ صوتی در خط زمانی خود کلیک کنید.
- منتظر بمانید تا بازرس در پایین صفحه شما بارگیری شود.
- روی نماد قیچی فشار دهید.
- برای کاهش بیشتر صدا روی «پس زمینه» یا برای افزایش آن روی «پیش زمینه» کلیک کنید.
نحوه ویرایش آهنگ در دستگاه های آیفون از طریق میکس و مسترینگ
هنگام یادگیری نحوه ویرایش آهنگ در دستگاه های آیفون از طریق میکس و مسترینگ، باید از GarageBand استفاده کنید. بهترین روش استفاده از کنترل های Remix FX است. برای دسترسی به کنترلهای Remix FX، روی دکمه FX کلیک میکنید. تحت این تنظیمات، میتوانید هر یک از موسیقیهای خود را ایجاد کنید.
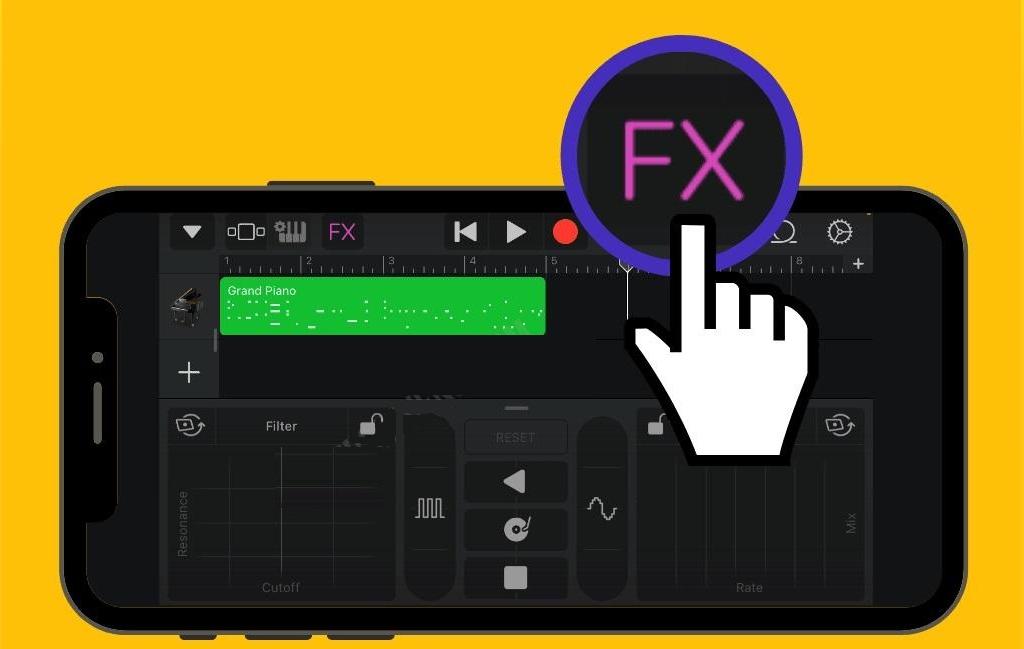
میکس و مسترینگ با استفاده از EQ و کمپرسور
اگر میخواهید قابلیتهای ویرایش خود را در GarageBand یک قدم جلوتر ببرید، باید افزونههای موجود را دانلود کنید . در مورد گزینه های EQ و Compressor در اطلاعات زیر بخوانید.
1. نحوه ویرایش آهنگ در دستگاه های آیفون از طریق میکس و مسترینگ با استفاده از کمپرسور
- پلاگین Compressor میزان صدای شما را طوری تنظیم می کند که ثابت بماند. هر گونه تغییر ناگهانی که در مسیر شما ظاهر می شود را صاف می کند.
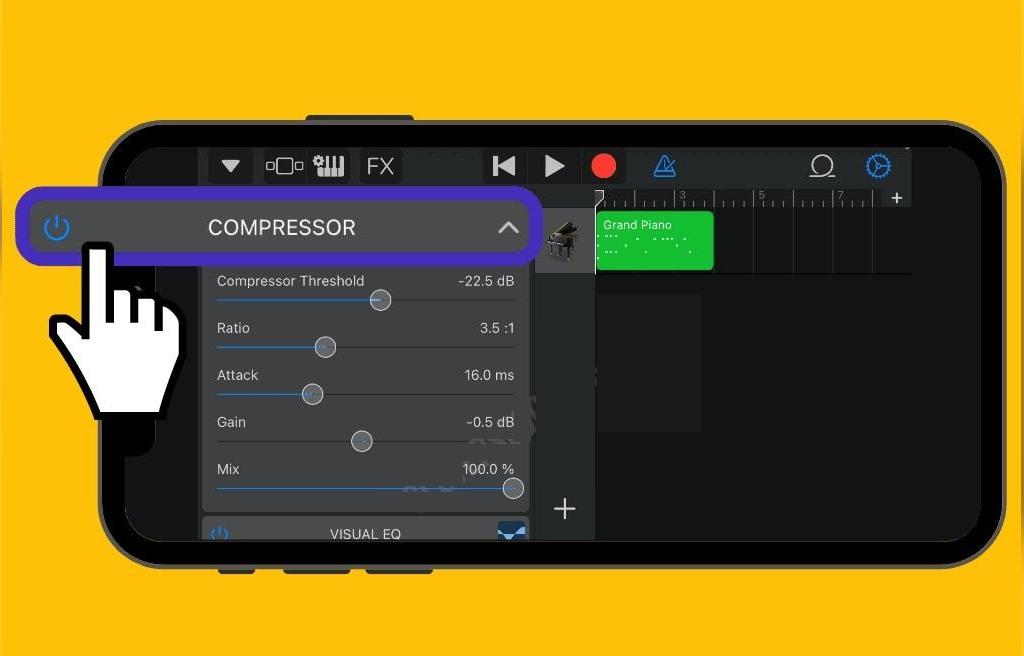
2. نحوه ویرایش آهنگ در دستگاه های آیفون از طریق میکس و مسترینگ با استفاده از EQ
- پلاگین EQ که مخفف معادل سازی است، به شما امکان می دهد سطح صدای فرکانس های خاص را تنظیم کنید. EQ یک جلوه دراماتیک به هر یک از آهنگ های شما اضافه می کند. شما می توانید این تغییرات را در صورت لزوم ظریف یا واضح ایجاد کنید.
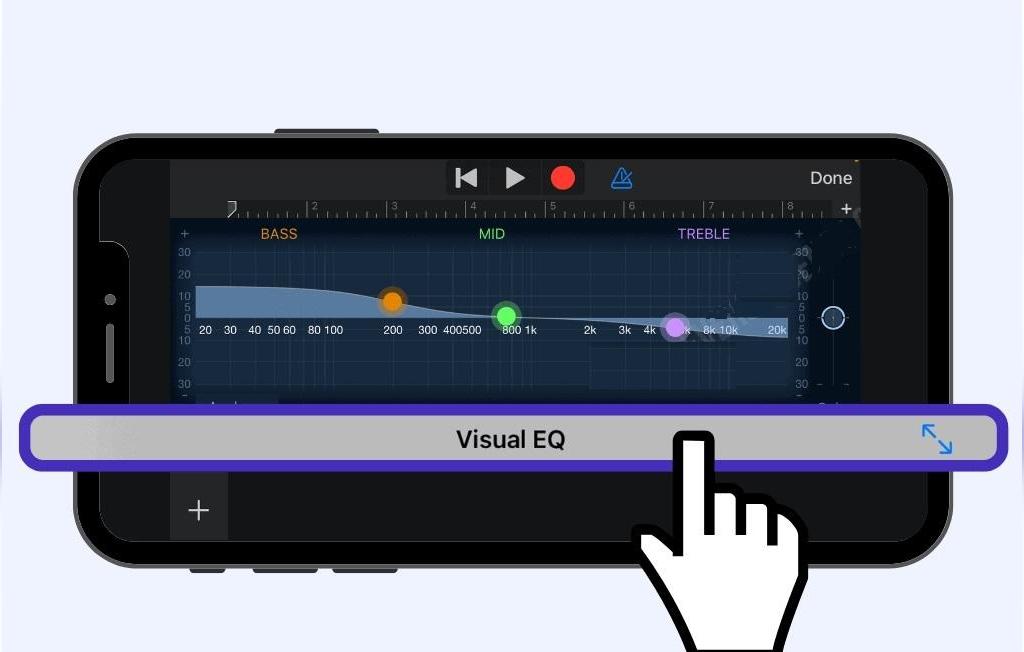
نحوه تغییر برنامه موسیقی مورد نظر با استفاده از سیری در iOS
هنگامی که برای اولین بار آیفون خود را خریداری می کنید، باید تنظیمات را با تنظیمات ترجیحی خود تراز کنید. برخی از آن تغییراتی که باید انجام دهید شامل برنامه های پیش فرض و سیری شما می شود.هنگامی که برای اولین بار آهنگی را با سوال از سیری پخش می کنید، لیستی از برنامه های موسیقی را در آیفون خود خواهید دید. نرم افزاری را که می خواهید استفاده کنید انتخاب کنید و به طور خودکار به صورت پیش فرض شما در می آید.
ابزارهای ویرایش موسیقی برای آیفون
با جدیدترین نسخههای iOS، چند برنامه استاندارد وجود دارد که میتوانید از آنها برای یادگیری نحوه ویرایش آهنگ در دستگاههای آیفون استفاده کنید. می توانید اطلاعات بیشتری در مورد iMovie و GarageBand در اطلاعات ارائه شده در زیر بخوانید.
حتما بخوانید: آموزش کامل کار با برنامه spotify + لینک دانلود
1. ابزارهای ویرایش موسیقی برای آیفون: برنامه IMovie
هنگام یادگیری نحوه ویرایش آهنگ در دستگاه های آیفون، iMovie بهترین نرم افزار برای ویژگی های اولیه است. می توانید صدای خاصی را از یک کلیپ ویدیویی جدا کنید، آن را جابجا کنید یا میزان صدا را تنظیم کنید. اگر فقط به بخشهای خاصی از آهنگ خود برای پروژه نیاز دارید، iMovie به شما امکان میدهد موسیقی را قطع کنید. اگر میخواهید هنگام ویرایش از این برنامه استفاده کنید، میتوانید نحوه کوتاه کردن آهنگ در iMovie در دستگاههای آیفون را نیز یاد بگیرید. این ویژگی به شما امکان می دهد موسیقی خود را در صورت نیاز کوتاه کنید. اگر می خواهید ویرایش پیشرفته تری روی موسیقی خود انجام دهید، باید از برنامه GarageBand استفاده کنید.
2. ابزارهای ویرایش موسیقی برای آیفون: برنامه Garageband
همانطور که گفته شد، اگر می خواهید یاد بگیرید که چگونه یک آهنگ را در برنامه های آیفون با کنترل های پیشرفته ویرایش کنید، باید به GarageBand دسترسی داشته باشید. این نرم افزار به شما این امکان را می دهد که با استفاده از ویژگی های FX یک آهنگ را میکس کنید و به شما امکان می دهد صدای عالی را ایجاد کنید. GarageBand همچنین دارای چندین پلاگین است که می توانید آنها را روی دستگاه خود نصب کنید. گزینه های EQ یا Compressor را دانلود کنید تا میزان صدای بخش های خاصی از آهنگ های خود را تنظیم کنید. GarageBand همچنین به شما امکان میدهد بخشهای آهنگ را تنظیم کنید و آهنگی منظم از موسیقی را حفظ کنید. از لیست زیر برای اطلاعات بیشتر در مورد انواع ویرایش هایی که می توانید ایجاد کنید استفاده کنید.
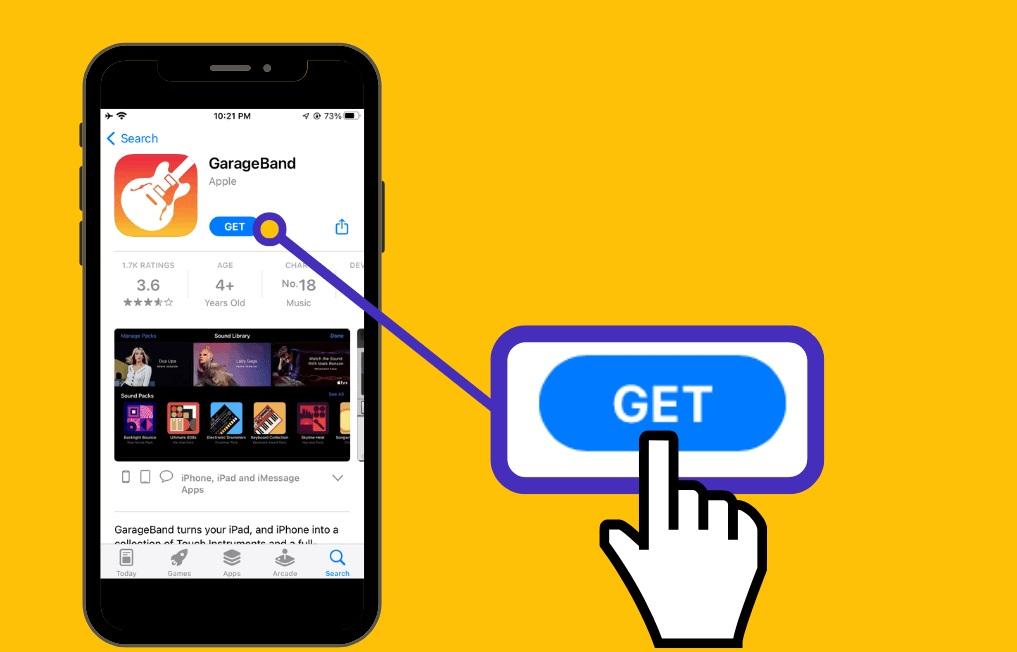
اگر می خواهید یک بخش آهنگ به موسیقی خود اضافه کنید، از GarageBand استفاده کنید. نحوه کار با برنامه به شرح زیر می باشد:
1. برنامه GarageBand را باز کنید و علامت مثبت را فشار دهید. این نماد بخش های آهنگ را نشان می دهد.
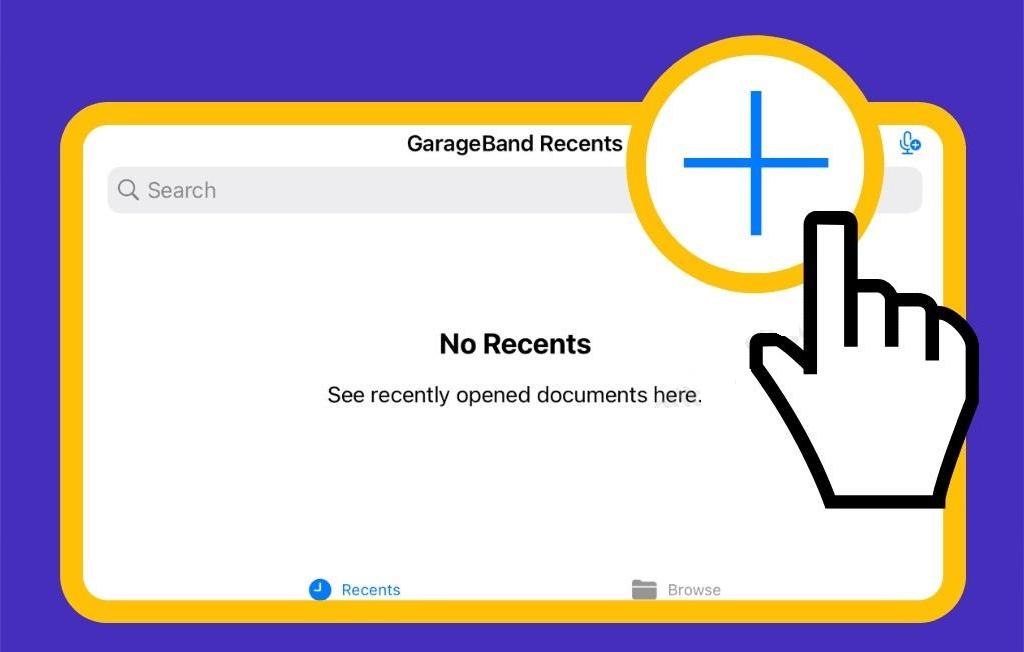
2. «Add» را فشار دهید.
3. منتظر بمانید تا یک بخش خالی بعد از آخرین مورد روی خط کش ظاهر شود.
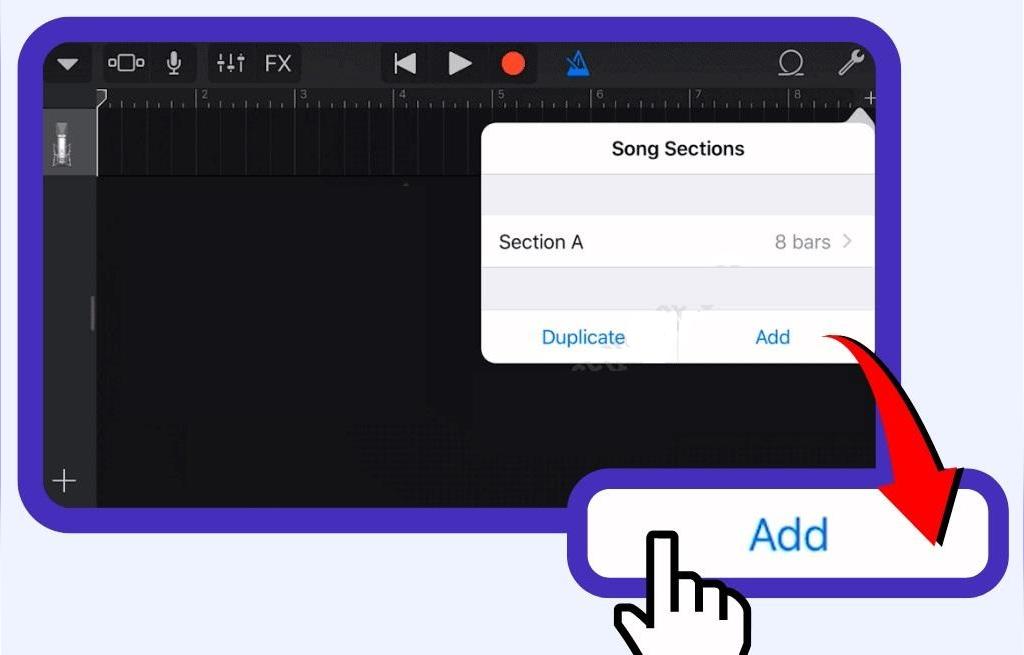
4. قسمتی را که به آن نیاز دارید منتقل کنید.
5. «Done» را فشار دهید.
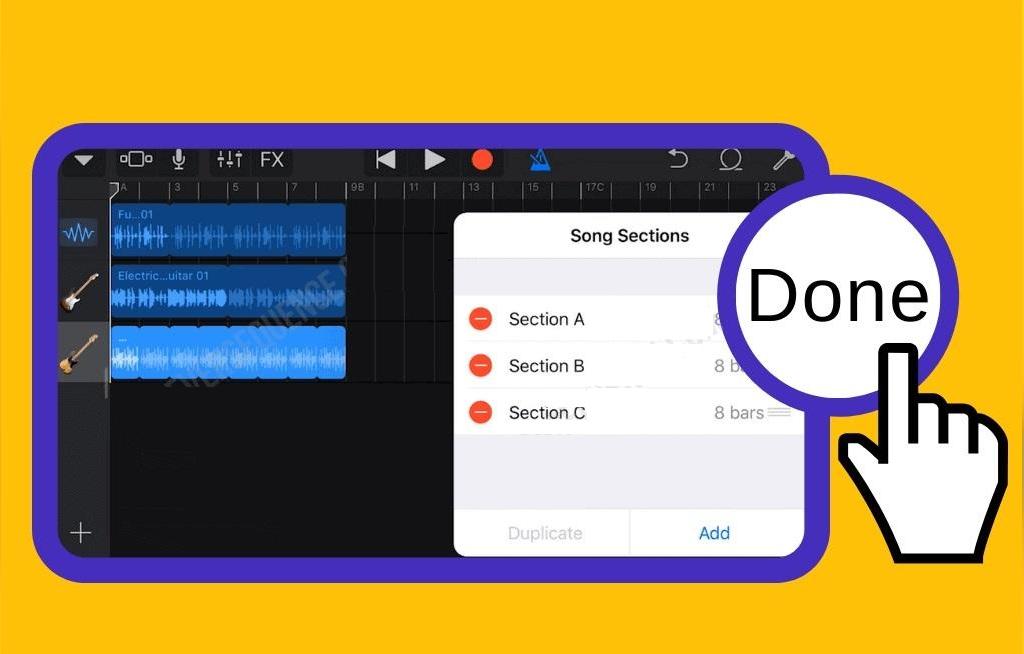
مراحل بالا به شما امکان می دهد بدون نیاز به استفاده از برنامه دیگری یک آهنگ منسجم ایجاد کنید. اگر موسیقی خود را با دیگران به اشتراک بگذارید، آنها هر قطعه از آهنگ را درک خواهند کرد. حال بیایید به نحوه اضافه کردن یک کپی از یک بخش به آهنگ را از طریق GarageBand بپردازیم.
نحوه اضافه کردن یک کپی از یک بخش به آهنگ را از طریق GarageBand
- GarageBand را باز کنید و علامت مثبت در سمت راست صفحه را فشار دهید. این نماد کنترل های بخش آهنگ را باز می کند.
- بخش آهنگی را که از قبل در آهنگ شما وجود دارد و می خواهید کپی کنید، انتخاب کنید.
- "Duplicate" را فشار دهید.
- صبر کنید تا کپی بعد از آخرین بخش روی خط کش نمایش داده شود.
- قسمت کپی شده را به جایی که نیاز دارید منتقل کنید.
- روی «Done» ضربه بزنید.
وقتی ساز یا صدای جدیدی اضافه می کنید، این بخش با اندازه ضبط شما تنظیم می شود. اگر صدا را وارد کنید، این تغییرات به طور خودکار اعمال نمی شود. برای تغییر این تنظیمات، از مراحل زیر استفاده کنید.
- GarageBand را باز کنید و علامت مثبت را برای کنترل بخش آهنگ فشار دهید.
- به دنبال بخشی باشید که باید تنظیم کنید. نماد اطلاعات را فشار دهید. شبیه i در دایره است.
- دکمه کنار کلمه "Automatic" را تغییر دهید.
- "Done" را فشار دهید.
تغییر طول یک بخش از اهنگ از طریق برنامه GarageBand
اگر می خواهید یاد بگیرید که چگونه یک آهنگ را در برنامه های آیفون کوتاه کنید، می توانید طول موسیقی خود را در GarageBand تغییر دهید. یک آهنگ می تواند تا 2000 نوار باشد. هنگامی که یک بخش را با استفاده از مراحل زیر گسترش می دهید، به طور خودکار حلقه می شود. وقتی یکی را کوتاه می کنید، زودتر تمام می شود.
حتما بخوانید: سیو و ارسال موزیک در واتساپ ایفون
- GarageBand و کنترل های بخش آهنگ را باز کنید.
- روی نماد اطلاعات در کنار قسمت آهنگی که می خواهید تغییر دهید فشار دهید.
- کلید ضامن را در کنار کلمه "Automatic" خاموش کنید.
- به دنبال کلمه "دستی" باشید.
- برای افزایش طول، روی فلش بالا ضربه بزنید.
- برای کاهش طول، روی فلش رو به پایین ضربه بزنید.
برای تغییر بخش هایی که می خواهید بازی کنید، از طریق برنامه GarageBand مراحل زیر را دنبال کنید:
- کنترل های بخش آهنگ را در GarageBand باز کنید.
- روی قسمتی که می خواهید بازی کنید کلیک کنید.
- برای پخش هر بخش، "همه بخش ها" را فشار دهید.
- برای توقف، «Done» را فشار دهید.
شما میتوانید بهراحتی ترتیب بخشها را به جای تنظیم مجدد دستی تغییر دهید. برای شروع از مراحل زیر استفاده کنید:
- کنترل های بخش آهنگ را در GarageBand باز کنید.
- "Edit" را فشار دهید.
- بخشی را به جایی که در لیست می خواهید بکشید.
- پس از اتمام، روی «انجام شد» ضربه بزنید.
- دوباره "Done" را فشار دهید.
نحوه انتخاب یک سرویس موسیقی ترجیحی با استفاده از سیری
با iOS 14.5، آیفونها و آیپدها اکنون به شما امکان میدهند سرویسهای استریم مورد نظر خود را تغییر دهید. دکمه کناری سمت راست را به مدت طولانی فشار دهید یا در بلندگوی تلفن خود بگویید «Hey Siri». از سیری بپرسید «Hey Siri, آیا میتوانید با استفاده از برنامه دیگری موسیقی پخش کنید؟» هنگامی که گزینه ها بارگیری می شوند، گزینه ای را که می خواهید استفاده کنید انتخاب کنید. برنامه مناسب را انتخاب کنید و روی «بله» ضربه بزنید.
سخن آخر
یادگیری نحوه ویرایش آهنگ در دستگاه های آیفون آسان است. برای شروع می توانید از GarageBand یا iMovie استفاده کنید. بسته به اینکه بخواهید ویرایش اولیه یا میکس پیشرفته را انجام دهید، هر کدام از این ویژگیهای متفاوتی دارند. امیدواریم این مطلب از سلام دنیا به شما کمک کرده باشد. ای مقاله را در صورت مفید بودن با دوستان خود به اشتراک بگذارید.
مطالب مرتبط:
آموزش تصویری پشتیبان گیری از آیفون با استفاده از آی تیونز و آی کلود
چگونه ویدیوهای یوتیوب را روی آیفون و آیپد دانلود و ذخیره کنیم؟


دیدگاه ها