گوگل اسلاید یکی از واژه پردازهایی است که مشابه مایکروسافت پاورپوینت کار می کند. شما می توانید ارائه، ویرایش، همکاری و موارد دیگر را در این برنامه ایجاد کنید. این یک ابزار مبتنی بر حافظه ابری است و به خوبی با گوگل داک کار می کند. فرض کنید روی مقالهای کار میکنید و میخواهید آن را پاسخگوتر و جذابتر کنید، جاسازی یک گوگل اسلاید گزینه خوبی برای جان بخشیدن به گوگل داک کسلکنندهتان است. بله، شما می توانید این کار را انجام دهید! در این مقاله سلام دنیا، نحوه جاسازی یک گوگل اسلاید در یک گوگل داک را مورد بحث قرار داده ایم. اگر میخواهید گوگل داک خود را جذاب تر کنید، به خواندن مطلب ادامه دهید!
نحوه جاسازی گوگل اسلاید در گوگل داک
آیا می دانستید که می توانید گوگل داک خود را از نظر بصری جذاب کنید؟ بله، میتوانید! تنها چیزی که نیاز دارید یک ارائه با طراحی خوب است و می توانید واقعاً سند خود را جذاب کنید. میتوانید در چند مرحله ساده یک گوگل اسلاید را به گوگل داک خود اضافه کنید:
مرحله 1: وارد اکانت Gmail خود شوید و روی grid کلیک کنید تا Google Drive را دریافت کنید.
مرحله 2: به Google Slides بروید و ارائهای که میخواهید استفاده کنید را باز کنید.
حتما بخوانید: روش کار با گوگل داکس ویندوز
مرحله 3: حالا به صفحه سمت چپ بروید، روی انتخاب اسلایدی که می خواهید اضافه کنید، کلیک کنید. به منو بروید، روی Edit ->Copy کلیک کنید.
مرحله 4: گوگل داک که می خواهید اسلاید در آن جاسازی کنید، را پیدا کرده و باز کنید. به مکانی که می خواهید اسلاید را در سند اضافه کنید بروید.
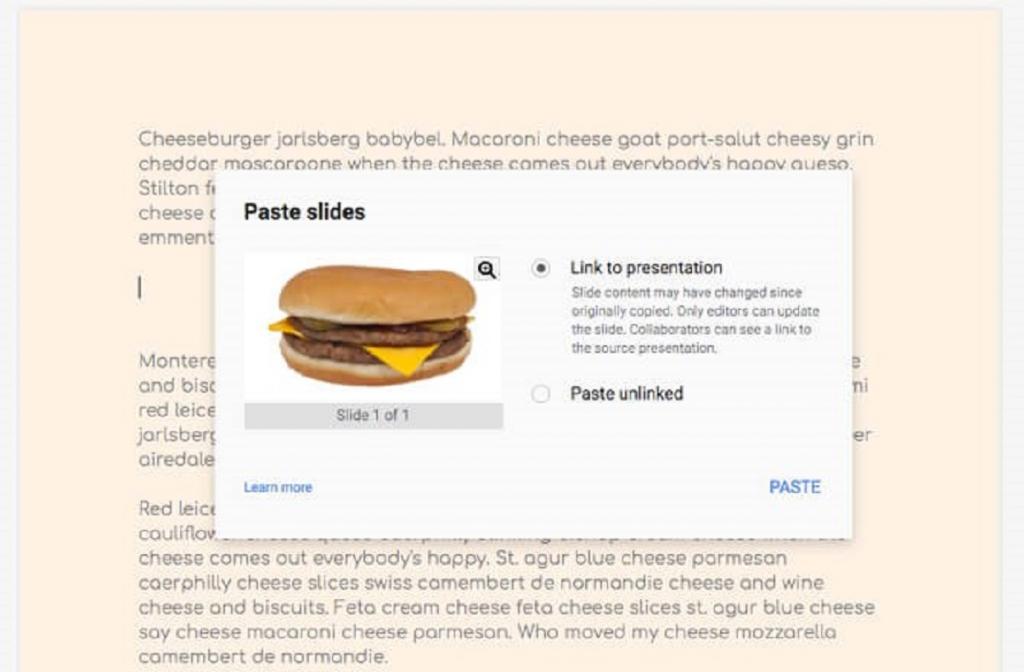
مرحله 5: دوباره به منو بروید، روی Edit -> Paste کلیک کنید. حالا "Link to Presentation"را انتخاب کنید تا لینک بین دو منبع و سند را اجرا کند.
گوگل اسلاید جاسازی شده زنده و متحرک است. هر زمان که تغییراتی در آن اسلاید ایجاد می کنید، اطلاعات به روزرسانی شده را می توان تنها با یک کلیک در سند مشاهده کرد. برای انجام این کار، این مراحل را دنبال کنید:
حتما بخوانید: نحوه تغییر رنگ زمینه در گوگل داکس
مرحله 1: به Google Document بروید و اسلاید تعبیه شده را انتخاب کنید و روی فلش کوچک رو به پایین کلیک کنید تا گزینه های اسلاید متصل باز شود.
مرحله 2: برای همگام سازی Google Doc روی Update کلیک کنید و تمام تغییرات انجام شده در اسلاید اصلی در سند به روزرسانی می شود.
مرحله 3: می توانید انتخاب کنید که پیوند ارائه از همان منو لغو شود.
سخن پایانی:
این ویژگی گوگل اسلاید می تواند همکاری شما را زیبا کند و سند شما را جذاب تر کند. می تواند حس جالبی به سند ساده گوگل شما بدهد. خوب، این تنها راه برای استفاده سرگرم کننده از گوگل اسلاید نیست، بنابراین به امتحان کردن ادامه دهید!در مورد برخی از ترفندهای مفید برای استفاده از گوگل اسلاید که در نظرات زیر با آنها برخورد می کنید، به ما اطلاع دهید.
مقالات مرتبط:
آموزش گام به گام اضافه کردن واترمارک در گوگل داکس (Google Docs)
روش تغییر حاشیه در گوگل داکس (google Docs) در کامپیوتر و گوشی

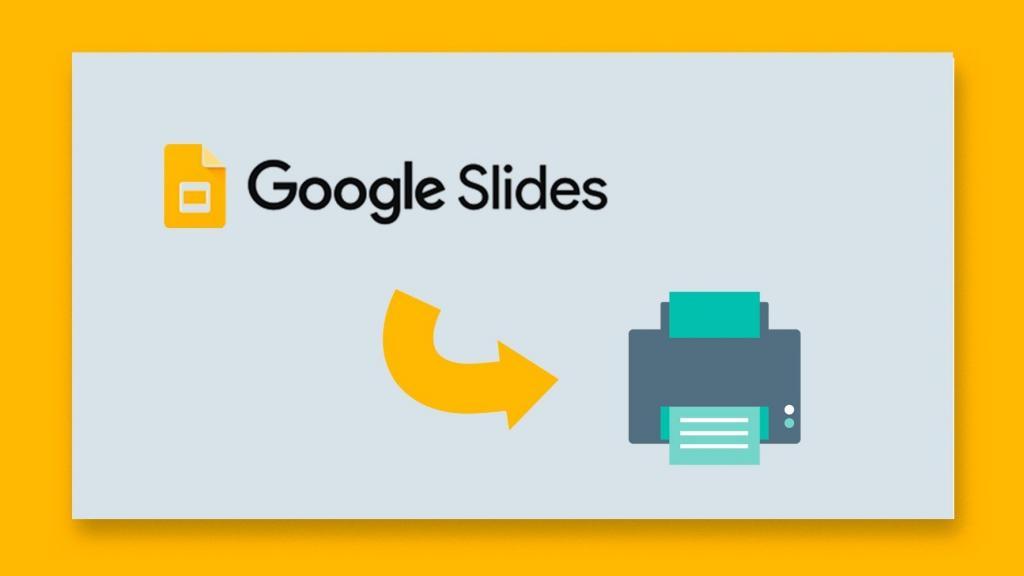
دیدگاه ها