گوگل داکس (google Docs) ابزار بسیار خوبی برای درست کردن اسنادی مانند نامهها، اعلامیهها، قراردادها، تکالیف و غیره است. حتی میتوانید از الگوهای Google Docs برای نیازهای تجاری و بهرهوری استفاده کنید. اما مهم نیست که چه نوع سندی ایجاد می کنید، اضافه کردن حاشیه همیشه برای ظاهر کلی سند شما مهم است. ما در این مقاله از سلام دنیا، در مورد روش کار با گوگل داکس یا سندنگار ، نحوه تغییر حاشیه در گوگل داک (Google Docs) در کامپیوتر و گوشی موبایل صحبت کردیم. با ما همراه باشید.
بهطور پیشفرض، Google Docs یک اندازه حاشیه یک اینچی برای هر چهار طرف صفحه ارائه میدهد. اما شما می توانید حاشیه ها را بر اساس نیاز خود سفارشی کنید. این پست به شما توضیح می دهد که چگونه حاشیه ها را در Google Docs روی دسکتاپ و موبایل تغییر دهید.
روش تغییر حاشیه در گوگل داکس (google Docs) با استفاده از نماد خط کش (ruler icon)
حاشیه ناحیهای در سند شماست که از تماس محتوای شما با لبههای صفحه جلوگیری میکند. اگر از Google Docs روی دسکتاپ خود استفاده می کنید، اولین راه برای تغییر حاشیه ها استفاده از خط کش است. اگرچه نماد خط کش (یک فلش آبی رو به پایین) به طور پیش فرض قابل مشاهده است، در اینجا نحوه فعال کردن آن در صورتی که نمی توانید نماد را در سند خود مشاهده کنید، توضیح داده شده است.
حتما بخوانید: روش کار با گوگل داکس ویندوز چیست
مرحله 1: مرورگر خود را باز کنید و به docs.google.com بروید.
مرحله 2: وارد حساب Google خود شوید.
مرحله 3: روی Blank Document کلیک کنید یا یک سند موجود را باز کنید.
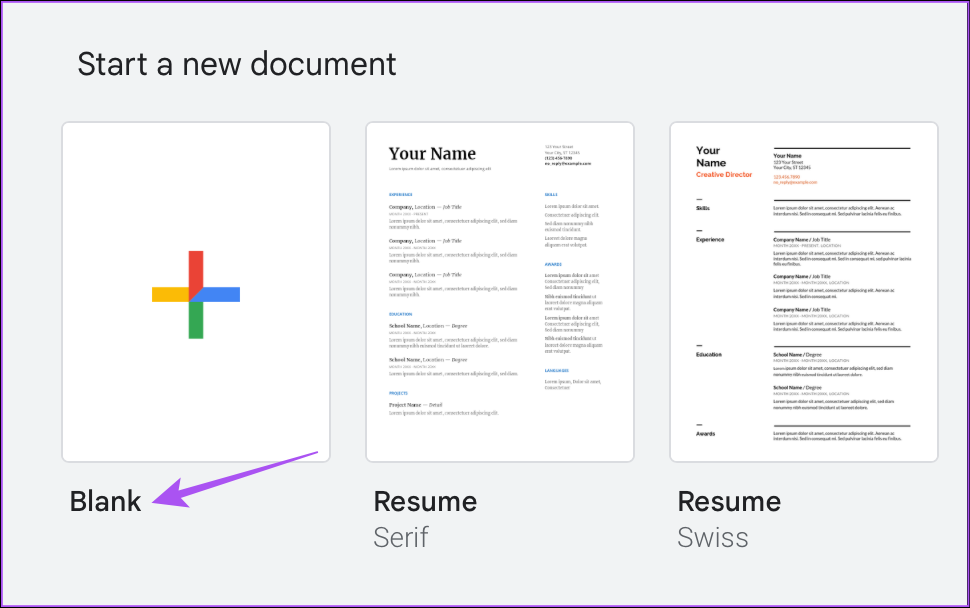
مرحله 4: روی View در نوار منوی بالا کلیک کنید.
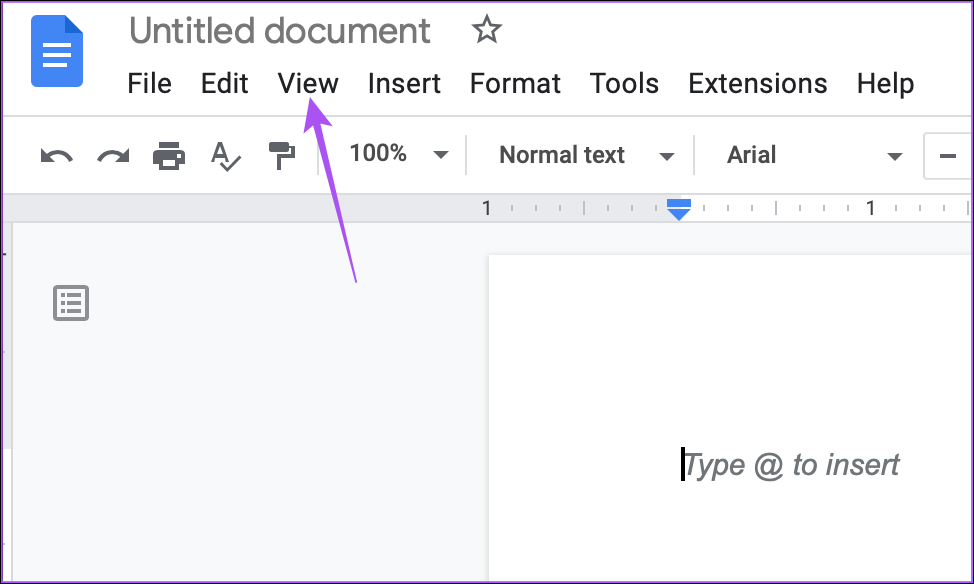
مرحله 5: از لیست گزینه ها روی Show Ruler کلیک کنید.
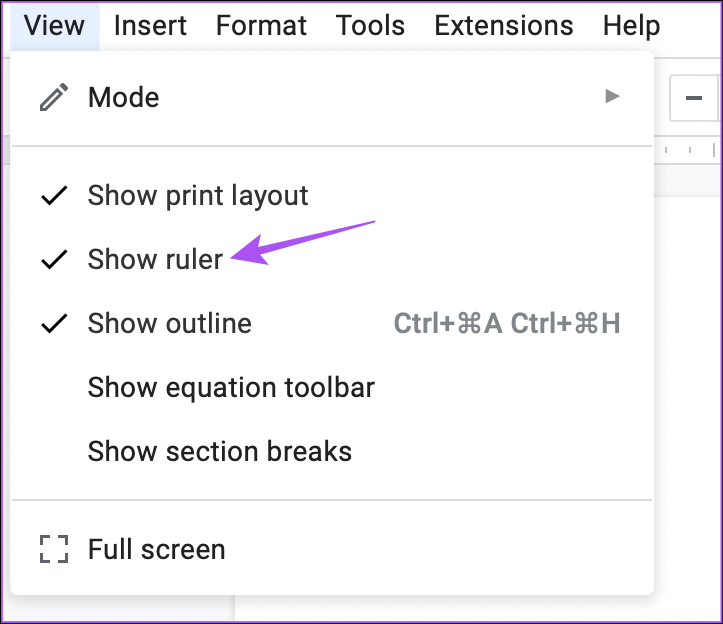
پس از فعال کردن خط کش، می توانید به راحتی حاشیه ها را تغییر دهید
مرحله 1: برای تغییر حاشیه سمت چپ، نشانگر ماوس خود را روی نماد خط کش نزدیک ناحیه خاکستری در گوشه بالا سمت چپ قرار دهید.
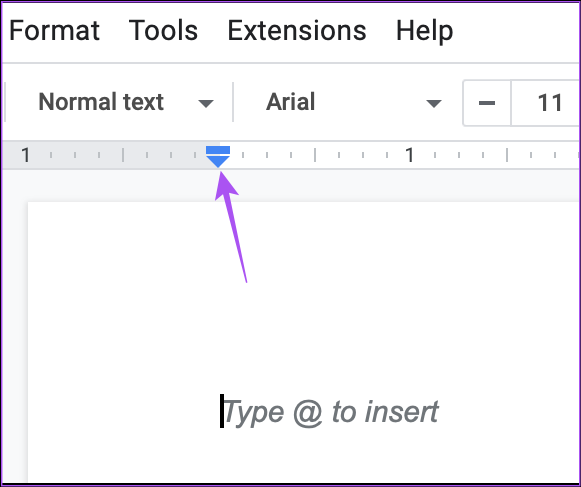
مرحله 2: روی نماد Ruler کلیک کرده و بکشید تا حاشیه سمت چپ مطابق با انتخاب شما تغییر کند.
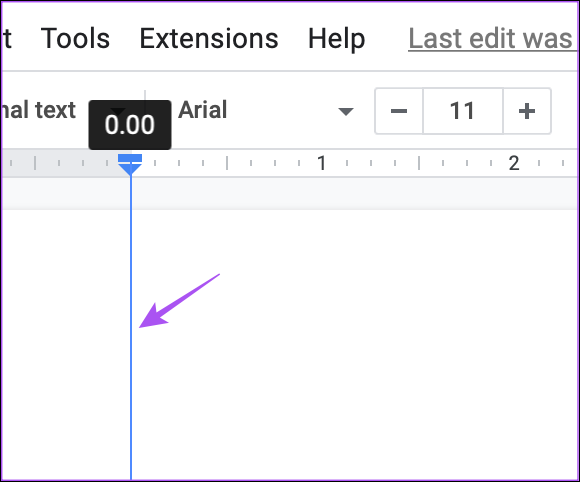
خواهید دید که خط حاشیه سمت چپ روی سند ظاهر می شود.
مرحله 3: برای تغییر حاشیه سمت راست، نشانگر ماوس خود را روی نماد خط کش نزدیک ناحیه خاکستری در گوشه بالا سمت راست قرار دهید.
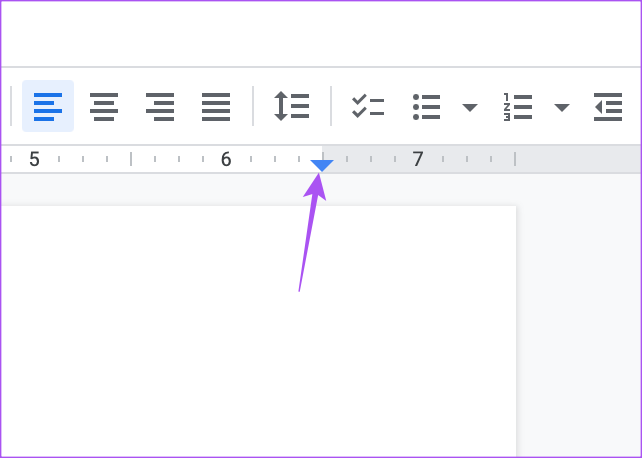
مرحله 4: روی نماد Ruler کلیک کرده و بکشید تا حاشیه سمت راست را مطابق با انتخاب خود تغییر دهید.
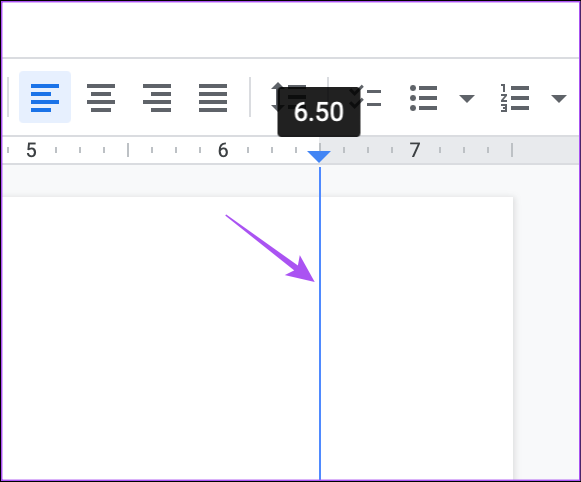
متوجه خواهید شد که خط حاشیه سمت راست برای مرجع شما ظاهر می شود.
حتما بخوانید: نحوه تغییر رنگ زمینه در گوگل داکس
روش تغییر حاشیه در گوگل داکس با استفاده از تنظیمات صفحه (page setup)
اگر میخواهید تنظیم حاشیهها بر اساس نیاز سندتان دقیقتر باشید، میتوانید مقادیر حاشیه را به صورت دستی در Google Docs وارد کنید. در اینجا نحوه انجام آن آمده است.
مرحله 1: Google Docs را در یک مرورگر وب در رایانه خود باز کنید.
مرحله 2: وارد حساب Google خود شوید.
مرحله 3: روی Blank Document کلیک کنید یا یک سند موجود را باز کنید.
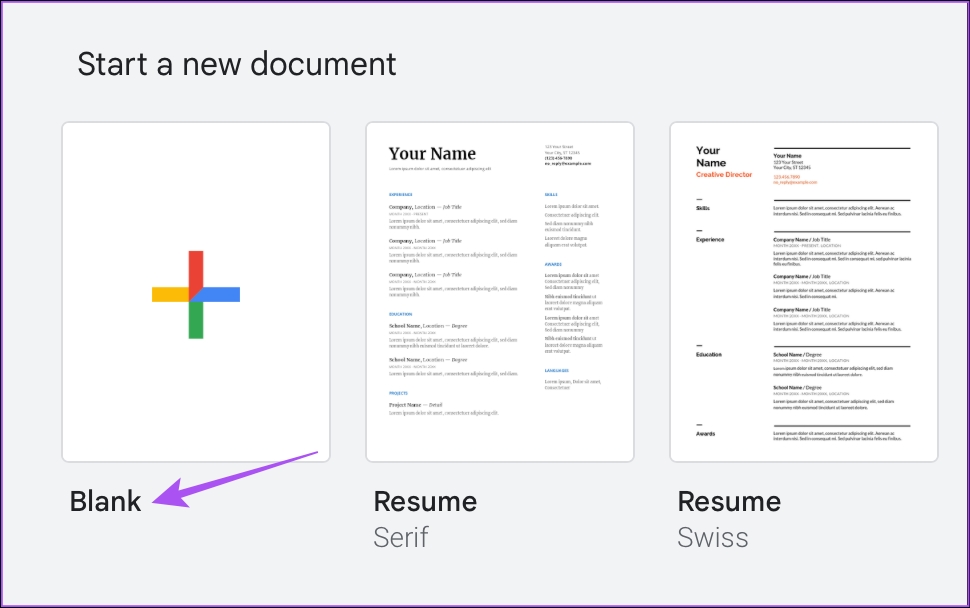
مرحله 4: هنگامی که سند شما باز شد، روی File در گوشه بالا سمت چپ در نوار منو کلیک کنید.
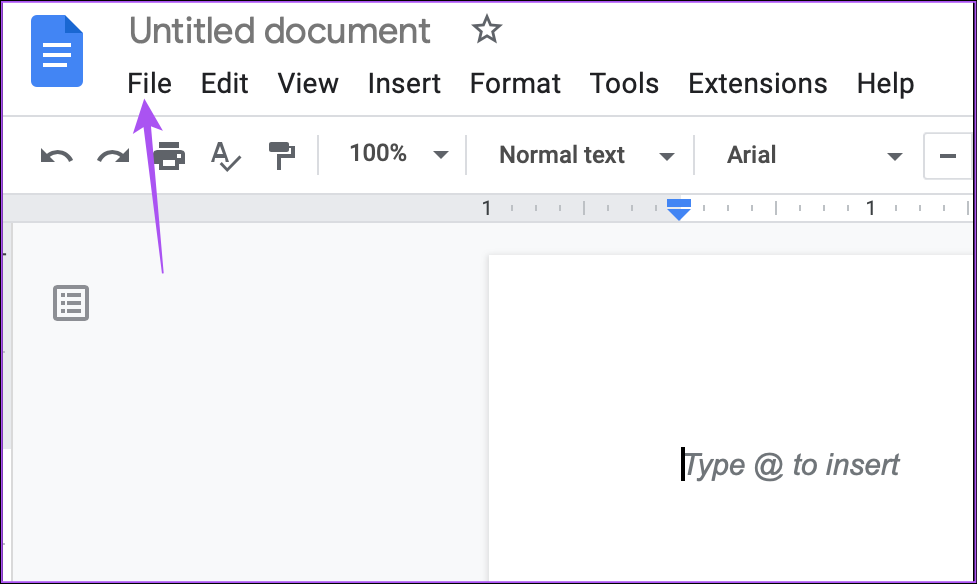
مرحله 5: از لیست گزینه ها، Page Setup را انتخاب کنید.
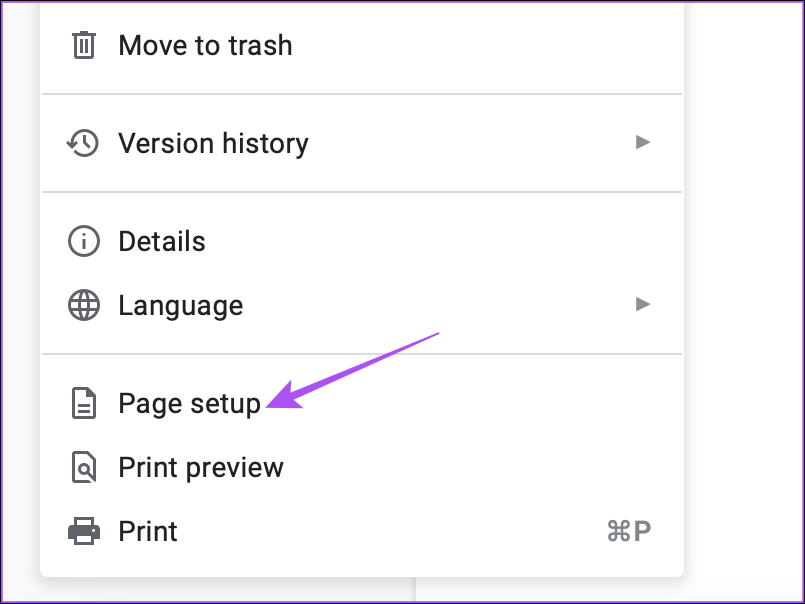
مرحله 6: در پنجره Page Setup، مقادیر حاشیه را برای چپ، راست، پایین یا بالا وارد کنید.
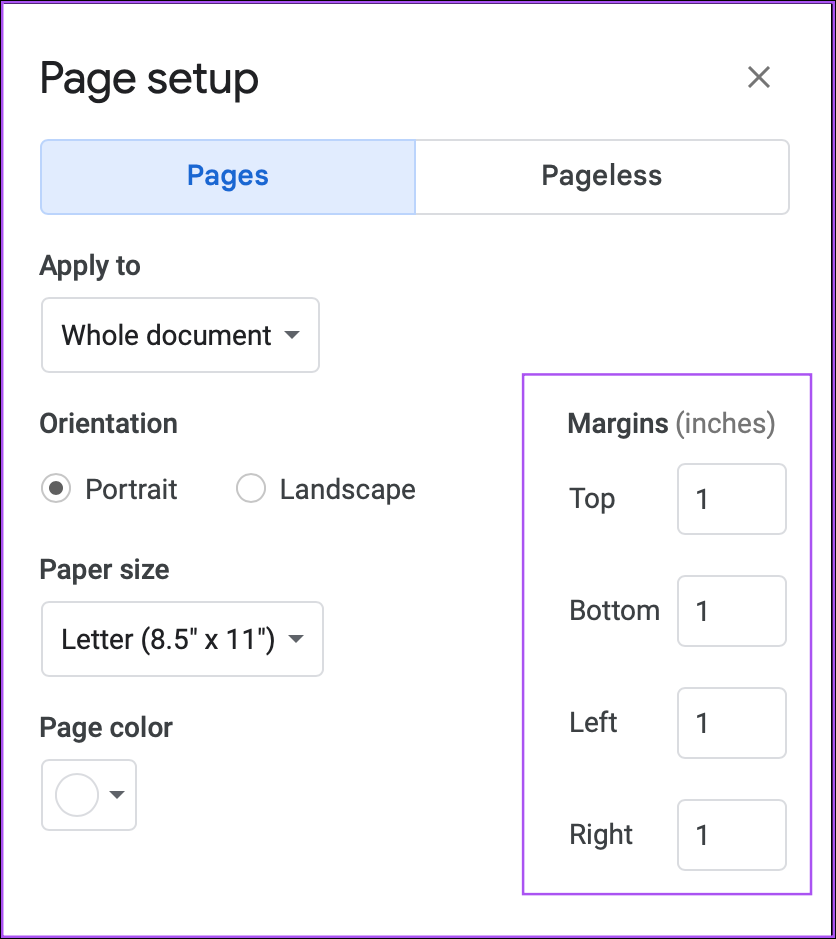
مرحله 7: پس از وارد کردن مقادیر، روی Ok در گوشه پایین سمت راست کلیک کنید.
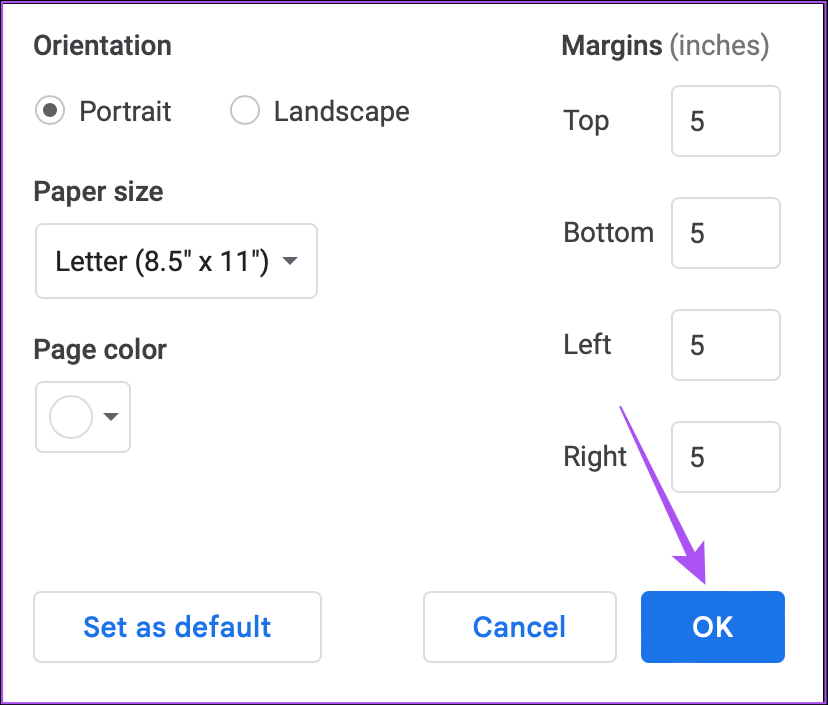
می توانید با کلیک بر روی Set As Default در گوشه سمت چپ پایین، این مقادیر حاشیه را برای هر سند جدید یکسان نگه دارید.
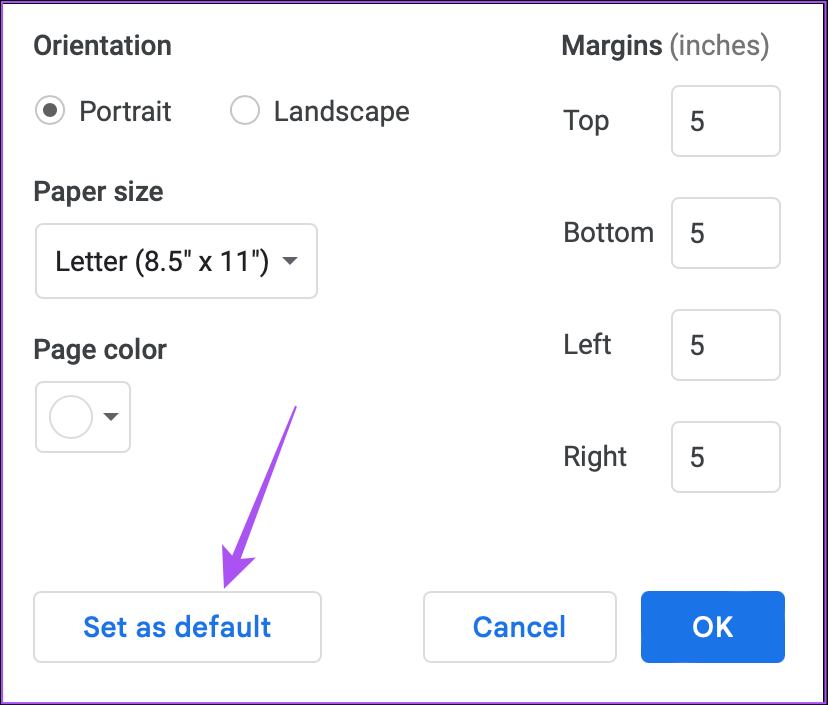
پنجره تنظیم صفحه به شما امکان می دهد جهت و اندازه صفحه را تغییر دهید.
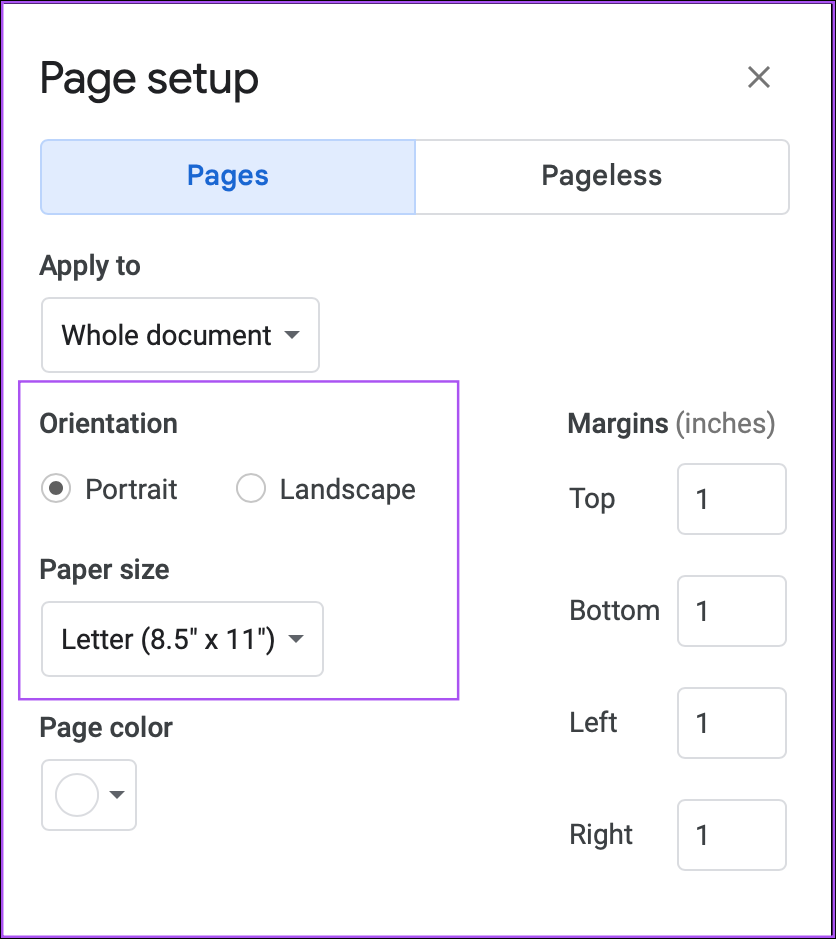
تغییر حاشیه در گوگل داکس (GOOGLE DOCS) در گوشی
اگر باید حاشیهها را در Google Docs در اندروید یا آیفون خود تغییر دهید، چند مرحله آسان برای انجام همین کار وجود دارد. اما قبل از آن، توصیه می کنیم بررسی کنید که آیا از آخرین نسخه برنامه Google Docs در تلفن همراه خود استفاده می کنید یا خیر.
حتما بخوانید: آموزش استفاده از گوگل ترندز (google trends)
پس از به روز رسانی برنامه، در اینجا نحوه تغییر حاشیه ها آورده شده است. این مراحل برای کاربران آیفون و اندروید یکسان است.
مرحله 1: برنامه Google Docs را در iPhone یا Android خود باز کنید.
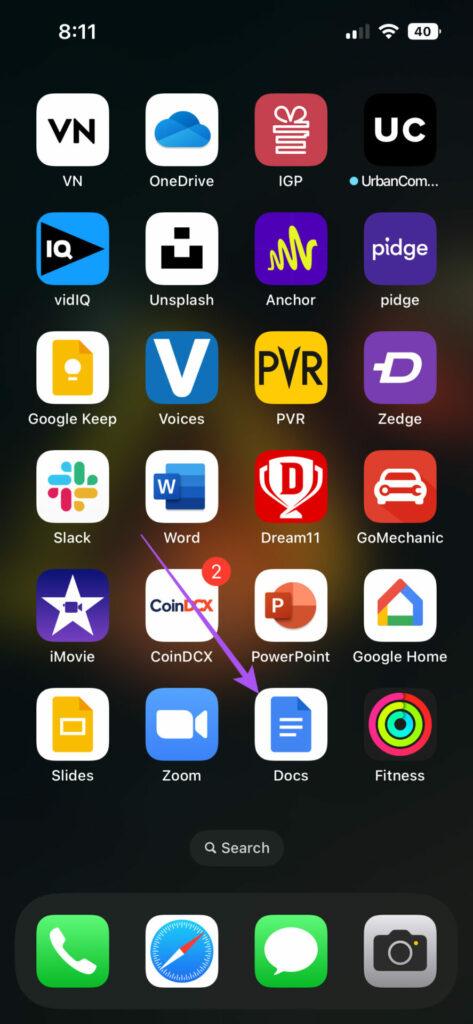
مرحله 2: وارد حساب Google خود شوید.
مرحله 3: روی نماد Plus در پایین ضربه بزنید تا یک سند جدید یا موجود باز شود.
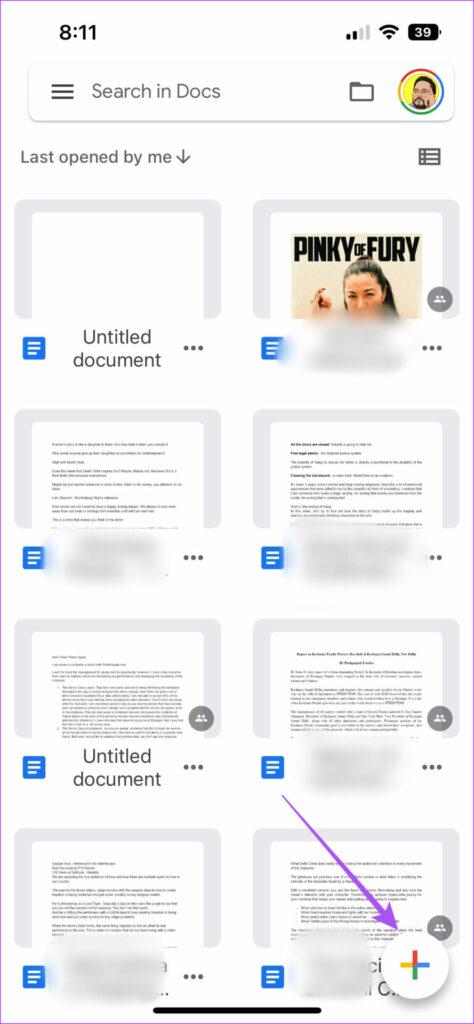
مرحله 4: پس از باز شدن سند، روی سه نقطه در گوشه بالا سمت راست ضربه بزنید.
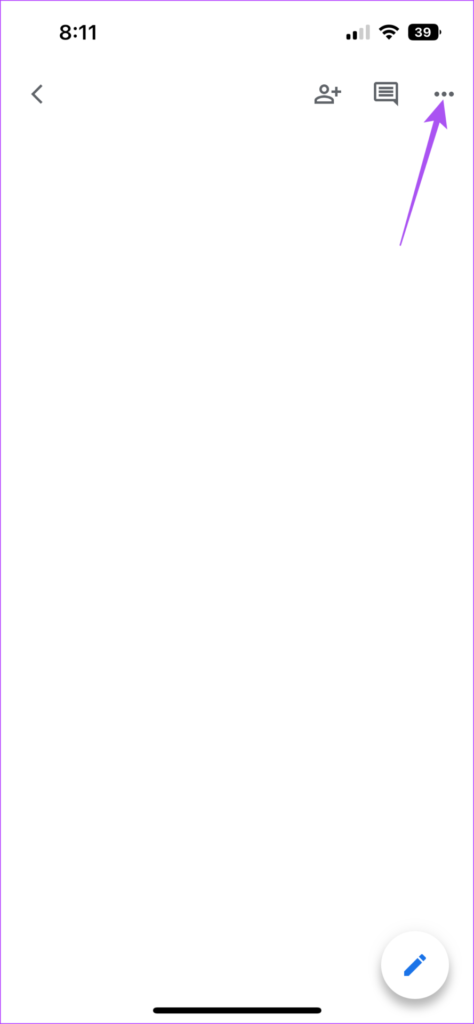
مرحله 5: از لیست گزینه ها، Page Setup را انتخاب کنید.
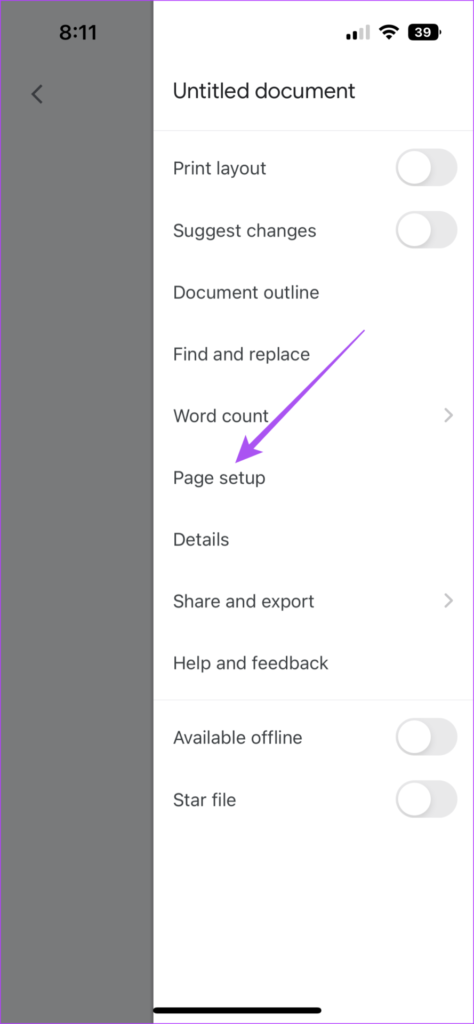
مرحله 6: روی margins کلیک کنید.
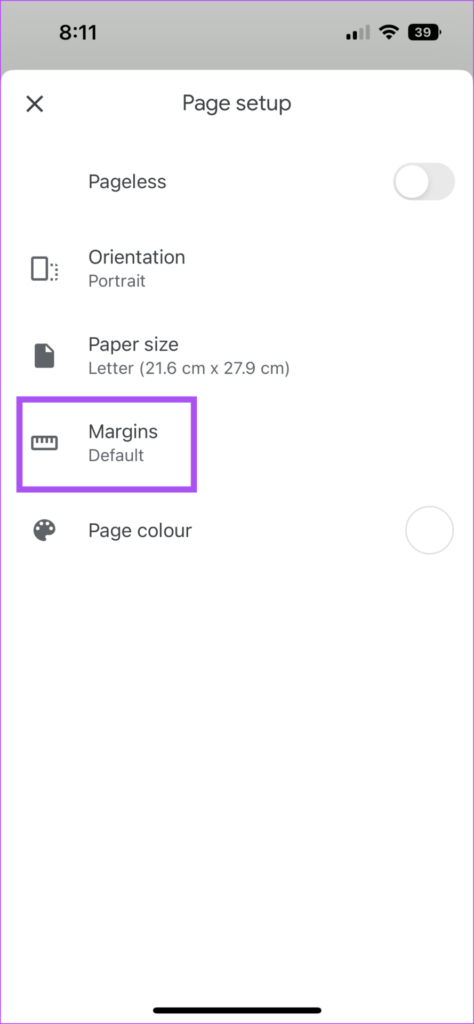
مرحله 7: سبک حاشیه دلخواه خود را انتخاب کنید.
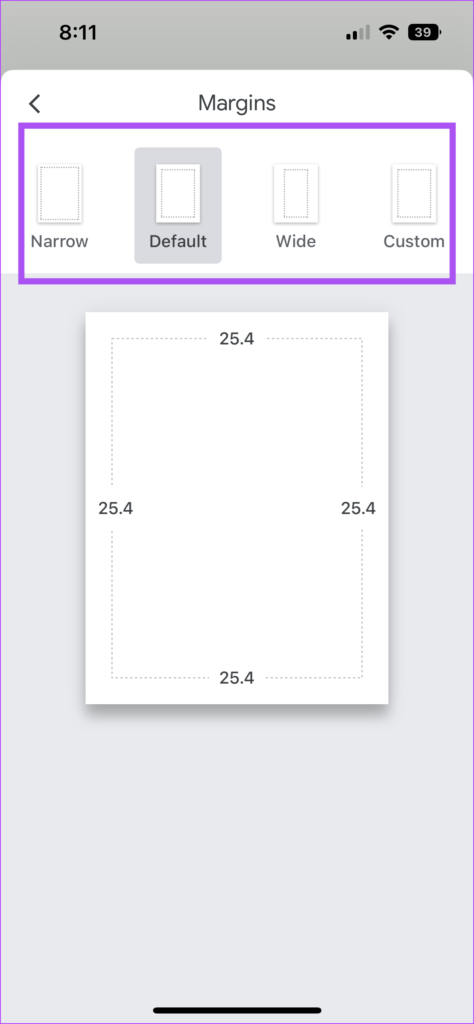
می توانید بر روی Custom ضربه بزنید و مقادیر حاشیه را مطابق با سند خود وارد کنید.
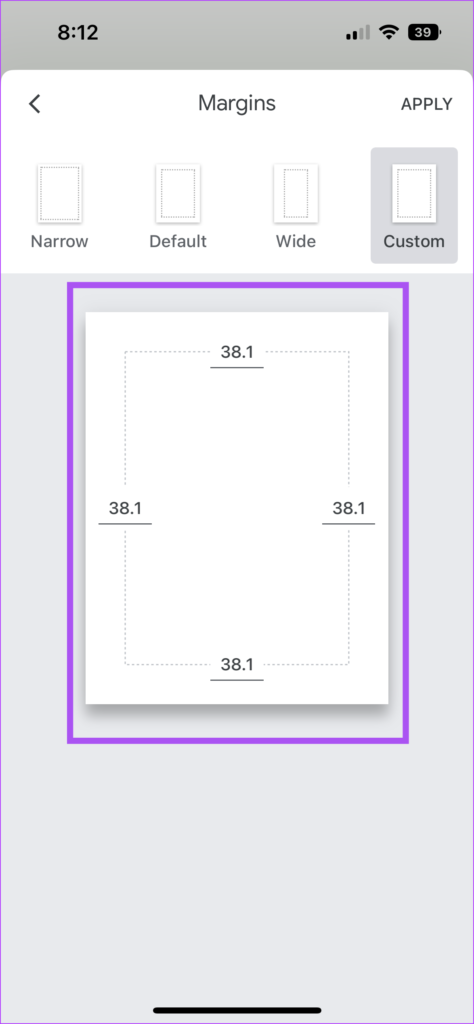
مرحله 8: روی Apply در گوشه بالا سمت راست ضربه بزنید تا انتخاب خود را تأیید کنید.
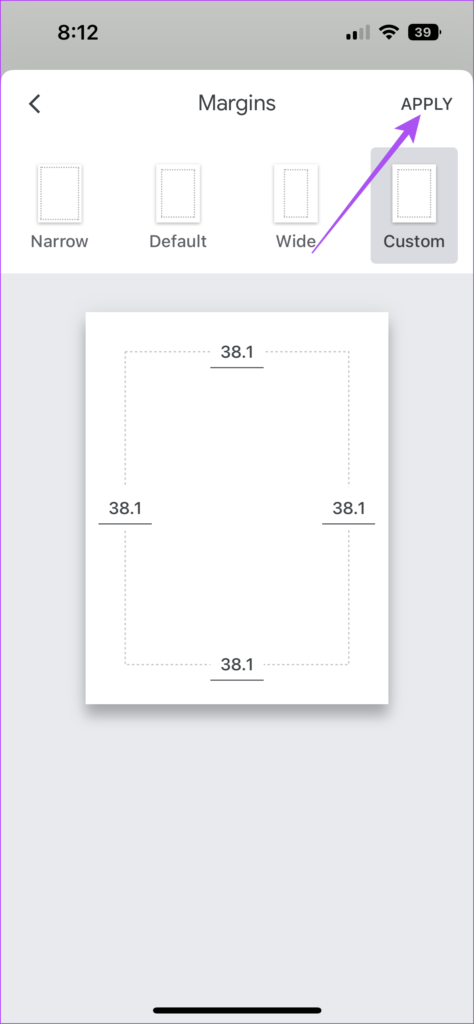
پس از انتخاب حاشیه ها، روی سه نقطه در گوشه بالا سمت راست ضربه بزنید.
مرحله9: برای فعال کردن صفحهبندی، روی دکمه ضربه بزنید.
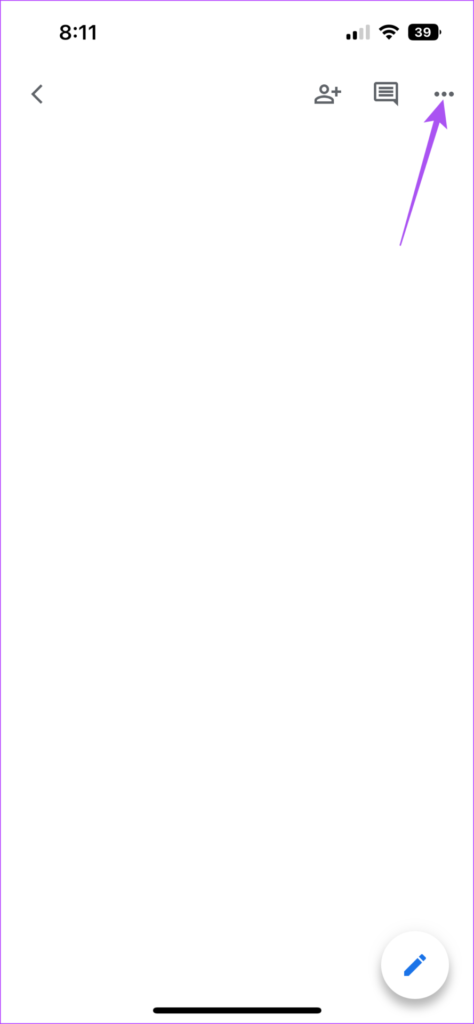
مرحله 10: پس از فعال کردن این ویژگی، می توانید سند خود را با تنظیمات حاشیه انتخاب شده مشاهده کنید.
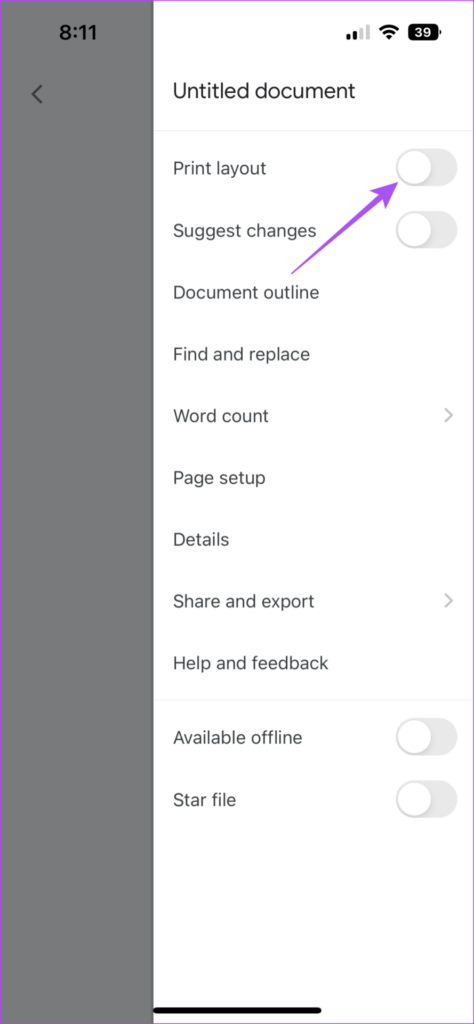
سخن آخر
حاشیه ها می توانند به بهبود ارائه محتوای شما کمک کنند. هنگامی که یک Google Doc ایجاد میکنید، میتوانید در صورت لزوم آن را به یک فایل PDF تبدیل کنید و آن را با دوستان یا همکاران به اشتراک بگذارید.
مقالات مرتبط:
گوگل اسکولار چیست؛ آموزش کار با گوگل اسکولار (Google Scholar)
کوتاه کننده لینک گوگل چیست و چه کارایی دارد؟

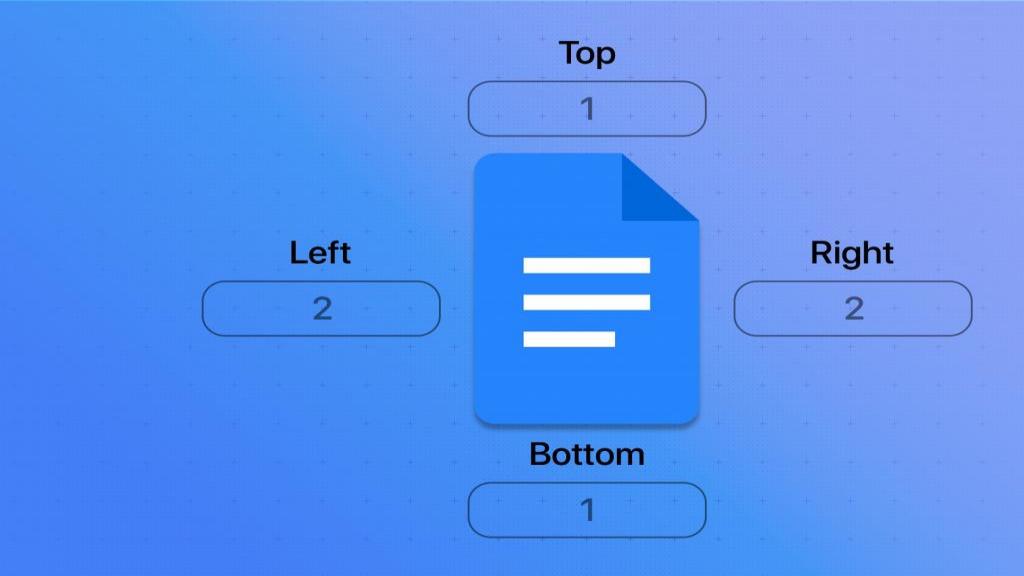
دیدگاه ها