درست همانطور که برای برقراری ارتباط با مردم صحبت می کنیم، کامپیوترهای ما نیز با اشیاء اطرافشان صحبت می کنند. و از آنجایی که آنها نمی توانند از کلمات استفاده کنند، یک شناسه منحصر به فرد به هر دستگاه اختصاص داده می شود تا بین آنها در یک شبکه تمایز قائل داده شود که به آن آدرس IP می گویند. اما از کجا می توان آدرس IP را در کامپیوتر ویندوز 11 پیدا کرد؟ راه های مختلفی برای یافتن آدرس های IP خارجی و داخلی در ویندوز 11 وجود دارد.در این مقاله سلام دنیا نحوه پیدا کردن آی پی آدرس (IP Address) در ویندوز 11 را به شما آموزش خواهیم داد.
کجا می توان آدرس IP را در کامپیوتر ویندوز 11 پیدا کرد؟
زمانی که به دنبال نشانی پروتکل اینترنت (IP) خود در ویندوز 11 هستید، با آدرس های IP خارجی و داخلی مواجه خواهید شد. همانطور که از نام آن پیداست، آدرس IP خارجی یا WAN، آدرسی است که برای برقراری ارتباط و نمایش به دنیای خارج استفاده می شود.از طرف دیگر، آدرس IP داخلی که به عنوان آدرس IP محلی نیز شناخته می شود، آدرسی است که برای ارتباط داخلی به مودم یا روتر محلی شما اختصاص داده می شود.
نحوه پیدا کردن آی پی آدرس (IP Address) محلی کامپیوتر
پیدا کردن آدرس IP محلی کامپیوتر شما (که به آن آدرس IP خصوصی نیز میگویند) میتواند به شما در رفع مشکل اشتراکگذاری فایل یا اتصال به دستگاههای دیگر در همان شبکه کمک کند. این به این دلیل است که IP داخلی شما به شما کمک می کند دستگاه هایی که به همان شبکه متصل شده اند را شناسایی کنید.
حتما بخوانید: چگونه IP خود را تغییر دهیم
1. پیدا کردن آدرس IP محلی با استفاده از منوی تنظیمات
ساده ترین روش برای پیدا کردن آدرس IP محلی شما استفاده از منوی تنظیمات است. به سادگی Wi-Fi properties خود را باز کنید و آدرس IP محلی یا IPv4 خود را پیدا کنید. در اینجا نحوه انجام این کار امده است.
مرحله 1: روی آیکون ویندوز کلیک راست کرده و روی Settings کلیک کنید.
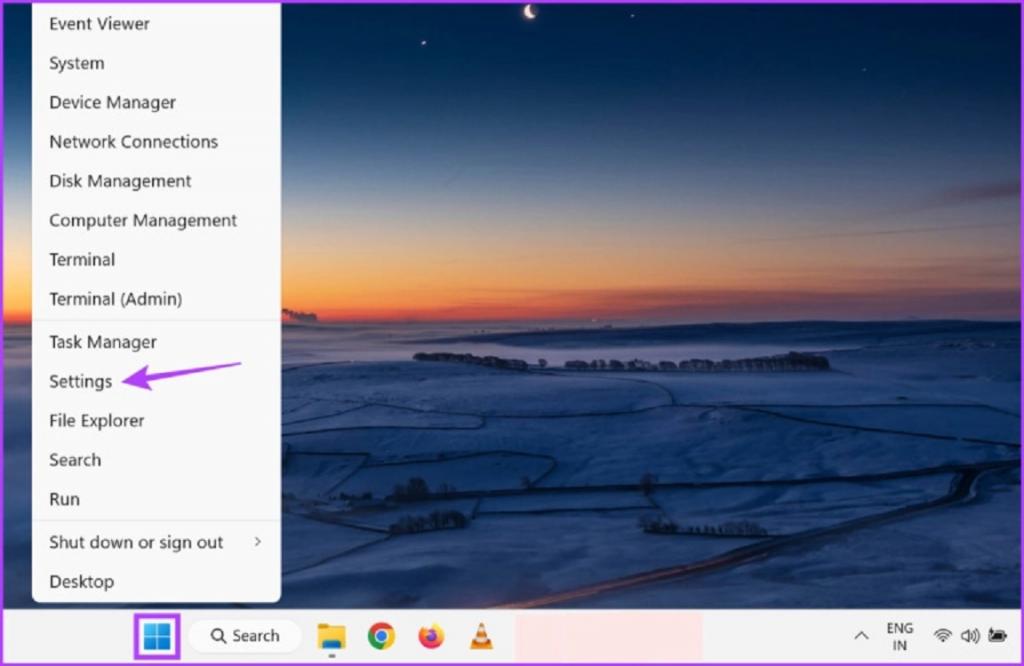
مرحله 2: بعد از گزینه های منو روی "Network & internet" کلیک کنید.
مرحله 3: روی Wi-Fi کلیک کنید.
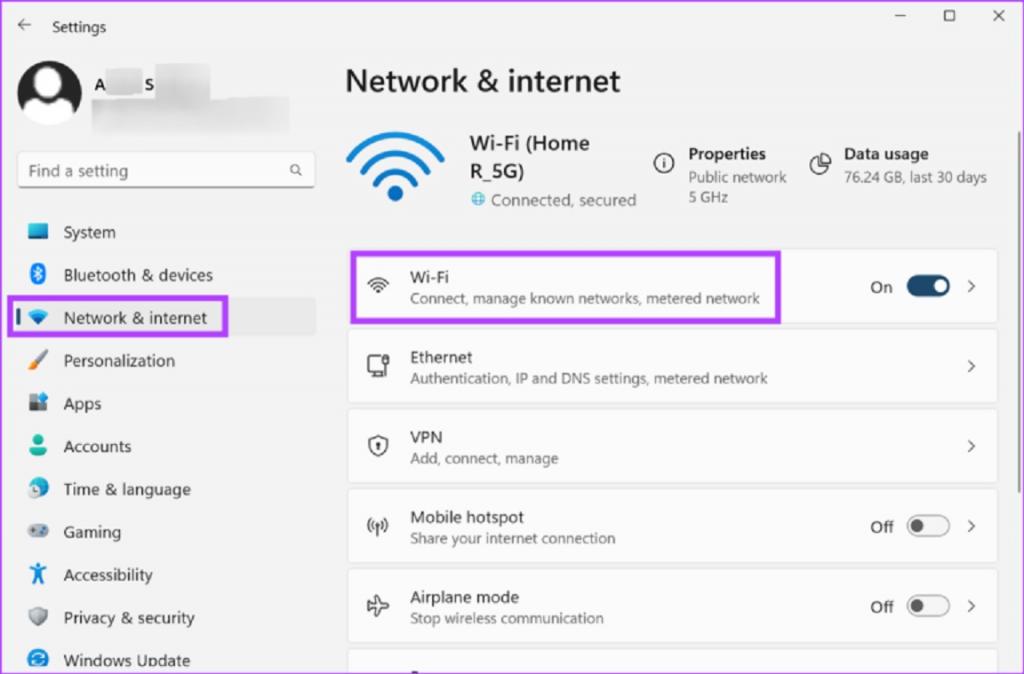
مرحله 4: در اینجا، روی Wi-Fi properties خود کلیک کنید.
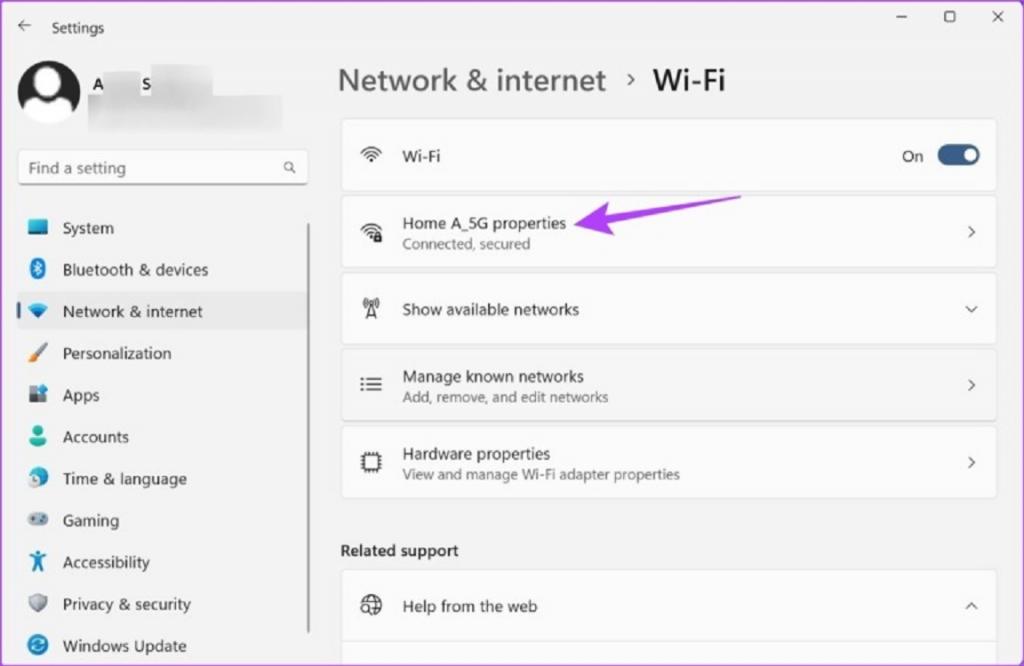
مرحله 5: به سمت پایین بروید و آدرس IPv4 خود را پیدا کنید.
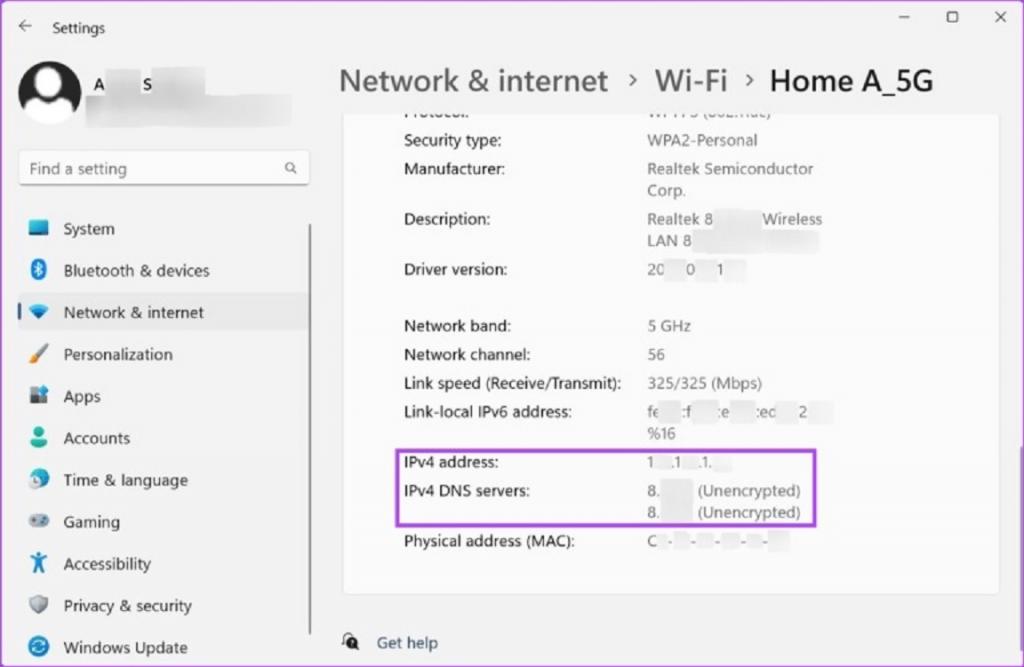
این آدرس IP محلی کامپیوتر شما است.
حتما بخوانید: روش پیدا کردن آدرس آی پی (IP) سرور وب سایت
2. پیدا کردن آدرس IP محلی با استفاده از کنترل پنل
همچنین می توانید از منوی Network and Internet در کنترل پنل برای پیدا کردن آدرس IP محلی خود استفاده کنید. برای انجام آن مراحل زیر را دنبال کنید.
مرحله 1: روی Search کلیک کنید و Control Panel را تایپ کنید. از نتایج جستجو،Control Panel را باز کنید.
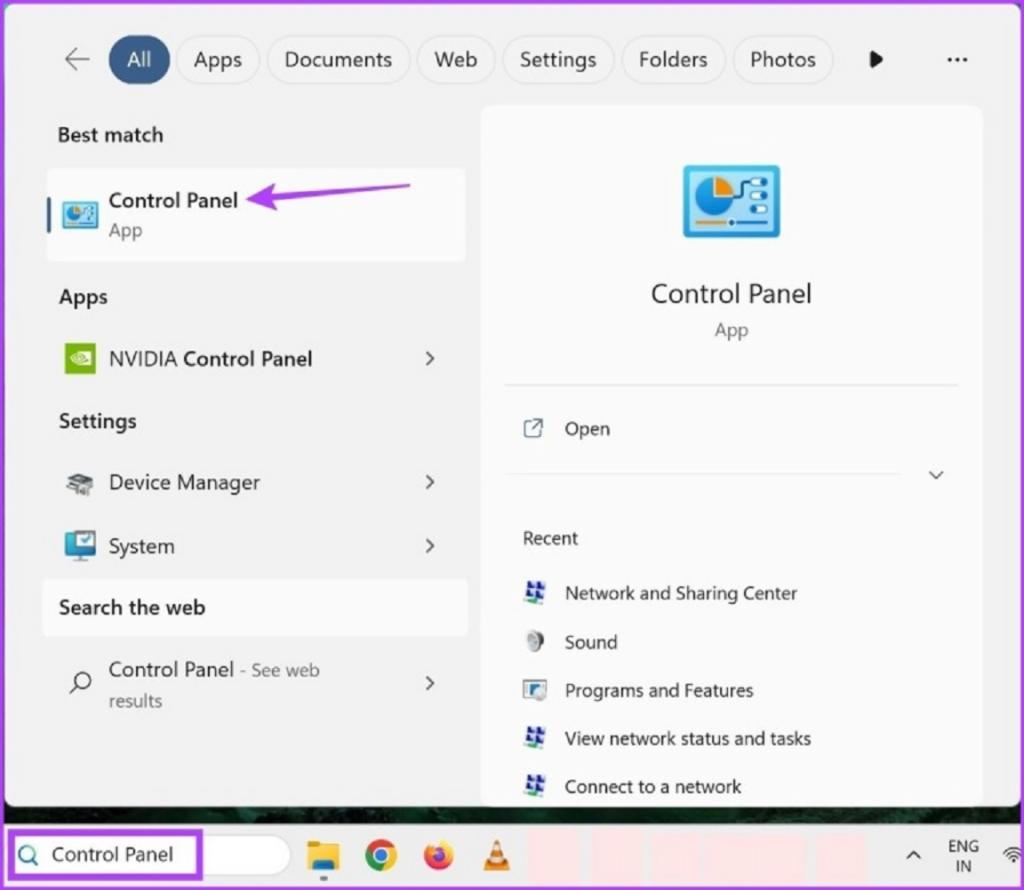
مرحله 2: در اینجا، روی "Network and Internet" کلیک کنید.
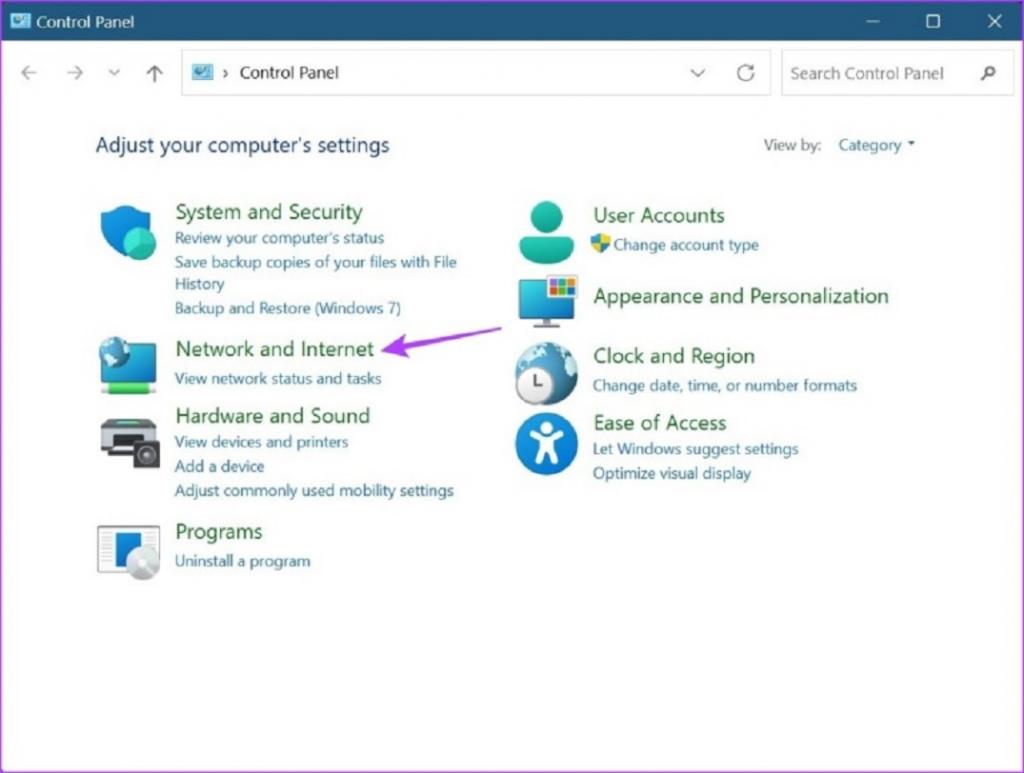
مرحله 3: بعد بر روی "Network and Sharing Center" کلیک کنید.
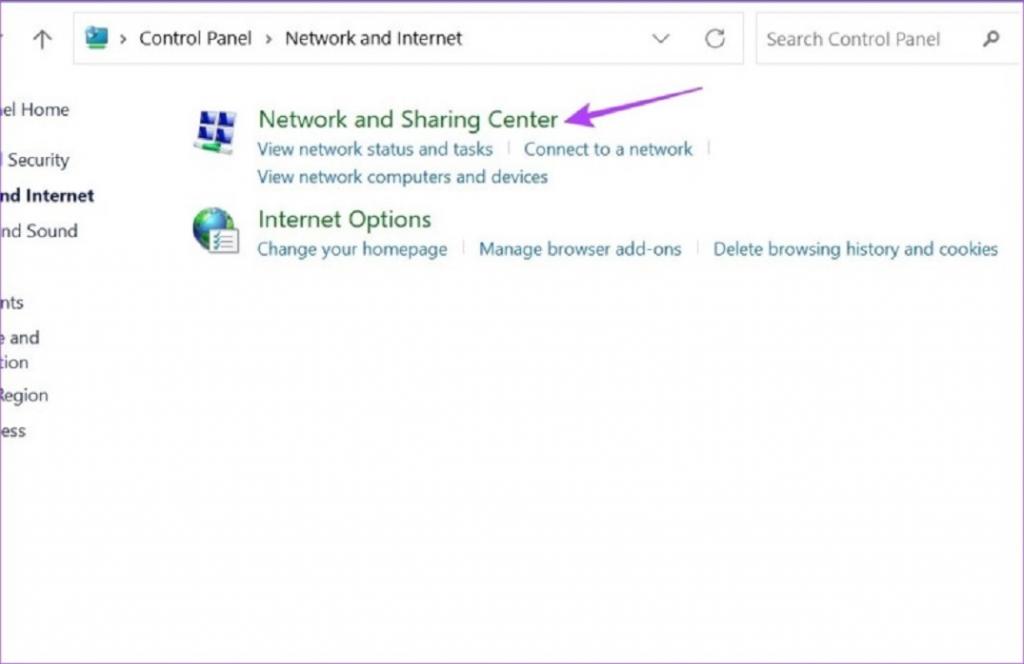
مرحله 4: در اینجا، روی access point یا نقطه دسترسی Wi-Fi خود کلیک کنید. با این کار پنجره وضعیت Wi-Fi باز می شود.
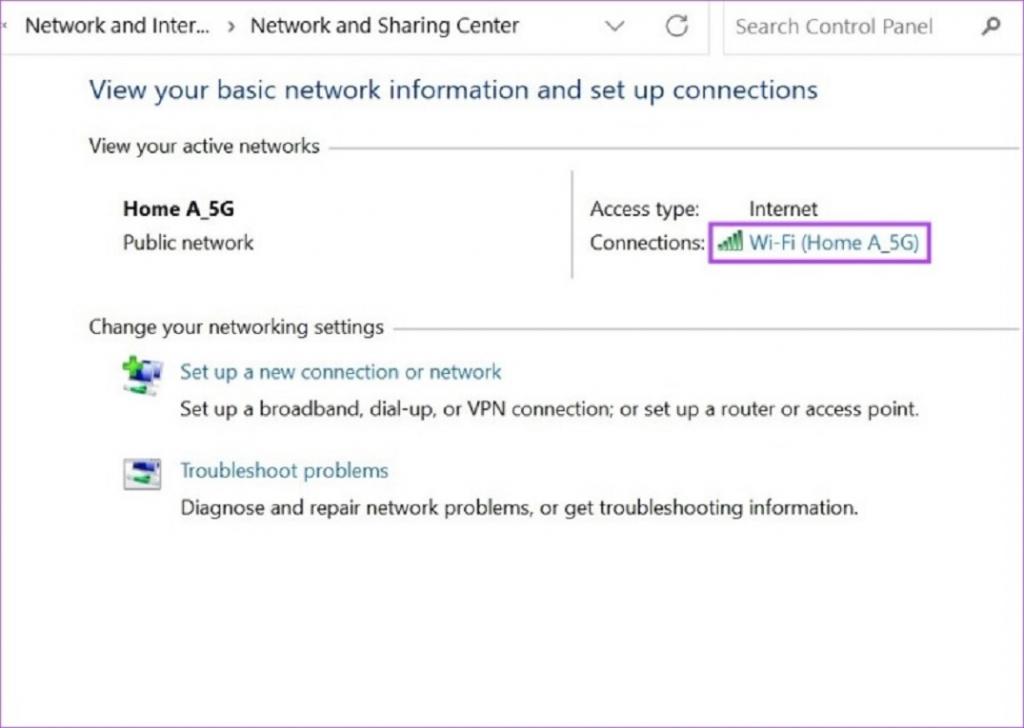
مرحله 5: روی Details کلیک کنید.
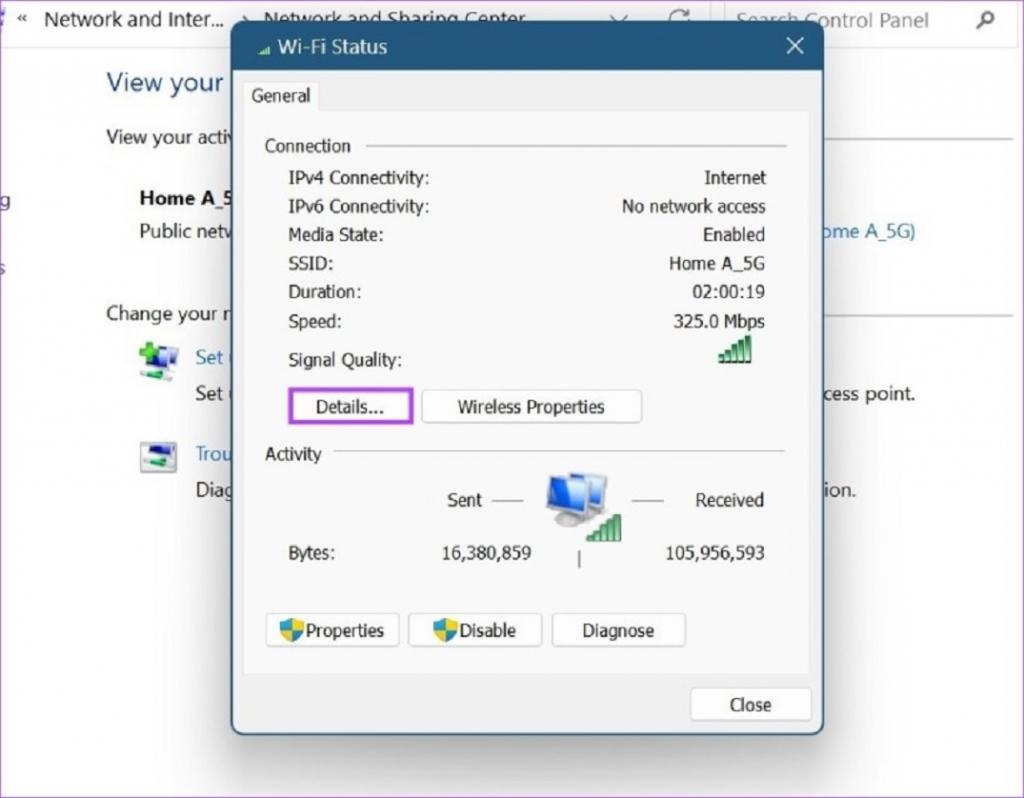
مرحله 6: آدرس IPv4 فهرست شده را بررسی کنید.
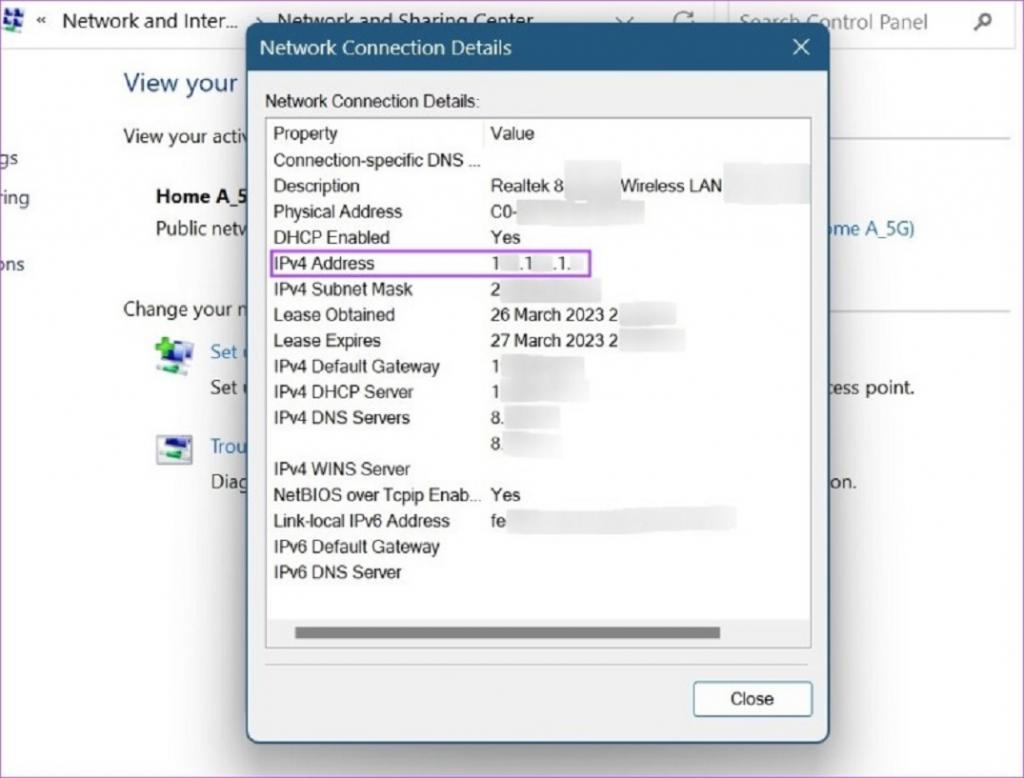
این آدرس IP محلی ویندوز 11 شما است.
حتما بخوانید: رفع مشکل باز نشدن Notepad در ویندوز 11
3. پیدا کردن آدرس IP محلی با استفاده از Task Manager
جدا از کاربرد Task Manager ویندوز برای نظارت بر عملکرد، می توانید از آن برای پیدا کردن آدرس IP محلی خود نیز استفاده کنید. در اینجا نحوه انجام این کار آمده است.
مرحله 1: روی آیکون ویندوز کلیک راست کرده و روی Task Manager کلیک کنید.
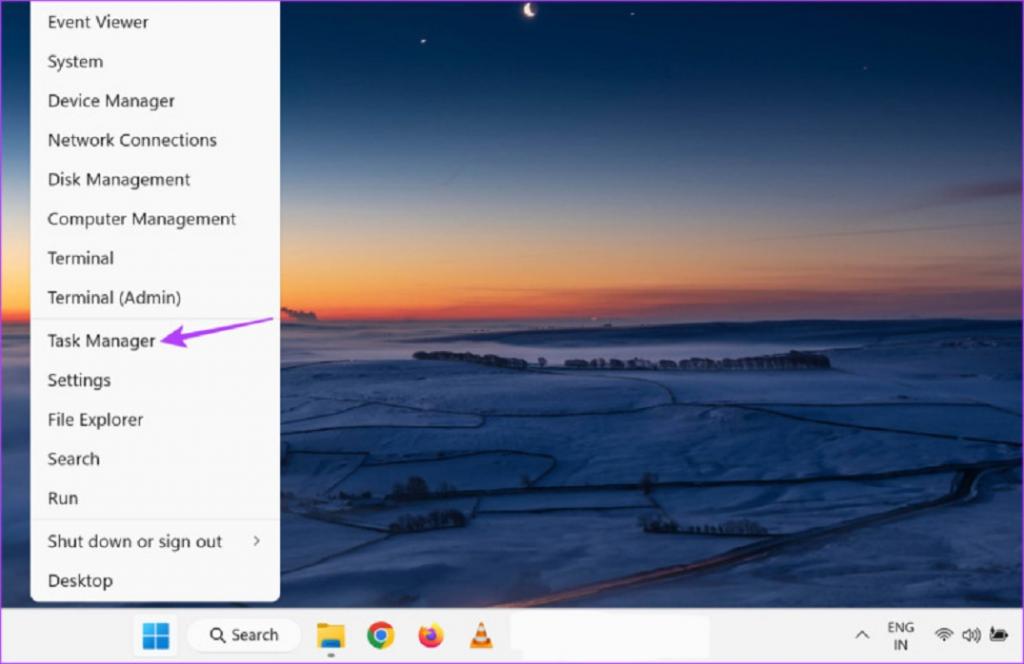
مرحله 2: از گزینه های منو، روی Performance کلیک کنید.
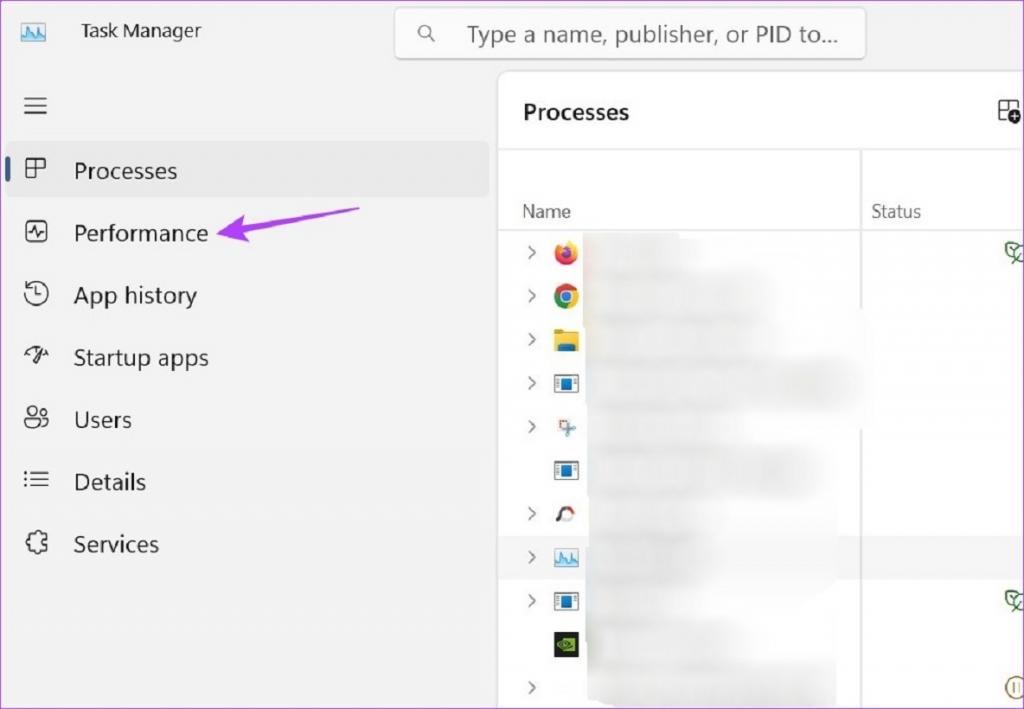
مرحله 3: آدرس IPv4 را پیدا کنید.
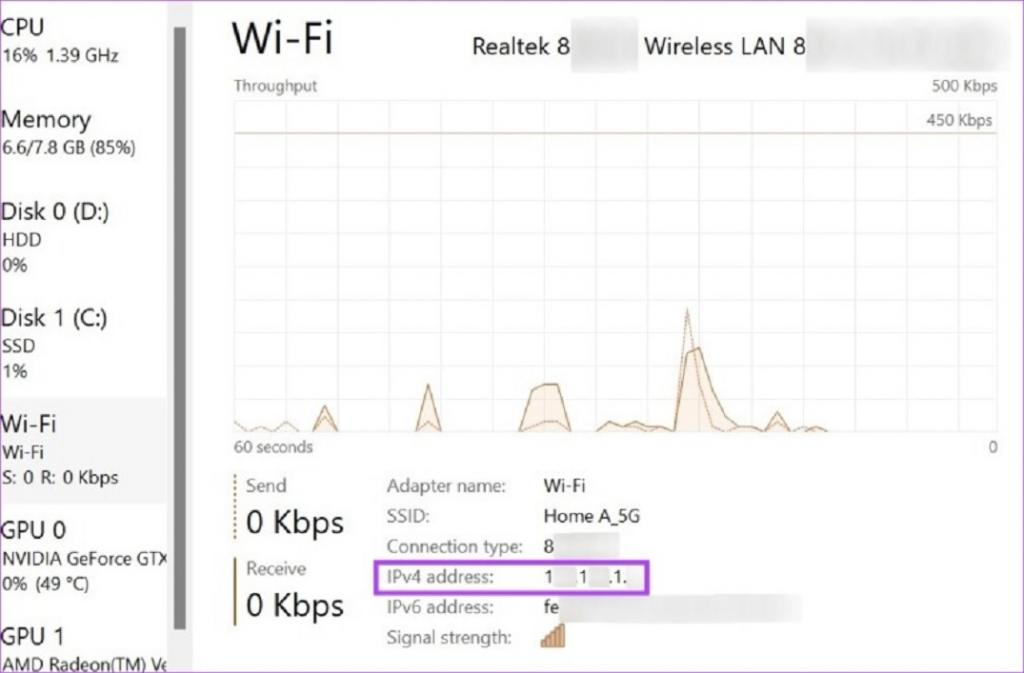
4. پیدا کردن آدرس IP محلی با استفاده از مشخصات سیستم (System Information)
مشخصات سیستم حاوی جزئیات جامعی در مورد کامپیوتر شما است. بنابراین جای تعجب نیست که می توان از آن برای پیدا کردن آدرس IP محلی شما نیز استفاده کرد. برای انجام آن مراحل زیر را دنبال کنید.
مرحله 1: به نوار جستجو بروید و System Information را تایپ کنید. بعد، برنامه را از نتایج جستجو باز کنید.
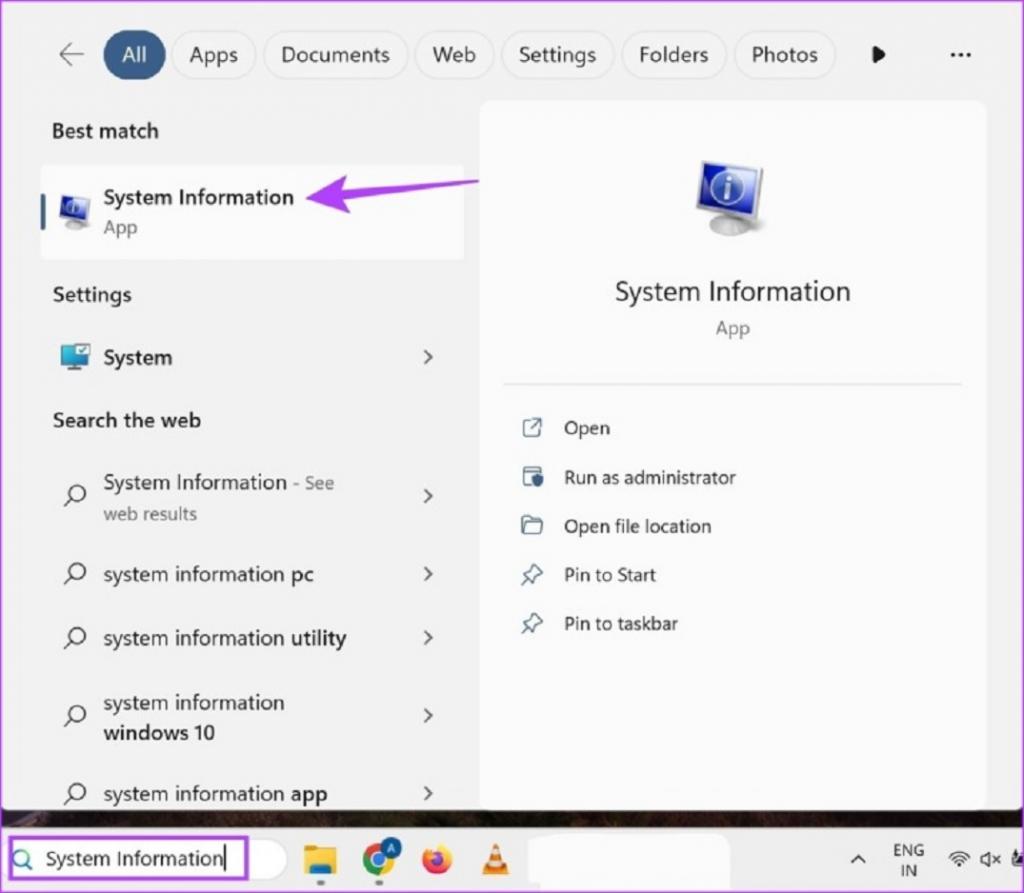
مرحله 2: در گزینه های منو، روی Components کلیک کنید.
مرحله 3: بعد از باز کردن گزینه های منو، روی Network کلیک کنید > Adapter را انتخاب کنید.
حتما بخوانید: آموزش رفع بلاک آی پی (IP)
مرحله 4: به سمت network adapter settings پیمایش کنید و آدرس IP خود را بررسی کنید.
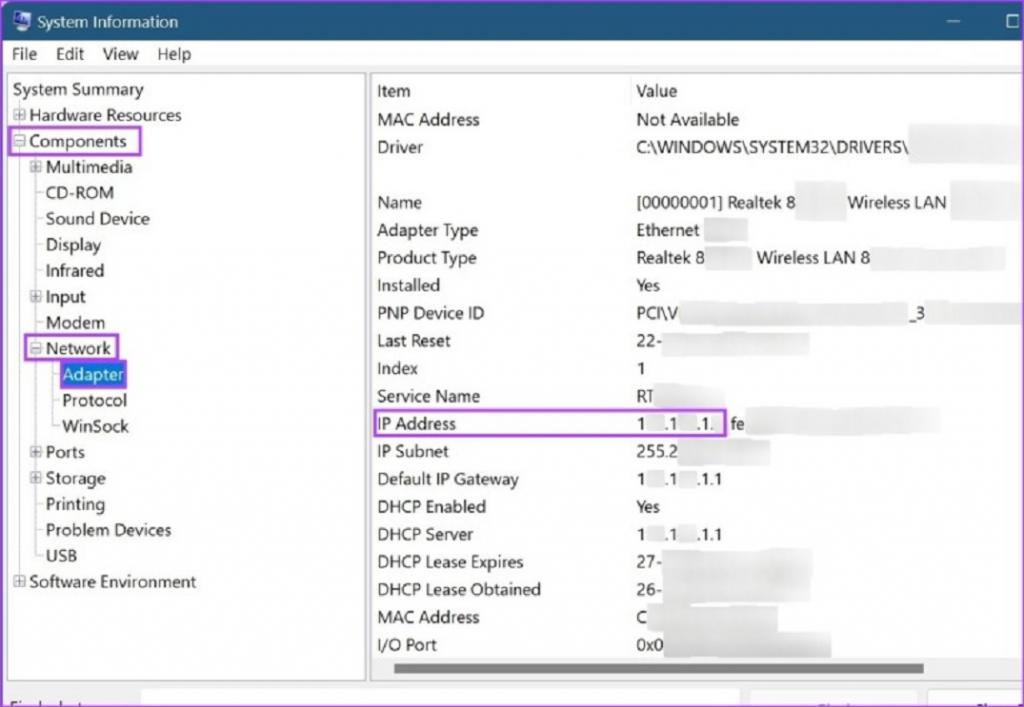
نیمه اول آدرس لیست شده در اینجا آدرس IPv4 شما است، یعنی آدرس IP محلی شما.
5. پیدا کردن آدرس IP محلی با استفاده از خط فرمان
با استفاده از ipconfig، می توانید از خط فرمان(Command Prompt) ویندوز 11 برای یافتن آدرس IP خود نیز استفاده کنید. در اینجا نحوه انجام این کار امده است.
توجه: در زمان استفاده از Windows PowerShell نیز می توانید از دستور زیر استفاده کنید.
مرحله 1: به سراغ آیکون ویندوز بروید، کلیک راست کرده و روی Terminal کلیک کنید.
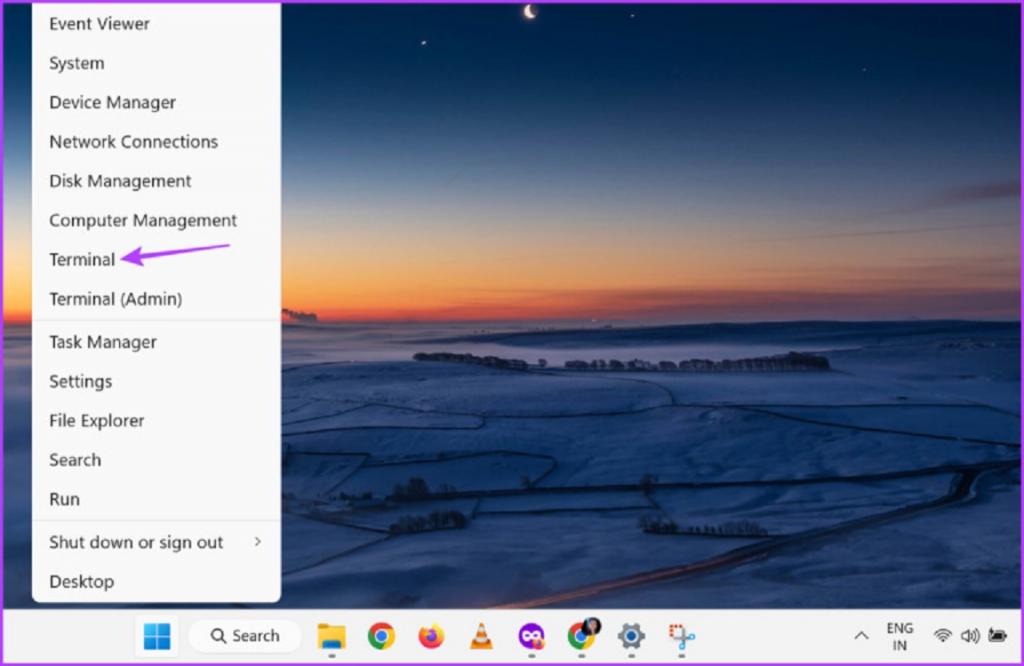
مرحله 2: در اینجا، پس از باز شدن برنامه ترمینال، روی فلش رو به پایین کلیک کنید و Command Prompt را انتخاب کنید.
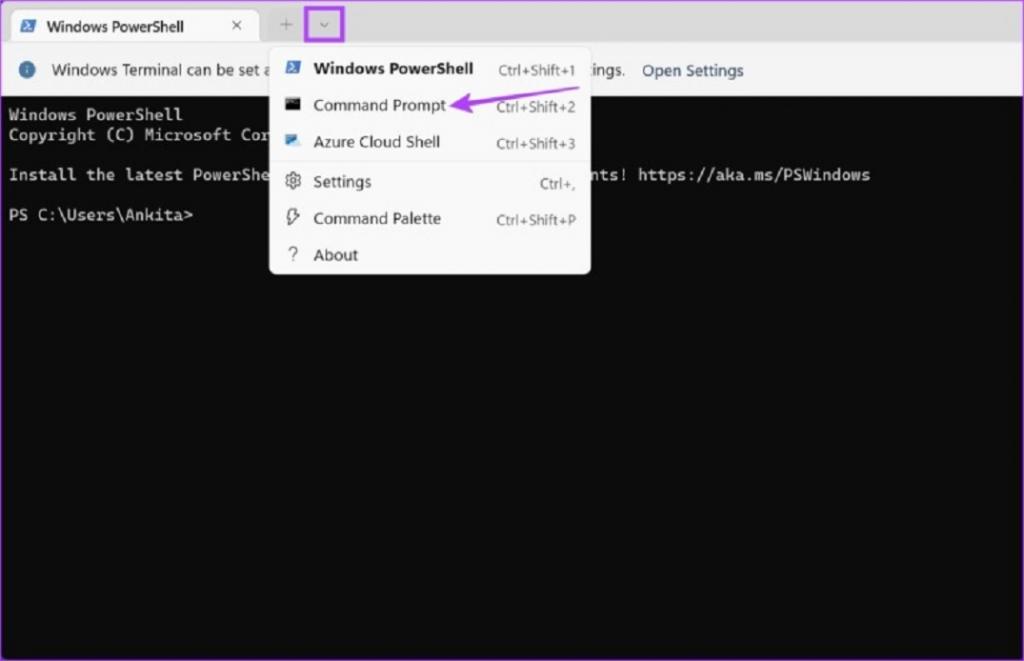
مرحله 3: دستور زیر را تایپ کرده و enter را فشار دهید.
ipconfig
مرحله 4: به سمت پایین بروید و آدرس IPv4 را پیدا کنید.
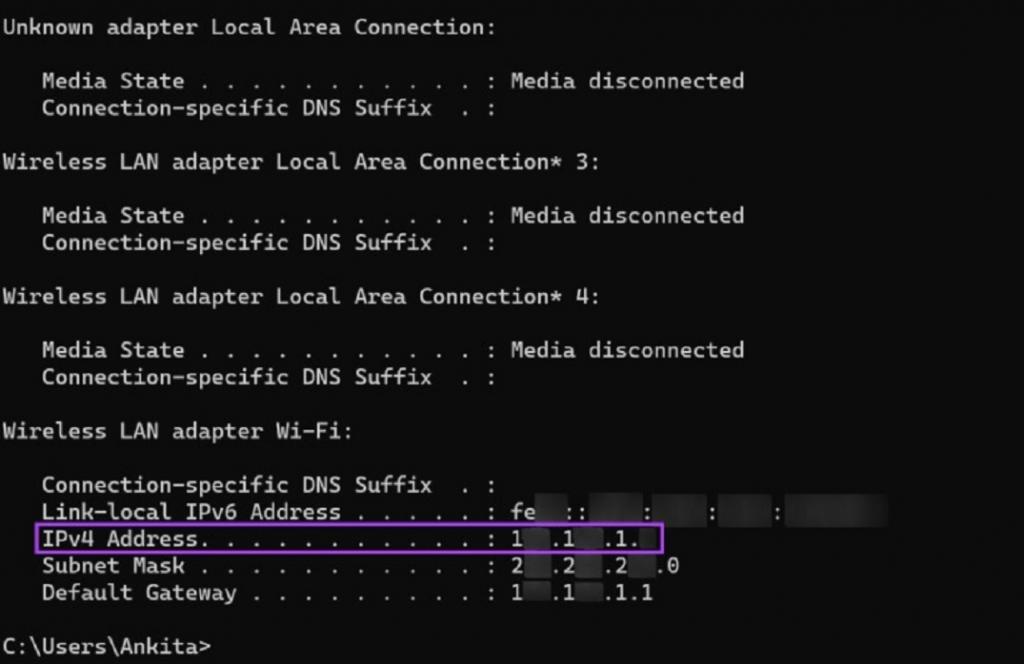
این آدرس IP محلی شما (IP داخلی) است.
نحوه پیدا کردن آدرس IP خارجی کامپیوتر
برخلاف IP محلی شما، IP خارجی شما همان IP است که برای دنیای خارج قابل مشاهده است. این آدرس IP توسط ارائه دهنده اینترنت به شما اختصاص داده شده است و به شما امکان می دهد به اینترنت متصل شوید. از این آدرس می توان برای کمک به حل مشکلات عیب یابی اینترنت خارجی استفاده کرد. در اینجا نحوه پیدا کردن آن آمده است.
1. پیدا کردن آدرس IP خارجی با استفاده از مرورگر وب
ساده ترین راه برای پیدا کردن آدرس IP خارجی خود در هر کامپیوتری استفاده از نوار آدرس مرورگر وب است. در اینجا نحوه انجام این کار آمده است.
مرحله 1: مرورگر وب دلخواه خود را باز کنید.
برای اهداف نمایشی این مقاله، ما از Chrome استفاده خواهیم کرد.
مرحله 2: در نوار آدرس، ifconfig.me را تایپ کرده و enter را فشار دهید.
مرحله 3: در بخش اتصال شما، آدرس IP خود را بررسی کنید.
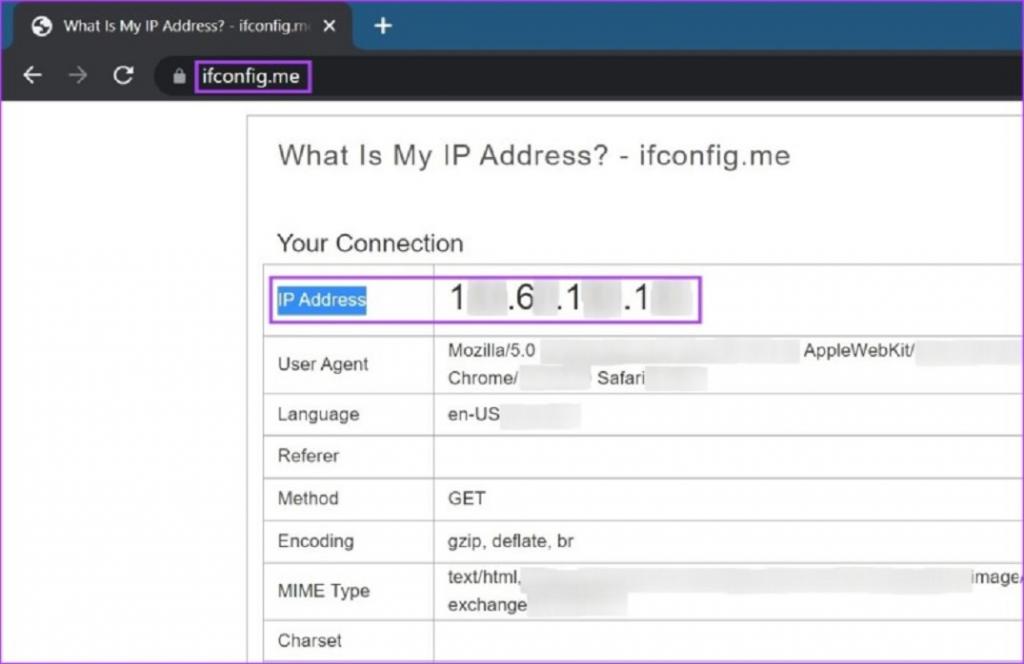
این آدرس IP خارجی دستگاه شما است.
حتما بخوانید: آموزش نصب ویندوز 11 با فلش
2. پیدا کردن آدرس IP خارجی با استفاده از خط فرمان
علاوه بر کاربرد خط فرمان Command Prompt برای مکان یابی آدرس IP محلی، می توانید از آن برای یافتن فرمان IP خارجی خود نیز استفاده کنید. برای انجام این کار دستور زیر را اجرا کنید.
مرحله 1: روی آیکون ویندوز کلیک راست کرده و Terminal را انتخاب کنید.
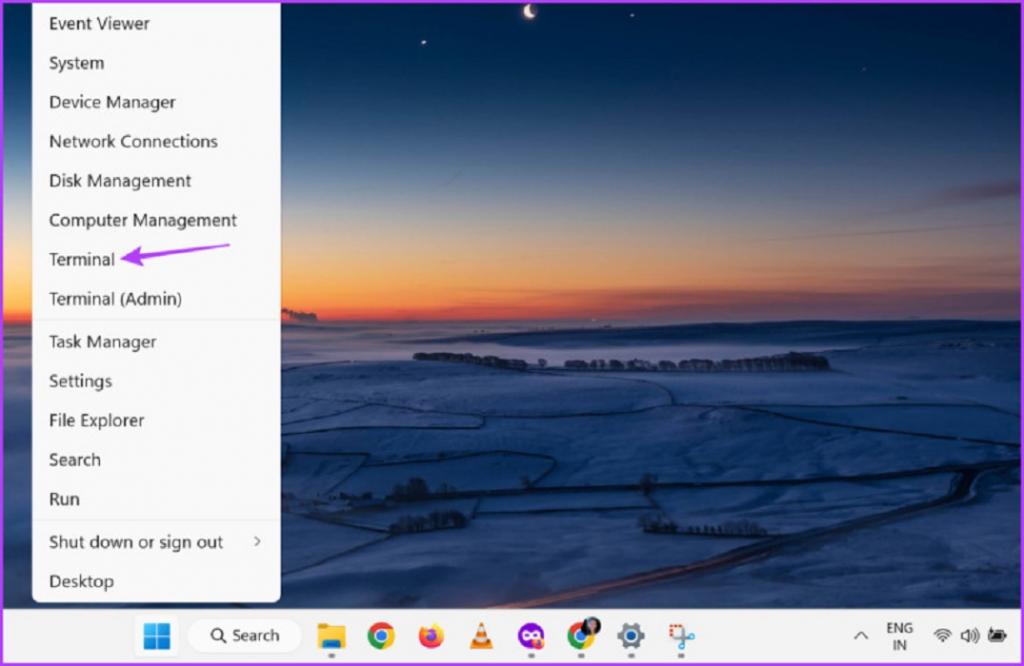
مرحله 2: بعد روی فلش رو به پایین کلیک کنید و از بین گزینه ها روی Command Prompt کلیک کنید.
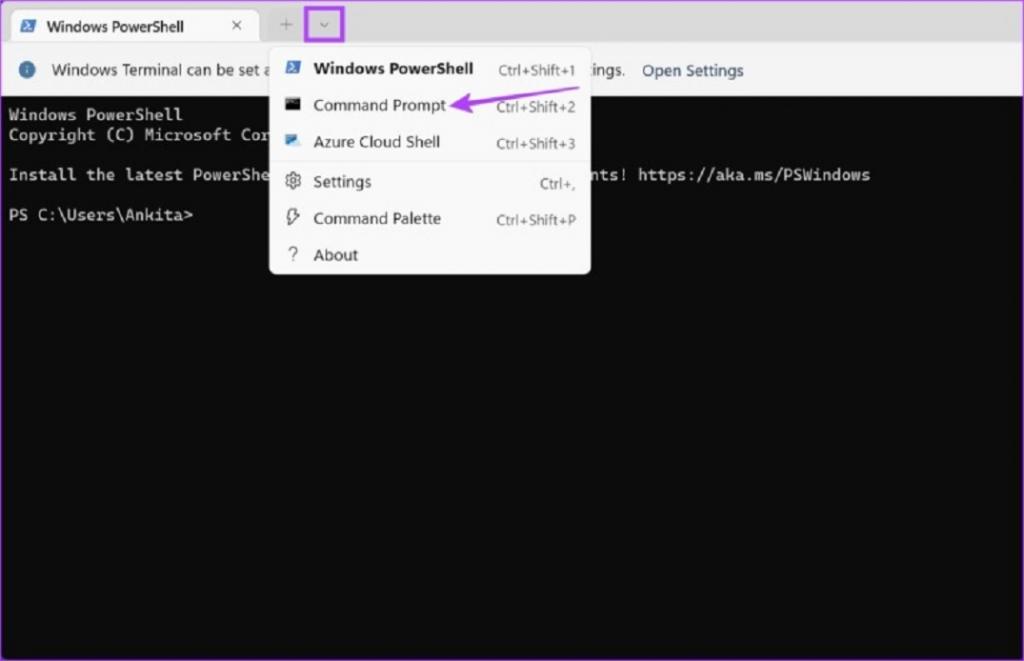
مرحله 3: در اینجا دستور زیر را تایپ کرده و enter را فشار دهید.
nslookup myip.opendns.com. resolver1.opendns.com
مرحله 4: بعد، در بخش «Non-authoritative answer»، آدرس IP خود را بررسی کنید.
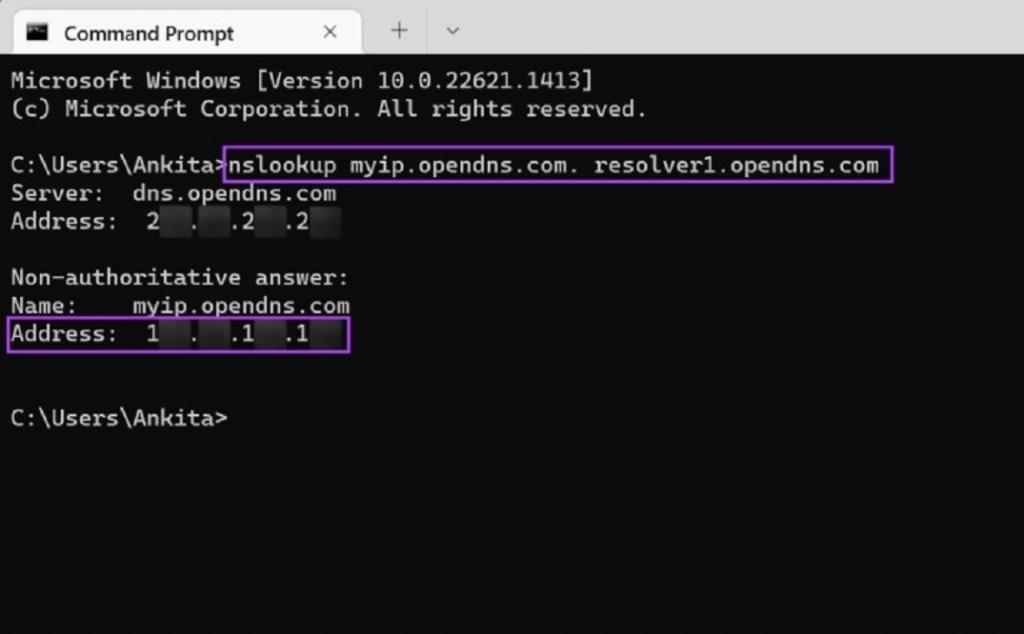
حالا، می توانید از این آدرس IP خارجی برای حل هر گونه مشکل مرتبط با شبکه استفاده کنید.
سوالات متداول:
1. آیا امکان مشاهده آدرس IP در دستگاه اندرویدی وجود دارد؟
بله، می توانید آدرس IP را در دستگاه اندرویدی مشاهده کنید. برای این کار Settings > Connections> Wi-Fi را باز کنید و روی تنظیمات Wi-Fi خود ضربه بزنید. بعد به سمت پایین بروید و آدرس IP خود را بررسی کنید.
2. آیا می توان آدرس IP خود را در ویندوز 11 مخفی کرد؟
برای مخفی کردن آدرس IP خود در ویندوز 11، می توانید به یک VPN متصل شوید یا هنگام مرور اینترنت، پراکسی ها را راه اندازی کنید. این آدرس IP واقعی شما را پنهان می کند.
سخن پایانی:
پیدا کردن آدرس IP شما در ویندوز 11 در واقع یک فرآیند پیچیده نیست و امیدواریم که این مقاله برای شما مفید بوده باشد.
مقالات مرتبط:
خاموش یا غیر فعال کردن تنظیمات پروکسی (proxy) در ویندوز 11
روش تغییر IP موقعیت مکانی و لوکیشن با vpn و روش های دیگر

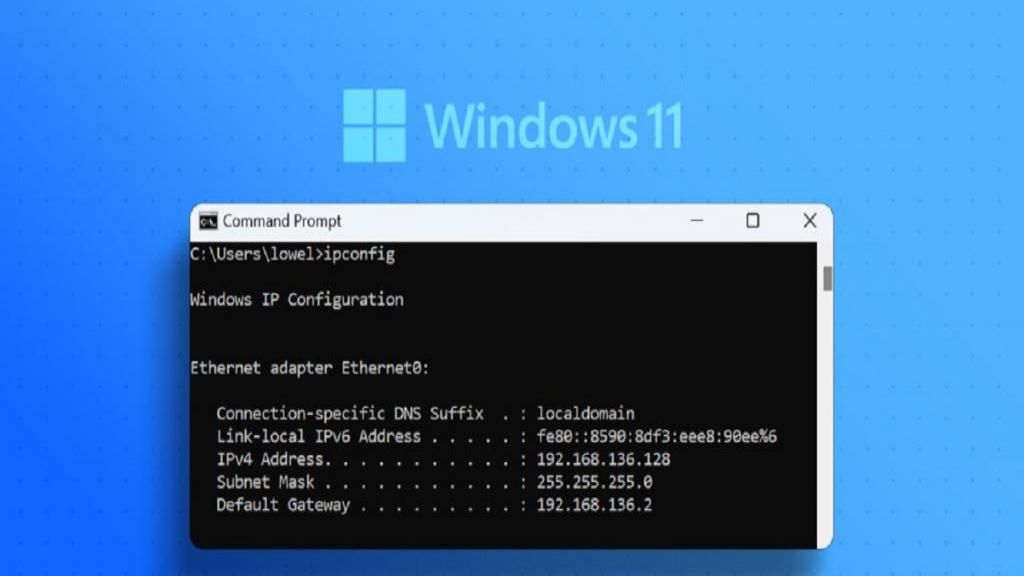
دیدگاه ها