هنگام ورود به رایانه خود، ویندوز از شما می خواهد که رمز عبور یا پین را برای احراز هویت وارد کنید. با این حال، اگر امنیت نگران کننده نیست، فعال کردن ویژگی ورود خودکار در ویندوز می تواند شما را از مشکل وارد کردن رمز عبور یا پین خود در هر زمانی که می خواهید از رایانه خود استفاده کنید، نجات دهد.ما در این مقاله از سلام دنیا در مورد نحوه ورود به ویندوز بدون پسورد صحبت کردیم. با ما همراه باشید.
نحوه ورود به ویندوز 11 بدون پسورد
غیرفعال کردن نیاز به احراز هویت در ویندوز، فرآیند ورود را ساده می کند و به شما امکان می دهد فوراً به کار خود برسید. در این پست، شما را با مراحل فعال کردن قابلیت ورود بدون پسوورد در ویندوز 11 آشنا خواهیم کرد. بنابراین، بیایید شروع کنیم.
آموزش نصب ویندوز 11 با فلش USB
آیا باید ورود خودکار را در رایانه خود فعال کنید
اگرچه فعال کردن ورود خودکار در ویندوز گزینه مناسبی به نظر می رسد، اما ممکن است برای همه گزینه ایمن نباشد. به عنوان مثال، غیرفعال کردن الزامات ورود به سیستم در یک رایانه کاری میتواند دادههای شما را در معرض دید هر کسی که به آن دسترسی فیزیکی دارد، قرار دهد. همچنین، اگر دستگاه شما مفقود یا دزدیده شود، ممکن است اطلاعات شما را در معرض خطر قرار دهد.
با این حال، فعال کردن ویژگی ورود خودکار ایده بدی نیست اگر این یک رایانه شخصی است و شما تنها کسی هستید که از آن استفاده می کنید. اگر علاقه مند به انجام این کار هستید، در اینجا نحوه ورود خودکار به ویندوز 11 آورده شده است.
نحوه فعال کردن ورود خودکار در ویندوز 11 بدون پسورد
فعال کردن لاگین خودکار در ویندوز یک فرآیند دو مرحله ای است. ابتدا باید ویژگی Windows Hello را در رایانه خود غیرفعال کنید. پس از آن، می توانید تنظیمات حساب کاربری را در دستگاه خود تغییر دهید تا در هنگام ورود نیاز به احراز هویت حذف شود. در اینجا مراحل برای همان است.
Windows Hello را غیرفعال کنید
مرحله 1: منوی Start را باز کنید و روی نماد چرخ دنده کلیک کنید تا برنامه تنظیمات راه اندازی شود.
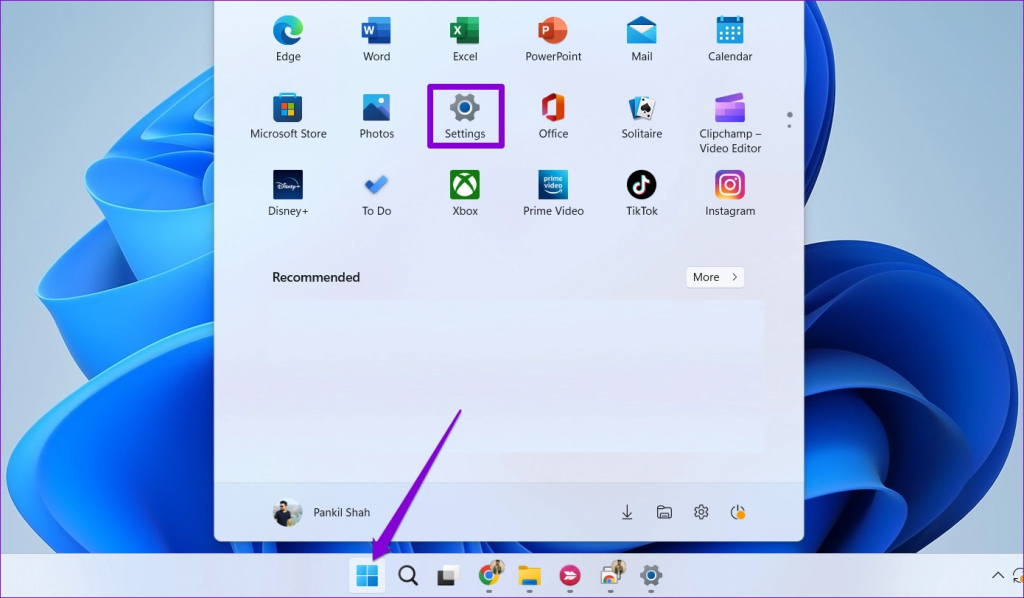
مرحله 2:Accounts را از نوار کناری سمت چپ انتخاب کنید.
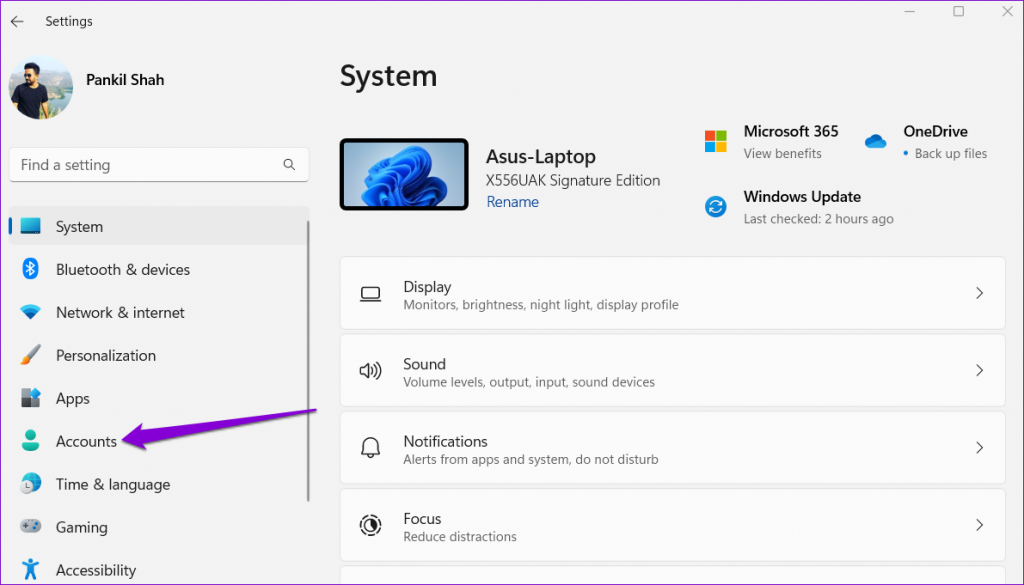
مرحله 3: روی گزینه های Sign-in در قسمت سمت راست کلیک کنید.
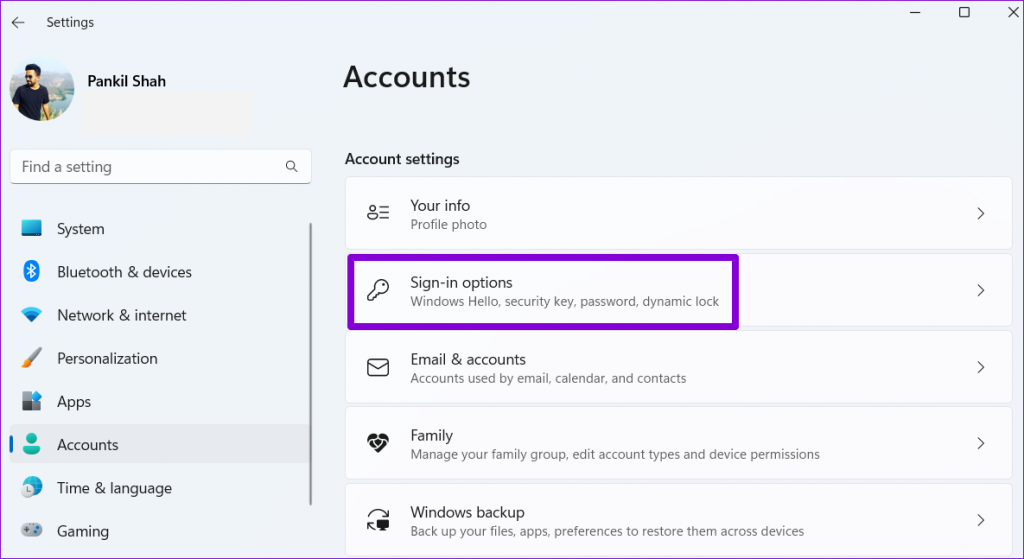
مرحله 4: به Additional settings بروید. سپس کلید کنار « For improved security, only allow Windows Hello sign-in for Microsoft accounts on this device » غیرفعال کنید.
حتما بخوانید: روش حذف اطلاعات شخصی و متادیتای عکس و فایل در ویندوز
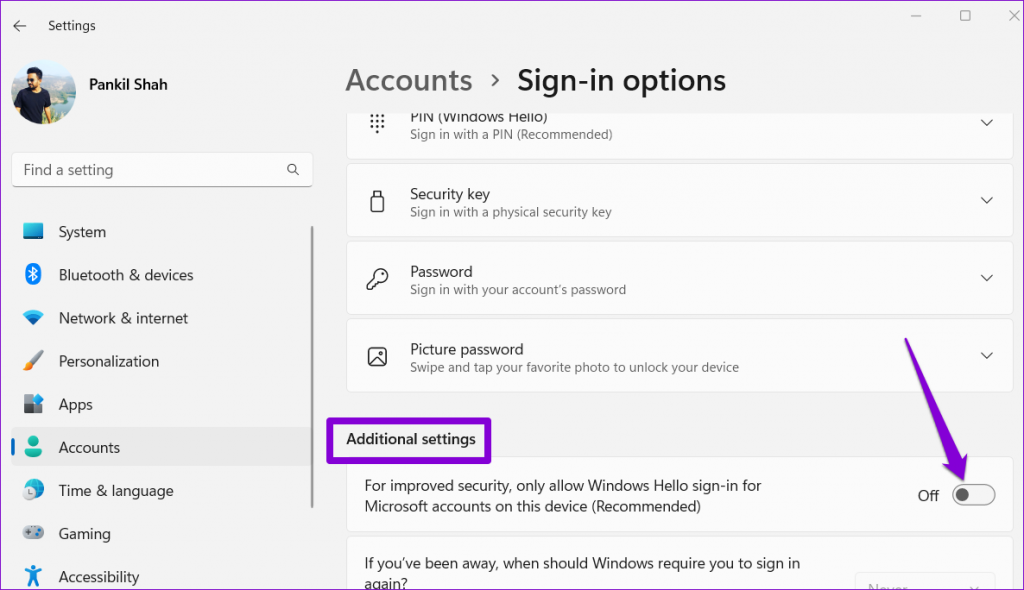
مرحله 5: روی منوی کشویی کنار «If you’ve been away, when should Windows require you to sign in again » کلیک کنید و Neverرا انتخاب کنید.
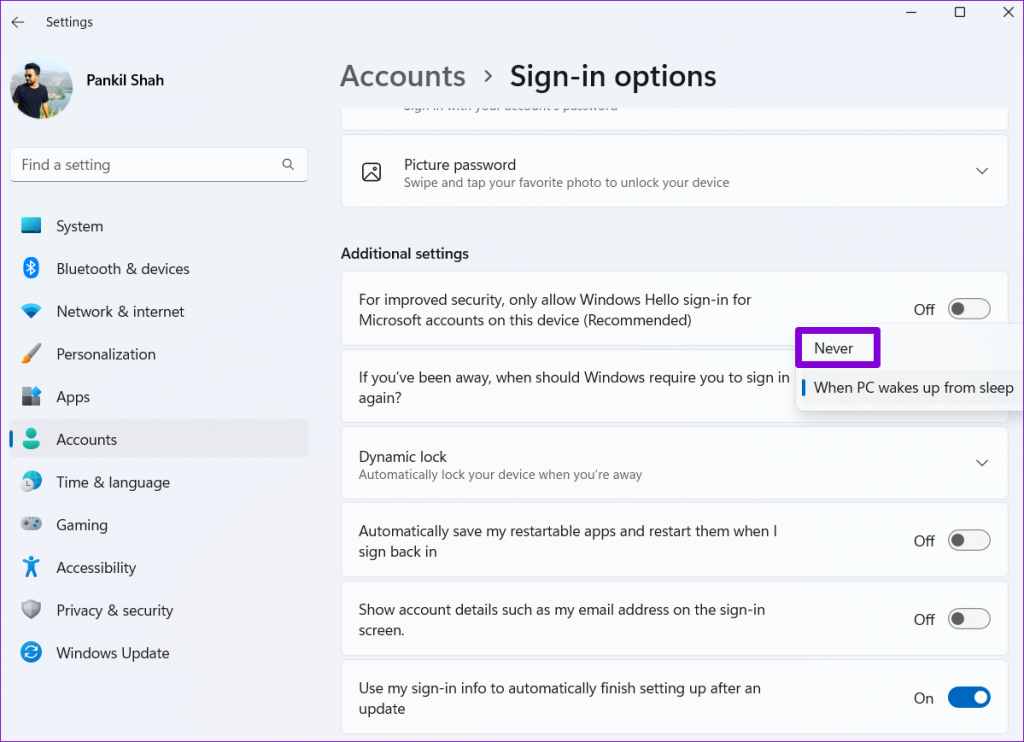
مرحله 6: در مرحله بعد، روی PIN (Windows Hello) کلیک کنید تا آن را باز کنید و روی دکمه Remove کلیک کنید.
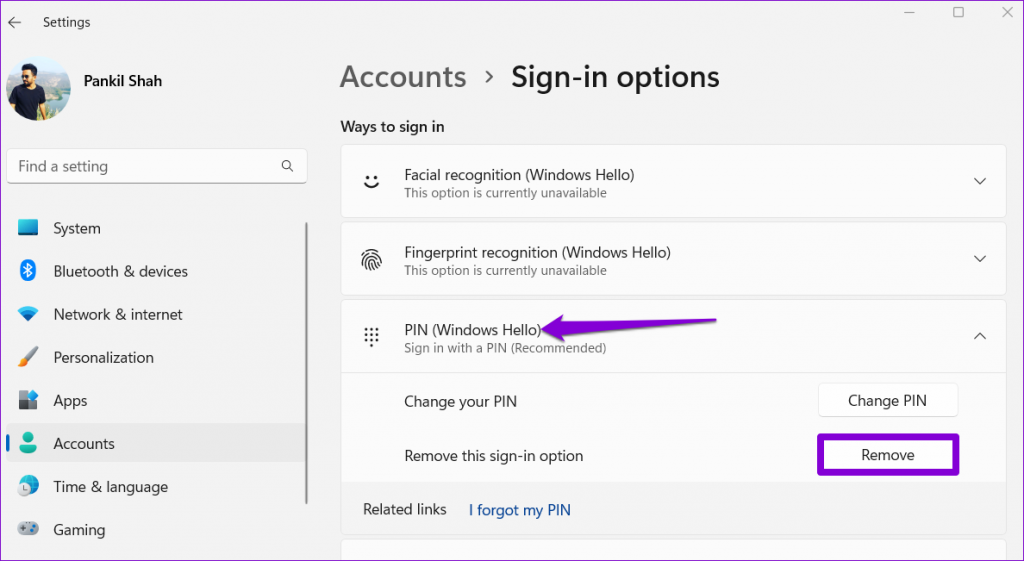
مرحله 7: برای تایید دوباره Remove را انتخاب کنید.
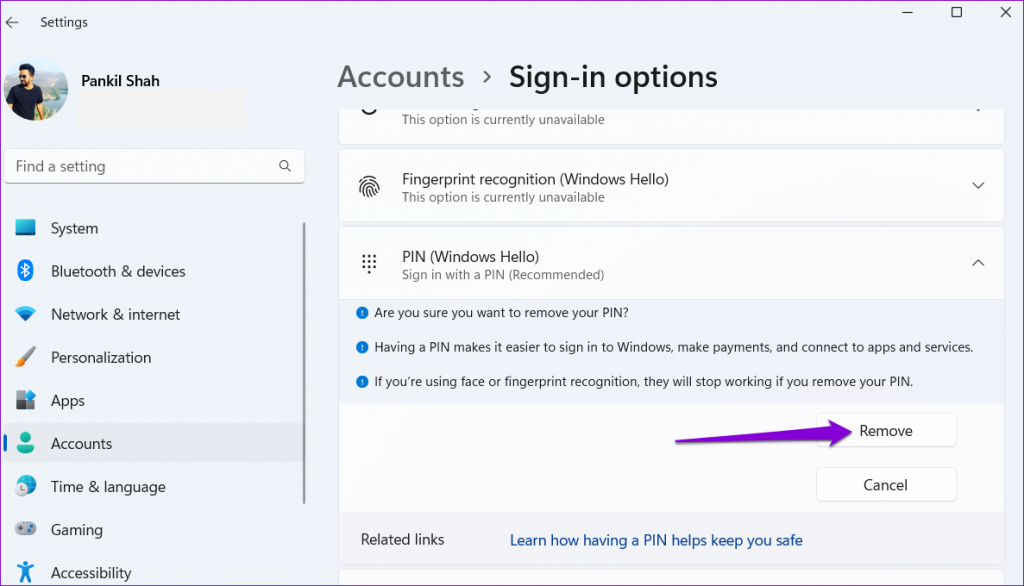
مرحله 8: در گفتگوی Windows Security، رمز عبور حساب خود را وارد کنید و سپس روی OK کلیک کنید.
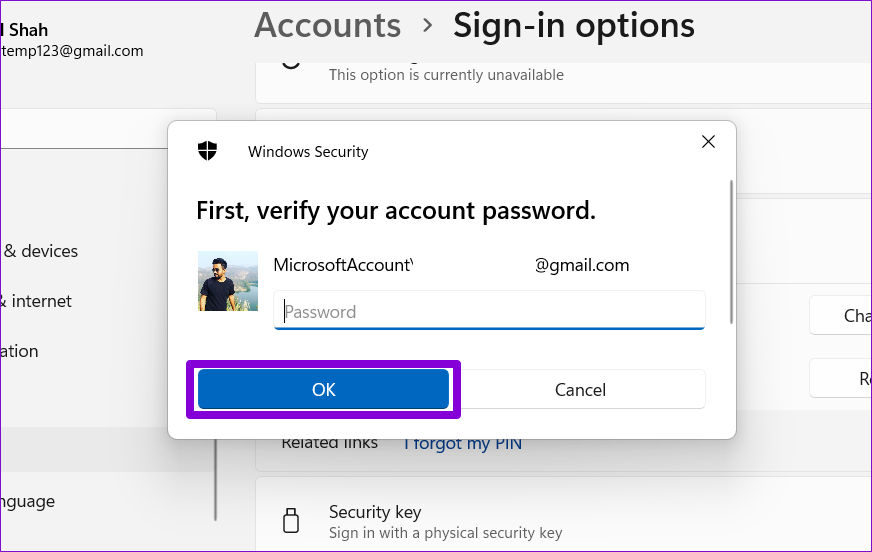
تنظیمات لاگین خودکار به ویندوز 11 بدون رمز
تنظیمات حساب کاربری را برای فعال کردن ورود خودکار تغییر دهید
پس از اینکه ویژگی Windows Hello را در دستگاه خود غیرفعال کردید، میتوانید از مراحل زیر برای غیرفعال کردن نیاز به احراز هویت در هنگام ورود استفاده کنید.
مرحله 1: روی نماد Start کلیک راست کرده و Run را از لیست انتخاب کنید.
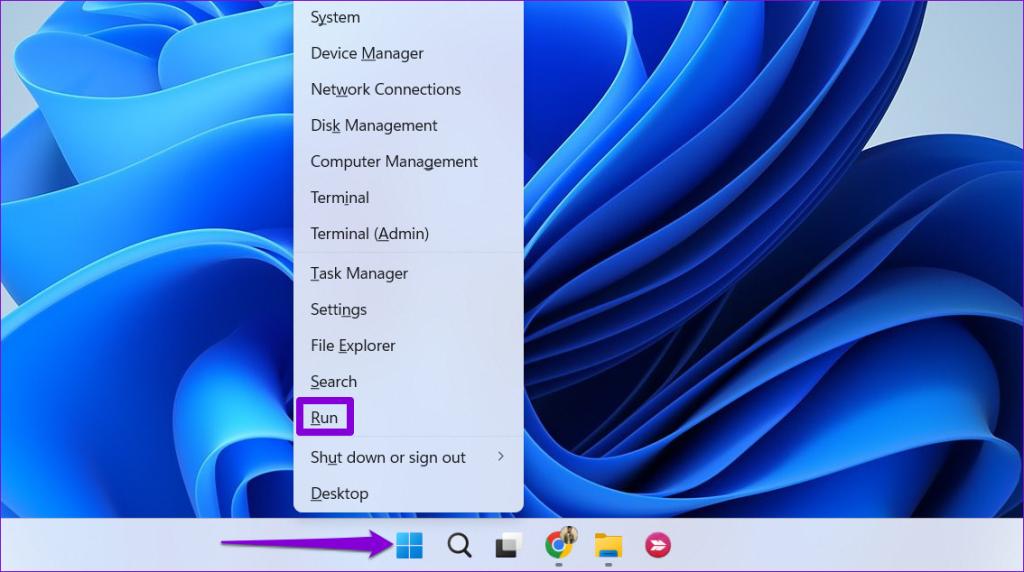
مرحله 2: netplwiz را در قسمت Open تایپ کنید و Enter را فشار دهید.
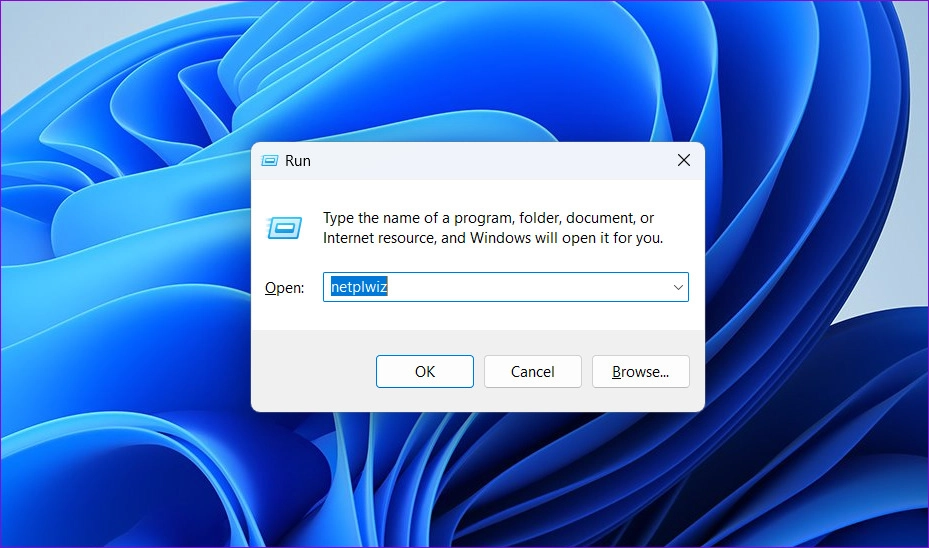
مرحله 3: وقتی فرمان User Account Control (UAC) ظاهر شد، بله را انتخاب کنید.
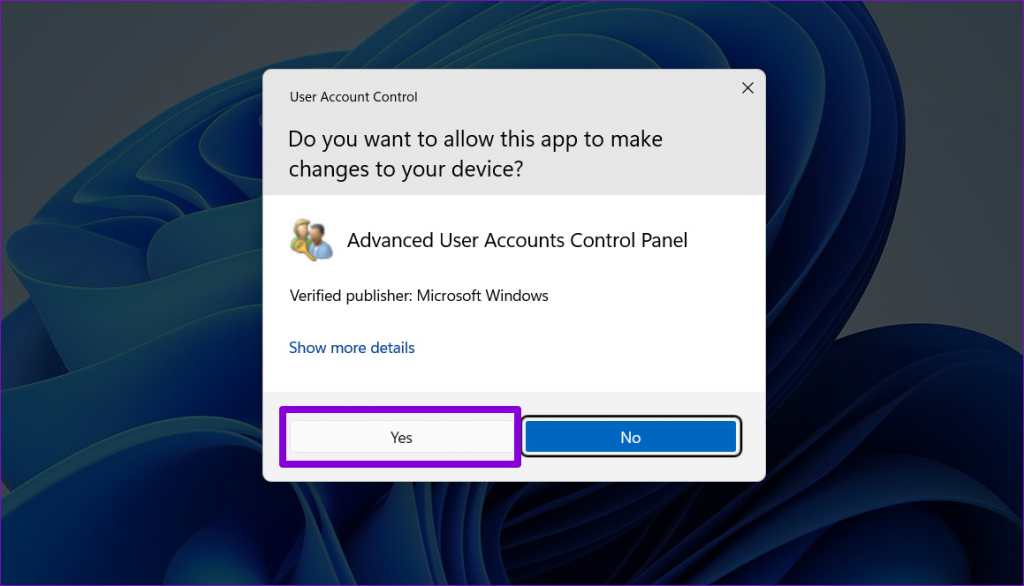
مرحله 4:در پنجره User Accounts، تیک گزینه 'Users must enter a user name and password to use this computer' را بردارید و روی Apply کلیک کنید.
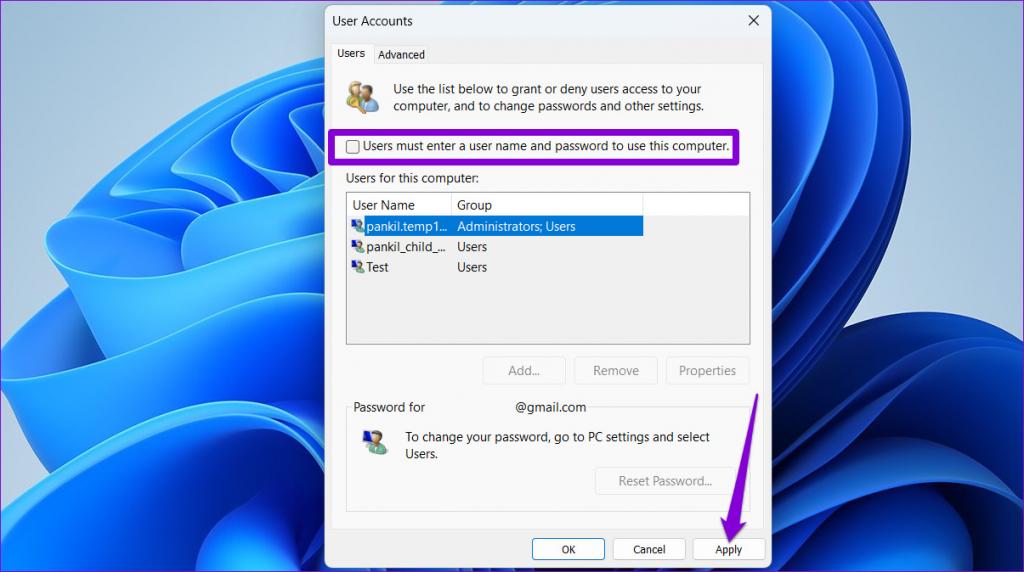
مرحله 5: نام کاربری و رمز عبور خود را در پنجره "Automatically sign in" وارد کنید و OK را بزنید.
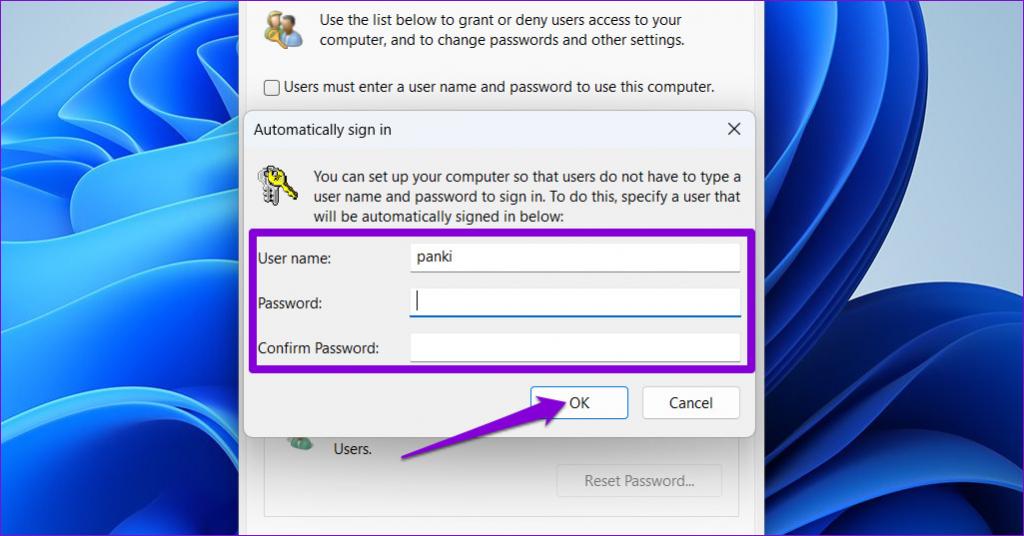
هنگامی که رایانه خود را مجدداً راه اندازی می کنید، ویندوز دیگر از شما رمز عبور یا پین نمی خواهد و به طور خودکار وارد سیستم می شوید.
اگر گزینه «کاربران باید نام کاربری و رمز عبور وارد کنند» وجود ندارد، چه باید کرد
اگر گزینه «کاربران برای استفاده از این رایانه باید نام کاربری و رمز عبور وارد کنند» در پنجره حسابهای کاربری ظاهر نمیشود، باید نگران تغییر چند فایل رجیستری باشید.
حتما بخوانید: آموزش تغییر نام اکانت (حساب کاربری) در ویندوز 11
همانطور که می دانید، فایل های رجیستری روی رایانه شخصی شما حاوی تنظیمات حیاتی برای ویندوز و برنامه های آن هستند. از این رو، بهتر است قبل از انجام تغییرات زیر از تمام فایل های رجیستری نسخه پشتیبان تهیه کنید یا یک نقطه بازیابی ایجاد کنید.
مرحله 1: روی نماد جستجو در نوار وظیفه کلیک کنید، ویرایشگر رجیستری را در کادر تایپ کنید و Run as administrator را انتخاب کنید.
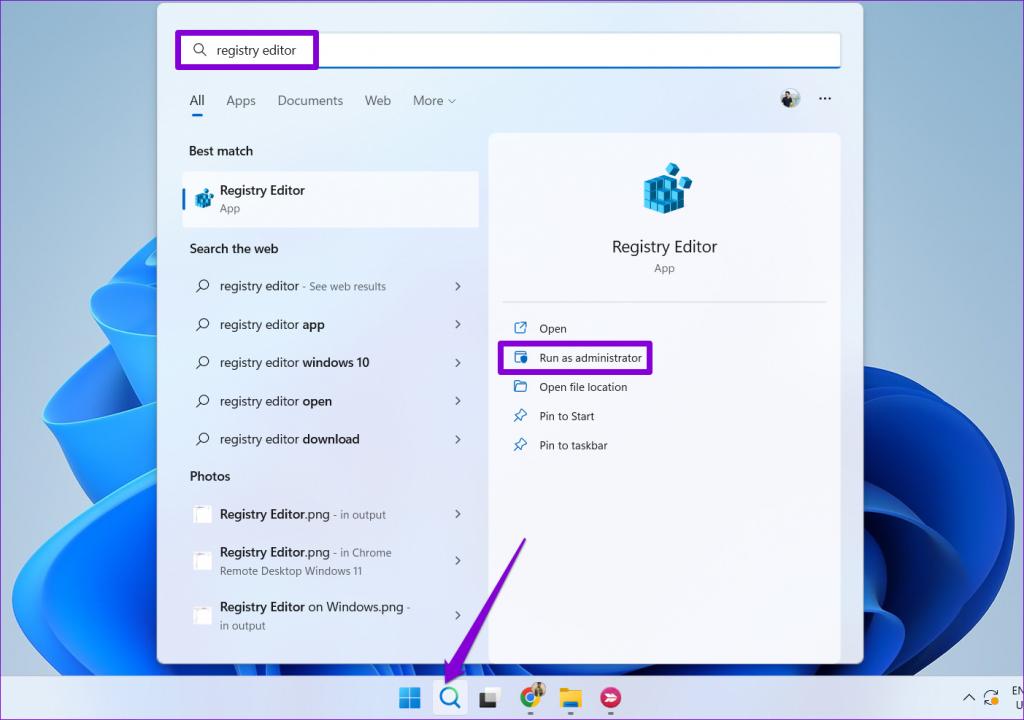
مرحله 2: وقتی فرمان User Account Control (UAC) ظاهر شد، Yes را انتخاب کنید.
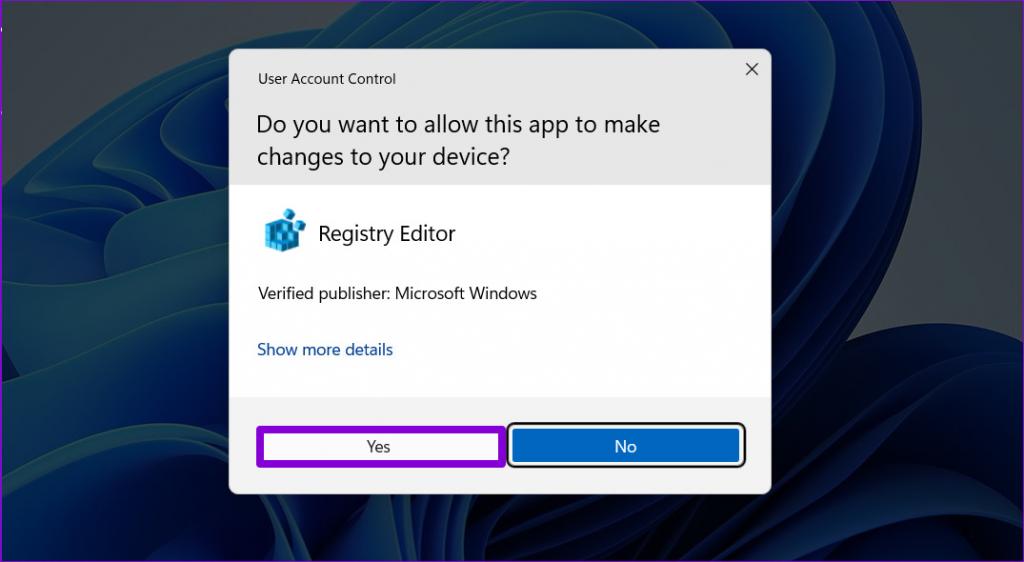
مرحله 3: در پنجره ویرایشگر رجیستری، مسیر زیر را در نوار آدرس قرار داده و Enter را فشار دهید.
HKEY_LOCAL_MACHINE \ SOFTWARE \ Microsoft \ Windows NT \ CurrentVersion \ PasswordLess \ Device
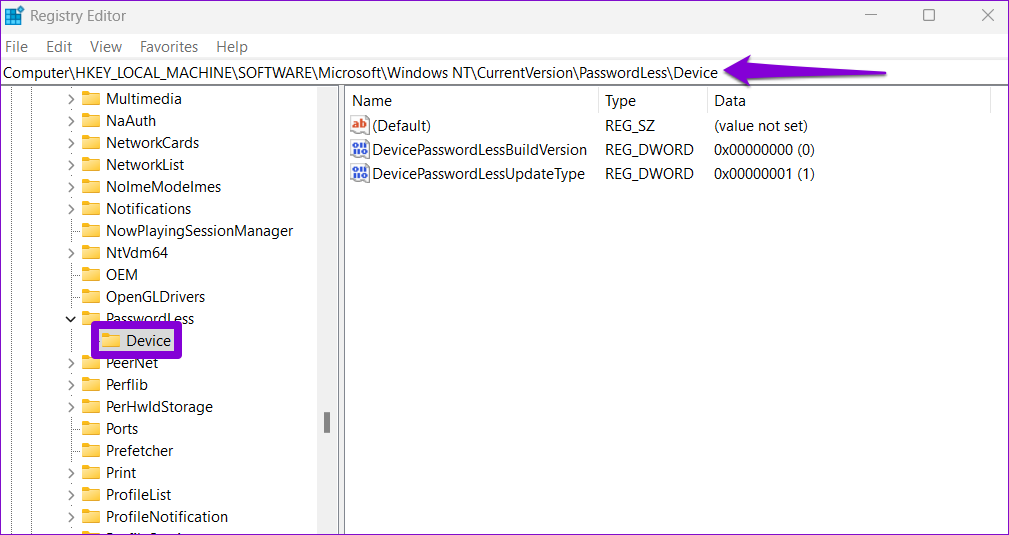
مرحله4: روی DevicePasswordLessBuildVersion DWORD در قسمت سمت راست دوبار کلیک کنید و 0 را در قسمت Value data وارد کنید. سپس، روی OK کلیک کنید.
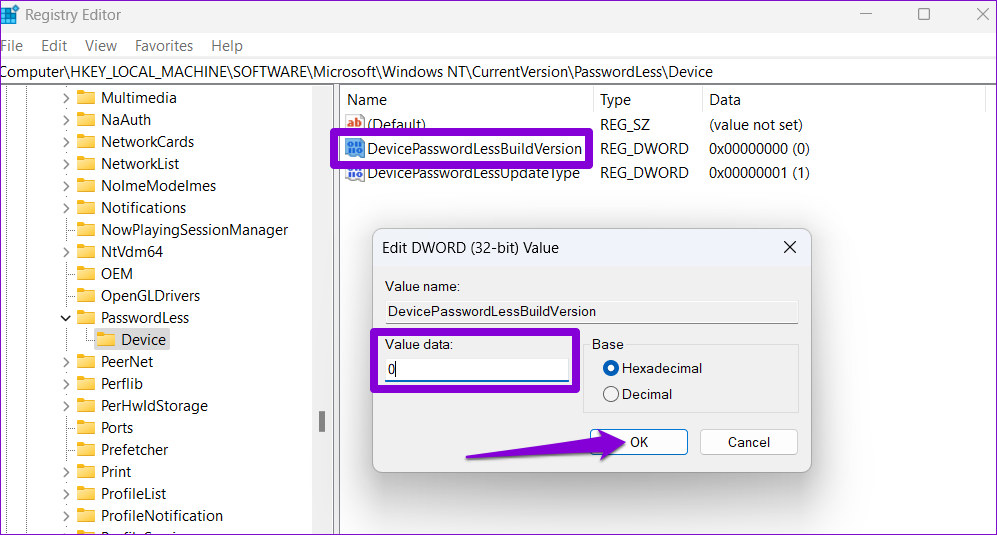
پس از انجام مراحل بالا، دوباره تنظیمات حساب کاربری را باز کرده و تیک گزینهUsers must enter a user name and password to use this computer را بردارید (به مراحل بالا مراجعه کنید). پس از آن، باید بتوانید از صفحه ورود به سیستم در ویندوز 11 عبور کنید.
سخن آخر: با تایپ رمزهای عبور خداحافظی کنید
هنگامی که ویژگی ورود خودکار را فعال کردید، باید بتوانید از صفحه ورود به سیستم در رایانه ویندوز خود صرفنظر کنید. مجدداً، فقط در صورتی باید این کار را انجام دهید که دستگاه شما در مکانی امن باشد و افراد غیرمجاز نتوانند به آن دسترسی داشته باشند.
مقالات مرتبط:
فعال و غیر فعال کردن حساب کاربری (اکانت کاربران) در ویندوز 11
روش آزادسازی و کاهش مصرف حافظه رم در ویندوز 11

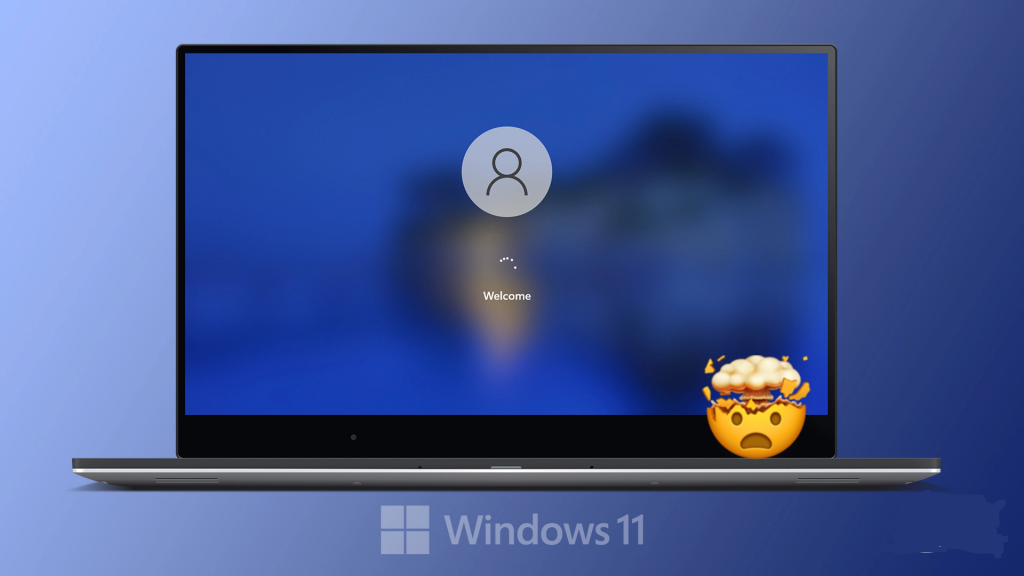
دیدگاه ها