اگر میخواستید متنی را در PDF قابل سرچ، انتخاب، کپی یا جایگذاری کنید اما نتوانستید، به این معنی است که PDF شما قابل سرچ نیست. در این مطلب از سلام دنیا خواهیم گفت که PDF قابل سرچ چیست و چگونه یک پی دی اف قابل سرچ درست کنیم؛ روش تبدیل متن و عکس اسکن شده به pdf قابل سرچ ساده و مرحله به مرحله. با ما همراه باشید.
PDF قابل سرچ چیست؟
با PDF "قابل جستجو"، ما به یک سند PDF با متنی اشاره می کنیم که می توانید آن را انتخاب کنید ، جستجو کنید ، کپی کنید ، و جایگذاری کنید . ممکن است متوجه شده باشید که برخی از PDF ها قابل جستجو هستند در حالی که برخی دیگر قابل جستجو نیستند.
چرا برخی از PDF ها قابل جستجو نیستند؟
برای درک اینکه چرا برخی از PDF ها دارای متن قابل جستجو هستند، در حالی که برخی دیگر ندارند، بیایید انواع مختلفی از فایل های PDF را که ممکن است با آنها روبرو شوید بررسی کنیم.
3 نوع مختلف فایل PDF
1. PDF های مبتنی بر متن: PDF های مبتنی بر متن زمانی ایجاد می شوند که سند را مستقیماً به عنوان PDF از یک پردازشگر کلمه مانند Microsoft Word یا برنامه های مشابه ذخیره می کنند.
2. PDF های مبتنی بر تصویر: پی دی اف های تصویری از طریق اسکن اسناد کاغذی، گرفتن عکس، اسکرین شات و موارد مشابه ایجاد می شوند. بنابراین به جای تایپ متن در سند، فقط تصویری از متن است. بنابراین متن قابل جستجو، انتخاب یا کپی و چسباندن نخواهد بود.
3. فایل های PDF OCR: فایل های PDF OCR، پی دی اف های مبتنی بر تصویر هستند که به PDF های مبتنی بر متن تبدیل شده اند. بنابراین آنها را به طور کامل متنی قابل جستجو می کند. تشخیص کاراکتر نوری (OCR) برای خواندن تصویر متن و افزودن لایه ای از متن واقعی در بالا استفاده می شود، بنابراین سند را به PDF مبتنی بر متن تبدیل می کند.
توجه: برای انجام تشخیص کاراکتر نوری بر روی یک فایل PDF، به نرم افزار خاصی نیاز دارید. با این حال، هر PDF که OCR روی آن انجام شده باشد، توسط هر PDF خوان قابل خواندن است .
چگونه بفهمیم PDF شما قابل جستجو است یا خیر؟
برای اینکه بفهمید PDF شما قابل جستجو است یا خیر، PDF خود را باز کنید و سعی کنید متن را با صفحه کلید یا ماوس خود جستجو یا انتخاب کنید.
حتما بخوانید: تبدیل پی دی اف به پاورپوینت با روش های ساده
اگر میتوانید متن را انتخاب یا برجسته کنید ، PDF شما قابل جستجو است.
اگر نمی توانید ، به این معنی است که PDF شما قابل جستجو نیست.
چگونه یک PDF قابل جستجو کنیم (بدون Adobe)
ساده ترین راه برای جستجوی PDF بدون Adobe با PDF Pro + OCR است! این جایگزین مقرون به صرفه All-in-One Adobe ما با قابلیت های پیشرفته OCR و تشخیص متن است.
1. سند PDF خود را در PDF Pro باز کنید .
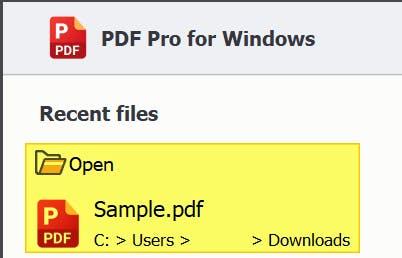
2. زبانه OCR را فشار دهید .
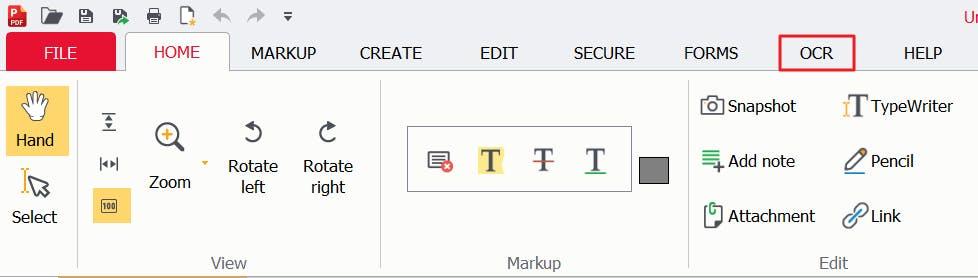
3. روی Current file کلیک کنید .
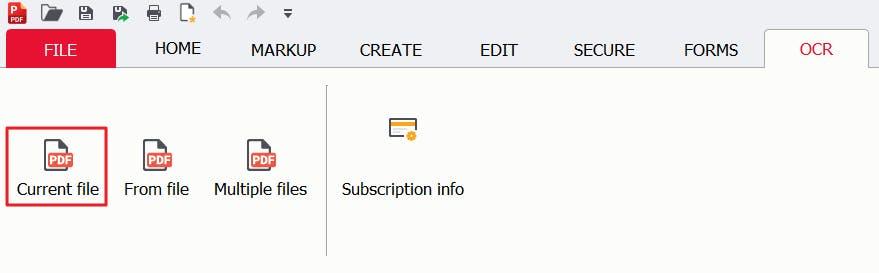
4. در کادر محاوره ای، تنظیمات (محدوده صفحه، زبان ها، حالت تشخیص) را مشخص کنید و مطمئن شوید که متن قابل جستجو را انتخاب کنید .
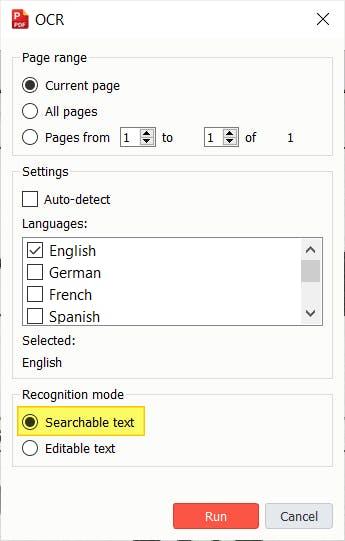
5. پس از آماده شدن، Run را فشار دهید .
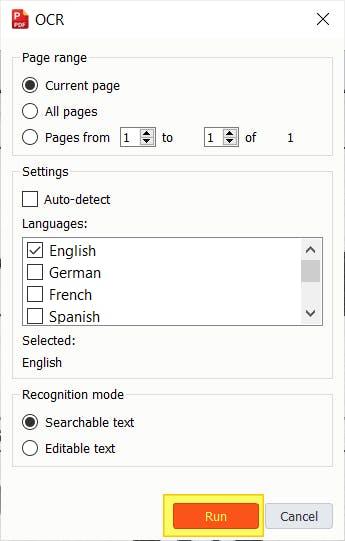
PDF شما اکنون قابل جستجو است! اکنون می توانید متن را از PDF انتخاب، جستجو، کپی و جایگذاری کنید.
چگونه یک سند یا تصویر کاغذی اسکن شده را به PDF قابل جستجو تبدیل کنیم
یک بار دیگر، ما از PDF Pro برای نشان دادن نحوه تبدیل آسان اسناد و تصاویر اسکن شده به PDF قابل جستجو استفاده خواهیم کرد.
ما دو روش ارائه می دهیم. هر دو نتیجه یکسانی خواهند داشت.
حتما بخوانید: چگونه متن را در گوشی به پی دی اف تبدیل کنیم
روش 1:
1. PDF Pro را باز کنید.
2. روی زبانه OCR کلیک کنید .
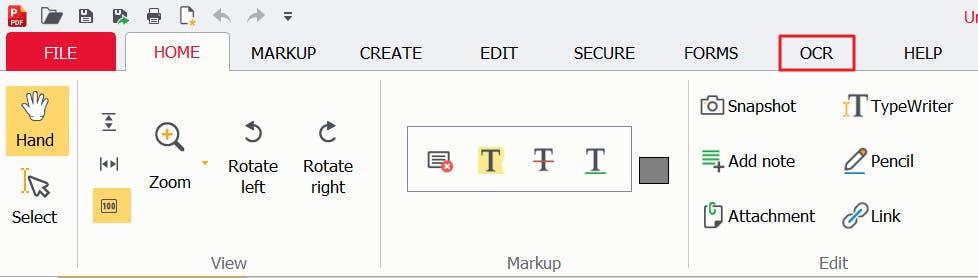
3. From file را فشار دهید.
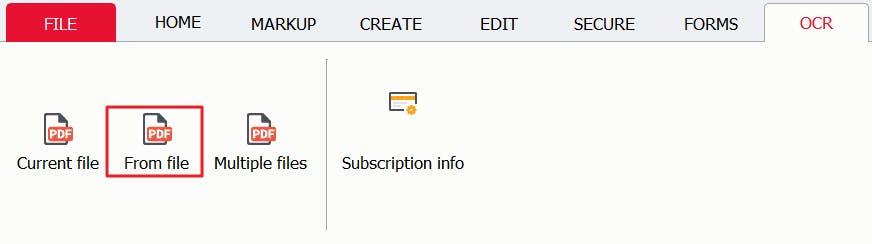
4. سند اسکن شده خود را پیدا، انتخاب و باز کنید.
5. متن قابل جستجو را در کادر محاوره ای انتخاب کنید.
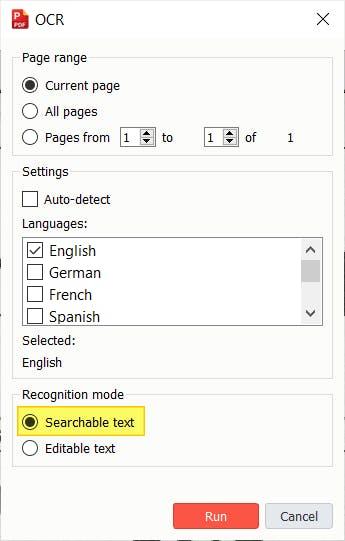
6. Run را فشار دهید .
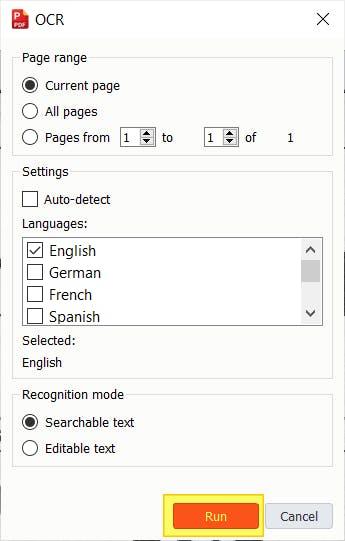
سند شما اکنون یک PDF قابل جستجو است!
حتما بخوانید: چگونه یک صفحه پی دی اف را کپی کنیم
روش 2: تبدیل متن پی دی اف غیرقابل جستجو به pdf قابل سرچ
1. PDF Pro را باز کنید.
2. روی تب Create کلیک کنید .
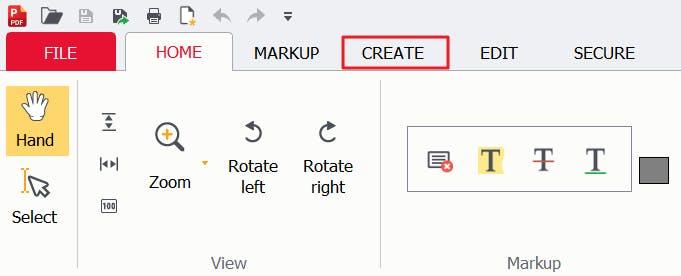
3. Create from file را فشار دهید .
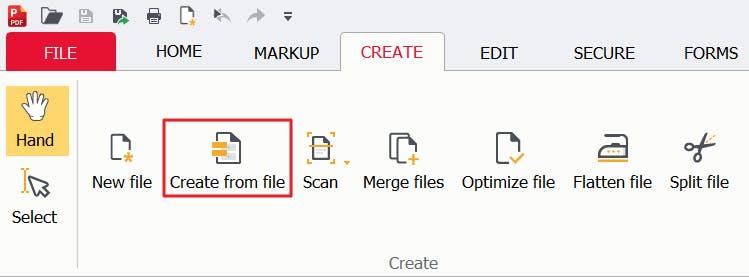
4. Add files را فشار دهید.
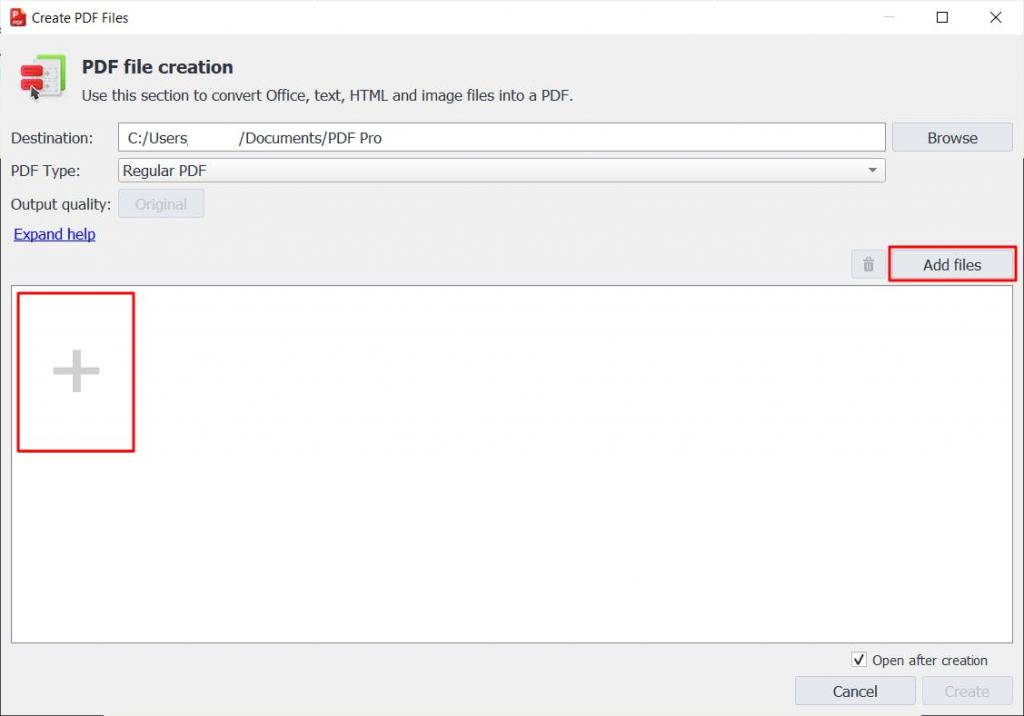
5. سند یا تصویر خود را پیدا کرده و انتخاب کنید، سپس Open را فشار دهید تا آن را به PDF تبدیل کنید.
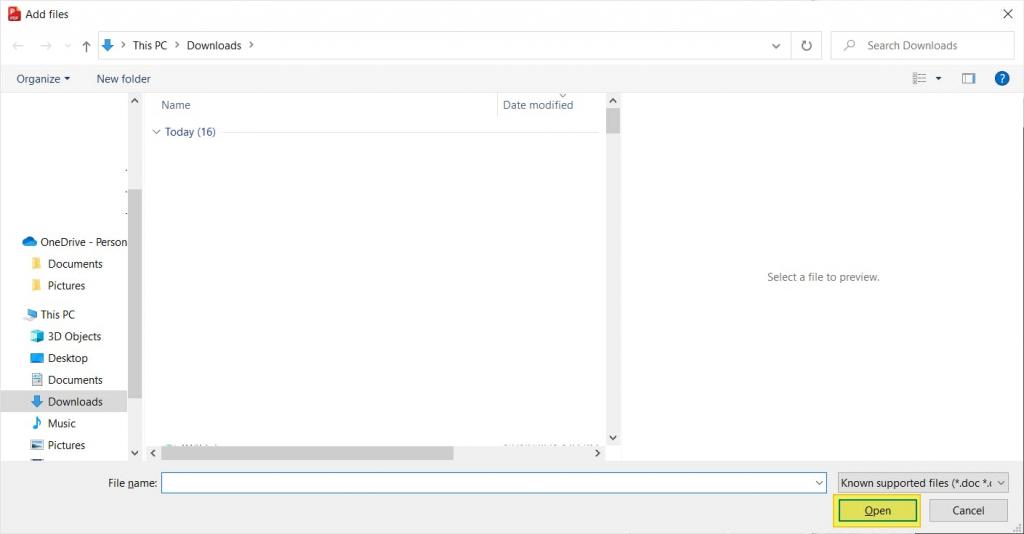
6. Create را فشار دهید .
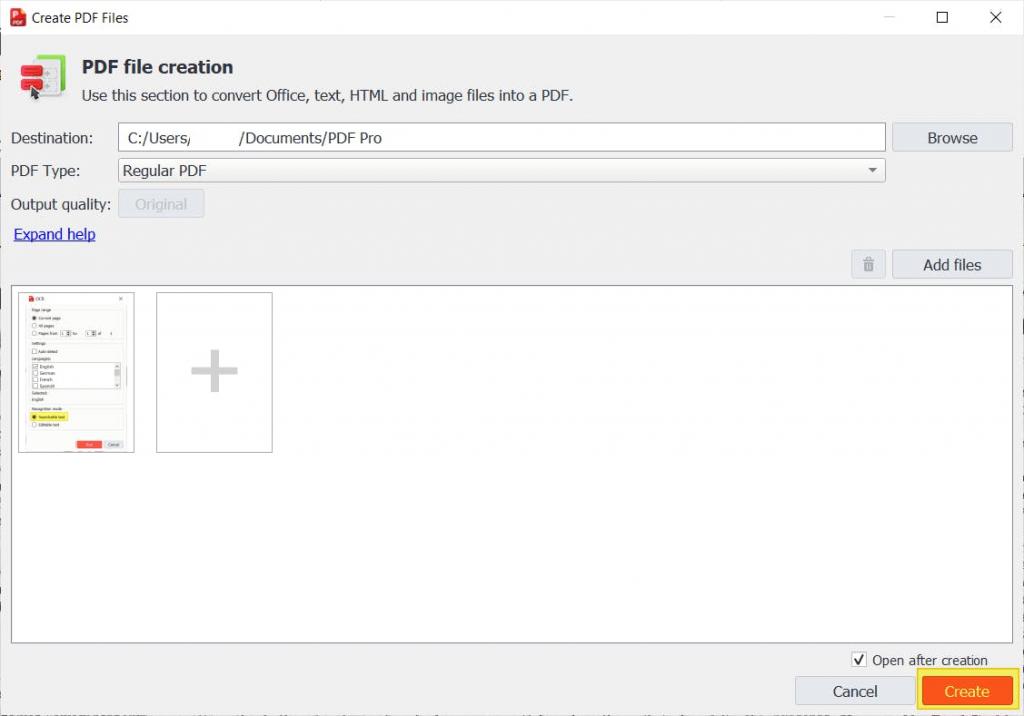
7. زبانه OCR را فشار دهید .
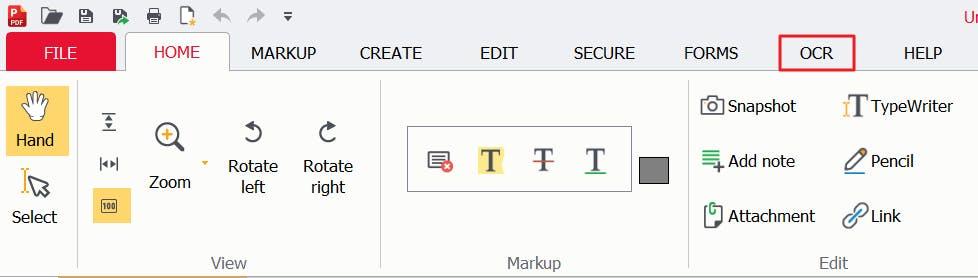
8. فایل فعلی را فشار دهید .
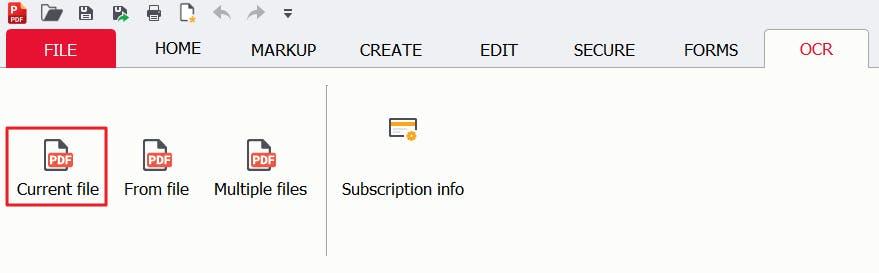
9. تنظیماتی مانند متن قابل جستجو را مشخص کنید .
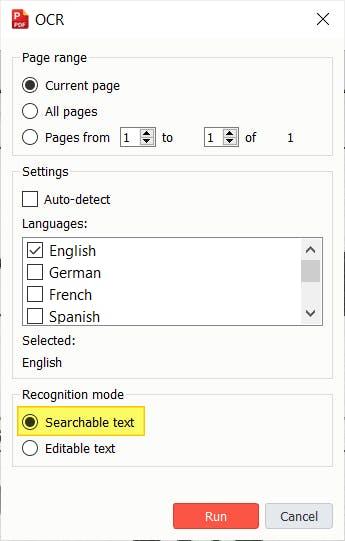
10. Run را فشار دهید .
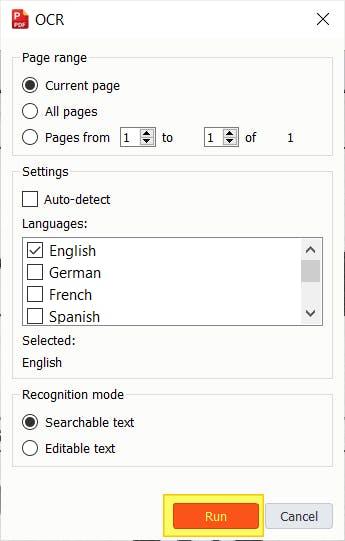
PDF شما اکنون یک PDF قابل جستجو در متن است.
چگونه یک سند Word را به یک PDF قابل جستجو تبدیل کنیم (تبدیل ورد به پی دی اف قابل جستجو )
برای تبدیل یک سند Word به PDF قابل جستجو، از ویژگی ذخیره به عنوان PDF Microsoft Word استفاده می کنیم :
1. سند Word را باز کنید.
2. روی File کلیک کنید.
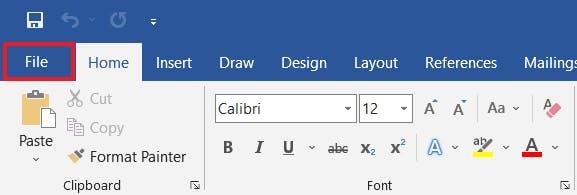
3.Save as را فشار دهید.
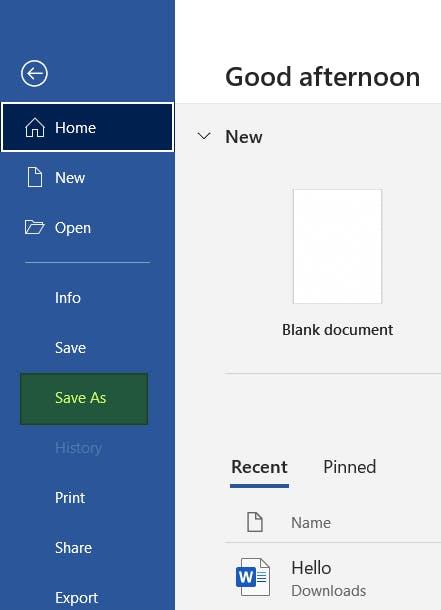
4. Browse را فشار دهید.
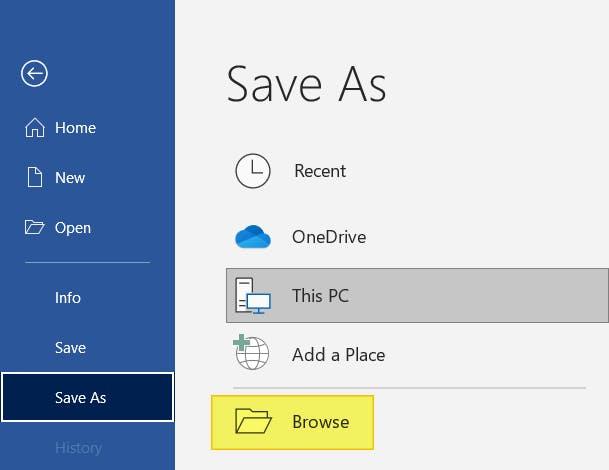
5. پیمایش کنید و PDF را انتخاب کنید .
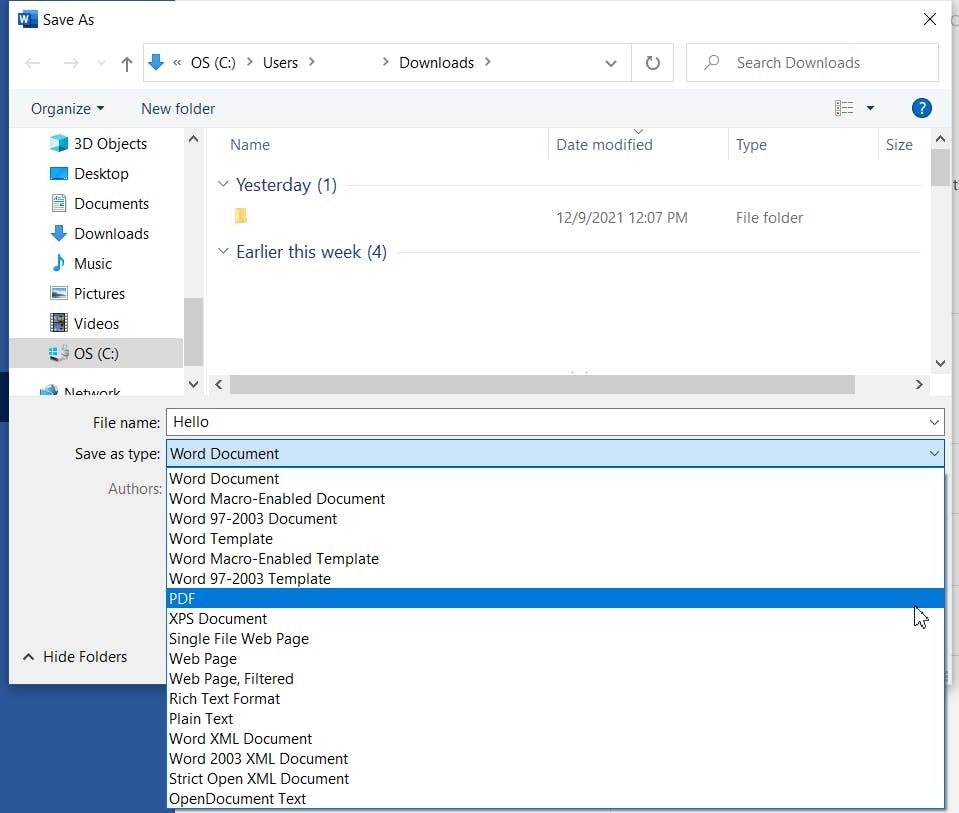
6. روی Save کلیک کنید.
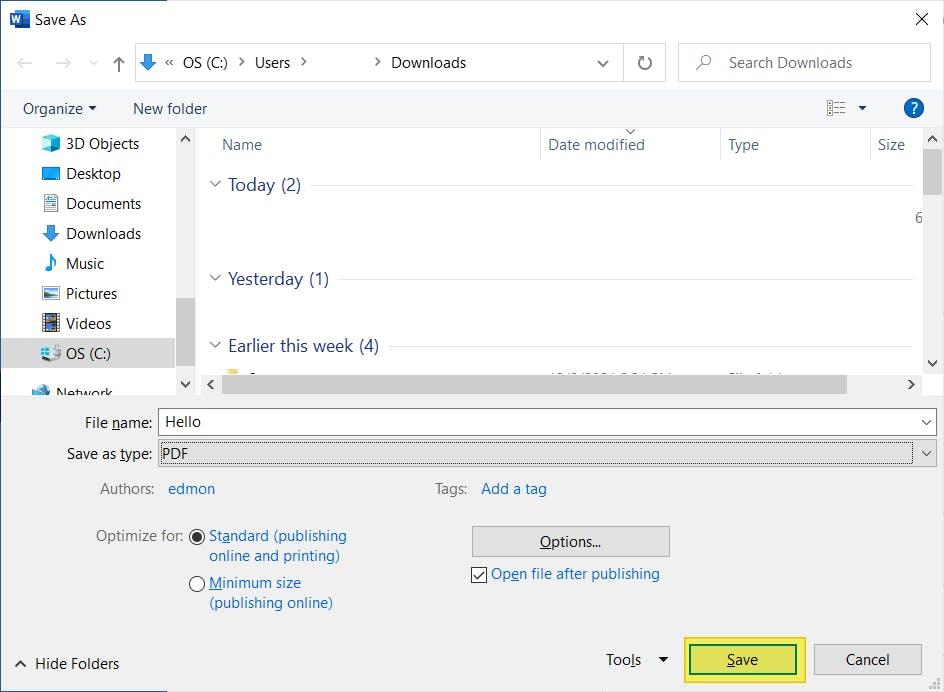
تبدیل یک سند Word به PDF قابل جستجو بدون نصب Word
1. سند Word خود را در درایو گوگل آپلود کنید.
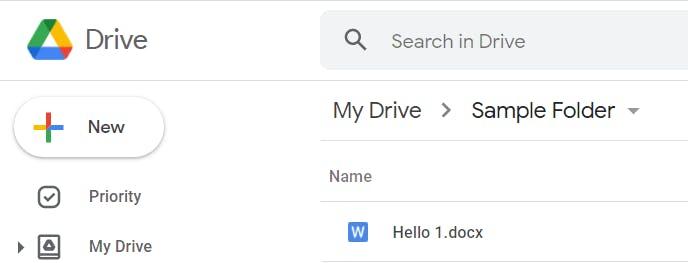
2. سند خود را در Google Drive/Google Docs باز کنید.
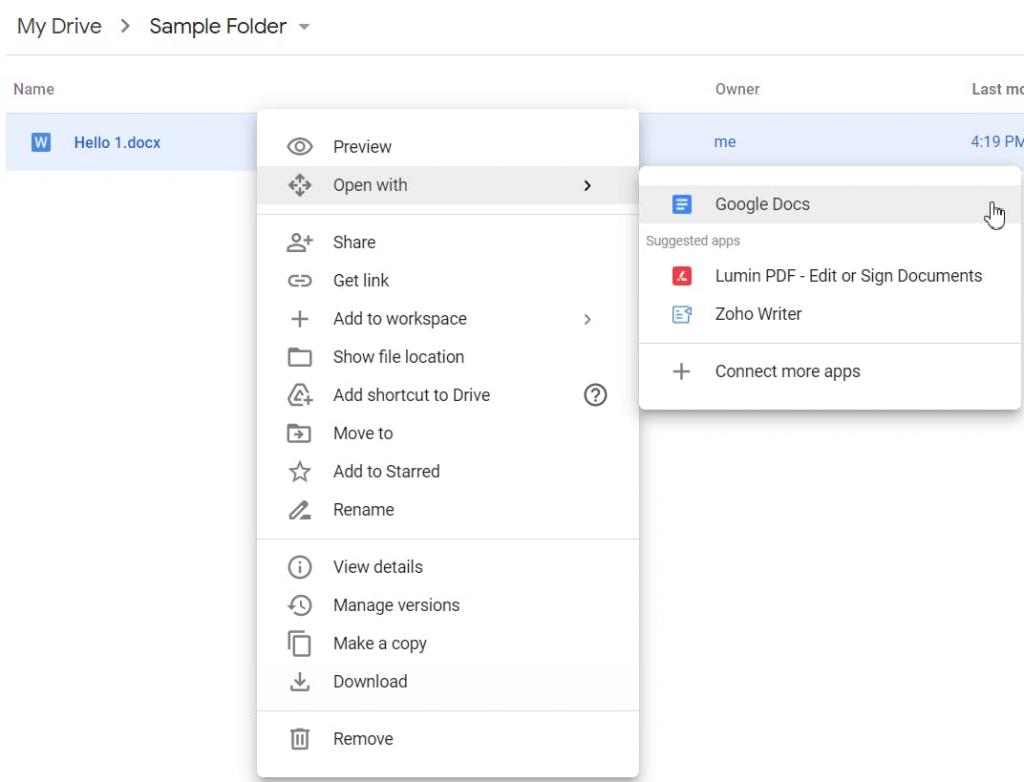
3. به File بروید، به پایین بروید تا به دانلود بروید.
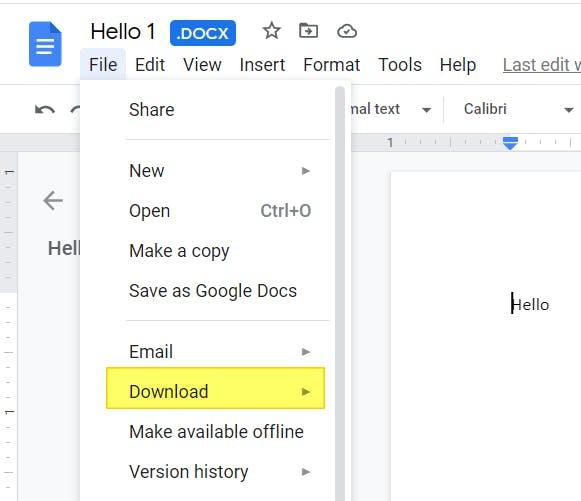
4. دانلود به عنوان سند PDF (.pdf) را انتخاب کنید .
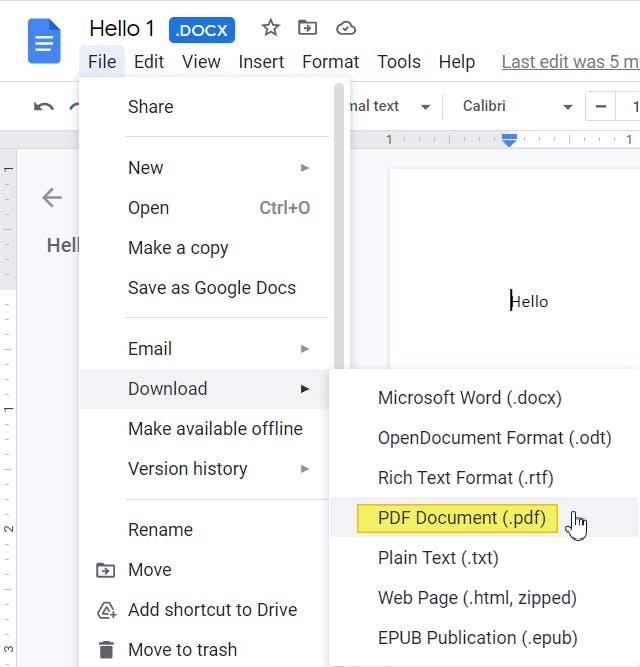
چگونه یک PDF قابل سرچ در Adobe Acrobat ایجاد کنیم
لطفاً توجه داشته باشید که برای ایجاد یک متن PDF قابل جستجو به یک اشتراک کامل در Adobe Acrobat Pro DC نیاز دارید. Adobe Reader کافی نخواهد بود.
1. Adobe Acrobat را در رایانه خود باز کنید.
2. روی Open کلیک کنید .
حتما بخوانید: آموزش 3 روش ساده تبدیل فایل PDF به Word
3. سندی را که میخواهید قابل جستجو کنید، پیدا کرده و انتخاب کنید، سپس روی Open کلیک کنید .
4. به Tools رفته و Recognize Text را انتخاب کنید .
5. تصویر قابل جستجو در سبک خروجی PDF را فشار دهید .
6. سپس OK را انتخاب کنید .
سوالات متداول
آیا می توانم یک PDF قابل جستجو با Adobe Acrobat Reader ایجاد کنم؟
خیر ، شما باید از نرم افزار PDF با فناوری OCR استفاده کنید که Reader ندارد.
اگر امروز نیاز به تبدیل PDF های خود به متن دارید، PDF Pro را به صورت رایگان دانلود کنید یا همین حالا بخرید .
PDF Pro + OCR مبدل PDF همه در یک، سازنده، ویرایشگر، OCR و موارد دیگر ما است. هر برنامه مایکروسافت آفیس را سریع و دقیق به فرمت PDF تبدیل کنید.
ما از فناوری OCR در سطح جهانی استفاده می کنیم تا به شما این امکان را بدهد که اسناد را به راحتی به متن اسکن کنید، PDF ها را به متن تبدیل کنید و موارد دیگر!
سخن آخر
با توجه به نکات و مراحل آمده در این مطلبدتحت عنوان چگونه یک پی دی اف قابل سرچ درست کنیم؟ امیدواریم از این مطلب استفاده و لذت برده باشید.
مطالب مرتبط:
نحوه ادیت پی دی اف ؛ دانلود بهترین نرم افزار ویرایش pdf
تبدیل عکس به پی دی اف با برنامه تبدیل jpg به pdf رایگان

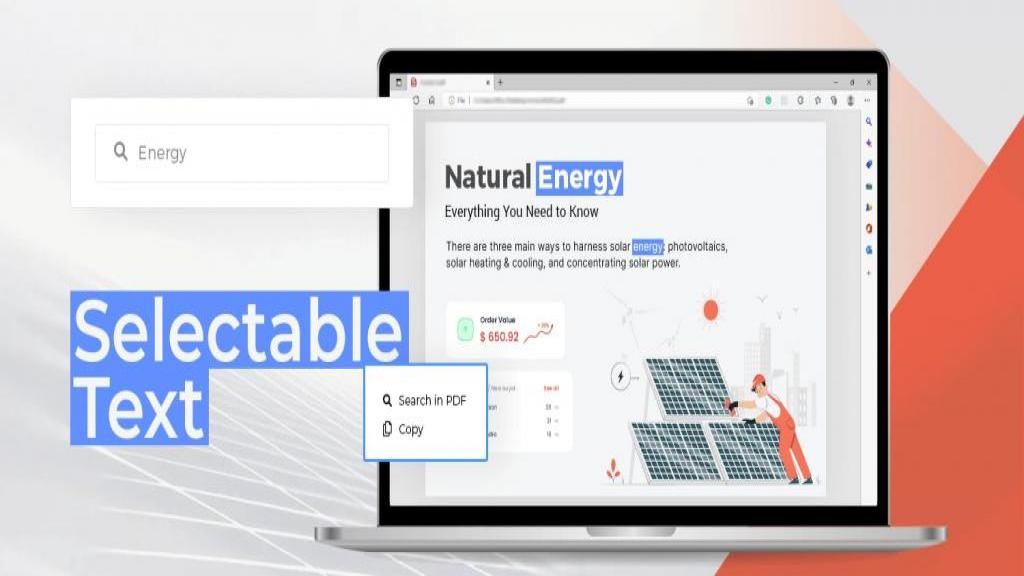
دیدگاه ها