وقتی که فایل هایی با فرمت Pages را از یک کاربر مک در ویندوز دریافت می کنید، ممکن است برای نحوه باز کردن آن کمی سرگردان شوید. فرمت Pages یک واژه پرداز ساخته شده توسط اپل است که فقط در محصولات اپل شناخته می شود و با ویندوز سازگار نیست. با این وجود، چندین روش مختلف برای تبدیل و باز کردن فایلی با فرمت Pages در رایانه شخصی ویندوز وجود دارد. چه یک کاربر مک باشید که نیاز به دسترسی به فایل هایی با فرمت Pages در دستگاه ویندوز را داشته باشد و یا چه یک کاربر ویندوز که یک فایل با فرمت Pages را از شخص دیگری دریافت کرده است - فرق نمی کند - راهنمای جامع ما در این مطلب از سلام دنیا، شما را از طریق روشها و برنامه های مختلف موجود برای باز کردن و مشاهده فایلهایی با فرمت Pages راهنمایی میکند. قبل از شروع به خواندن مطلب، اگر هم مک یا آیفون و هم یک رایانه شخصی با ویندوز دارید، باید قبل از اشتراک گذاری آن با رایانه شخصی ویندوز خود، فایل را به صورت بومی دستگاه که بتواند آن را شناسایی کند، تبدیل کنید. در این مطلب، ما به آموزش نحوه تبدیل و باز کردن فایلهای دارای فرمت Pages به ورد در آیفون و آی پد؛ نحوه تبدیل فایلهای pages به ورد ؛ pages to word در ویندوز و نحوه باز کردن فایلهای دارای فرمت Pages در رایانه شخصی از طریق گوگل درایو پرداخته ایم. با ما همراه باشید.
نحوه تبدیل و باز کردن فایلهای دارای فرمت Pages
1. نحوه تبدیل فایلهای دارای فرمت Pages به WORD (ورد) در مک
فرآیند تبدیل کردن فایل به فرمت های پشتیبانی شده همچون PDF، Word یا Rich Text Format، بسیار ساده می باشد و شما به هیچ عنوان نیازی به مبدل های شخص ثالث ندارید.
حتما بخوانید: نمایش و باز کردن فایل با پسوند ناشناخته در ویندوز 11 با 3 روش
- مرحله 1: به سند مورد نظر خود با فرمت Page بروید.
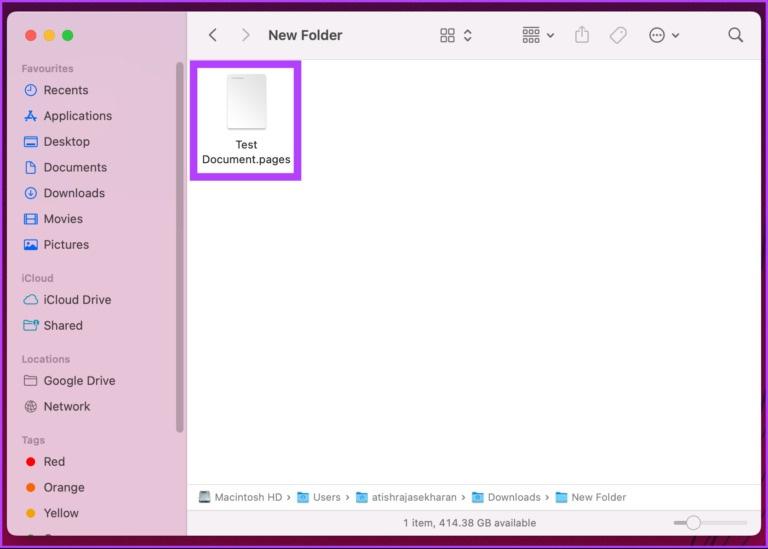
- مرحله 2: بر روی فایل کلیک راست کرده و از منوی زمینه، Open With و سپس Pages را انتخاب کنید. شما همچنین میتوانید به جای کلیک راست بر روی فایل، Control + Click را فشار دهید تا منوی زمینه برای شما باز شود.
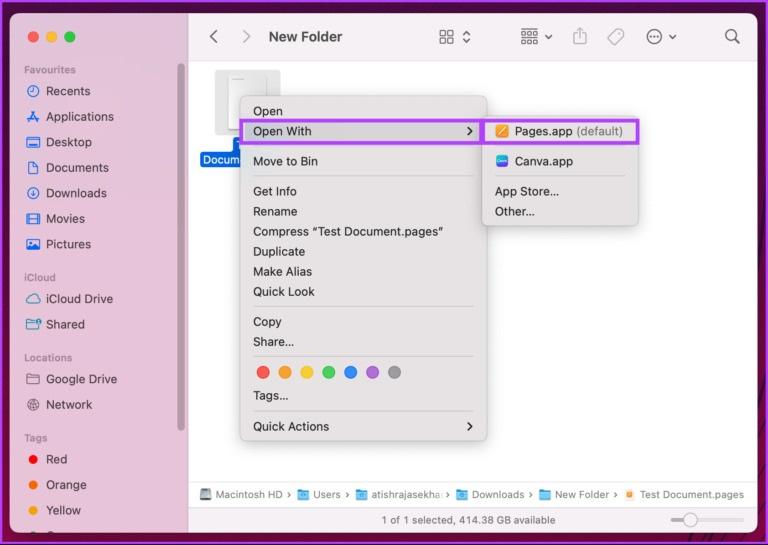
- مرحله 3: پس از باز شدن سند، به تب File بروید.
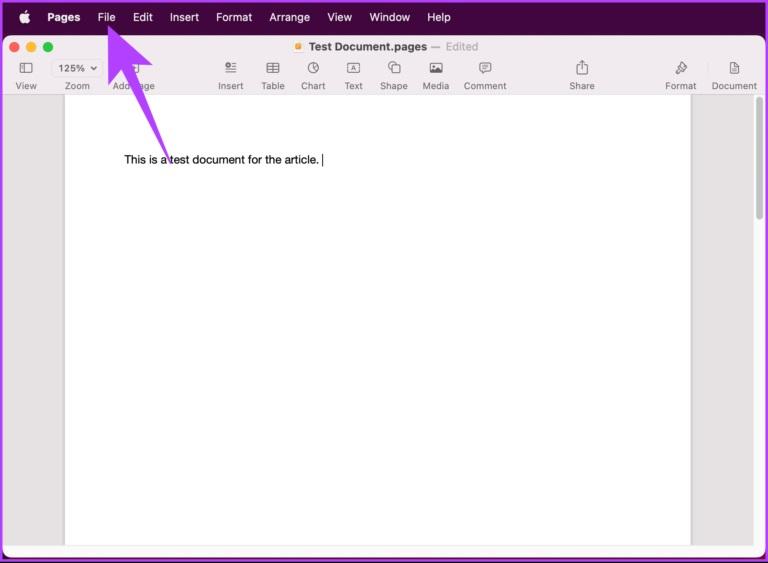
- مرحله 4: از منوی کشویی به Export To رفته و برنامه Word را انتخاب کنید. شما می توانید هر فرمتی را که دوست دارید انتخاب کنید.
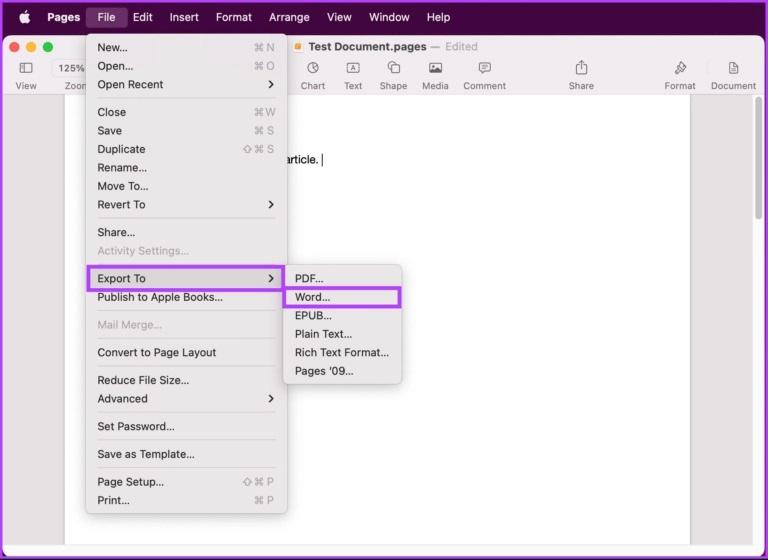
- مرحله 5: در پاپ آپ Export Your Document بر روی Next کلیک کنید. اگر میخواهید از سند خود با رمز عبور محافظت کنید، میتوانید تیک گزینه Require password to open را علامت بزنید.
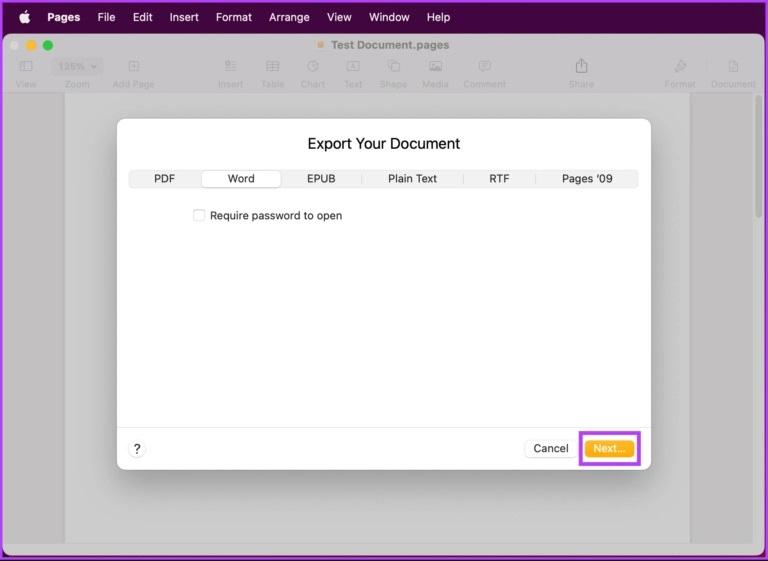
- مرحله 6: به فایل سند خود یک نام بدهید و مکان آن را انتخاب کنید. در نهایت بر روی Export کلیک کنید. با این کار سند Pages در قالب دلخواه برای شما ساخته خواهد شد. اکنون، شما می توانید سند را به رایانه شخصی ویندوز خود منتقل کنید و به کار خود ادامه دهید.
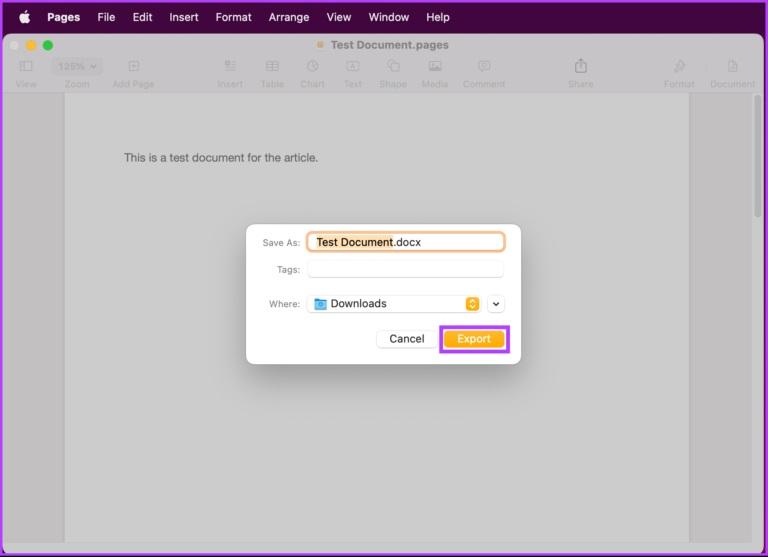
نکته: فایلهای Docx با نسخههای جدیدتر Microsoft Word سازگار می باشند و فایلهای Doc فقط در نسخههای Microsoft Word 1997–2004 باز میشوند.
2. نحوه تبدیل و باز کردن فایلهای دارای فرمت Pages: نحوه تبدیل فایلهای دارای فرمت Pages به WORD با استفاده از آیفون یا آی پد
مراحل تبدیل کردن یک سند Page در قالب مورد نظر در آیفون یا آی پد بسیار ساده تر از مک می باشد. در این مطلب ما از آیفون برای نمایش گام به گام مراحل استفاده کرده ایم.
- مرحله 1: به سند Page در آیفون خود بروید و آن را باز کنید.
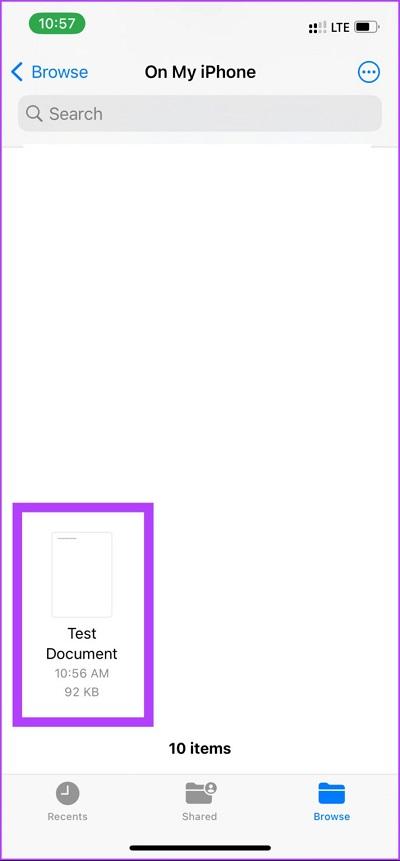
- مرحله 2: پس از باز شدن سند، بر روی منوی سه نقطه در کنار دکمه Edit (ویرایش) ضربه بزنید.
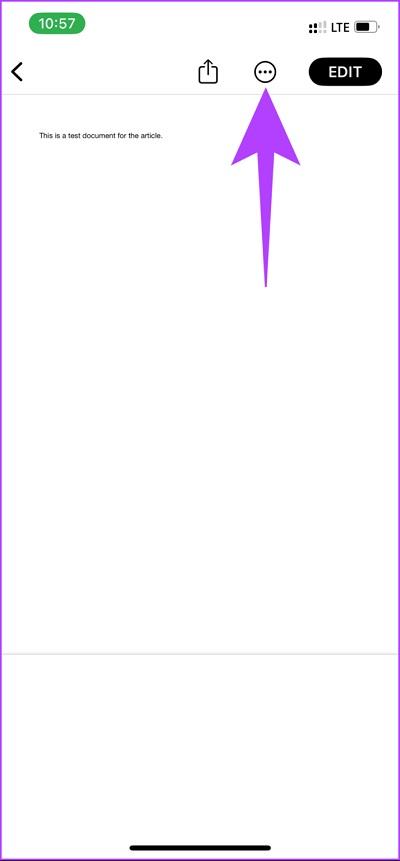
- مرحله 3: بر روی Export ضربه بزنید و قالبی را که می خواهید به آن تبدیل کنید را انتخاب کنید. توجه داشته باشید که چون فایل را می خواهید به رایانه شخصی ویندوز خود منتقل کنید، بهتر است آن را به فرمت Word - تا فرمت دیگری - تبدیل کنید.
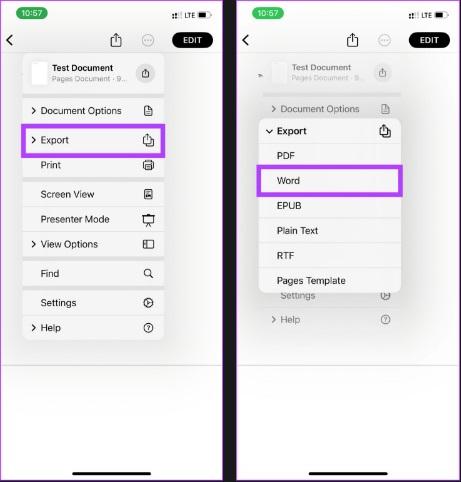
- مرحله 4: در این مرحله فایل تبدیل شده خود را می توانید از طریق تب Share، با روشی که میخواهید فایل را انتقال دهید انتخاب کنید.
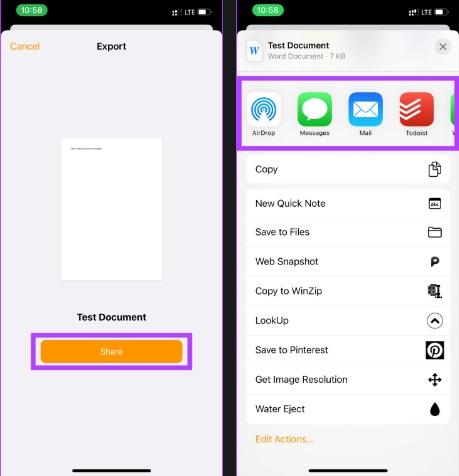
حتما بخوانید: رفع مشکل باز نشدن و عدم نمایش فایل Pdf
3. نحوه تبدیل و باز کردن فایلهای دارای فرمت Pages: نحوه باز کردن فایلهای دارای فرمت Pages در ویندوز با استفاده از ICLOUD
این روش، همانطور که در عنوان آن ذکر شده است، شامل استفاده از iCloud می شود. مراحل نسبتاً ساده و برای اجرا آسان تلقی شده اند.
- مرحله 1: icloud.com را در مرورگر دلخواه خود در رایانه شخصی خود باز کنید و سپس به iCloud بروید.
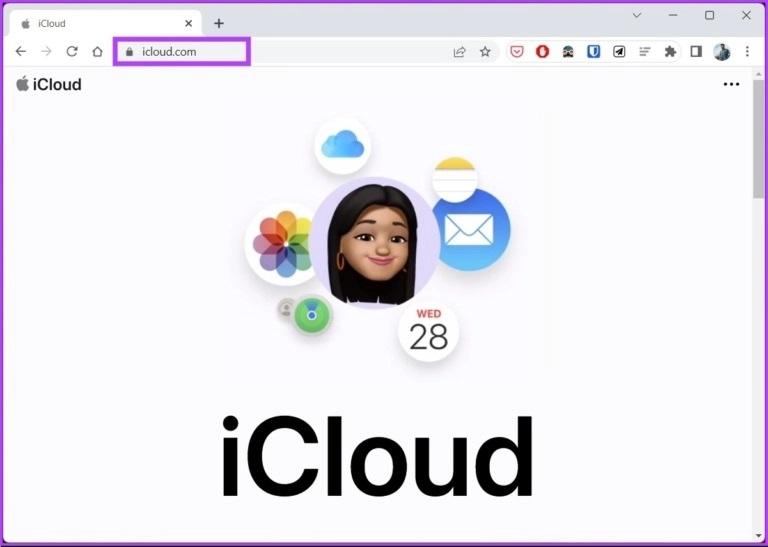
- مرحله 2: credentials خود را وارد کرده تا بتوانید با Apple ID وارد iCloud شوید.
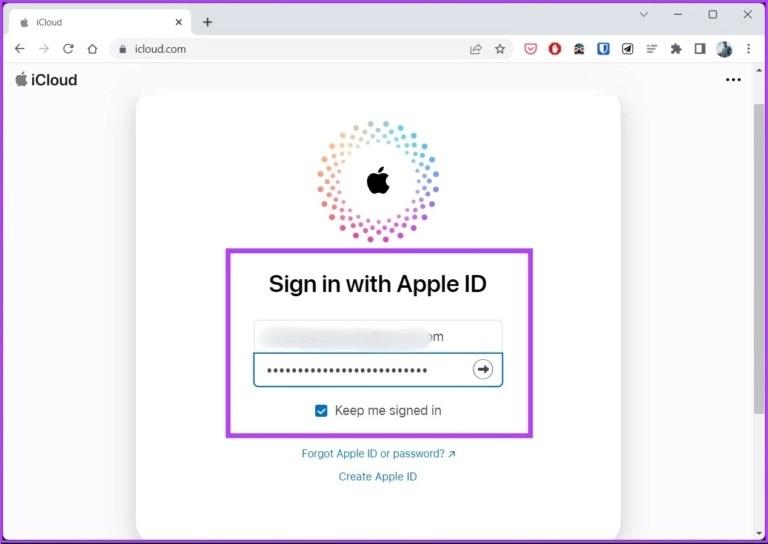
- مرحله 3: سند Pages خود را انتخاب کنید. با این کار یک تب جدید با نسخه وب صفحات برای شما باز می شود.
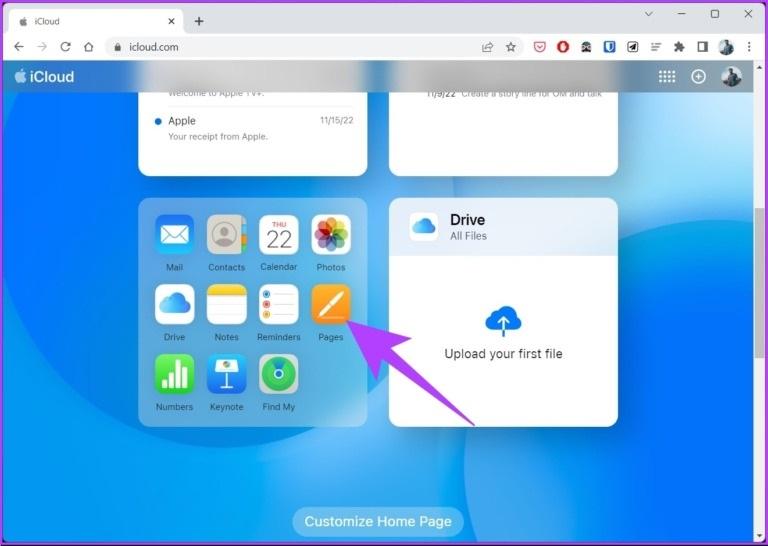
- مرحله 4: اکنون بر روی نماد Upload در بالای صفحه کلیک کنید.
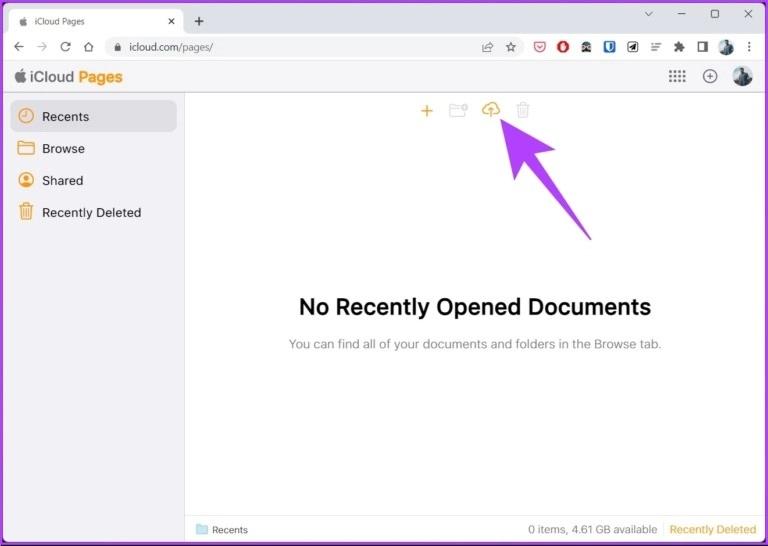
- مرحله 5: فایل را از رایانه شخصی ویندوز خود انتخاب کرده و روی گزینه Open کلیک کنید.
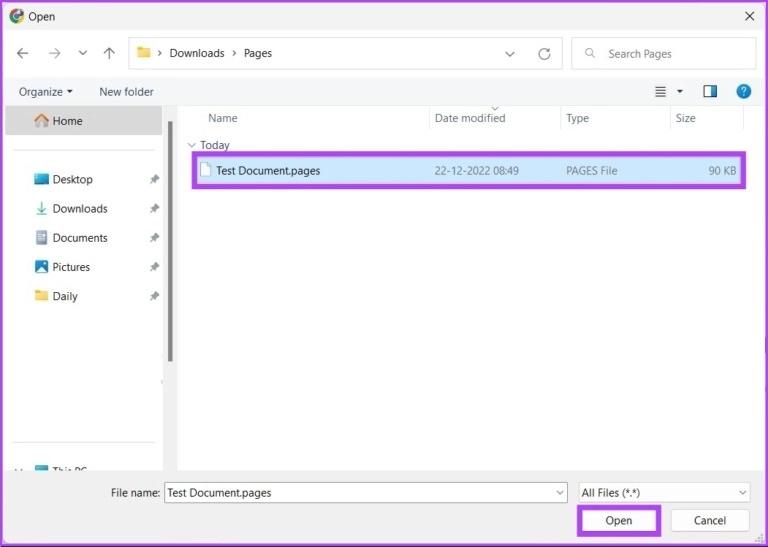
- مرحله 6: پس از بارگذاری سند، بر روی نماد سه نقطه در پایین کلیک کنید.
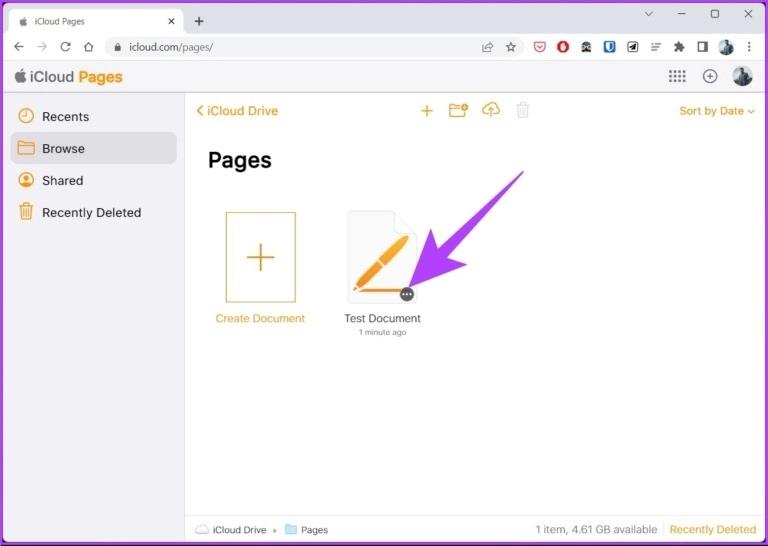
- مرحله 7: از منوی زمینه، Download a Copy را انتخاب کنید.
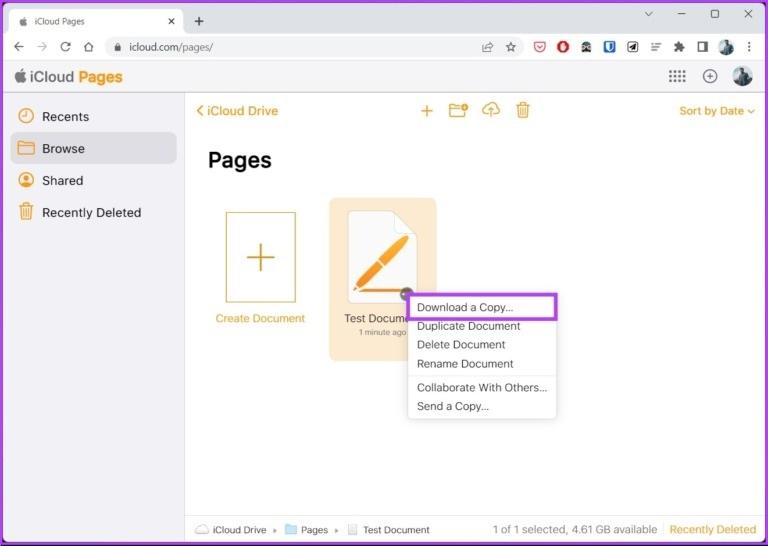
- مرحله 8: در اعلان ظاهر شده Choose a download format بر روی گزینه Word کلیک کنید. پس از این کار فایل Pages با فرمت Word در رایانه شخصی ویندوز شما دانلود می شود.
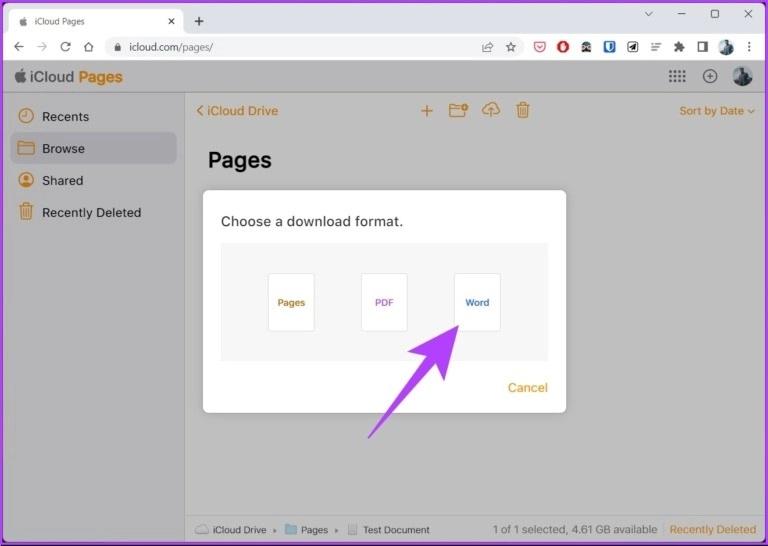
4. نحوه تبدیل و باز کردن فایلهای دارای فرمت Pages: نحوه باز کردن فایلهای دارای فرمت Pages در کامپیوتر با استفاده از GOOGLE DRIVE
اگر سند Pages از طریق Google Drive با شما به اشتراک گذاشته شده است، میتوانید به سرعت آن را قبل از دانلود، به فرمت دلخواه خود تبدیل کنید.
حتما بخوانید: رفع مشکل باز نشدن مایکروسافت OneDrive در مرورگر در ویندوز 11
- مرحله 1: از مرورگر دلخواه خود به Google Drive بروید و فایل Page را پیدا کنید.
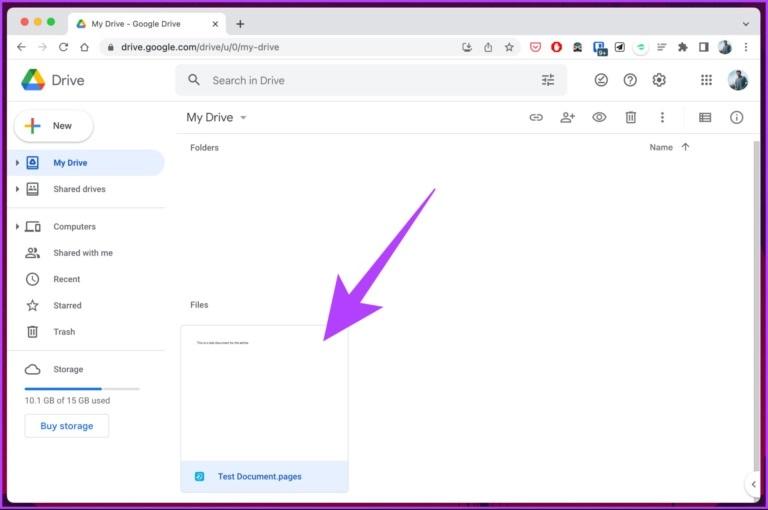
- مرحله 2: بر روی فایل Page راست کلیک کرده، Open with را انتخاب و سپس گزینه CloudConvert را انتخاب کنید.
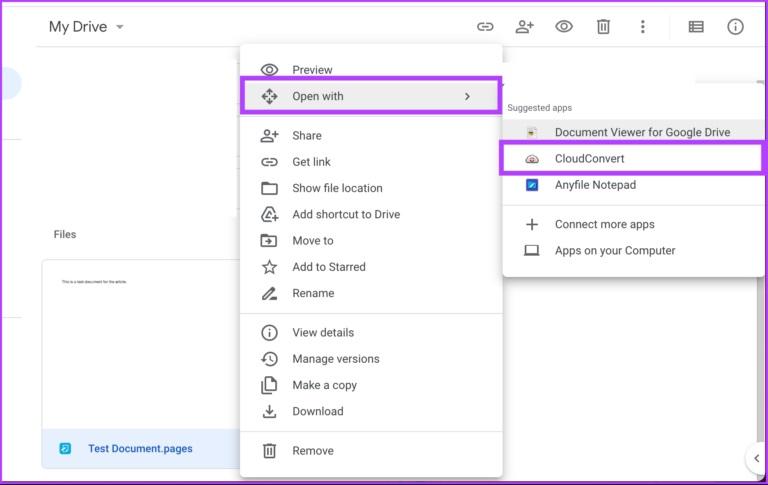
- مرحله 3: اگر از قبل حسابی ندارید، حساب Google مورد نظر را برای ایجاد یک حساب در CloudConvert انتخاب کنید.
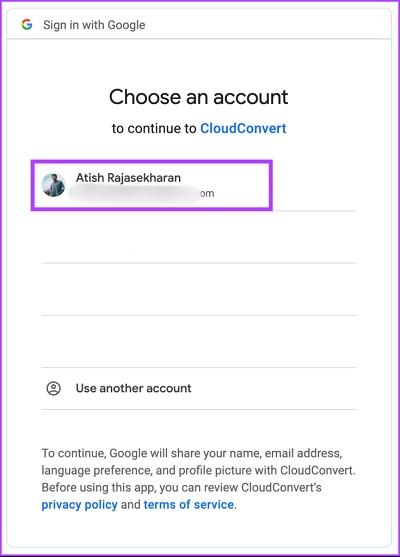
- مرحله 4: با کلیک کردن بر روی گزینه Allow به CloudConvert اجازه دهید به فایلهای شما دسترسی پیدا کند.
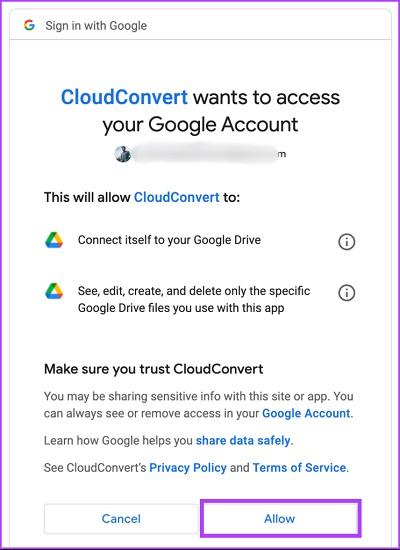
- مرحله 5: اکنون یک نام کاربری به دلخواه خود را انتخاب کرده و روی Register کلیک کنید.
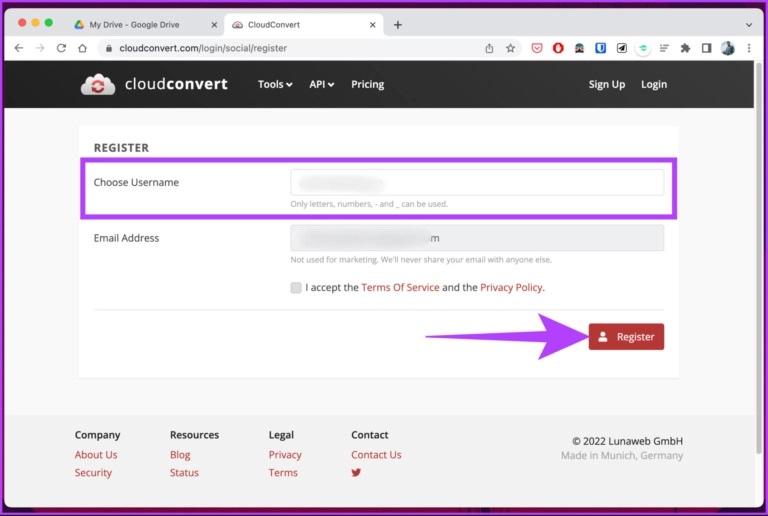
- مرحله 6: فایل شما از قبل باید بر روی صفحه اصلی موجود باشد. بر روی نماد chevron در کنار Convert to کلیک کرده و فرمت دلخواه خود را انتخاب کنید. اگر فایل در دسترس نمی باشد، بر روی گزینه Select File کلیک کنید، فایل Pages خود را انتخاب کنید و سپس بر روی Open کلیک کنید.
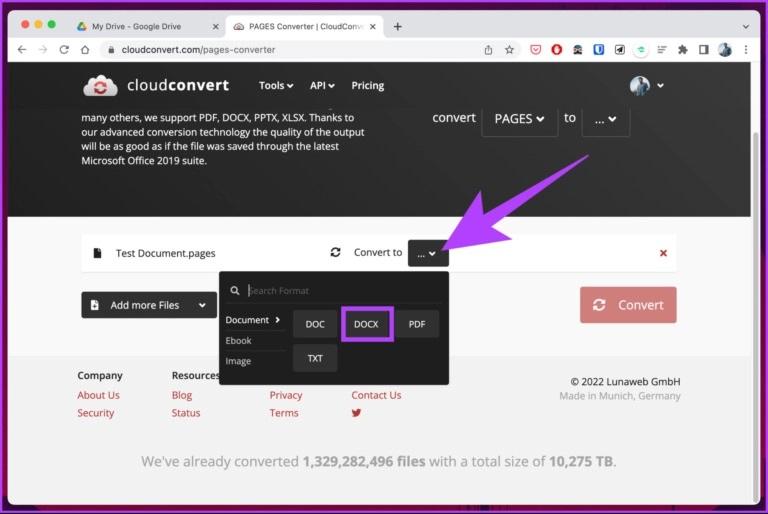
- مرحله 7: اگر میخواهید فایل تبدیل شده را دانلود کنید، تیک علامت کادر Save output files to Google Drive را بردارید و در نهایت بر روی گزینه Convert کلیک کنید.
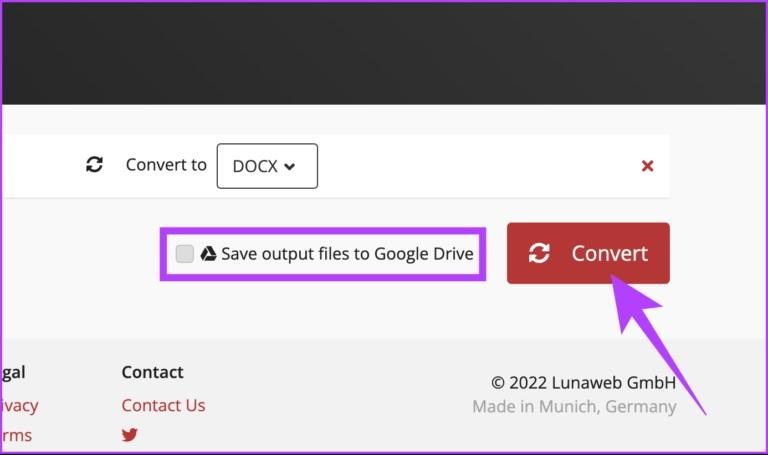
- مرحله 8: پس از تبدیل، بر روی Download کلیک کنید.
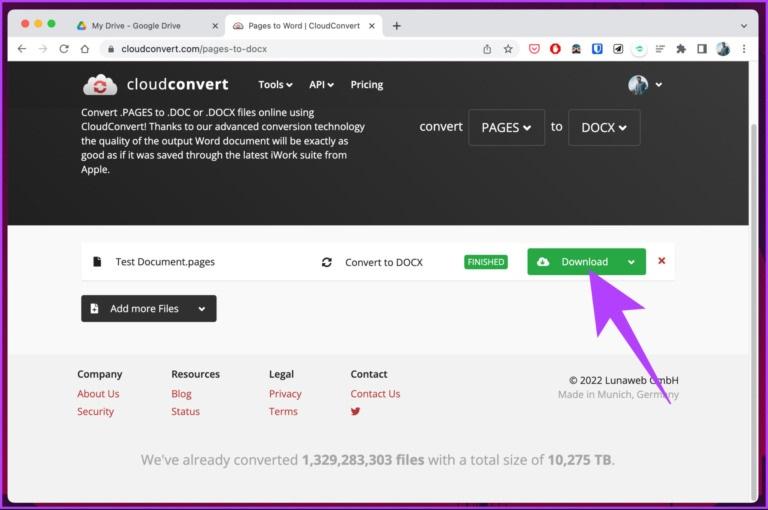
5. نحوه تبدیل و باز کردن فایلهای دارای فرمت Pages: نحوه باز کردن فایلهای دارای فرمت Pages در ویندوز با استفاده از ابزار های آنلاین
برای این روش ما باید از یک مبدل شخص ثالث برای تبدیل سند Pages به Word استفاده کنیم. اگر که بخواهید به صورت آنلاین آن را جستجو کنید، وب سایت های زیادی برای شما بالا می آیند. پیشنهاد ما به شما FreeConvert می باشد، چرا که به شما این امکان را می دهد تا بتوانید حداکثر 1 گیگابایت فایل را آپلود کنید. توجه داشته باشید که FreeConvert دارای یک رابط کاربری زیبا و آسان برای استفاده می باشد و رایگان است.
- مرحله 1: با استفاده از لینک زیر به وب سایت FreeConvert بروید و آن را را باز کنید.
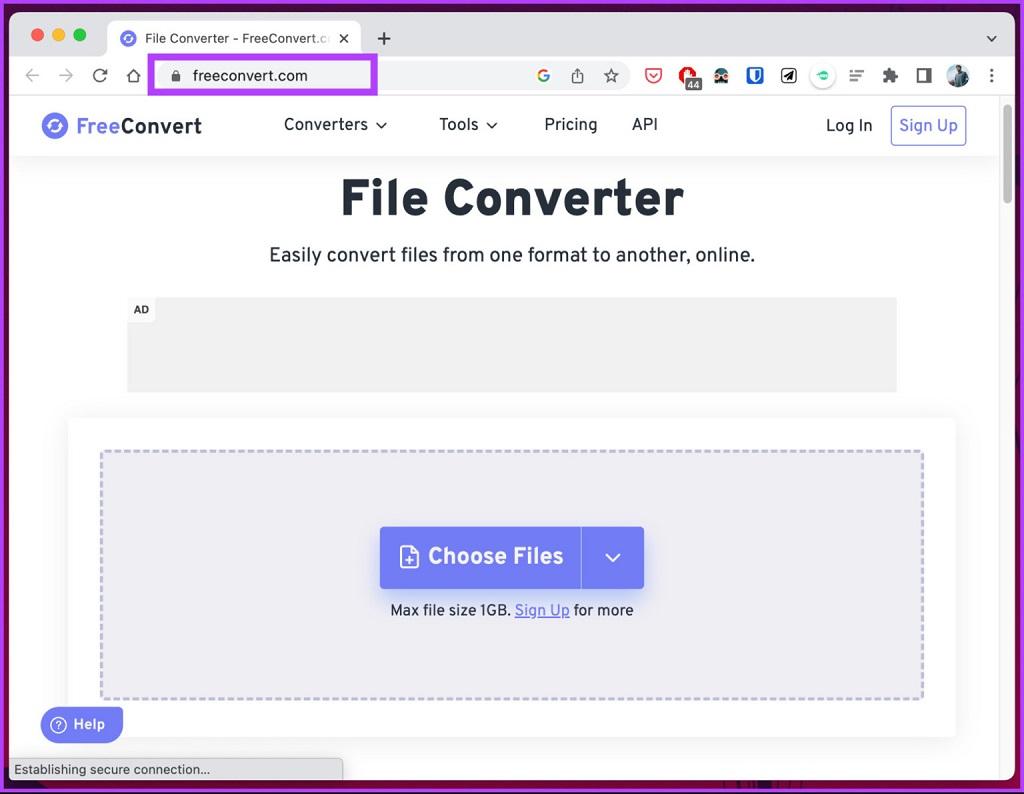
- مرحله 2: بر روی گزینه Choose Files کلیک کنید و فایلهای دارای فرمت Pages را از رایانه شخصی خود انتخاب کنید.
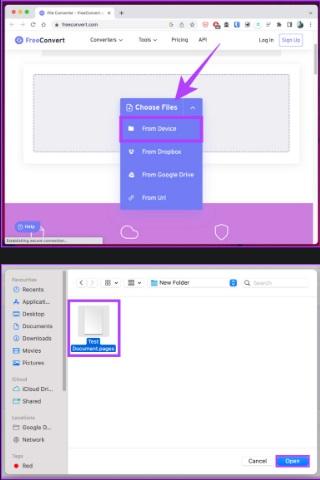
- مرحله 3: پس از آپلود، بر روی گزینه های Output کلیک کرده و گزینه WORD را انتخاب کنید. شما می توانید چندین فایل Pages را اضافه کنید و آنها را به صورت کلی تبدیل کنید.
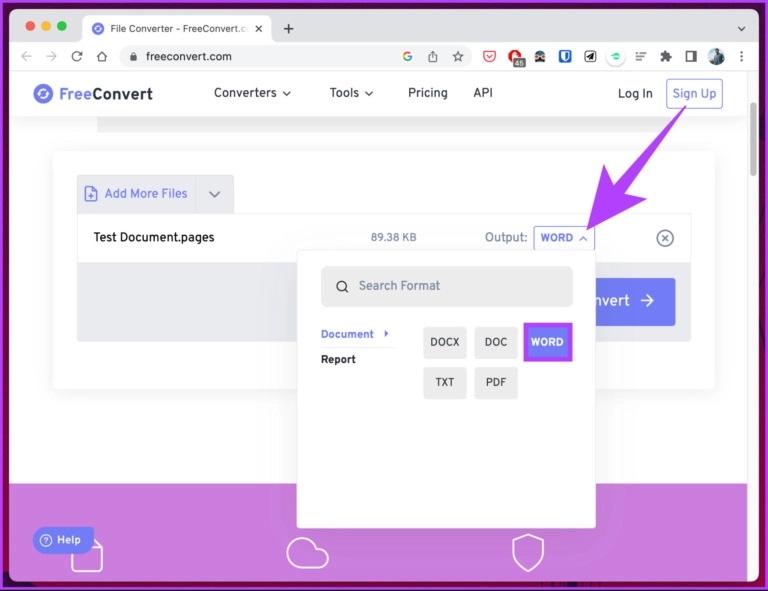
حتما بخوانید: آموزش تغییر نام اکانت (حساب کاربری) در ویندوز 11 با 4 روش
- مرحله 4: بر روی دکمه Convert کلیک کنید تا فرآیند تبدیل شروع شود.
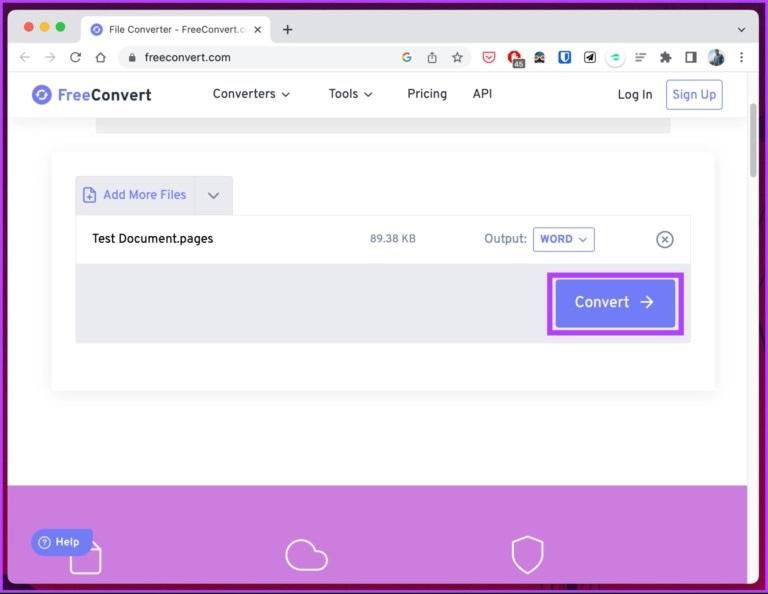
- مرحله 5: پس از تکمیل تبدیل و پردازش، بر روی گزینه download کلیک کنید. تنها کاری که باید انجام دهید این است که بر روی گزینه download کلیک کنید و فایل را در رایانه شخصی خود ذخیره کنید.
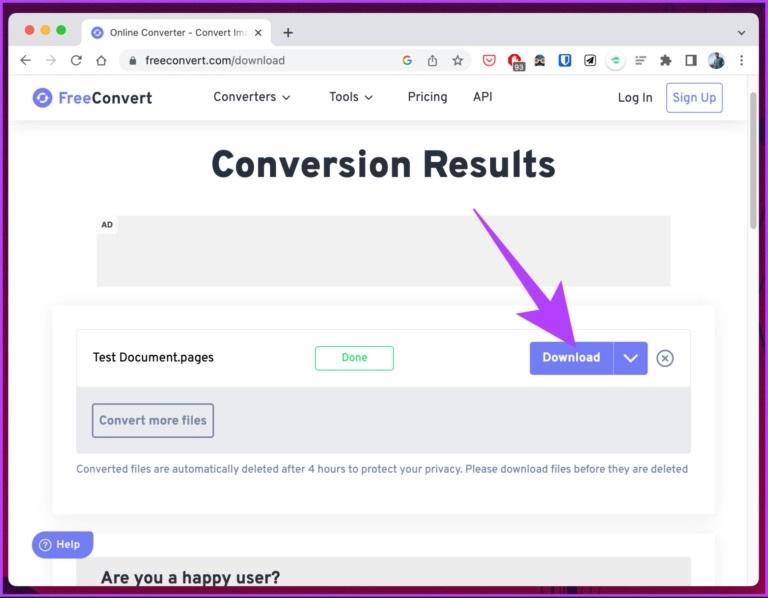
6. نحوه تبدیل و باز کردن فایلهای دارای فرمت Pages: نحوه مشاهده فایلهای دارای فرمت Pages در ویندوز با تغییر پسوند
حتما بخوانید: رفع مشکل ساخته نشدن پوشه جدید در ویندوز 11
اگر که میخواهید سند را بدون مشاهده کامل یا ویرایش آن پیشنمایش کنید، این روش برای شما روشی مفید می باشد، ولی خب توجه داشته باشید که اگر میخواهید فایل خود را با فرمت Pages در رایانه شخصی ویندوزی ویرایش کنید، این روش را نادیده بگیرید و سایر روشهای ذکر شده در این مطلب را بررسی کنید.
- مرحله 1: کلید Windows را بر روی صفحه کلید فشار دهید، File Explorer را تایپ کنید و بر روی Open کلیک کنید.
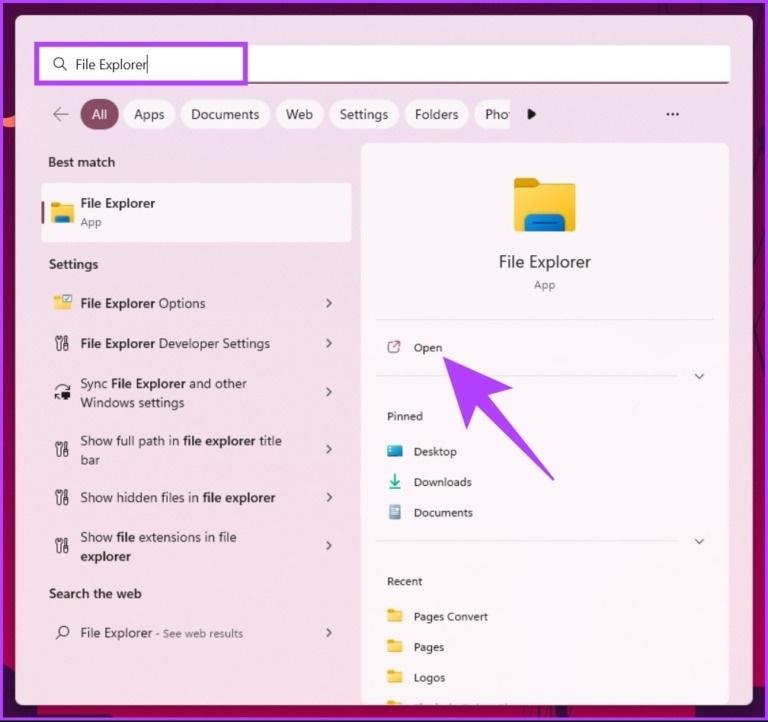
- مرحله 2: روی منوی سه نقطه در بالا، در کنار فیلتر کلیک کنید.
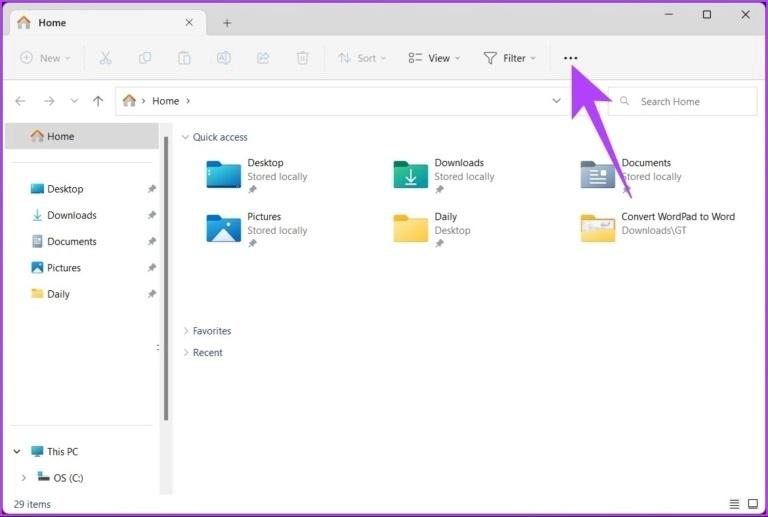
- مرحله 3: از منوی کشویی گزینه Options را انتخاب کنید.
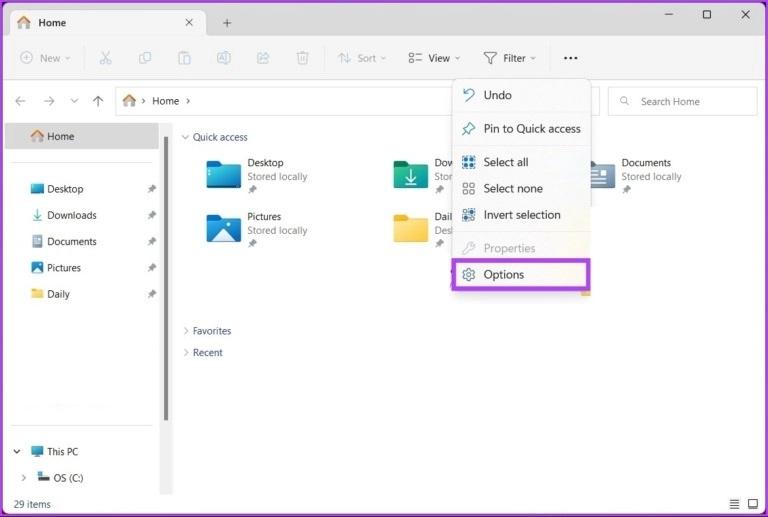
- مرحله 4: به تب View در دیالوگ باکس Folder Options بروید.
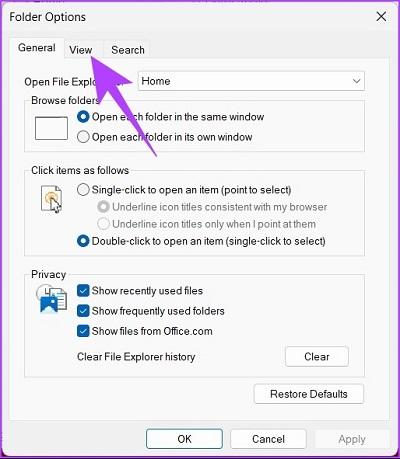
- مرحله 5: در تب View، در قسمت Advanced settings، به پایین بروید تا گزینه Hide extensions for known file types را پیدا کنید. بر روی Apply و سپس OK کلیک کنید.
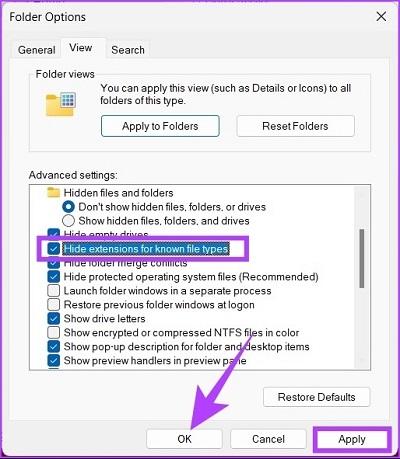
- مرحله 6: اکنون فایل Page خود را پیدا کنید و بر روی آن کلیک راست کنید. سپس گزینه Rename را انتخاب کنید.
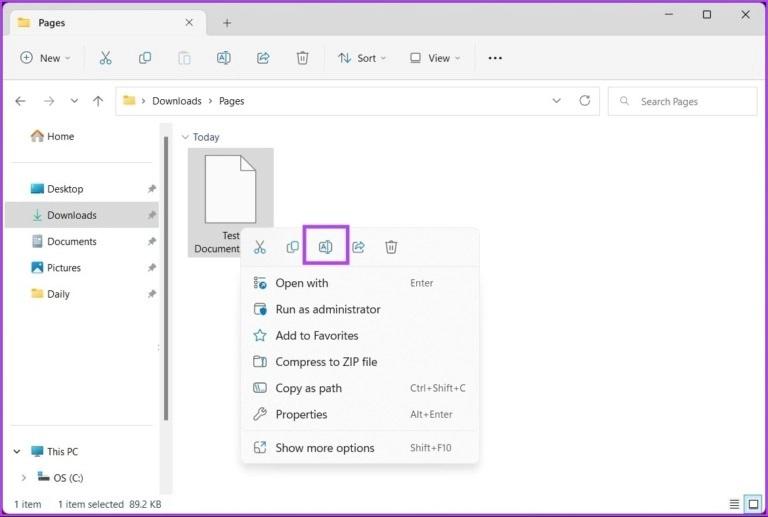
- مرحله 7: اکنون، نوشته فرمت .pages را حذف کنید و آن را با .zip جایگزین کنید و Enter را فشار دهید.
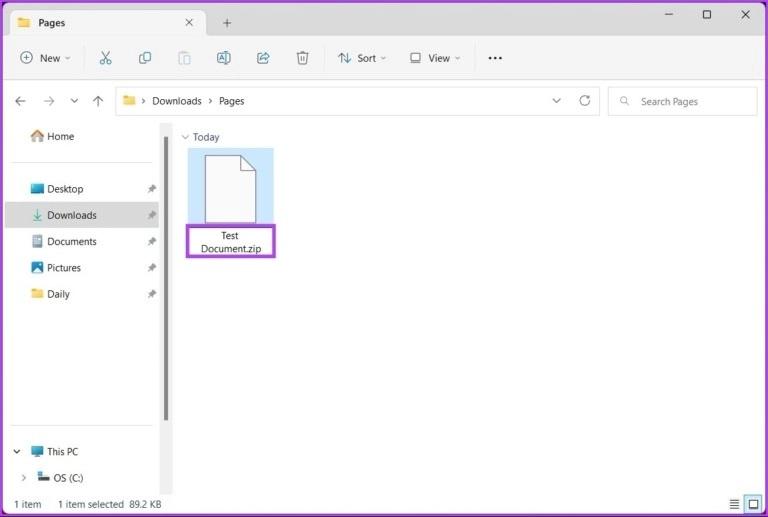
- مرحله 8: در درخواست تغییر نام، گزینه Yes را انتخاب کنید.
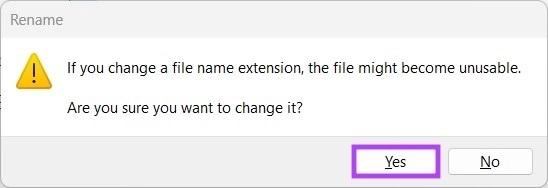
- مرحله 9: اکنون فایل Zip خود را استخراج کنید. هنگامی که فایل .zip را استخراج کردید، پوشه برای پیش نمایش باز می شود. در این روش شما باید بتوانید صفحه اول سند خود را در فرمت تصویر مشاهده کنید. توجه داشته باشید که شما نمی توانید آن را ویرایش کنید.
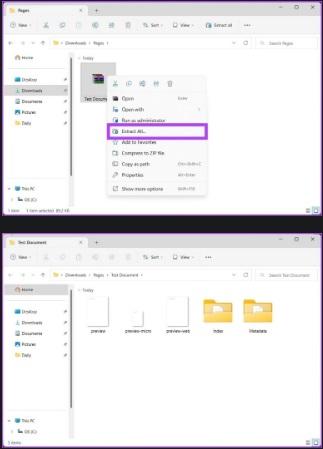
سوالات متداول
1. آیا می توانم از Apple Pages در ویندوز استفاده کنم؟
نه دقیقا. Apple Pages به طور خاص برای اکوسیستم اپل ساخته شده است و این یعنی برای macOS، iOS و iPadOS. با این حال، شما می توانید با تبدیل فایل به فرمتی که ویندوز از آن پشتیبانی می کند مانند .txt، rtf، .doc، .docx، .odt و غیره از فایل Pages در ویندوز استفاده کنید.
2. آیا اسناد Pages به طور خودکار ذخیره می شوند؟
بله، اسناد Pages به طور خودکار هنگام کار بر روی آنها ذخیره می شوند. لازم نیست نگران ذخیره دستی باشید.
3. چگونه فرمت Pages خود را برگردانم؟
برای مشاهده تاریخچه یک سند Pages در macOS، سند Pages را باز کنید > به منوی File بروید > Revert To و سپس > Browse All Versions را انتخاب کنید. برای بازیابی نسخه قبلی سند، نسخه ای را که می خواهید بازیابی کنید را انتخاب کرده و بر روی Restore کلیک کنید.
سخن آخر
تمام روش های ذکر شده در این مقاله به شما کمک می کنند تا محتویات یک فایل با فرمت Page را مشاهده و ویرایش کنید. این راه حل ها همگی برای کسانی که به مک، آیفون یا آیپد دسترسی ندارند ارائه شده است. توجه داشته باشید که روش های جایگزین بعضی اوقات به طور کامل ویژگی های فرمت و چیدمان خاص را حفظ نمی کنند. با این وجود، این روش ها، ابزار مفیدی برای دسترسی و کار با فایلهایی با فرمت Pages در رایانه شخصی ویندوزی هستند.
مقالات مرتبط:
آموزش قفل کردن و رمز گذاری پوشه ها و فایل در ویندوز 10 و 11
روش استفاده از اپل مپس آیفون (Apple Maps) در اندروید و ویندوز

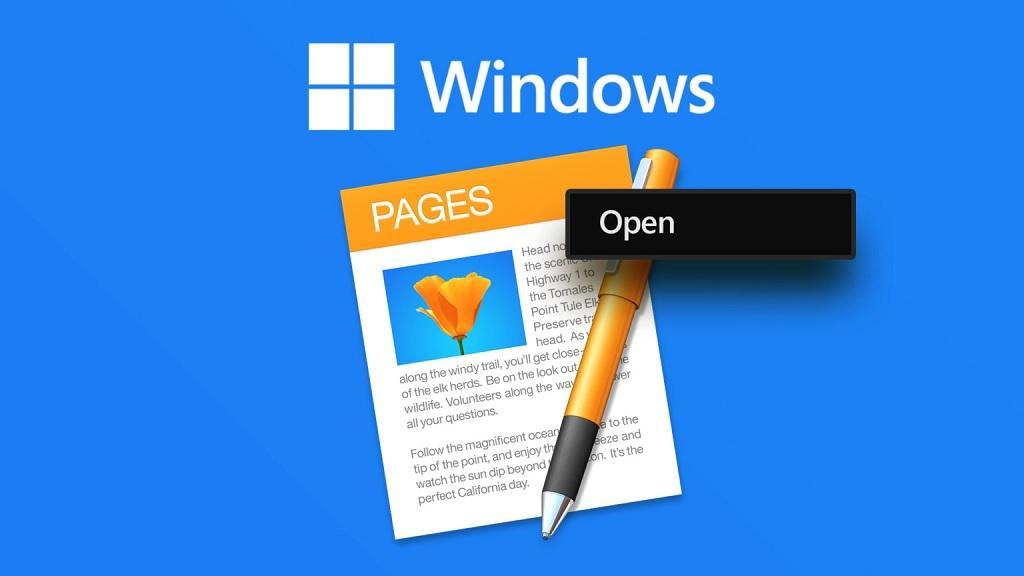
دیدگاه ها