PDF ها محبوب ترین فرمت برای خواندن اسناد شناخته می شوند. ما قبلاً پستی منتشر کرده بودیم که در آن نکات و ترفندهایی را به اشتراک گذاشتهایم که چگونه میتوانید بهرهوری خود را هنگام دسترسی به فایل PDF افزایش دهید. با این حال، آیا تا به حال در موقعیتی قرار گرفته اید که یک فایل PDF با صفحات خالی در بین آنها دانلود یا دریافت کرده باشید، که نباید صفحات خالی در میان آن وجود داشته باشد؟ شما حتی با فرستنده چک کردید و گفتند که همان فایل در سیستم آنها به خوبی باز می شود. خب پس چه مشکلی رخ داده است؟ و از همه مهمتر، برای حل این مشکل چه کاری می توان انجام داد؟ امیدواریم تا پایان این مقاله سلام دنیا بتوانید مشکل خالی بودن صفحات PDF و باز نشدن فایل پی دی اف و عدم نمایش کامل فایل pdf با برنامه و راه حل های ساده را برطرف کنید. این پست همچنین به شما برای دریافت یک سند PDF که کلا خالی است هم کمک می کند.
دلایل خالی بودن فایل PDF
- یک فایل PDF آسیب دیده یا خراب اغلب مهمترین دلیل ایجاد صفحات خالی است.
- فایل PDF که سعی کردید دانلود کنید به طور کامل دانلود نشده است.
- دانلود فایل PDF به دلیل اینترنت ضعیف قطع شده است.
- اگر از Adobe Acrobat Reader استفاده می کنید، ممکن است افزونه ها از دست رفته باشند.
- هنگام ایجاد یک PDF، اگر برنامه را به طور ناگهانی خاموش کنید، صفحات PDF بصورت خالی ظاهر می شوند.
حتما بخوانید: چگونه یک صفحه پی دی اف را کپی کنیم
5 راه حل رفع مشکل خالی بودن صفحه PDF
1. استفاده از از ابزار شخص ثالث برای رفع مشکل PDF
این احتمال وجود دارد که فایل PDF شما خراب باشد یا خراب شده باشد و صفحات PDF خالی را مشاهده کنید. در اینجا می توانید از ابزاری مانند Wondershare Repairit برای رفع مشکل خود استفاده کنید. در ادامه مراحل انجام این کار وجود دارد.
1 برنامه Wondershare Repairit را برای ویندوز 11/10 دانلود، اجرا و نصب کنید.
دانلود برنامه Wondershare Repairit
2. File Repair را انتخاب کنید.
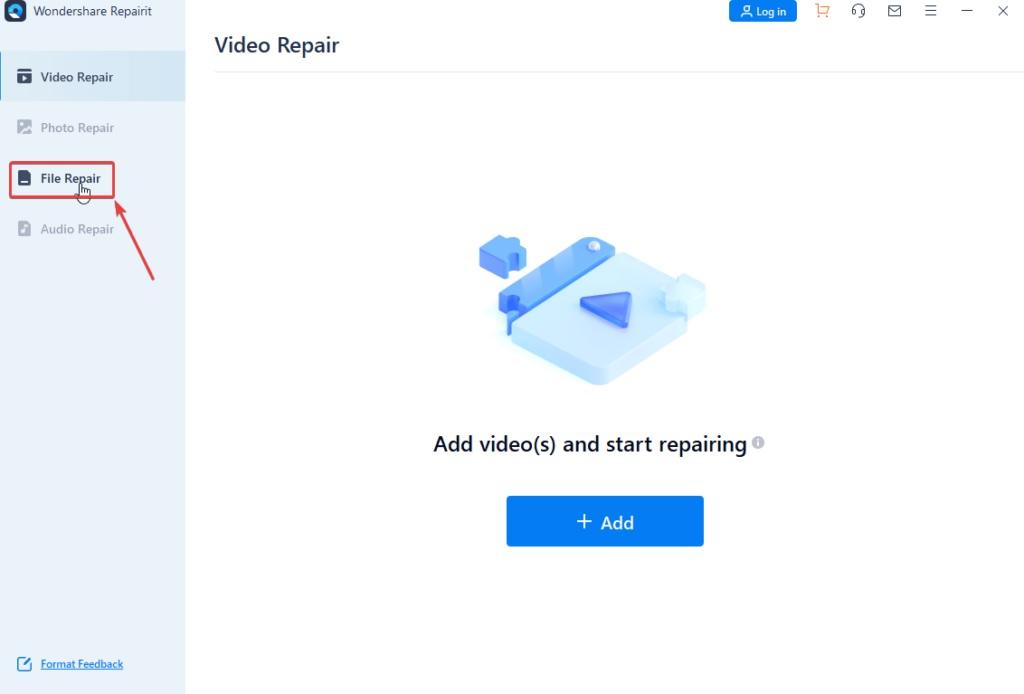
3. روی دکمه Add در فایلی که می خواهید مشکل ان را رفع کنید کلیک کنید.
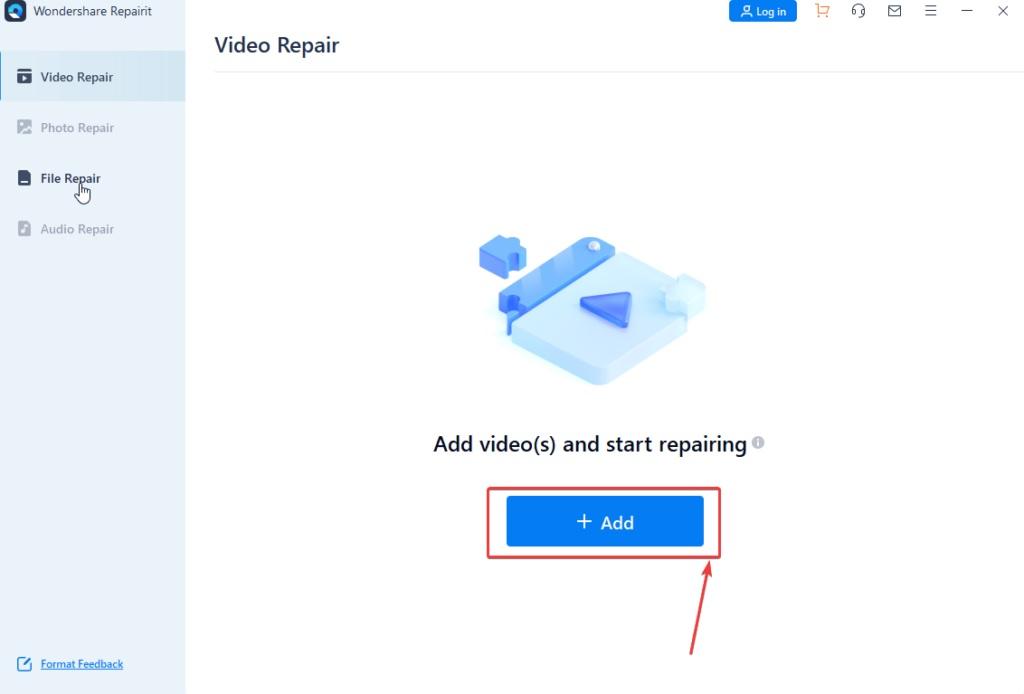
4. فایل/ها را از مکانی روی هارد دیسک خود که می خواهید مشکل ان را رفع کنید، انتخاب کنید.
حتما بخوانید: چرخاندن صفحه در پی دی اف (عمودی یا افقی کردن)
5. روی Repair که در گوشه سمت راست پایین صفحه مشاهده می کنید کلیک کنید.
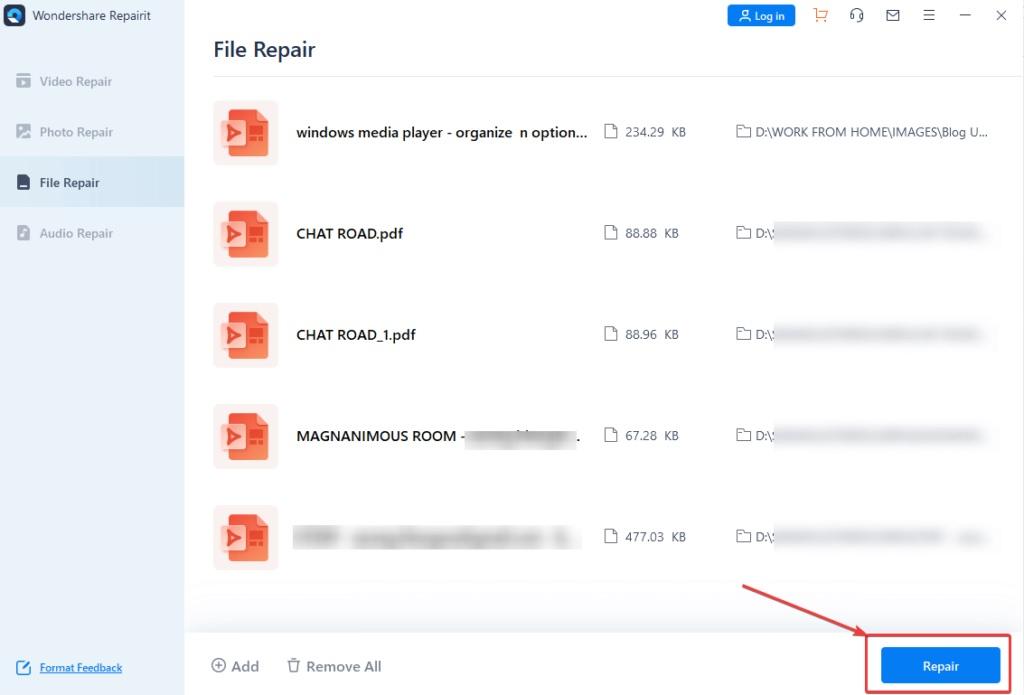
2. حذف صفحه خالی در پی دی اف (PDF) با استفاده از PDF Management Utility
در صورتی که PDF viewer موجود شما مشکلاتی ایجاد کند، داشتن یک مدیر یا نمایشگر PDF جایگزین می تواند مفید باشد. به عنوان مثال، Advanced PDF Manager می تواند نقش یک نمایشگر PDF جایگزین را بازی کند. نه فقط این، بلکه می تواند به شما در حذف آسان صفحات PDF خالی کمک کند. در اینجا نحوه انجام این کار امده است.
1. برنامه Advanced PDF Manager را دانلود، نصب و اجرا کنید.
دانلود برنامه Advanced PDF Manager
2. بر روی Open Files کلیک کنید.
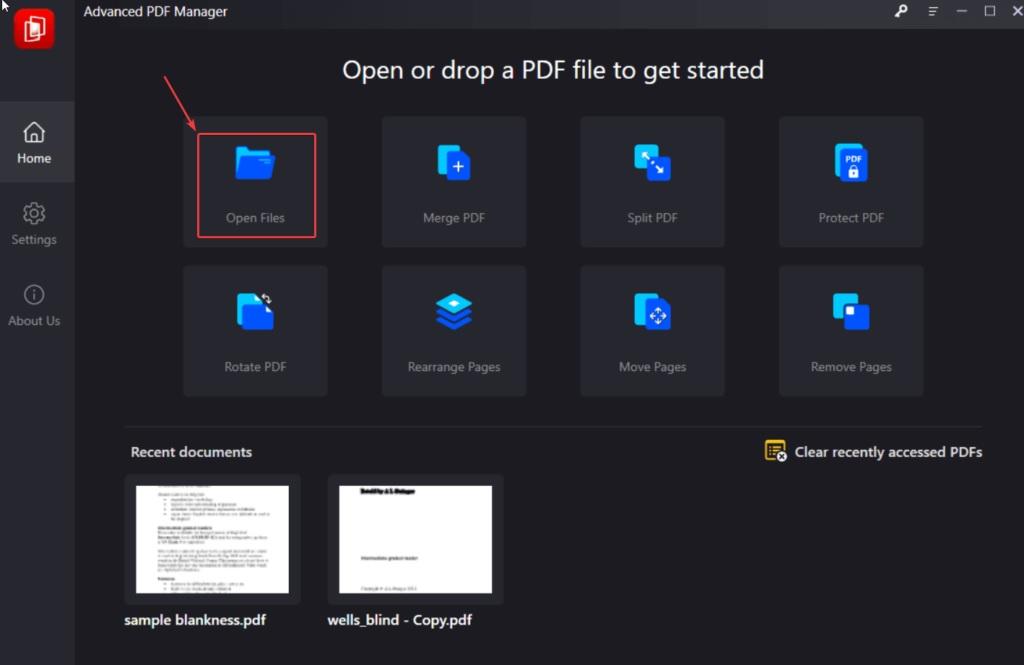
3. فایل PDF که می خواهید صفحات خالی را از آن حذف کنید را انتخاب کنید
4. صفحات خالی که می خواهید حذف کنید را انتخاب کنید.
5. روی گزینه Remove کلیک کنید.
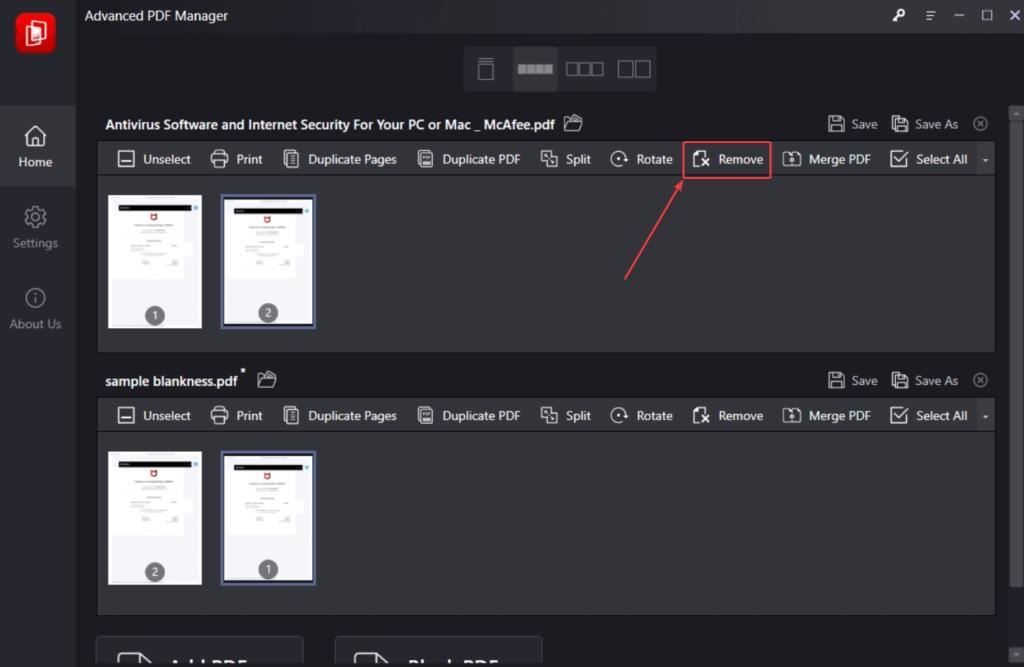
3. نصب Repair Adobe Acrobat Reader
نصب Repair Adobe Acrobat Reader می تواند دلیلی باشد که چرا نمی توانید PDF ها را به طور معمول مشاهده کنید و علاوه بران، صفحه های PDF خالی را مشاهده می کنید. در چنین شرایطی، میتوانید نرمافزار را حذف کرده و مجدداً ان را نصب کنید یا از Repair Adobe Reader Installation استفاده کنید. در اینجا مراحل انجام این کار وجود دارد.
حتما بخوانید: نحوه ادیت پی دی اف با دانلود بهترین نرم افزار های ویرایش
1. Adobe Acrobat Reader را باز کنید.
2. بر روی Help کلیک کنید.
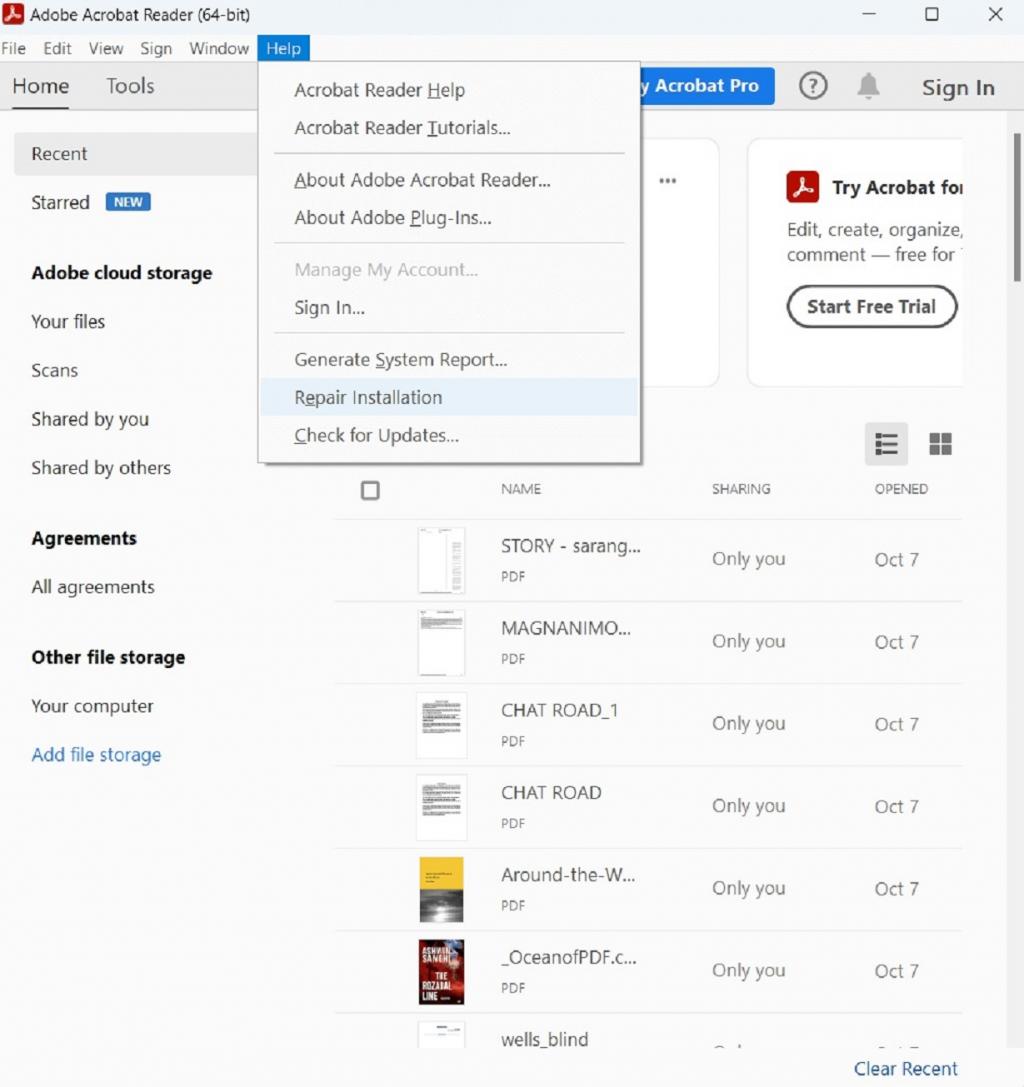
3. روی Repair Installation کلیک کنید.
حالا بررسی کنید که آیا می توانید فایل PDF را به درستی باز کنید و آیا صفحات خالی ناپدید شده اند یا خیر.
4. بررسی به روز رسانی PDF Reader
یک ابزار خواندن PDF منسوخ یا ناسازگار میتواند دلیلی باشد که چرا نمیتوانید سند PDF را به درستی بخوانید یا بهطور خاصتر اینکه چرا صفحات خالی را میبینید در حالی که نباید اینطور ظاهر شوند. یکی از راه ها رفتن به بخش به روز رسانی است که در اکثر نرم افزارها موجود است.
5. دانلود مجدد یک فایل PDF
همچنین ممکن است فایل PDF که میخواهید دانلود کنید به دلیل اینترنت ضعیف و نامناسب به طور کامل دانلود نشده باشد. بنابراین می توانید یک بار دیگر فایل PDF را دانلود کنید و اگر از شخصی خواسته بودید آن را به شما بدهد، می توانید از او بپرسید که آیا می تواند فایل PDF را به درستی بدون هیچ صفحه خالی باز کند یا خیر.
نتیجه گیری:
حالا که با تمام راه حل ها و ابزارهای رفع مشکل صفحات خالی PDF آشنا شدید، به ما اطلاع دهید که کدام یک از روشهای بالا به شما در رفع مشکل کمک کرده است.
مقالات مرتبط:
کم کردن حجم فایل پی دی اف (pdf) بدون افت کیفیت
نحوه تبدیل صفحه وب به PDF با آموزش ساده و تصویری

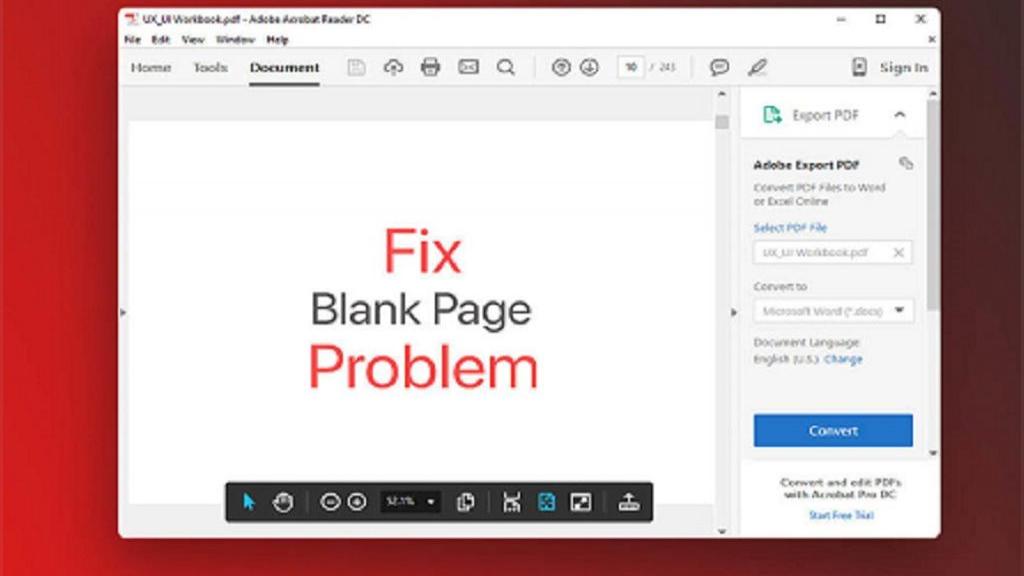
دیدگاه ها