با محافظت از یک پوشه در ویندوز 11 با رمز عبور، می توانید اساساً یک مانع بین داده ها و هر کسی که سعی می کند بدون اجازه به آن دسترسی پیدا کند ایجاد کنید. از این گذشته، قرار نیست همه فایلها توسط همه دیده شوند، و قفل کردن یک پوشه تضمین میکند که فقط افراد مجاز به آن دسترسی دارند. خوب، محافظت از یک پوشه در ویندوز 11 با رمز عبور بسیار ساده است. علاوه بر این، محافظت از پوشه با رمز عبور از حذف تصادفی آن جلوگیری می کند و همچنین پوشه را در صورت نفوذ ایمن می کند. علاوه بر این، ویندوز توانایی ایمن سازی داده ها را با استفاده از ابزار رمزگذاری داخلی BitLocker ارائه می دهد. با این حال، برای استفاده از این ابزار رمزگذاری باید ویندوز 11 پرو یا نسخه Enterprise داشته باشید، که اکثر مردم آن را ندارند. اما نگران نباشید! اگر از نسخه هوم ویندوز 11 استفاده میکنید، ما در این مقاله سلام دنیا درباره اینکه چگونه در ویندوز 11 روی فایل ها رمز بگذاریم؛ قفل کردن پوشه با راه حل ساده و در عین حال مؤثر برای محافظت از یک پوشه با رمز عبور ارائه میکنیم.
نحوه قفل کردن یک پوشه در ویندوز 11 با استفاده از عملکرد رمزگذاری داخلی
با استفاده از ویژگی رمزگذاری داخلی ویندوز 11 می توانید فایل ها و پوشه ها را رمزگذاری کنید. خب، در اینجا نحوه ایجاد یک پوشه رمز عبور در ویندوز 11 آمده است.
توجه: مراحل رمزگذاری فایل ها در ویندوز 11 مانند مراحل رمزگذاری پوشه ها است.
حتما بخوانید: رفع مشکل ساخته نشدن پوشه جدید در ویندوز 11
مرحله 1: Windows File Explorer را باز کنید و به پوشه ای که می خواهید با رمز عبور محافظت کنید بروید.
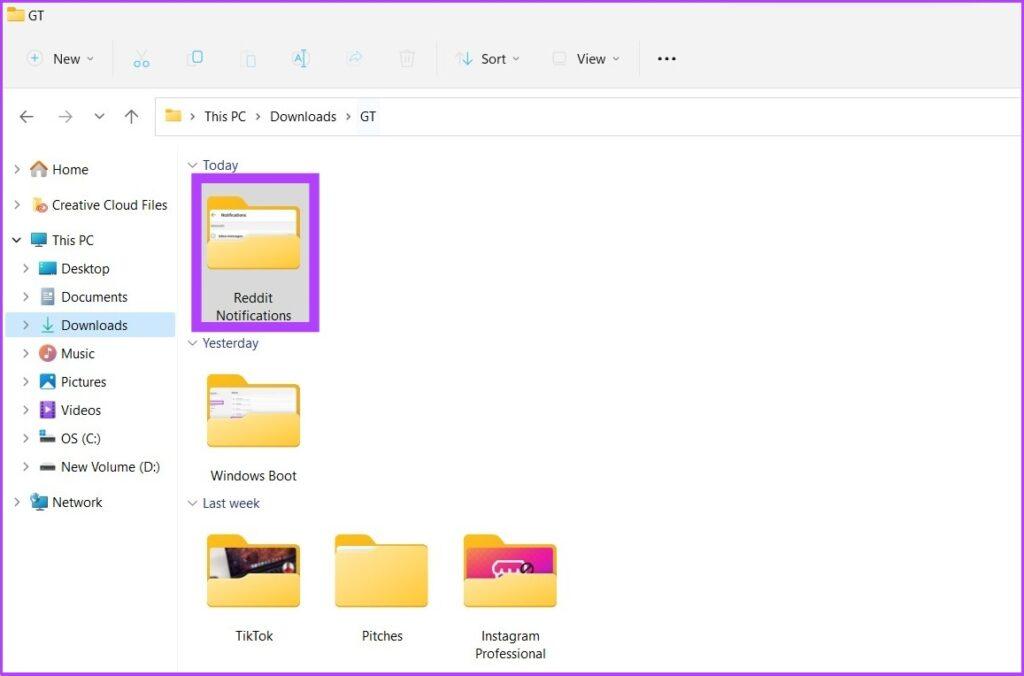
مرحله 2: روی پوشه کلیک راست کرده و "Show more options" را انتخاب کنید. حالا به Properties بروید.
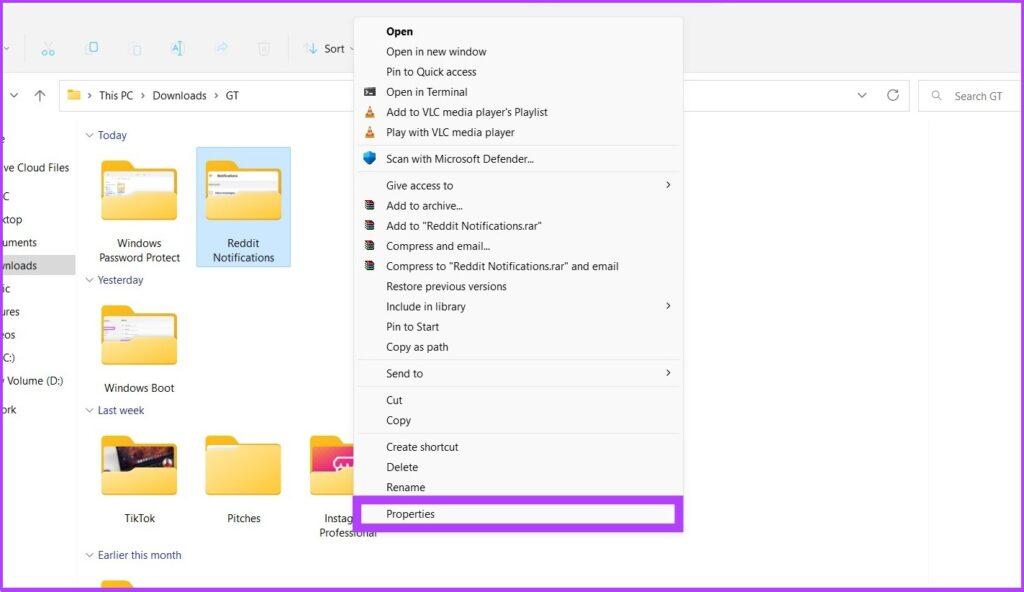
مرحله 3: در تب General ، روی Advanced در کنار Attributes کلیک کنید.
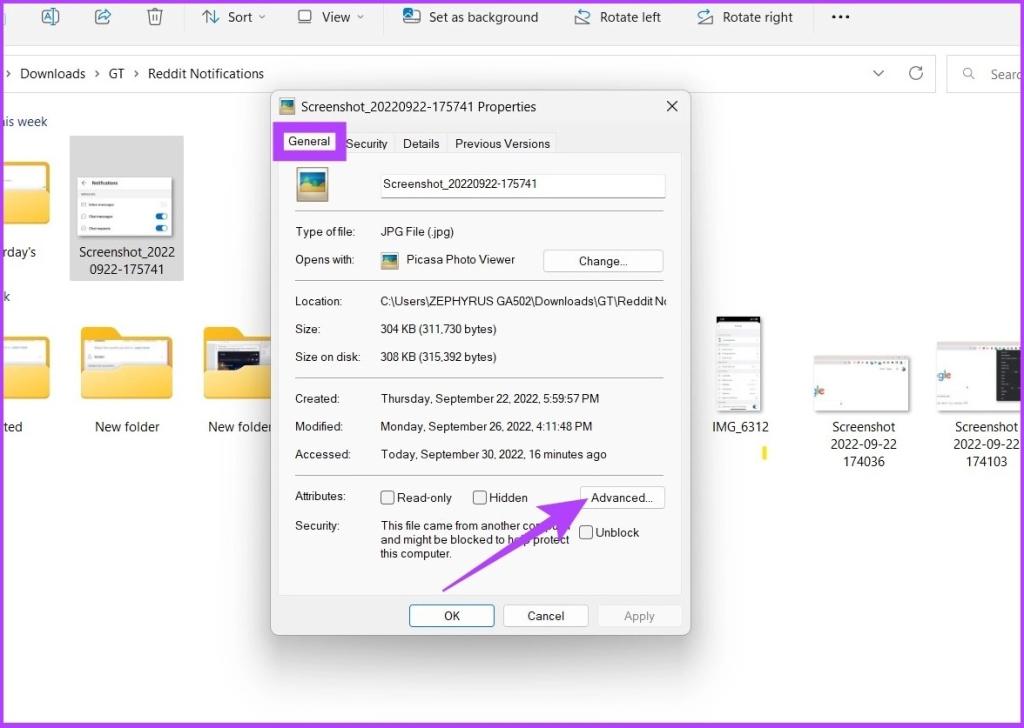
مرحله 4: کادر کنار «Encrypt content to secure data» در زیر Encrypt attributes یا Compress علامت بزنید و روی OK کلیک کنید.
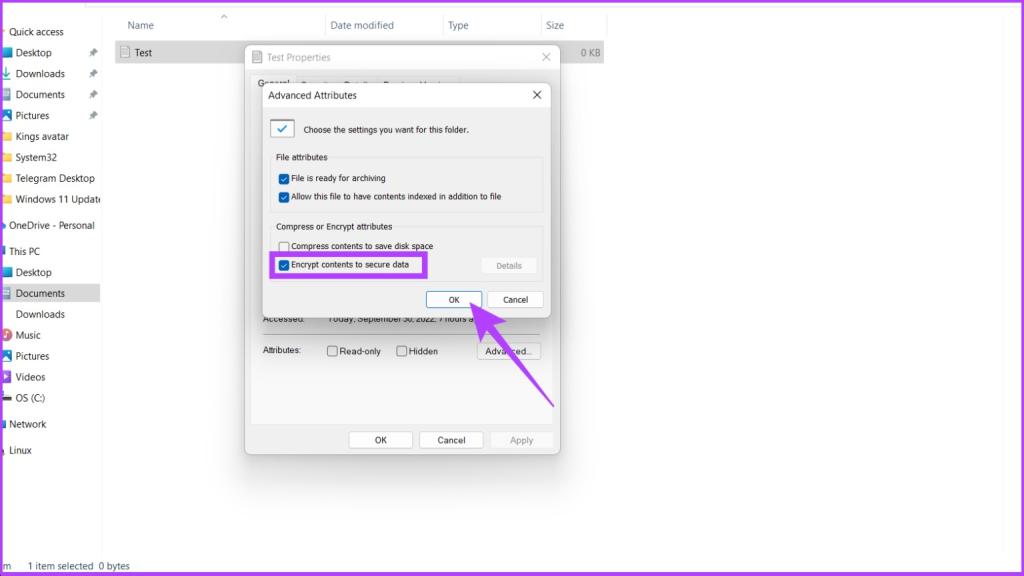
اگر گزینه «Encrypt content to secure data» خاکستری است، مراحل زیر را دنبال کنید یا مستقیماً به مرحله 8 بروید.
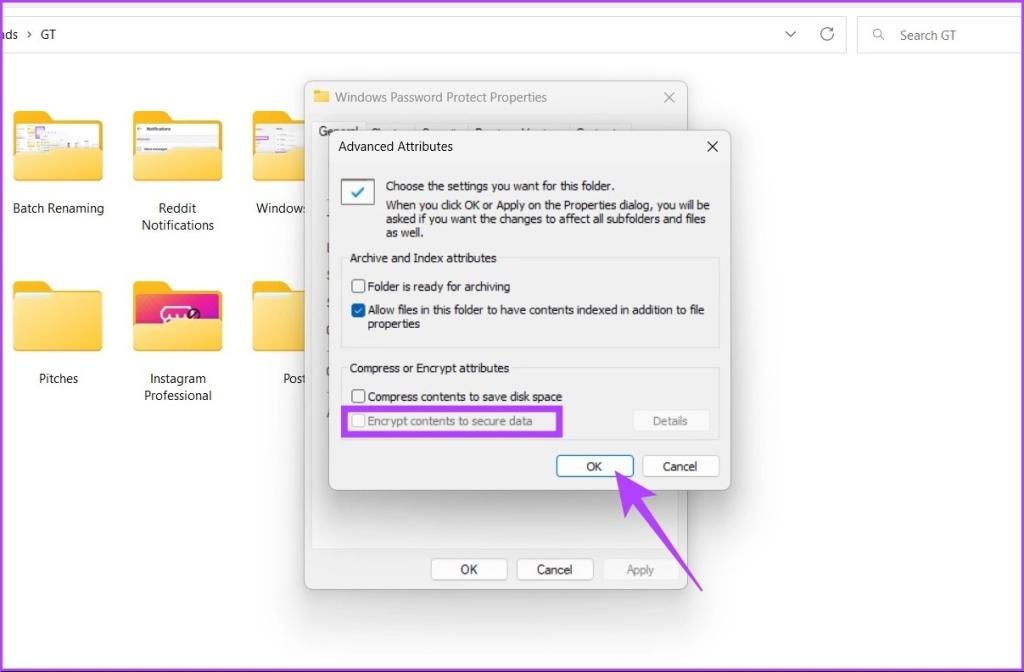
مرحله 5: Run را باز کنید یا روی "Win key + R" کلیک کنید و "services.msc" را تایپ کنید.
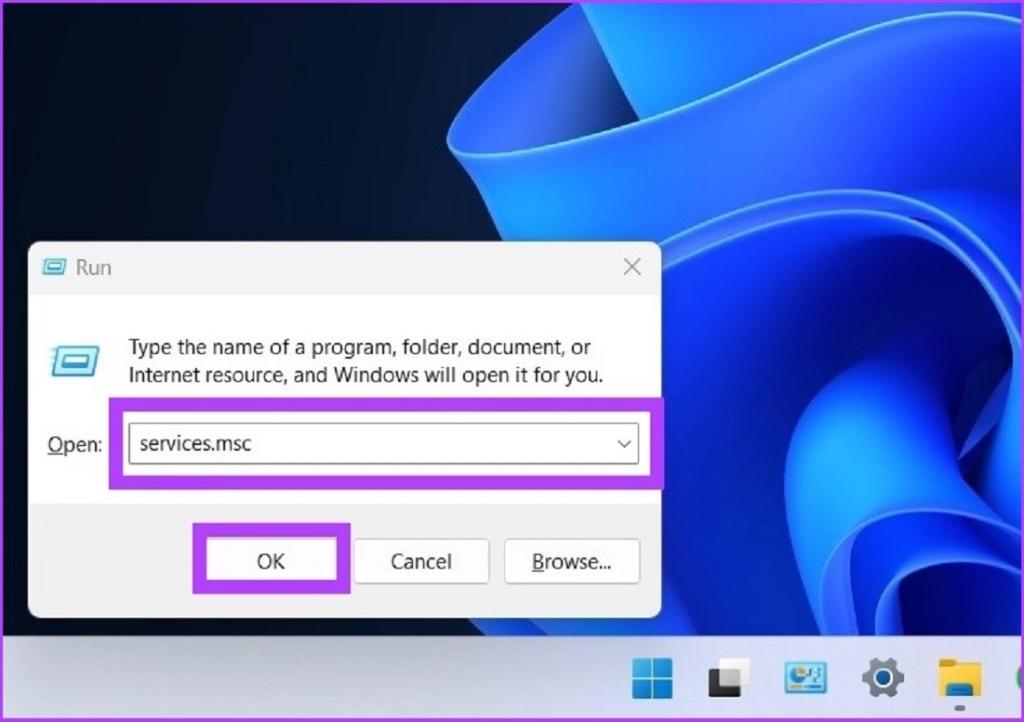
مرحله 6: روی "Encrypting File System (EFS)" دوبار کلیک کنید.
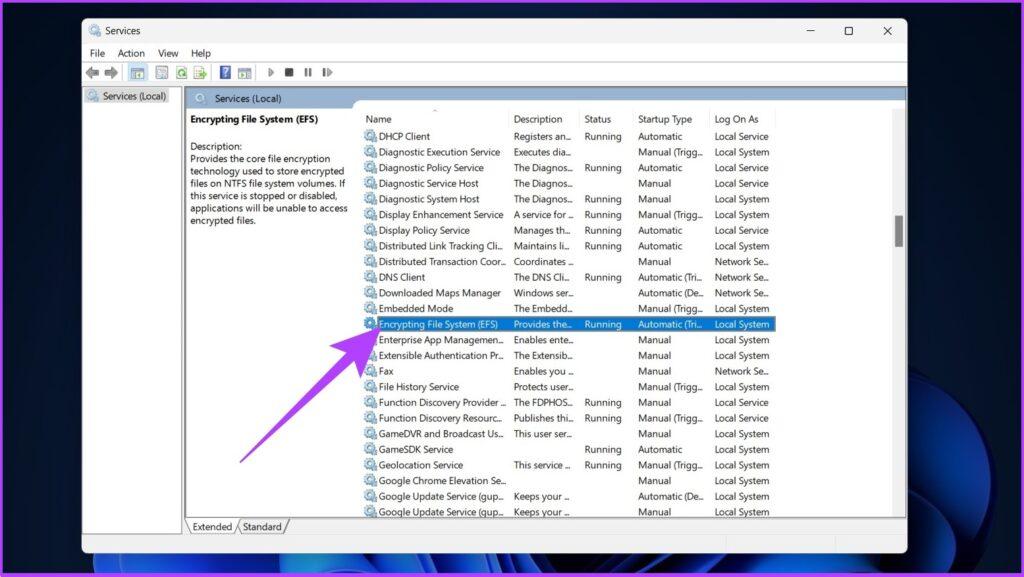
مرحله 7: در قسمت General، روی منوی کشویی کنار Startup type کلیک کرده و Automatic را انتخاب کنید.
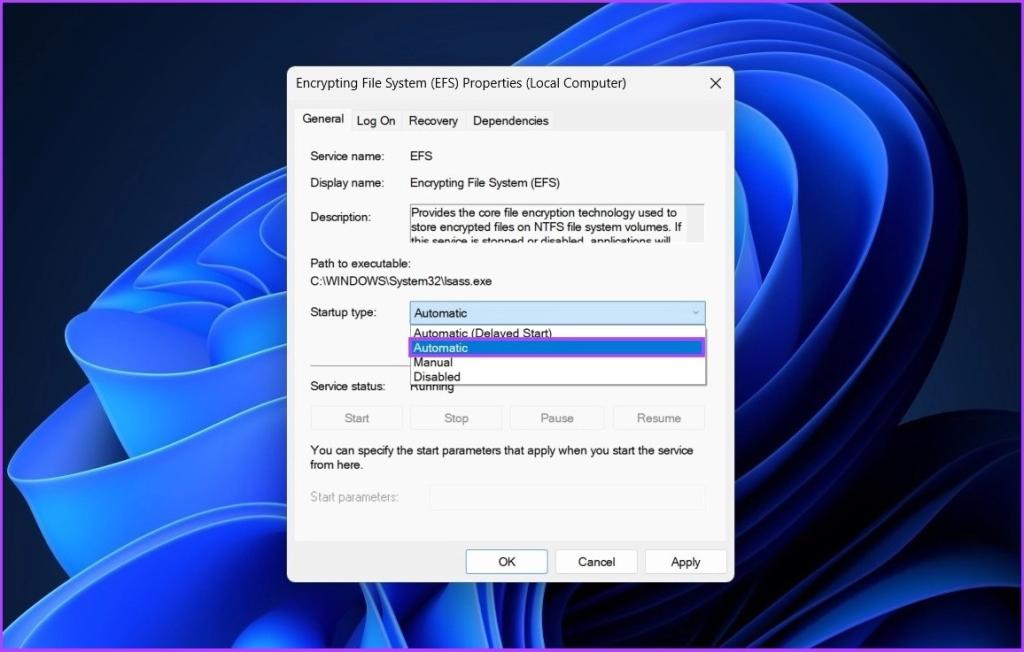
مرحله 8: حالا روی Apply و بعد OK کلیک کنید.
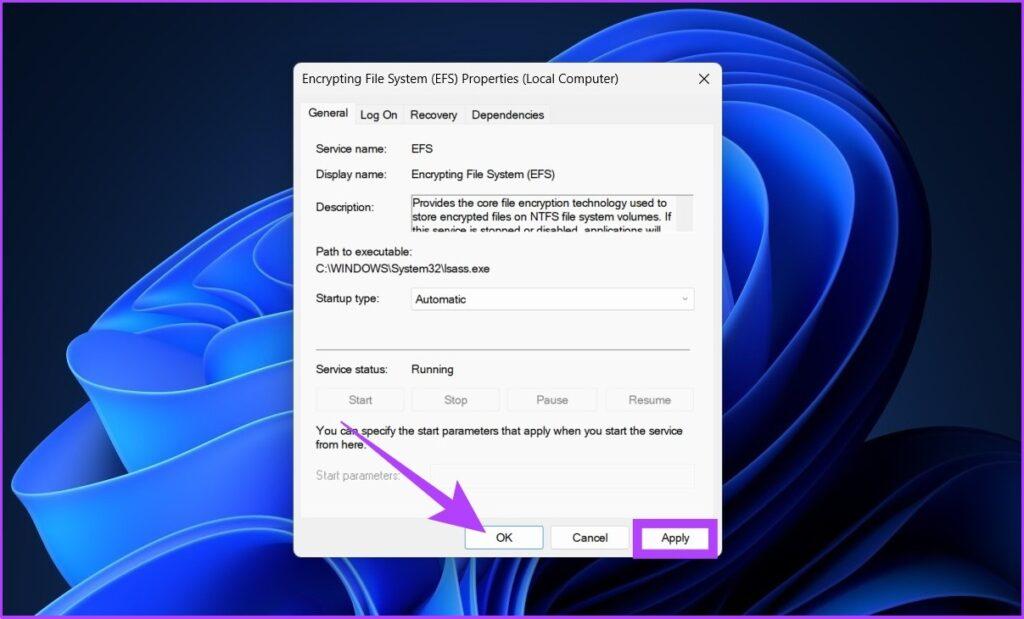
برای اعمال تغییرات لازم است کامپیوتر را ریستارت کنید.
نکته: همچنین می توانید دستورات اجرای شخصی سازی شده را برای ویندوز ایجاد کنید.
حتما بخوانید: نحوه باز کردن تسک منیجر (task manager) در ویندوز 11
نحوه حذف رمز عبور اضافه شده از یک پوشه در ویندوز 11
حذف رمز عبور از یک فایل یا پوشه در ویندوز 11 بسیار ساده است. علاوه بر این، اگر به خاطر سپردن رمزهای عبور برایتان مشکل است، می توانید به جای محافظت از رمز عبور، فایل ها و پوشه ها را در ویندوز مخفی کنید.مراحل زیر را برای حذف رمزگذاری پوشه دنبال کنید:
مرحله 1: به فایل یا پوشه ای که می خواهید رمزگشایی کنید بروید و روی آن کلیک راست کنید.
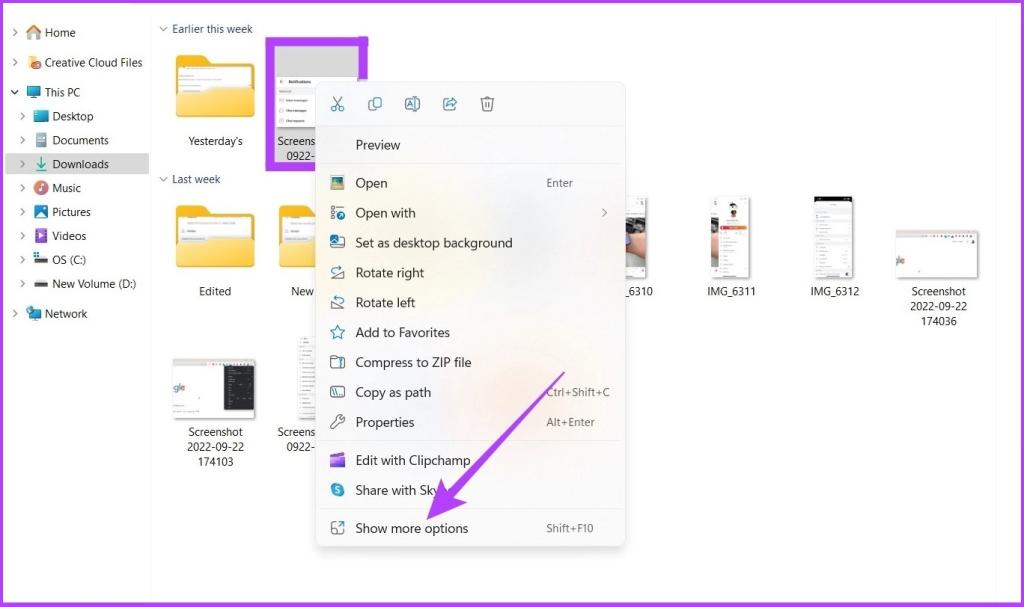
مرحله 2: حالا به Properties بروید.
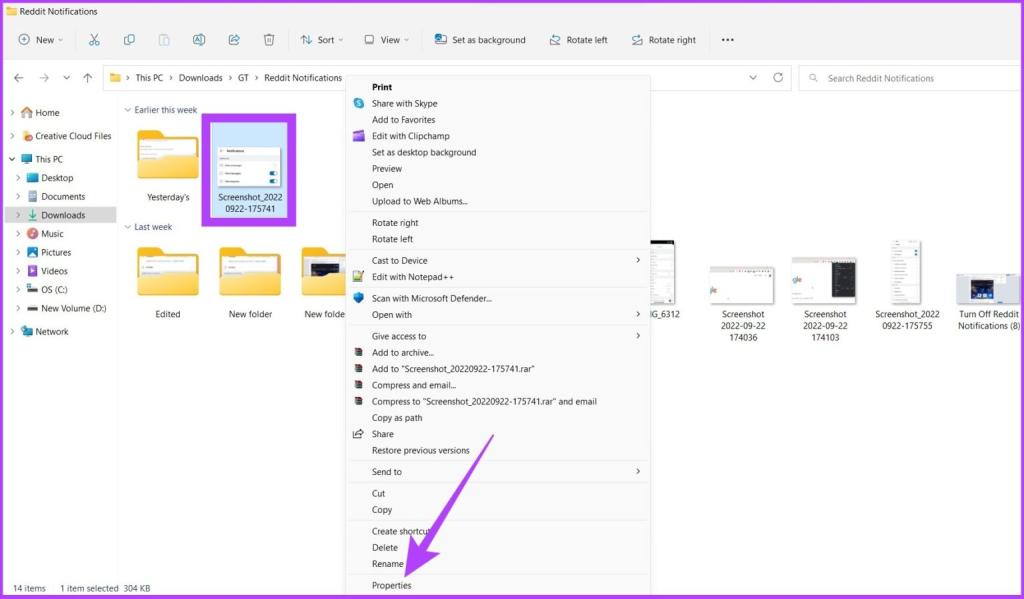
مرحله 3: در زیر تب General، روی Advanced در کنار Attributes کلیک کنید.
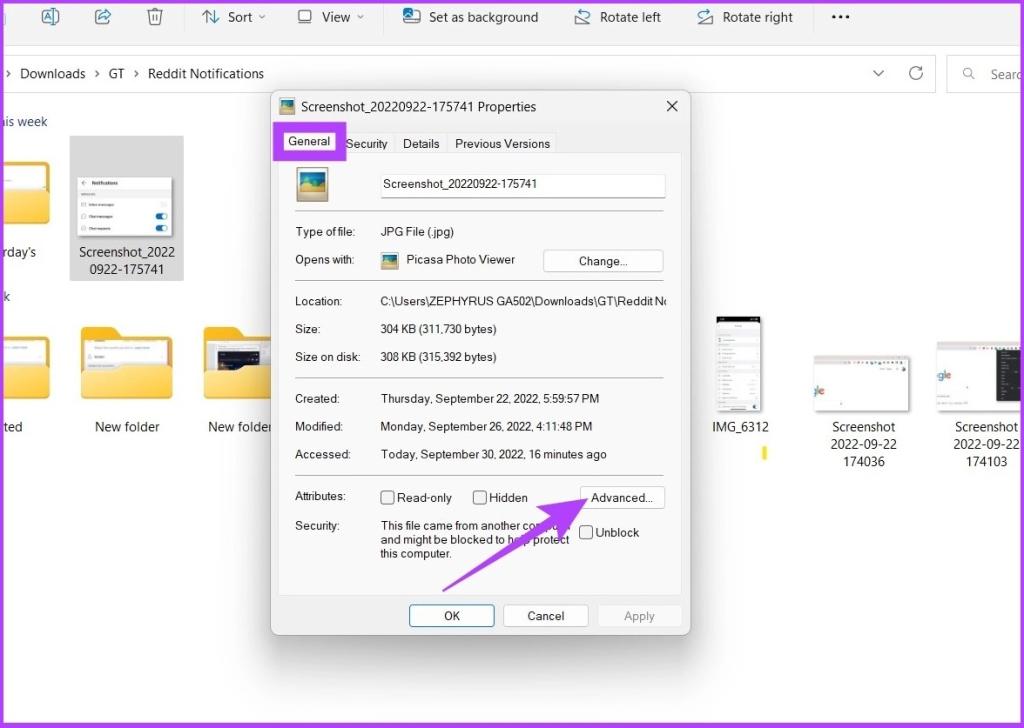
مرحله 4: تیک گزینه «Encrypt content to safe data» را بردارید.
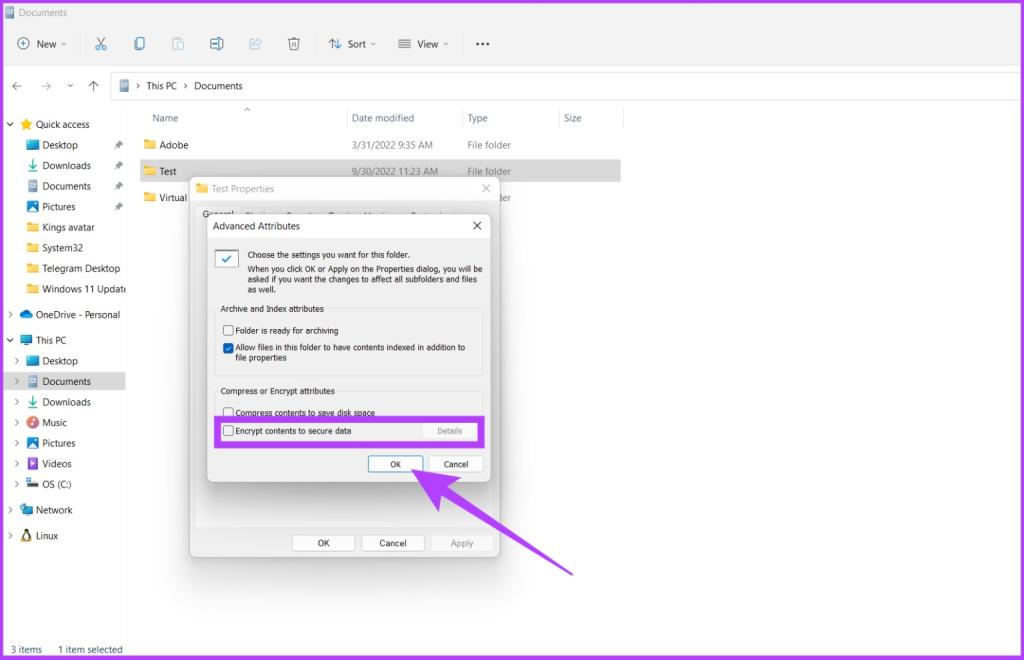
مرحله 5: Apply و Ok را فشار دهید.
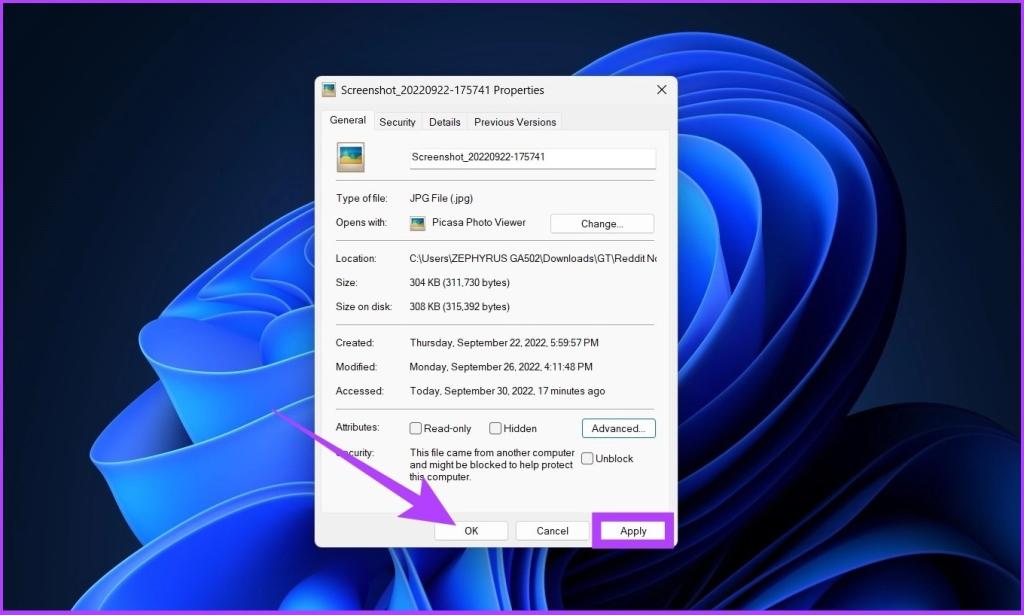
استفاده از نرم افزار شخص ثالث برای ایجاد پوشه های محافظت شده با رمز عبور در ویندوز 11
اگر نمیخواهید مراحل ذکر شده در بالا را دنبال کنید یا شاید میخواهید کارها را سریعتر انجام دهید، یک ابزار یا نرمافزار شخص ثالث میتواند به شما کمک کند تا فایلها و پوشههای خود را ایمن کنید.اگرچه نرم افزارهای شخص ثالث امنیت ویندوز مانند را فراهم نمی کنند، اما برای جبران، دارای ویژگی های زیادی هستند و استفاده از آنها آسان است. یکی از این برنامه ها Folder Lock است. این برنامه یک قفل فایل آسان برای ویندوز 11 است.یکی از بهترین چیزها در مورد این برنامه این است که ویژگیهای پشتیبانگیری/همگامسازی را ارائه میدهد و برنامههای رایگان و پریمیوم دارد. برای دانلود نرم افزار در دستگاه خود می توانید از لینک زیر استفاده کنید.
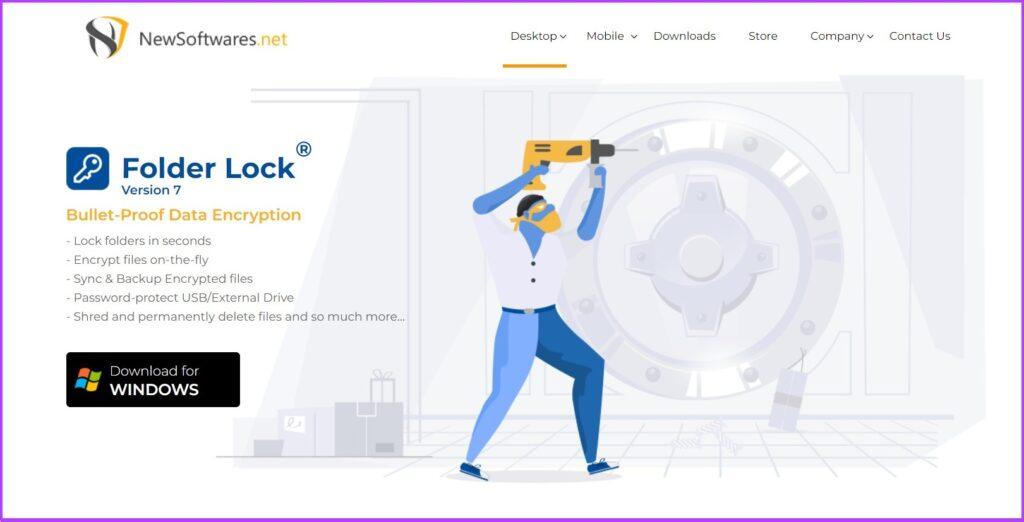
سخن پایانی:
حفاظت از اطلاعات محرمانه در فایل ها و پوشه ها می تواند در دنیای امروز چالش برانگیز باشد. محافظت از داده های کامپیوتر تضمین می کند که هیچ اطلاعات شخصی یا حرفه ای حساسی به طور تصادفی حذف یا درز نمی کند. آیا تجربه ای در مورد حذف یا نشت اطلاعات در ویندوز دارید؟ در نظرات به ما اطلاع دهید.
مقالات مرتبط:
روش خالی کردن سطل زباله (recycle-bin) در ویندوز 11
رفع مشکل کم و زیاد شدن ناگهانی و خودکار صدای کامپیوتر در ویندوز 11


دیدگاه ها