آیا به دنبال راه حلی بی نقص برای ضبط ویدیوی وب کم در ویندوز 11 خود هستید؟ خوب، لپ تاپ ویندوزی شما دارای یک ضبط کننده وب کم داخلی است که به نام برنامه Camera شناخته می شود. این ابزار مفید به شما این امکان را می دهد که نه تنها با استفاده از وب کم خود تصاویر ثابت بگیرید، بلکه در ضبط صفحه با عملکرد وب کم نیز شرکت کنید. با این حال، سوال مهم که مطرح می شود این است که آیا این ضبط کننده عملکرد مطلوب کاربر را ارائه می دهد و از تولید فیلم های با کیفیت بالا اطمینان می دهد؟ علاوه بر این، آیا این قابلیت را دارد که هم وب کم و هم صفحه نمایش شما را به طور همزمان ضبط کند؟ متأسفانه، پاسخ یک «نه» خواهد بود. با این حال، همیشه راه حل هایی وجود دارد، ما در این مقاله سلام دنیا ترفندی را درباره نحوه ضبط ویدیو های وبکم در ویندوز 11 آموزش می دهیم تا آزادانه با وبکم خود ویدیو ضبط کنید.
ضبط ویدیو با وب کم مانند یک حرفه ای
روش 1: استفاده از برنامه دوربین
بیایید با روش ساده شروع کنیم. برنامه داخلی دوربین در ویندوز 11 برای ضبطهای ساده و بدون سر و صدا بهترین گزینه است. در اینجا نحوه تبدیل آن به وب کم آورده شده است:
حتما بخوانید: تبدیل دوربین دیجیتال به وب کم
مرحله 1: کلید Windows را بزنید و سپس camera را در قسمت جستجو تایپ کنید. سپس بر روی دکمه Open کلیک کنید تا اپلیکیشن دوربین باز شود.
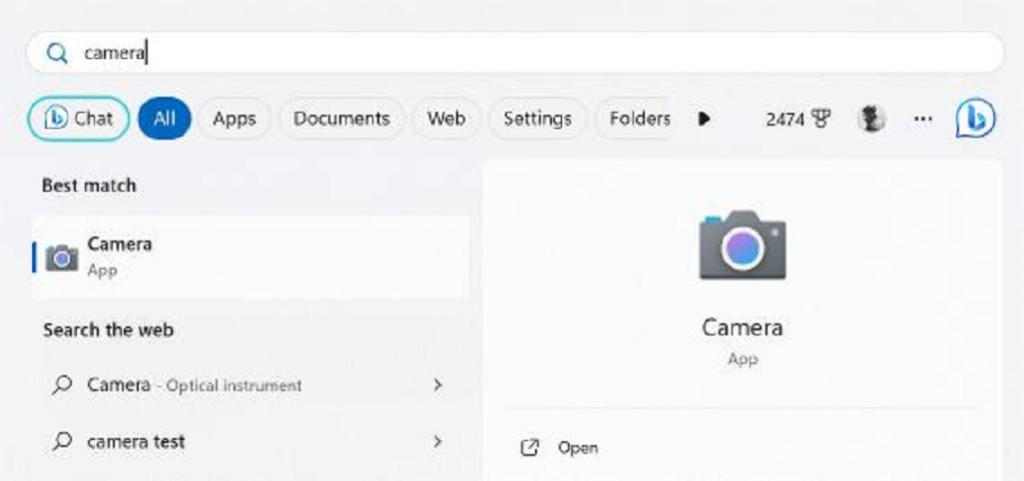
مرحله 2: حالا روی آیکون Video کلیک کنید تا ضبط با استفاده از وب کم شما شروع شود.
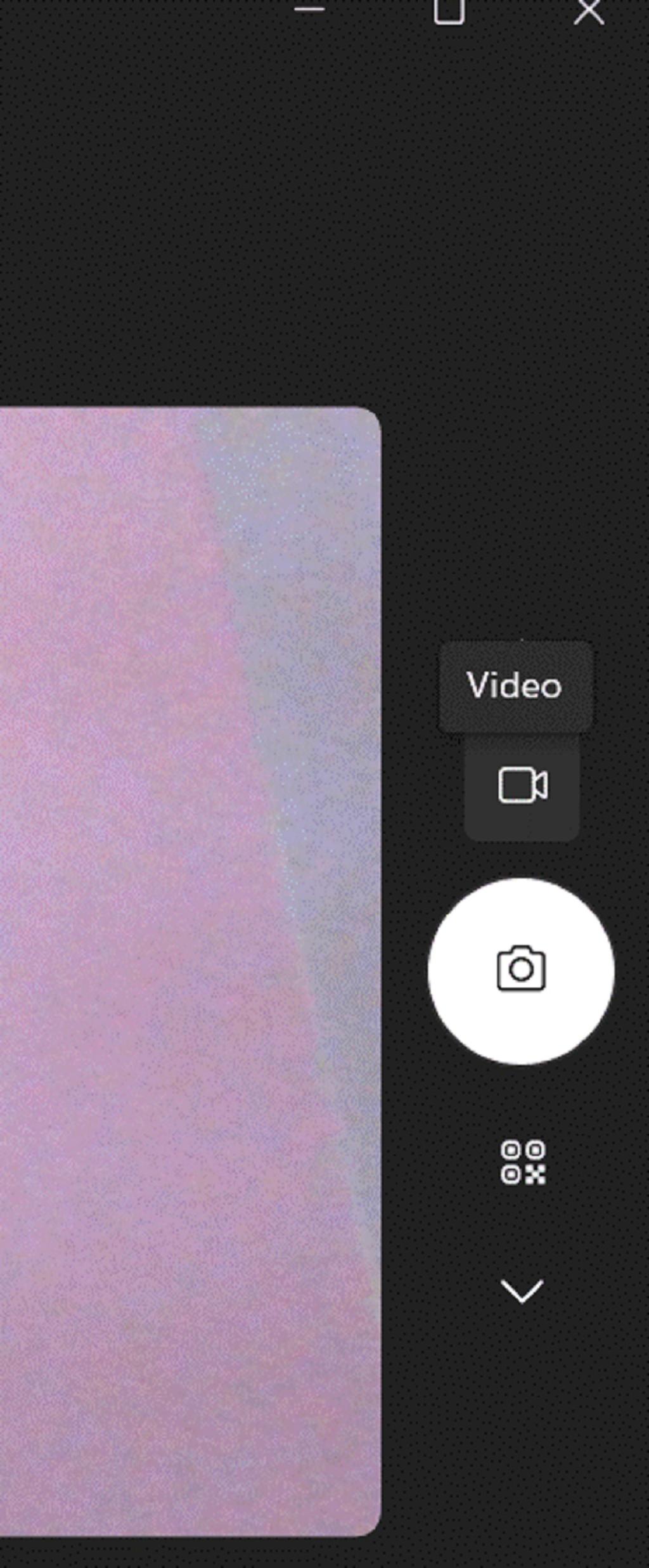
مرحله 3: پس از اتمام ضبط، دکمه Stop را فشار دهید.
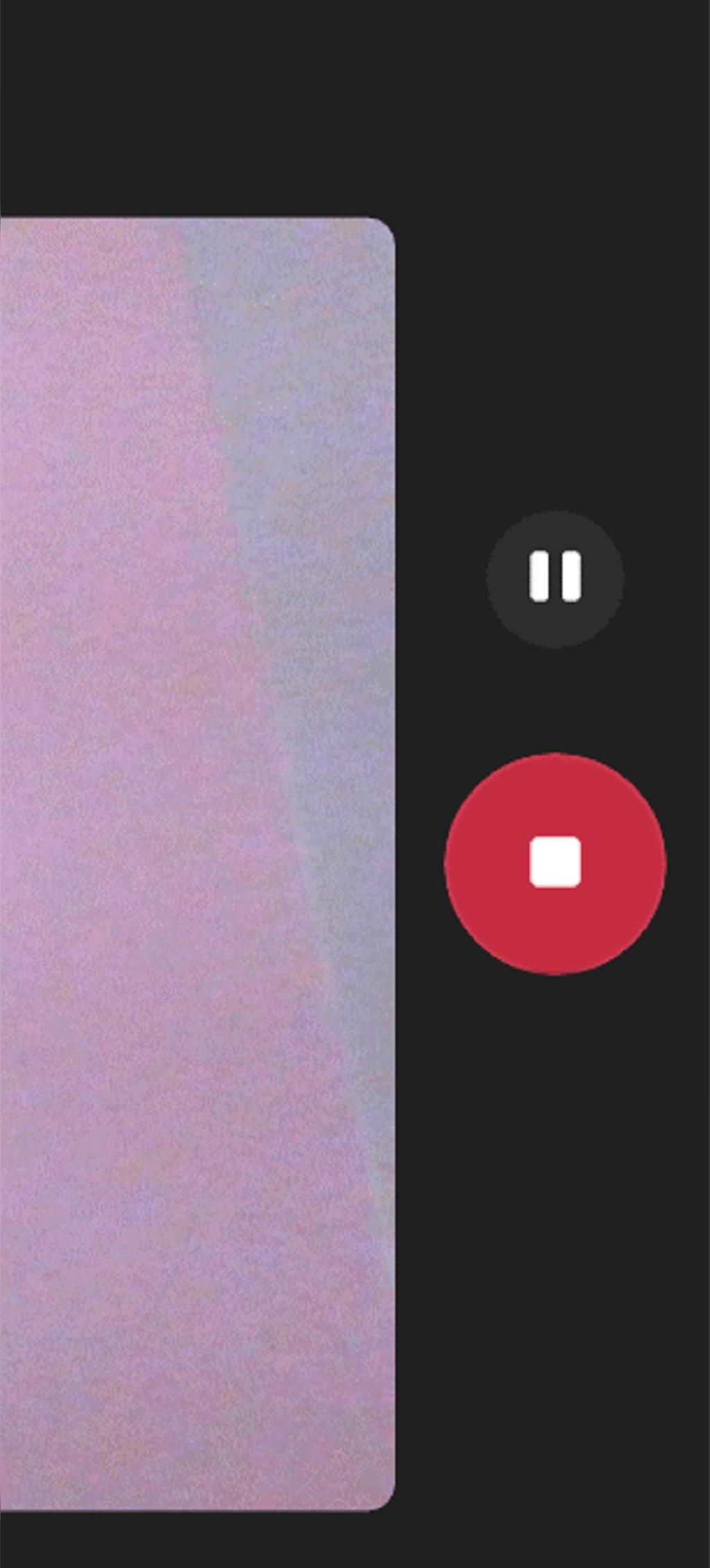
بعد ویدیوی ضبط شده شما با استفاده از وب کم در رایانه شخصی شما ذخیره می شود.با اینکه برنامه دوربین عملکرد کاربر پسند را ارائه می دهد، اما ویژگی های آن به عملکردهای اولیه ضبط محدود می شود. برای کسانی که به دنبال ضبط همزمان صفحه و وب کم یا ضبط صدا به طور مستقل هستند، یک راه حل توانا و هوشمند مانند ضبط کننده صفحه پیشرفته ضروری است. در قسمت بعدی به بررسی قابلیت های این ضبط کننده قدرتمند صفحه می پردازیم.
حتما بخوانید: دانلود بهترین نرم افزار وب کم برای ویندوز
روش 2: ضبط ویدیو وب کم با استفاده از نرم افزار Advanced Screen Recorder
Advanced Screen Recorder به عنوان یک نرم افزار جامع و قابل اعتماد برای ضبط ویدیوهای وب کم در رایانه شخصی ویندوزی متمایز است. این ابزار به طور یکپارچه ضبط بی دردسر وب کم شما را در رایانه شخصی شما تسهیل می کند. با ارائه انعطافپذیری در انتخاب اینکه آیا صفحه را با وبکم ضبط کنند یا خیر، به کاربران امکان میدهد تمام صفحه یا بخشهای خاصی را با خروجی با کیفیت بالا ضبط کنند. این قابلیت برای ضبط جلسات پخش زنده، جلسات آنلاین و سناریوهای مختلف دیگر با دقت و سهولت بسیار ارزشمند است. این ابزار استثنایی فیلمبرداری در ضبط فیلم با کیفیت بالا عالی است و از ضبط فیلم در فرمت های مختلف پشتیبانی می کند. بیایید مراحل زیر را برای ضبط ویدیوی وب کم با استفاده از Advanced Screen Recorder دنبال کنیم:
مرحله 1: از لینک زیر نرم افزار Advanced Screen Recorder را دانلود و نصب کنید.
دانلود نرم افزار Advanced Screen Recorder
مرحله 2: نرم افزار را باز کنید، پنجره ای با گزینه های مختلف ضبط ویدیو مشاهده خواهید کرد.
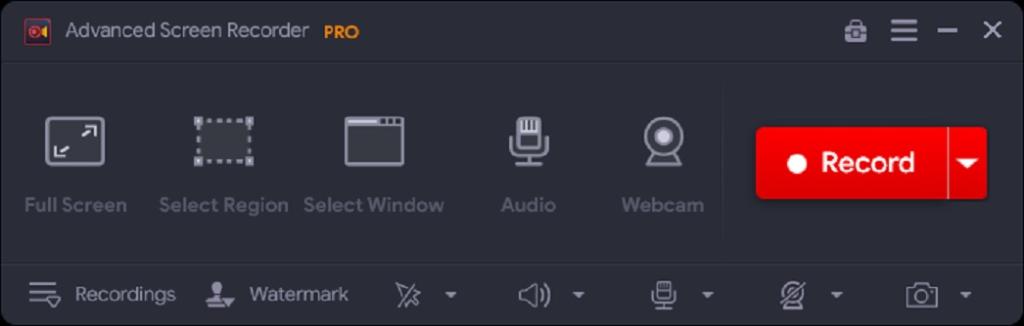
مرحله 3: برای شروع ضبط وب کم، روی آیکون Webcam ضربه بزنید و دوربین خود را انتخاب کنید.
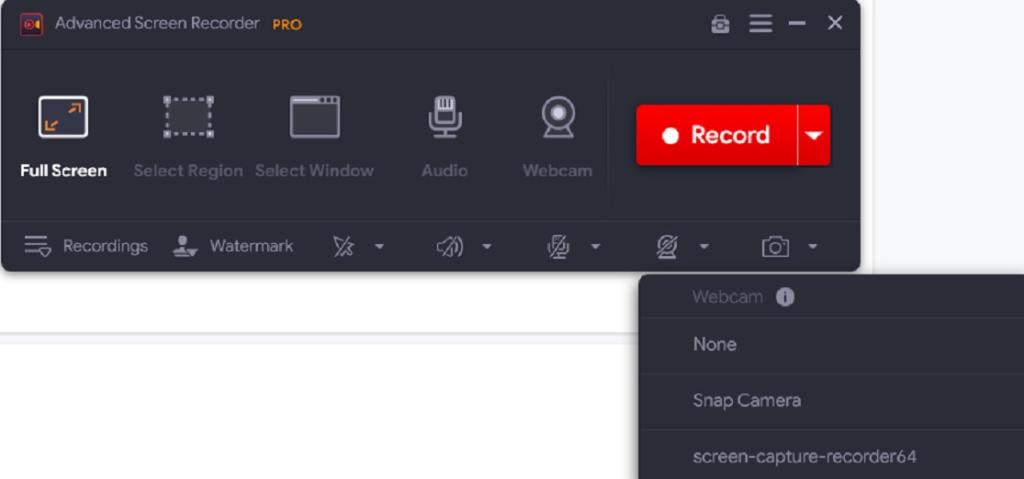
مرحله 4: حالا روی آیکون Webcam ضربه بزنید تا ضبط وب کم شروع شود.
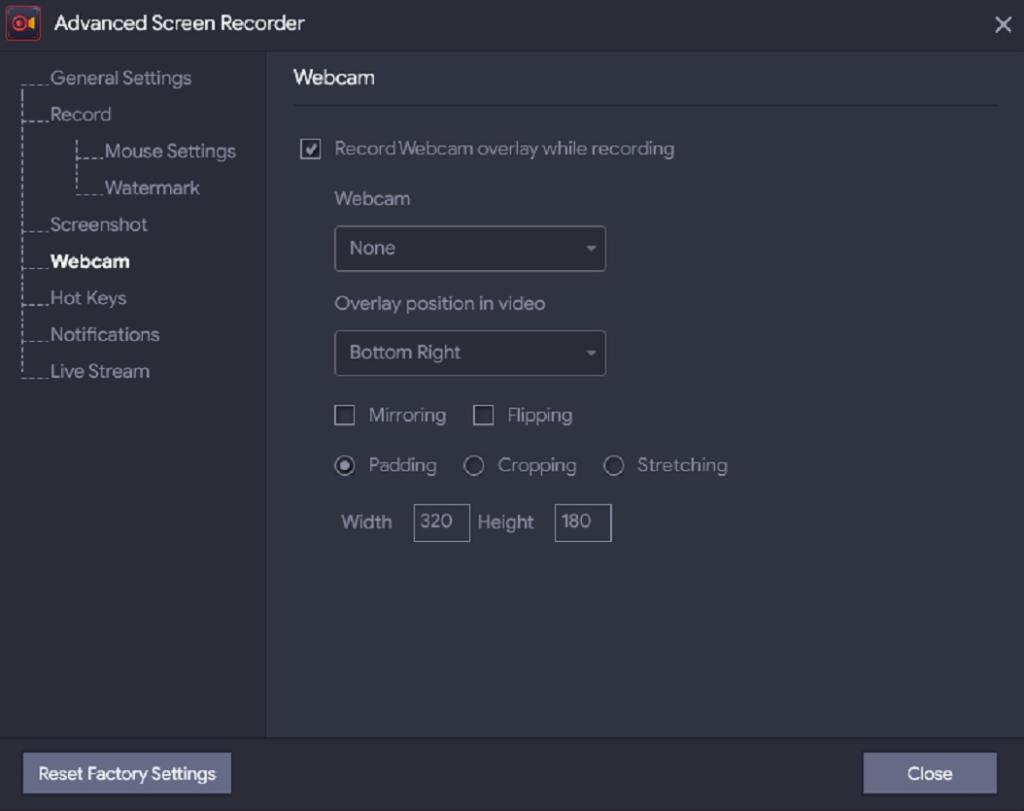
توجه – برای ضبط صفحه نمایش همراه با وب کم خود برای ارائه، ضبط بازی و غیره، به تنظیمات بروید و گزینه «Record Webcam overlay while recording» را انتخاب کنید.
علاوه بر این، برای تنظیم تنظیمات صوتی خود، روی دکمه از گوشه پایین سمت چپ کلیک کنید. در اینجا، میتوانید نحوه ضبط صدا، صدای سیستم، ورودی میکروفون یا ترکیبی از هر دو را انتخاب کنید.
حتما بخوانید: استفاده از دوربین گوشی آیفون به عنوان وب کم کامپیوتر
مرحله 5: برای پایان ضبط بر روی دکمه قرمز کلیک کنید.
بعد میتوانید ویدیوی ضبط شده را در بخش ضبطها در Advanced Screen Recorder به راحتی پیدا کنید. همچنین می توانید آن را در مکان ذخیره شده در رایانه خود پیدا کنید.
سخن پایانی:
خب، به این صورت می توانید با استفاده از ضبط کننده پیشرفته صفحه نمایش در ویندوز 11 و 10 یک ویدیوی وب کم ضبط کنید. با انتخاب نرم افزار ضبط وب کم مناسب، پیکربندی تنظیمات و اجرای نکات کاربردی، می توانید ویدیوهای جذاب و حرفه ای ایجاد کنید. پس، خلاقیت خود را آزاد کنید، تکنیک های مختلف را آزمایش کنید، و به یاد داشته باشید، تنها محدودیت، تخیل شماست. پیش بروید، ویدیوهای وب کم را در ویندوز 11 مانند یک حرفه ای ضبط کنید و اجازه دهید جهان شاهد منحصر به فرد بودن شما باشد.
مطالب مرتبط:
تبدیل دوربین گوشی اندروید به وب کم با برنامه
رفع مشکل کم و زیاد شدن ناگهانی و خودکار صدای کامپیوتر در ویندوز 11

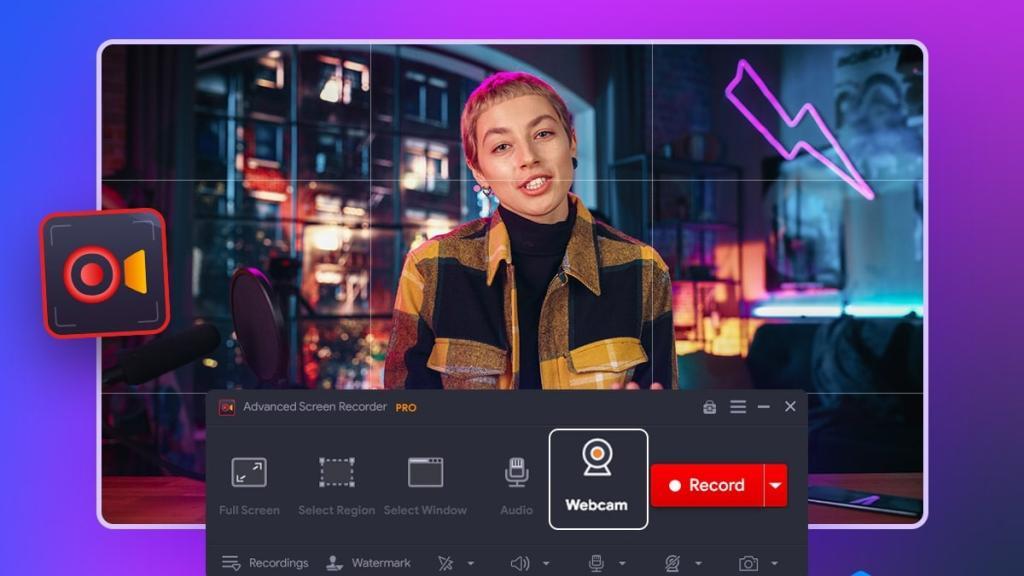
دیدگاه ها