این روز ها، دوربینهای گوشیهای هوشمند شخصی ما در طول زمان به سرعت پیشرفت کرده اند. این پیشرفت تا حدی بوده است که در برخی مواقع نتایج ویدیو های گوشی های هوشمند چیزی شبیه به عکسبرداری های حرفه ای از آب در آمده است. توجه داشته باشید که در حال حاضر حتی امکان ضبط ویدیوی 4k هم نیز با گوشی هوشمند وجود دارد. با افزایش دادن حافظه داخلی دستگاه و حافظه خارجی که حتی می تواند تا 2 ترابایت افزایش یابد، آزادی بیشتری برای فیلمبرداری در زمان های طولانی مدت به ما داده است. با تمام این ویژگی ها و پیشرفت ها، گاهی اوقات صداهایی هستند که ما نمی خواهیم در ویدیو های ما وجود داشته باشند. در این مطلب سلام دنیا، ما درباره اینکه چگونه در مک صدا را از فیلم حذف کنیم و آموزش حذف کردن صدا از فیلم و کلیپ های ویدیویی در سیستم عامل در مک پرداخته ایم. با ما همراه باشید.
نحوه حذف صدا از ویدیو در مک
اگر که به خوبی در وب بگردید، برنامه های زیادی را پیدا می کنید که می توانند به شما در حذف صدا از یک ویدیو کمک کنند. یکی از این برنامه ها، برنامه iMovie می باشد که استفاده از آن کاملا رایگان است و می تواند به راحتی صدا را از ویدیو حذف کند. برای استفاده از این برنامه مراحل زیر را دنبال کنید.
حتما بخوانید: فعال کردن ویژگی صدای پس زمینه [background sounds] در آیفون و مک
- برای شروع، برنامه iMovie را راه اندازی کرده و تب project/پروژه را باز کنید.
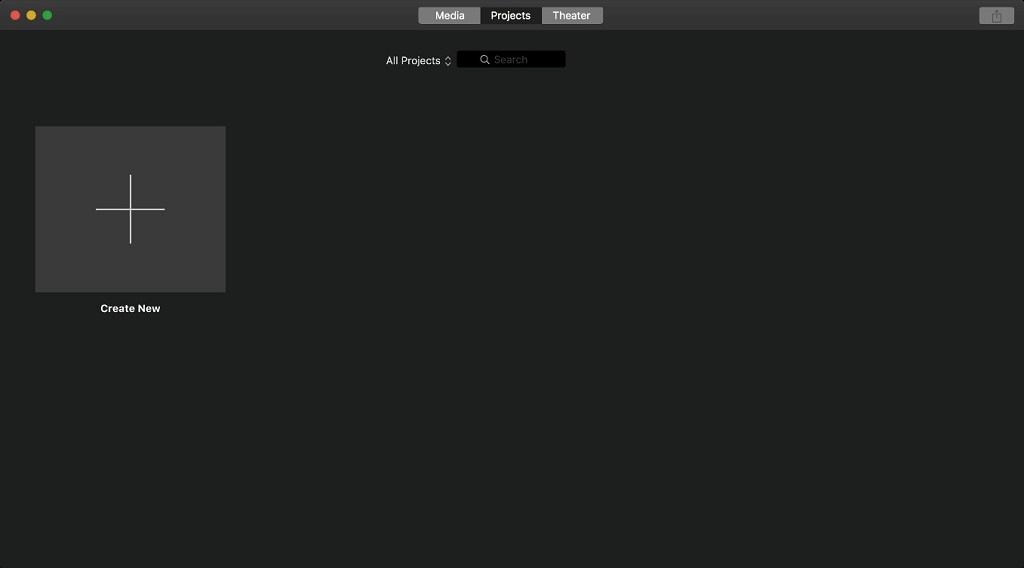
- برای شروع کار با یک پروژه جدید بر روی گزینه Create New کلیک کنید.
- بر روی گزینه Import Media کلیک کنید تا یک فایل ویدیویی به برنامه iMovie از مک شما وارد شود.
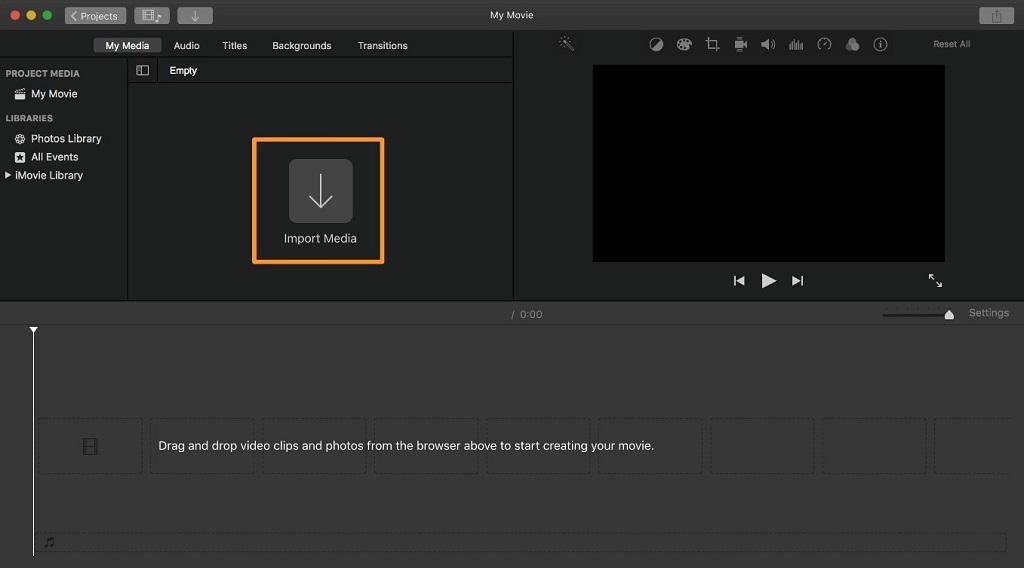
- اکنون فایل ویدیویی را که می خواهید صدا را برای آن حذف کنید را انتخاب کرده و باز کنید. پس از بارگیری و دانلود ویدیو، آن را به جدول زمانی iMovie بکشید.
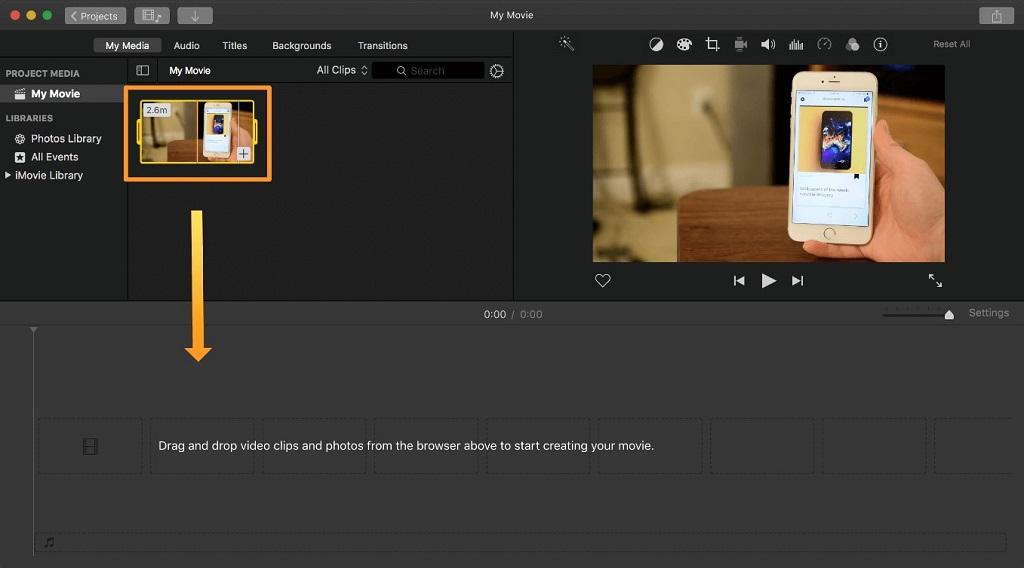
- اکنون در این مرحله ویدیو در جدول زمانی iMovie بارگذاری می شود.
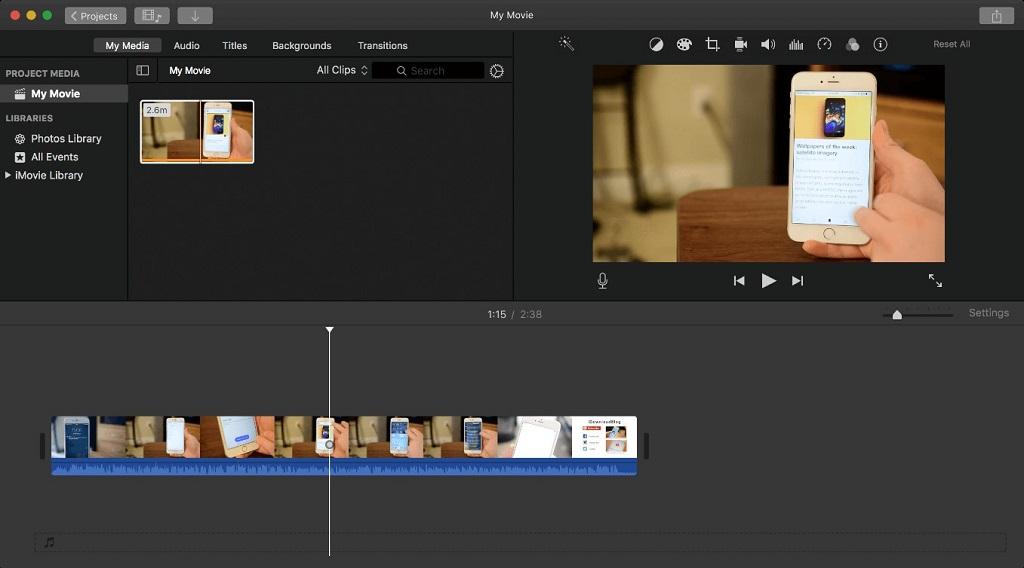
- برای جدا کردن صدا از ویدیو، بر روی ویدیو کلیک راست کرده و گزینه Detach Audio را انتخاب کنید.
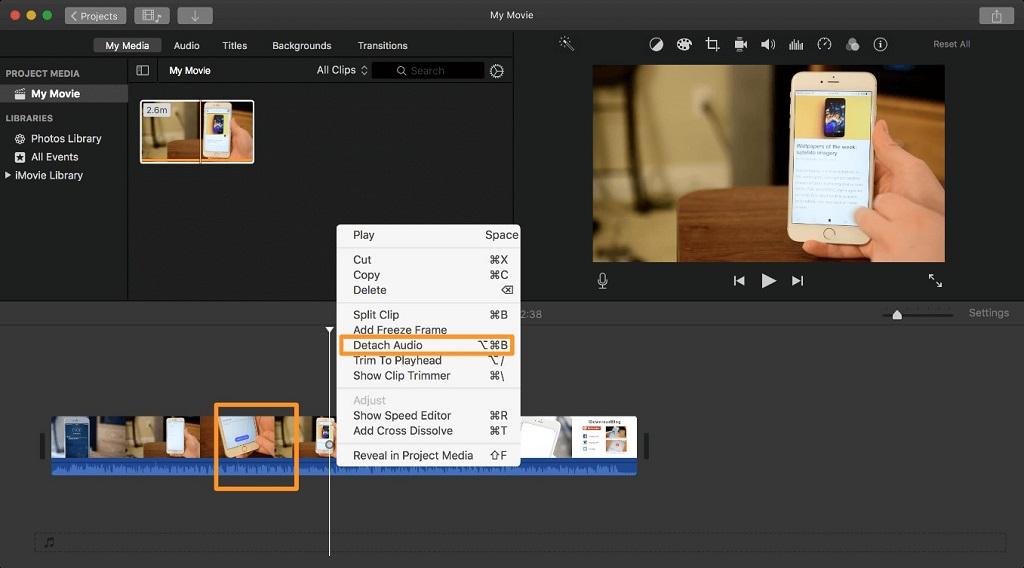
- پس از انتخاب گزینه Detach Audio نوار آبی رنگ به نوار سبز رنگ تبدیل می شود.
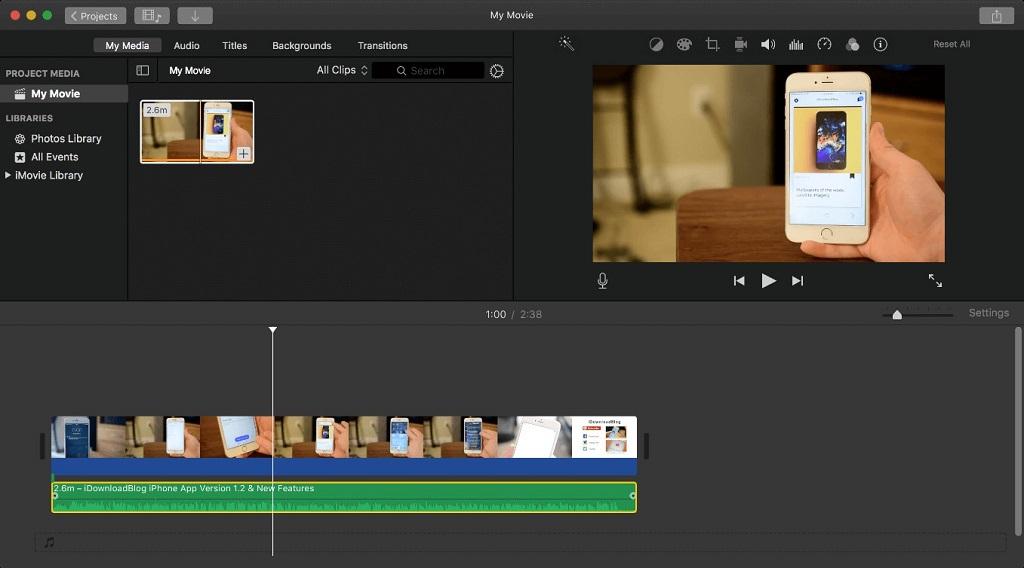
- اکنون در این مرحله بر روی نوار سبز رنگ راست کلیک کرده و گزینه Delete را انتخاب کنید.
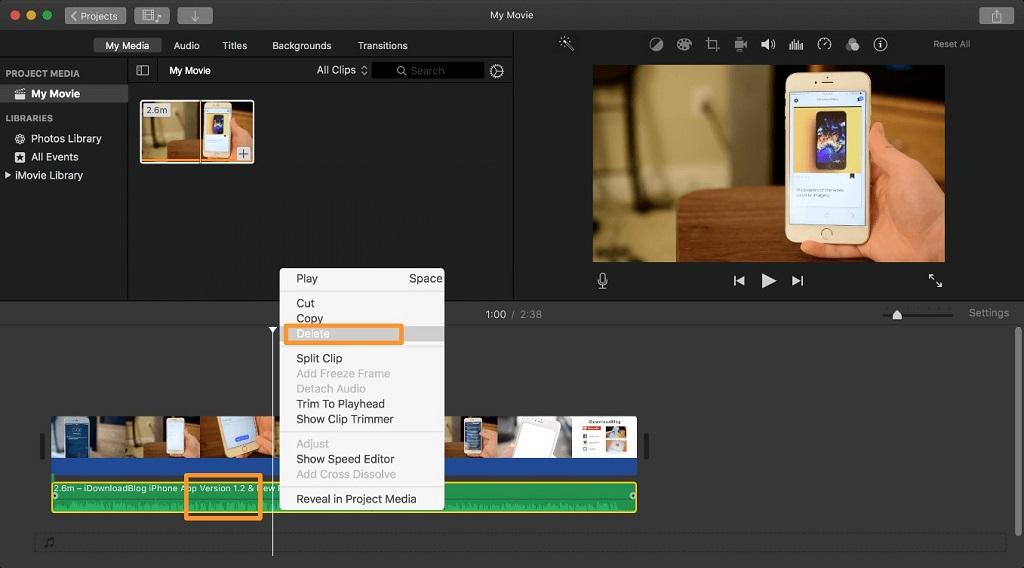
- با انجام دادن مراحل فوق، کلیپ ویدیویی شما اکنون فاقد هر گونه صدایی می باشد.
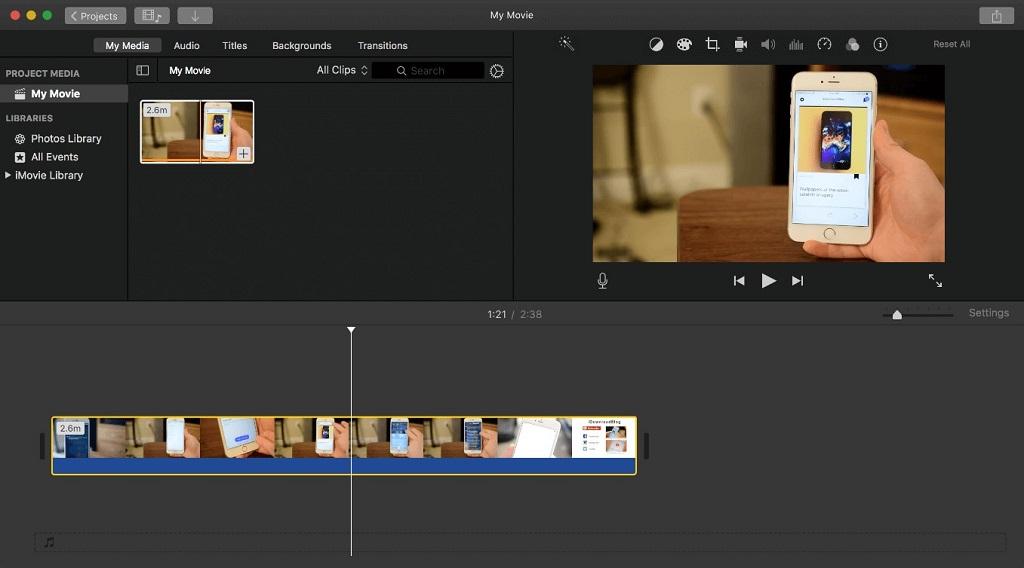
- ویدیو را صادر/Export کنید و آن را در مک خود ذخیره کنید.
سخن آخر
اگر پس از ضبط ویدیو و فیلم متوجه شدید که صدای ناخواسته و اضافی در فیلم شما وجود دارد می توانید با آموزش حذف صدا از فیلم در سیستم مک که در این مطلب سلام دنیا بیان شد. اقدام به پاک کردن صدای از فیلم و ویدیو کلیپ کنید.
مطالب مرتبط:
رفع مشکل کم شدن و نیامدن صدا هنگام مکالمه در آیفون با 10 ترفند
روش جدا کردن و حذف صدای خواننده از آهنگ آنلاین با سایت Lalal.AI


دیدگاه ها