برنامه واتس اپ یک سرویس پیام رسانی فوری محبوب است که در گوشی های اندروید و iOS در دسترس کاربران قرار گرفته است. با توجه به این محبوبیت، برخی از ویژگیهای مهم، همچون امکان زمانبندی پیامهای واتساپ، هنوز در برنامه جای داده نشده اند. اما، مانند بسیاری از چیزهای موجود در اینترنت - درست مانند استفاده از دو حساب واتساپ در آیفون خود - یک راه حل برای ارسال پیام زمانبندی شده در واتس اپ هم نیز وجود دارد. ما از برنامه Shortcuts در iOS برای دستیابی به این ترفند استفاده خواهیم کرد. در این مطلب سلام دنیا، ما به آموزش ارسال پیام زمان دار واتس اپ در آیفون؛ آموزش زمان بندی کردن پیام و ارسال آن از طریق واتس اپ در آیفون و نحوه ارسال پیام زمانبندی شده واتس اپ در آیفون پرداخته ایم. با ما همراه باشید.
دلیل استفاده از ویژگی ارسال پیام زمانبندی شده در واتس اپ
ممکن است که شما به هر دلیلی بخواهید پیام واتس اپ خود را زمانبندی شده ارسال کنید. بیایید فرض کنیم روز بعد تولد دوست شماست و شما می خواهید به آنها تبریک بگویید، ولی خب نمی خواهید که تا نیمه شب هم نیز بیدار بمانید. در چنین شرایطی است که شما می توانید یک پیام از پیش نوشته شده را در واتس اپ برای دوست خود به صورت زمانبندی شده ارسال کنید تا به صورت خودکار در نیمه شب برای او ارسال شود. اگر که نمیخواهید فوراً به پیامی پاسخ دهید، زمانبندی کردن پیامها نیز یک راه حل خوب برای پاسخگویی به پیام می باشد.
حتما بخوانید: روش ارسال پیام زمان دار در آیفون با برنامه شورت کات
شما همچنین میتوانید پیامی را برای زمان یا تاریخ دیگری زمان بندی کنید. بعد از تنظیم کردن زمان پیام خود تلفن شما بهطور خودکار - حتی اگر نزدیک تلفن خود نباشید - آن را ارسال میکند.

نحوه ارسال پیام زمانبندی شده واتس اپ در آیفون
راه های مختلفی برای ارسال پیام زمانبندی شده واتس اپ در آیفون وجود دارد. روشی که ما در این مطلب استفاده کرده ایم شامل برنامه Shortcuts در iOS می شود. دلیل استفاده از این برنامه، ایمن بودن و برنامه شخص اول مستقیم از اپل می باشد. در این برنامه هیچ نشانه ای از دخالت یک برنامه شخص ثالث وجود ندارد. شما میتوانید بهطور مرتب از چند Shortcuts هوشمند برای آسانتر کردن کارها در هنگام استفاده از آیفون استفاده کنید.
- مرحله 1: برنامه Shortcuts را در آیفون خود باز کنید. اگر آن را از قبل نصب نکردهاید یا آن را حذف کردهاید، به App Store بروید و آن را نصب کنید.
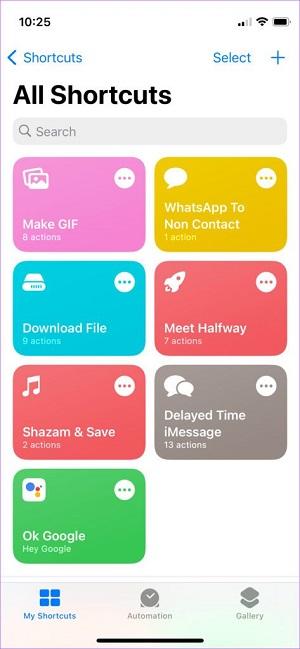
- مرحله 2: با استفاده از نوار پایین به بخش Automation بروید.
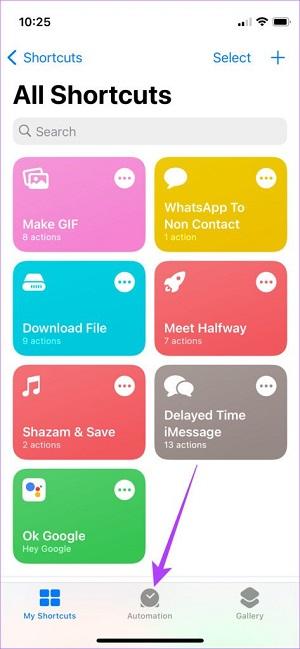
- مرحله 3: Create Personal Automation را انتخاب کنید.
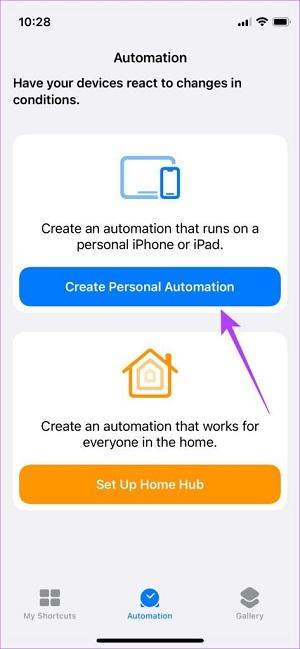
- مرحله 4: تاریخ و ساعتی را که میخواهید پیام خود را برای آن زمانبندی کنید، تعیین کنید. پس از آن، بر روی Time of Day ضربه بزنید. شما همیشه می توانید حتی بعداً هم آن را تغییر دهید.
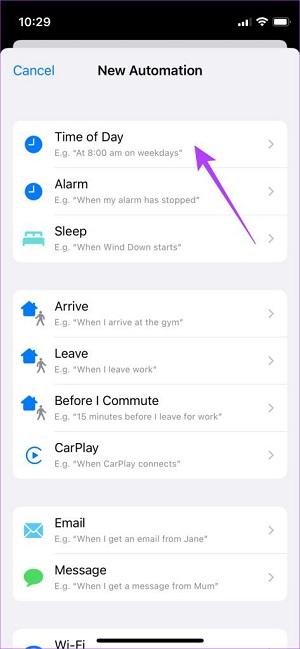
- مرحله 5: بر روی Time of Day ضربه بزنید. بر روی ساعتی که زمان را نشان می دهد ضربه بزنید و آن را به زمانی که می خواهید پیام را در آن زمان بندی کنید تغییر دهید.
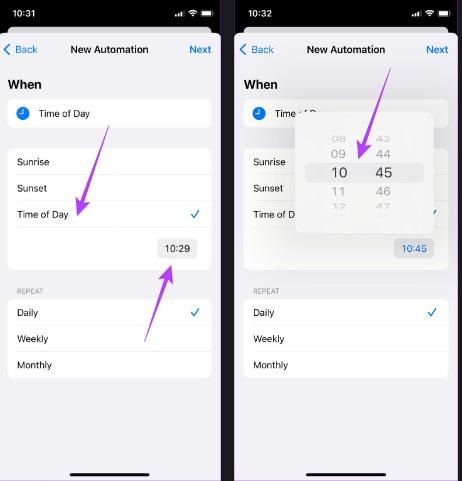
- مرحله 6: در بخش Repeat، گزینه Monthly را انتخاب کنید. اکنون، تاریخی را که می خواهید پیام را در آن زمان بندی کنید، انتخاب کنید.
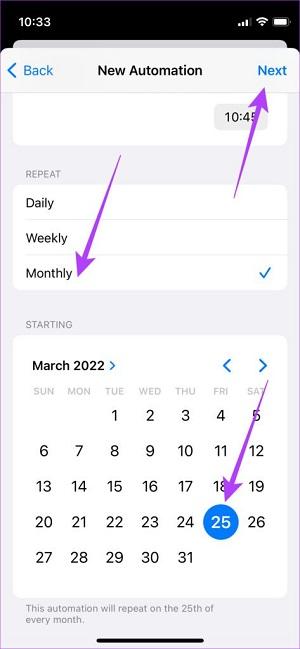
- مرحله 7: پس از انتخاب کردن تاریخ و ساعتی که میخواهید پیام زمان بندی شده خود را ارسال کنید، بر روی Next در گوشه سمت راست بالا ضربه بزنید.
حتما بخوانید: روش ارسال پیام در واتساپ بدون ذخیره شماره در آیفون و اندروید
- مرحله 8: Add Action را انتخاب کنید.
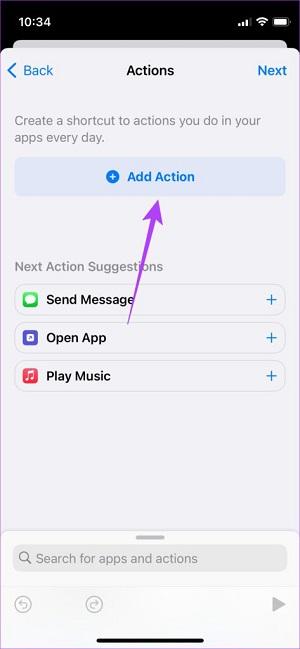
- مرحله 9: از Categories به Apps tab بروید.
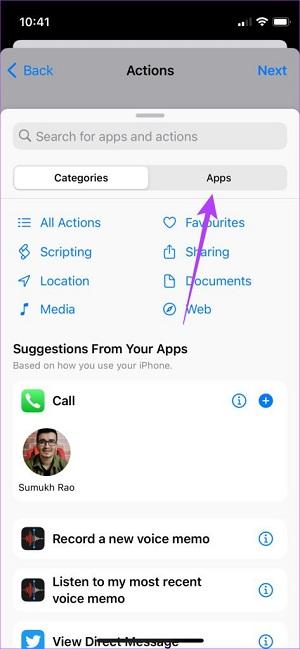
- مرحله 10: در فهرست برنامههای خود به پایین بروید تا بتوانید برنامه واتس اپ را پیدا کنید. بر روی آن ضربه بزنید.
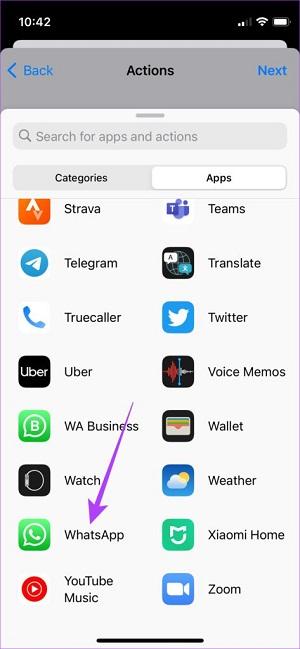
- مرحله 11: Send Message را انتخاب کنید. Send Message via WhatsApp را انتخاب نکنید - این دو، گزینه هایی کاملاً متفاوت می باشند.
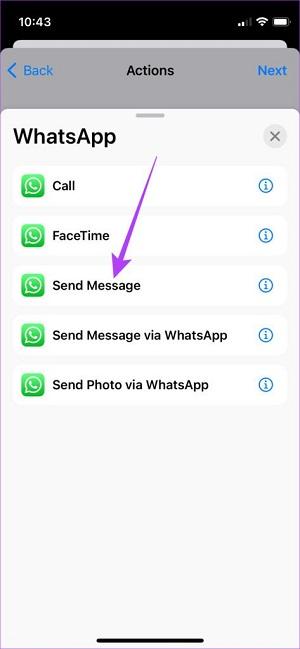
- مرحله 12: بر روی Message ضربه بزنید و پیامی را که میخواهید ارسال کنید را تایپ کنید.
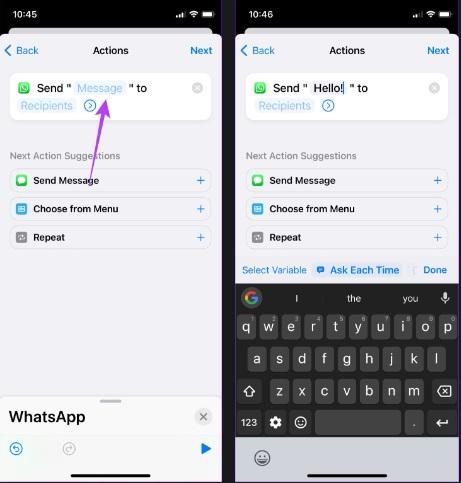
- مرحله 13: سپس، بر روی Recipients ضربه بزنید و مخاطبی را که میخواهید پیام را برایش ارسال کنید انتخاب کنید.
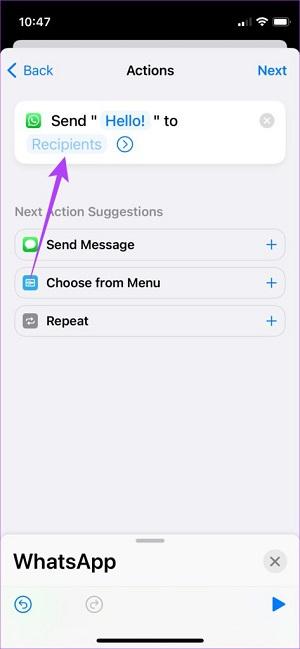
- مرحله 14: همچنین شما میتوانید با انتخاب نماد + بیش از یک گیرنده را به مخاطبان خود اضافه کنید.
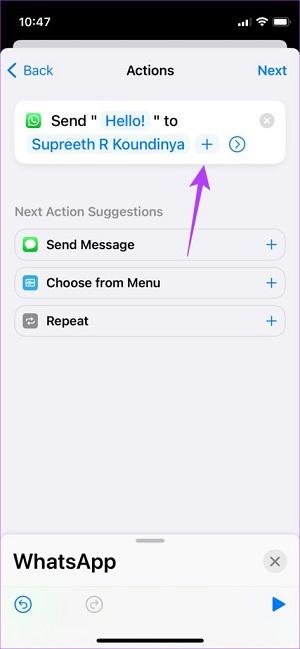
- مرحله 15: بر روی Next در گوشه سمت راست بالا ضربه بزنید.
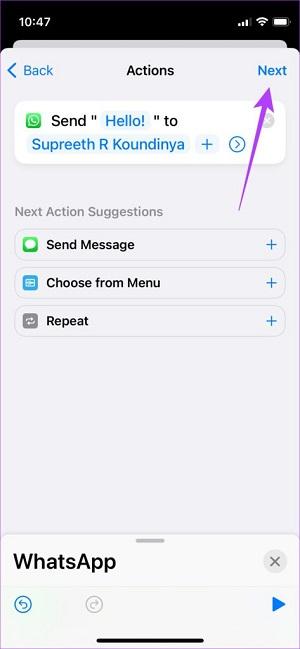
- مرحله 16: گزینه کناری Ask Before Running را خاموش کنید. با این کار میانبر به طور خودکار بدون تأیید مجدد شما اجرا می شود.
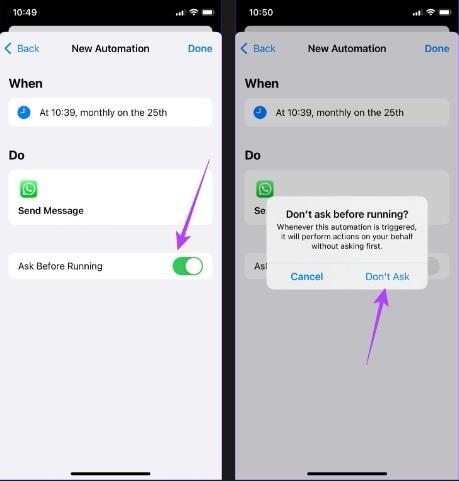
- مرحله 17: گزینه Done را انتخاب کنید. در این مرحله Shortcut شما ساخته خواهد شد.
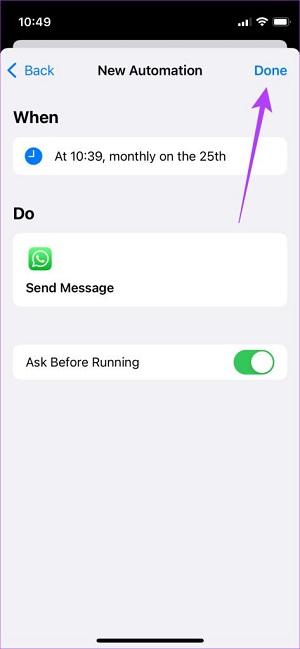
پیام واتس اپ شما اکنون به صورت زمانبندی شده در آمده است و آیفون به صورت خودکار در تاریخ و زمان انتخاب شده آن ارسال می کند. برای اینکه پیام زمانبندی شده شما هر ماه برای مخاطب ارسال نشود باید مراحل زیر را نیز دنبال کنید.
حتما بخوانید: چگونه از هک واتساپ جلوگیری کنیم
- مرحله 1: منتظر تاریخ و زمان انتخابی باشید تا پیام زمانبندی شده شما ارسال شود. پس از ارسال، برنامه Shortcuts را در آیفون خود باز کنید.
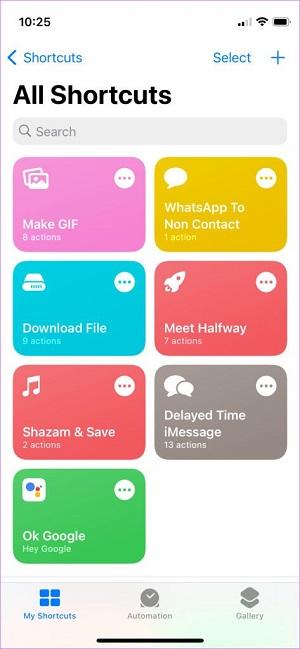
- مرحله 2: با استفاده از نوار پایین به بخش Automation بروید.
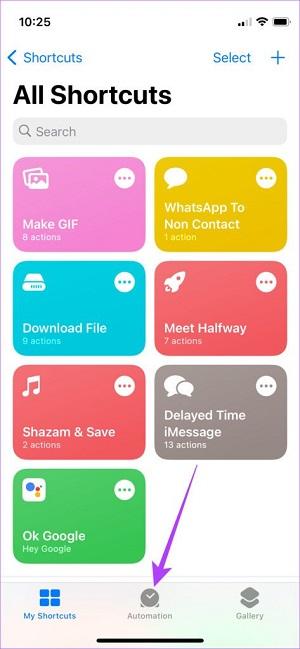
- مرحله 3: در این بخش گزینه Automation خود را خواهید دید.
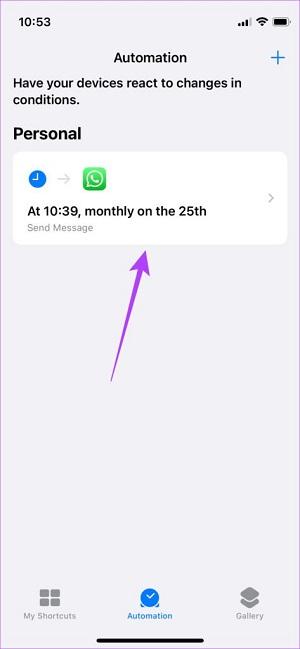
- مرحله 4: بر روی آن ضربه بزنید و گزینه کنار Enable This Automation را خاموش کنید.
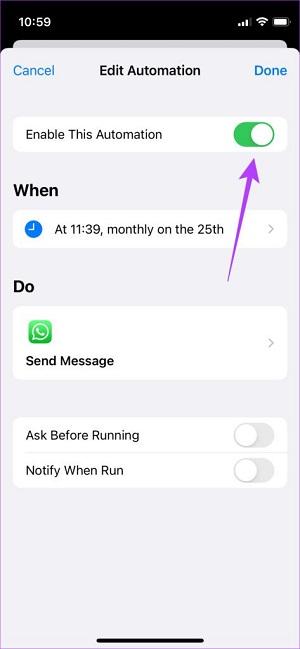
نحوه ویرایش برنامه SHORTCUT برای فرستادن یک پیام زمان بندی شده متفاوت
اکنون که automation را برای خود ایجاد کرده اید، دیگر لازم نیست هر بار که می خواهید پیام واتس اپ را در آیفون خود زمان بندی کنید، کل فرآیند را دوباره تکرار کنید.
- مرحله 1: منتظر تاریخ و زمان انتخابی باشید تا پیام زمان بندی شده شما ارسال شود. پس از ارسال، برنامه Shortcuts را در آیفون خود باز کنید.
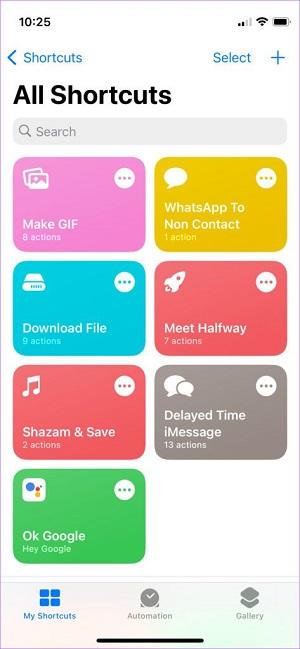
- مرحله 2: با استفاده از نوار پایین به بخش Automation بروید.
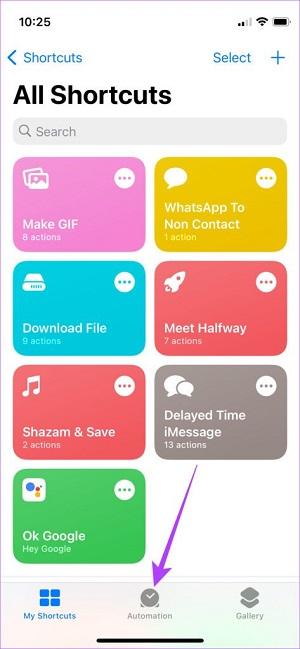
- مرحله 3: Automation قبلی ای را که ایجاد کرده بودید را در این بخش خواهید دید.
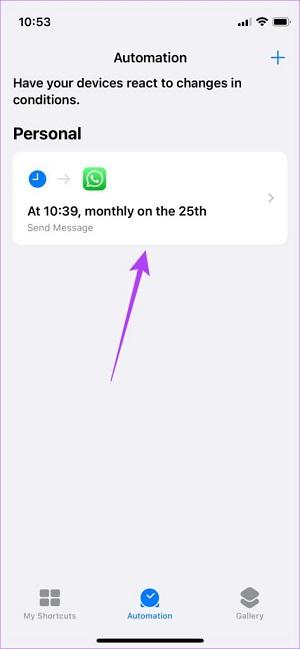
- مرحله 4: بر روی آن ضربه بزنید. ردیف زیر When را انتخاب کنید.
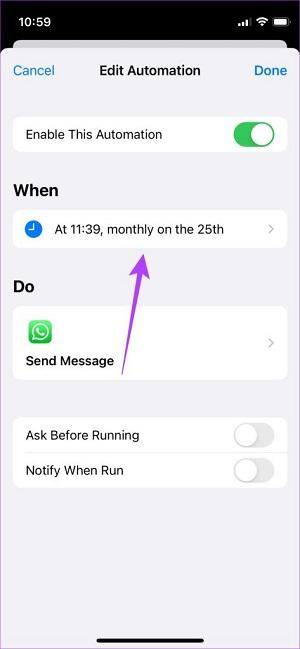
- مرحله 5: تاریخ و زمانی را که میخواهید پیام جدید را برنامهریزی کنید، وارد کنید. پس از اتمام، بر روی Back ضربه بزنید.
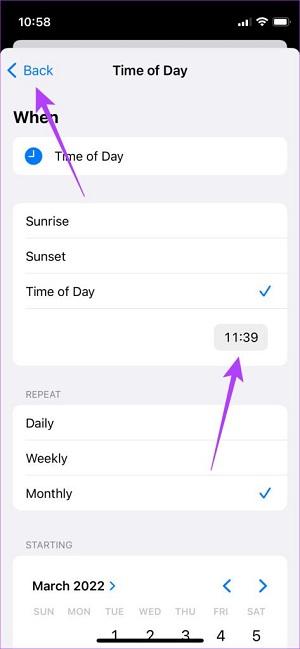
- مرحله 6: اکنون، بخش آمده زیر Do را انتخاب کنید.
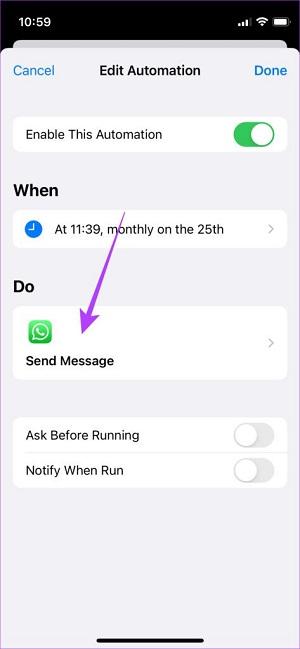
- مرحله 7: بر روی پیامی که قبلا وارد کرده بودید ضربه بزنید تا آن را تغییر دهید.
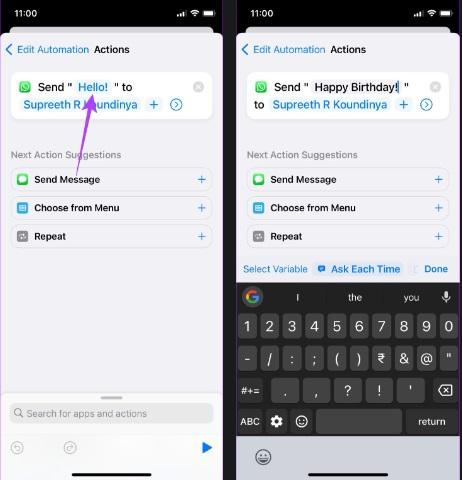
- مرحله 8: بر روی نام گیرنده ضربه بزنید تا آن را تغییر دهید.
حتما بخوانید: روش حذف و پاک کردن حافظه پنهان (کش) واتساپ در آیفون
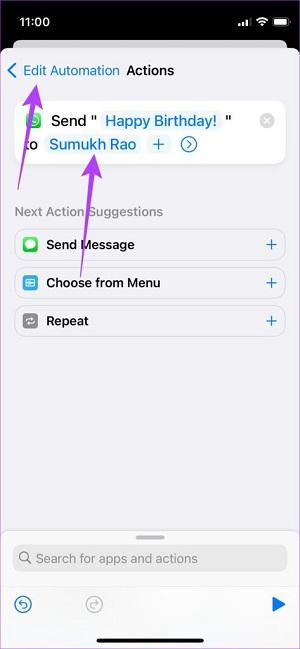
- مرحله 9: برای بازگشت به عقب، پیکان را در گوشه بالا سمت چپ انتخاب کنید.
- مرحله 10: پس از انجام همه ویرایشها، گزینه کنار Enable This Automation را روشن کنید.
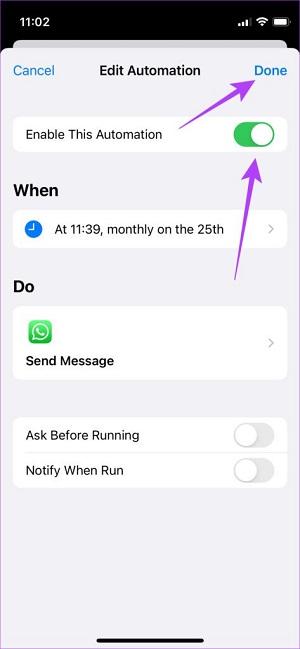
- مرحله 11: بر روی Done ضربه بزنید.
نکته: iOS پیام جدید شما را برای تاریخ و زمان انتخابی برای گیرنده(های) مربوطه، زمان بندی می کند. توجه داشته باشید که پس از ارسال پیام، مراحل بالا را برای پایان دادن به automation دنبال کنید تا از ارسال پیام های تکراری جلوگیری شود.
سخن آخر
راه اندازی اولیه این ویژگی می تواند بسیار ترسناک به نظر برسد، اما خب توجه داشته باشید که ویرایش آن و ارسال پیام های زمان بندی شده هر زمان که بخواهید - پس از راه اندازی automation - عملی بسیار آسان می باشد.
مقالات مرتبط:
نحوه بکاپ گرفتن از واتساپ در اندروید و ایفون
اموزش تصویری دیلیت اکانت واتساپ

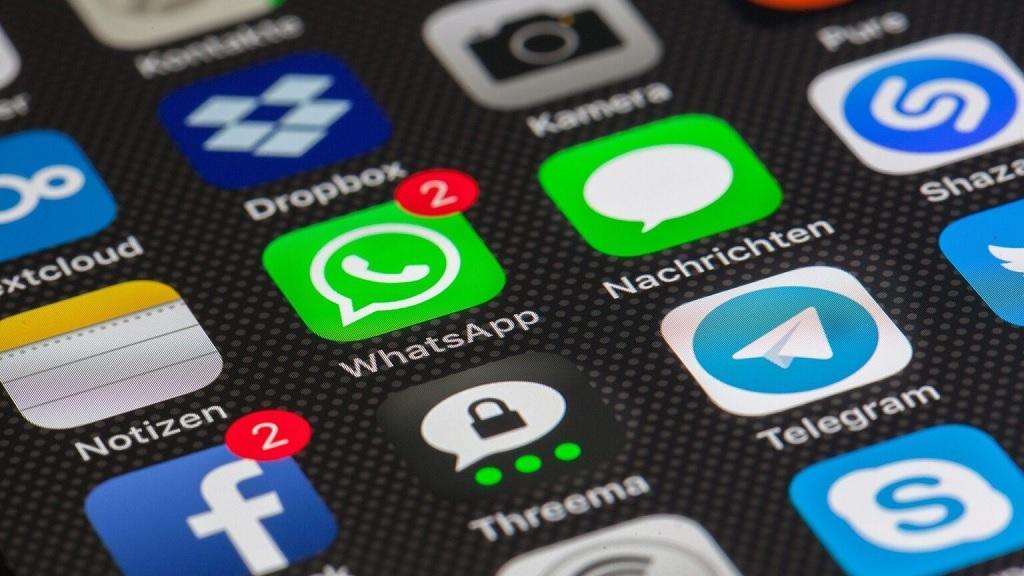
دیدگاه ها