گرفتن اسکرین شات در آیفون 13، از هر چیزی که در صفحه گوشی آیفون خود می بینید کار بسیار آسانی است. با دستورالعملهایی که برای آیفون 13 پرو، 13 مینی، و 13 پرو مکس در این مطلب سلام دنیا ارائه می دهیم می توانید با نحوه اسکرین شات گرفتن در آیفون 13 بدون فشار دکمه و با دکمه، روش عکس گرفتن از صفحه گوشی آیفون 13 و ویرایش و حذف screenshot آشنا شوید.
نحوه گرفتن اسکرین شات در آیفون 13
ساده ترین راه برای گرفتن اسکرین شات در آیفون 13 استفاده از دو دکمه در دو طرف گوشی است. برای انجام این کار، دکمه افزایش صدا (در سمت چپ آیفون) و دکمه جانبی (سمت راست) را به طور همزمان فشار دهید.
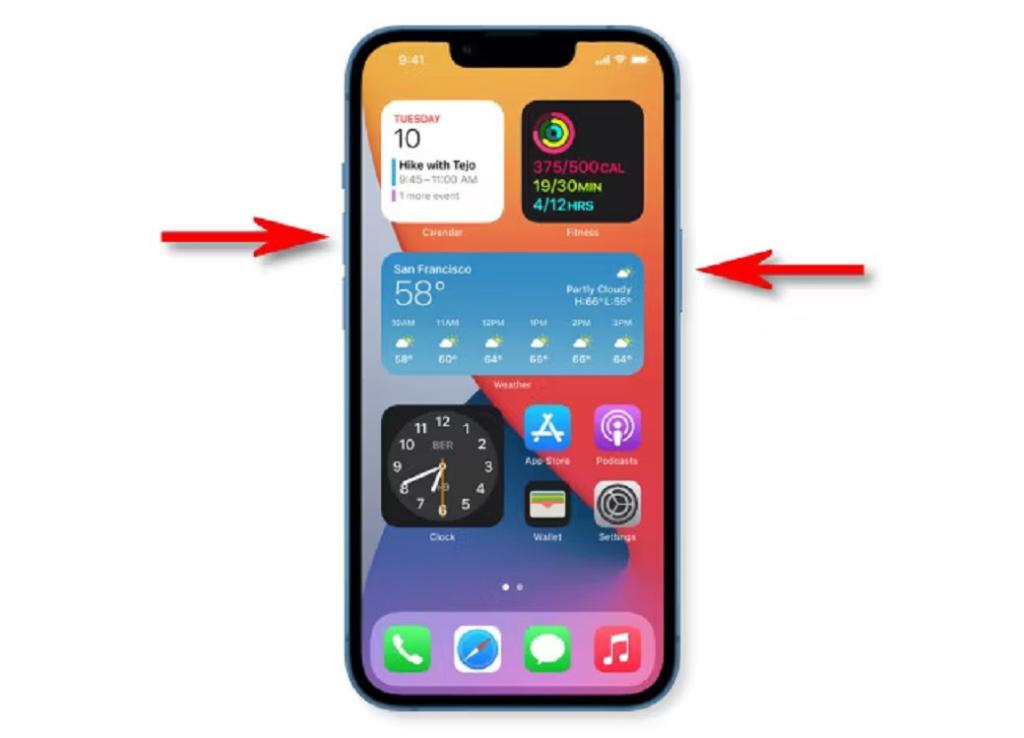
ممکن است این کار کمی مشکل باشد، اما اگر هر دو را دقیقاً همزمان فشار دهید، یک افکت صدای شاتر را خواهید شنید (مگر اینکه صدای شما قطع شده باشد). یک تصویر کوچک از تصویری که به تازگی گرفته اید در گوشه سمت چپ پایین صفحه ظاهر می شود.
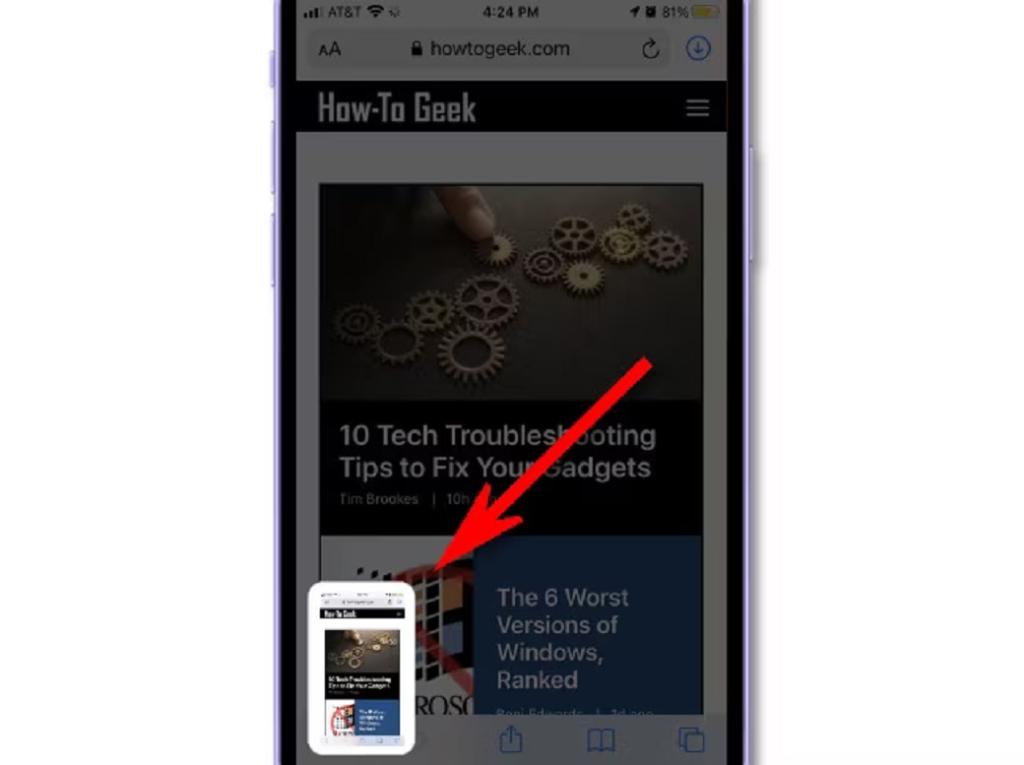
اگر تصویر کوچک گوشه صفحه را نادیده بگیرید، پس از یک لحظه ناپدید می شود. یا می توانید آن را به سمت چپ بکشید تا از شر آن خلاص شوید.هنگامی که تصویر کوچک ناپدید می شود، آیفون 13 شما به طور خودکار تصویر را در برنامه Photos ذخیره می کند. از دسامبر 2021، هیچ راهی برای غیرفعال کردن پیشنمایش تصویر کوچک اسکرین شات وجود ندارد، اما ممکن است در نسخه بعدی iOS تغییر کند.
حتما بخوانید: روش گرفتن اسکرین شات در اپل واچ
نحوه ویرایش اسکرین شات درست بعد از گرفتن آن
تصویر کوچکی که بعد از گرفتن اسکرین شات در گوشه صفحه نمایش داده می شود را به خاطر دارید؟ اگر روی آن ضربه بزنید، یک حالت ویرایش ویژه خواهید دید که می توانید قبل از ذخیره کردن، تصویر را برش دهید، بچرخانید یا حاشیه نویسی کنید.
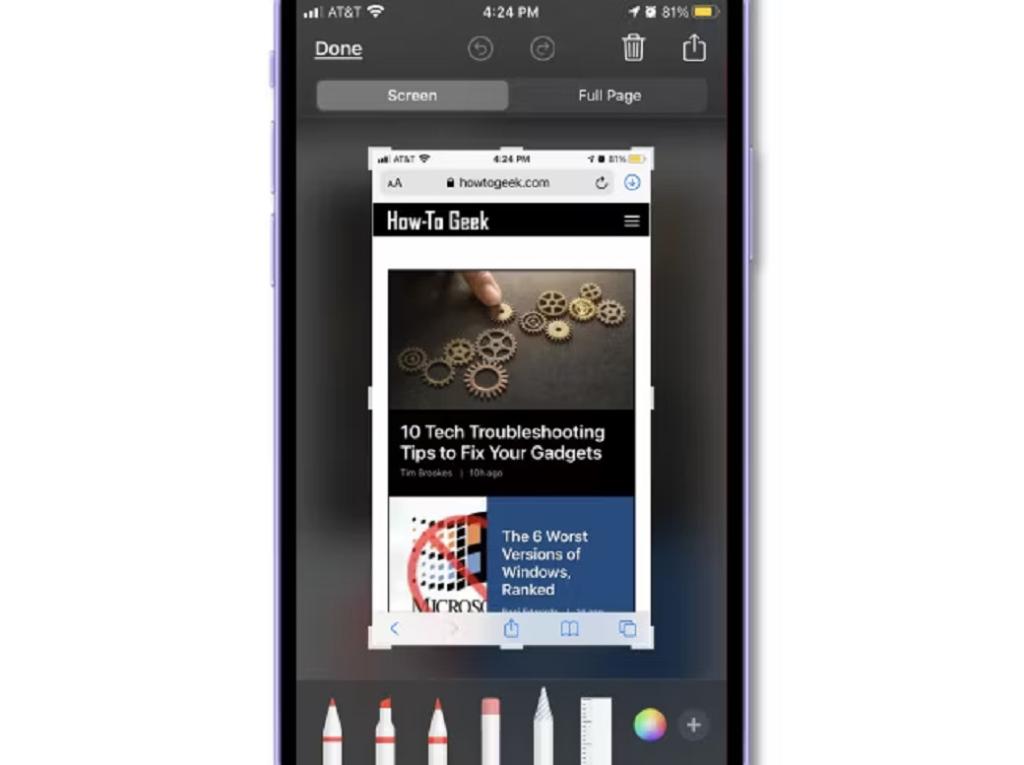
اگر در این مرحله متوجه شدید که ویرایش آن را دوست ندارید، میتوانید اسکرین شات را حذف کنید؛برای این کار فقط روی نماد سطل زباله در گوشه بالا سمت راست ضربه بزنید. وقتی در حالت ویرایش کارتان تمام شد، روی «Done» در گوشه صفحه ضربه بزنید، بعد«Save to Photos» را انتخاب کنید. اسکرین شات ویرایش شده شما در برنامه Photos ذخیره خواهد شد.
گرفتن اسکرین شات در آیفون 13 بدون فشار دادن دکمه
اگر با فشار دادن همزمان هر دو دکمه برای گرفتن اسکرین شات مشکل دارید (یا یکی از دکمه های شما خراب است)، چند راه برای گرفتن اسکرین شات بدون نیاز به هیچ دکمه ای وجود دارد. روش اول این است که به لطف قابلیتی به نام "Back Tap" روی پشت گوشی خود ضربه بزنید و به راحتی اسکرین شات بگیرید. برای تنظیم آن، تنظیمات را باز کنید و به Accessibility > Touch > Back Tap بروید. «Screenshot» را به گزینه دو یا سه ضربه زدن اختصاص دهید و می توانید برای گرفتن اسکرین شات روی پشت آیفون خود ضربه بزنید.
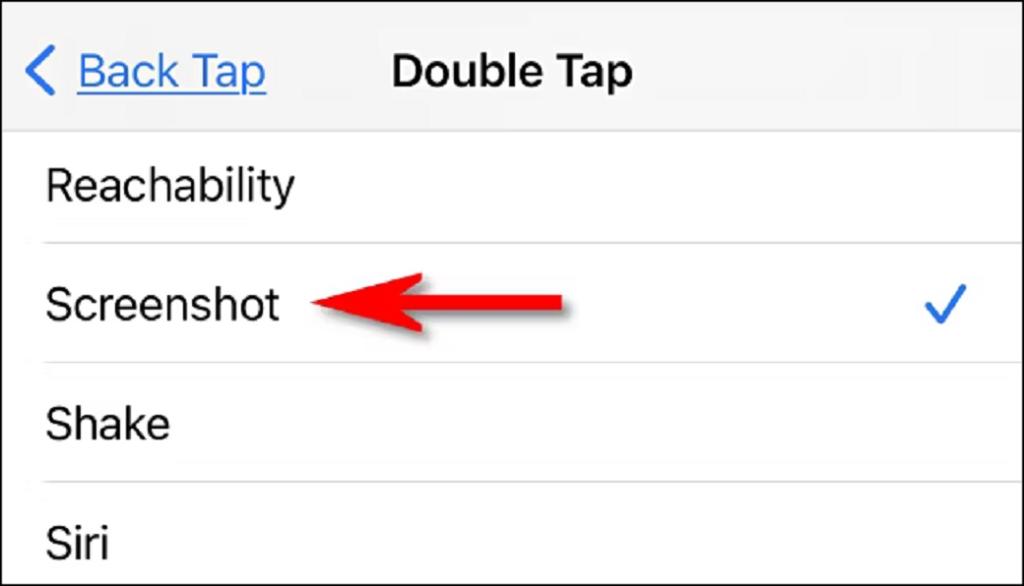
ویژگی AssistiveTouch همچنین به شما امکان می دهد بدون انجام ترکیب دو دکمه، یک اسکرین شات بگیرید. برای تنظیم آن، برنامه تنظیمات را باز کنید و به Accessibility > Touch > AssistiveTouch بروید. پس از رسیدن، "Screenshot" را به یک اقدام سفارشی، اختصاص دهید. یا می توانید مستقیماً از منوی AssistiveTouch با باز کردن منو و ضربه زدن روی Device، More و سپس Screenshot از صفحه نمایش عکس بگیرید.
حتما بخوانید: روش عکس گرفتن [اسکرین شات] از فیلم در برنامه VLC
مکان ذخیره شدن اسکرین شات ها در آیفون 13
در آیفون 13، تمام اسکرین شاتهایی که میگیرید بهطور خودکار بهعنوان فایلهای PNG در آلبوم عکسهای شما ذخیره میشوند که با باز کردن برنامه Photos میتوانید آنها را ببینید. پس از رسیدن به آنجا، میتوانید با رفتن به Album > Screenshots، فهرست کوچکی از تمام اسکرینشاتهای خود را مشاهده کنید.
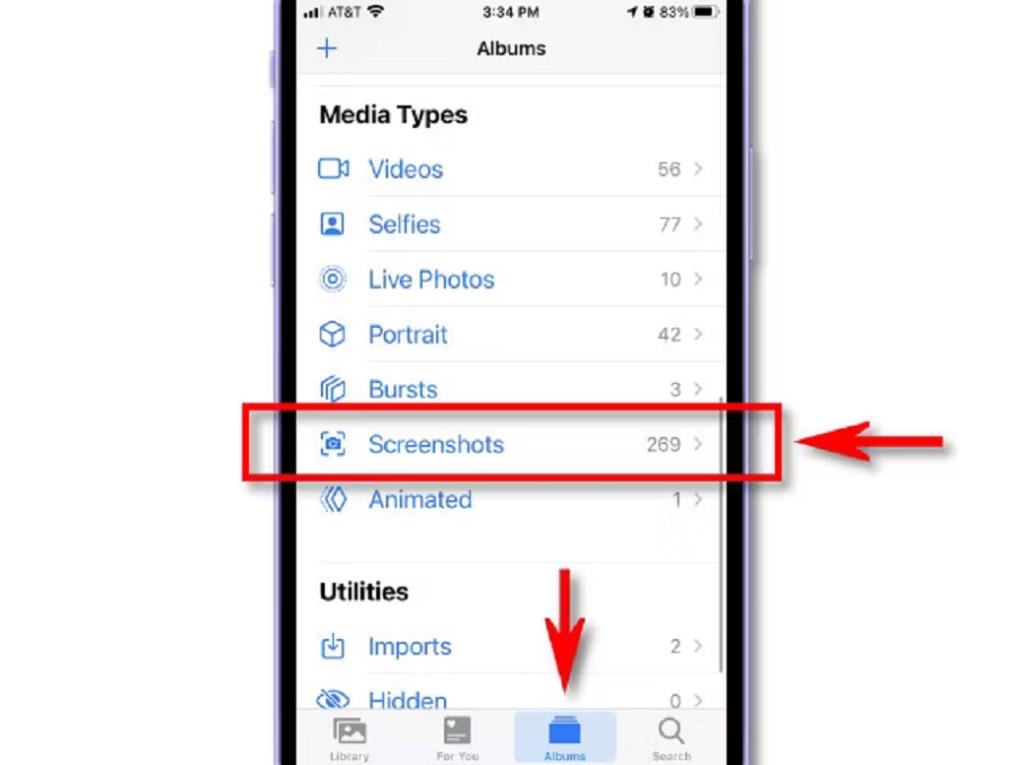
برای مشاهده اسکرین شات در Photos، روی تصویر کوچک آن ضربه بزنید تا در صفحه نمایش شما بزرگتر نشان داده شود. پس از آن، می توانید آن را ویرایش کنید (برش، چرخش، اضافه کردن فیلترها و موارد دیگر) یا با استفاده از نوار ابزار روی صفحه به راحتی با دوستان خود به اشتراک بگذارید. برای حذف یک اسکرین شات که آن را نمی خواهید، آن را انتخاب کنید، بعد روی نماد سطل زباله ضربه بزنید. اسکرین شات به راحتی حذف می شود!
سخن پایانی:
در این مطلب علاوه بر آموزش نحوه گرفتن اسکرین شات در آیفون 13 نحوه ویرایش و حذف ان را هم به شما عزیزان نشان دادیم،امیدواریم که این مطلب برای شما مفید بوده باشد.
مطالب مرتبط:
روش برگرداندن نوت های پاک شده در آیفون

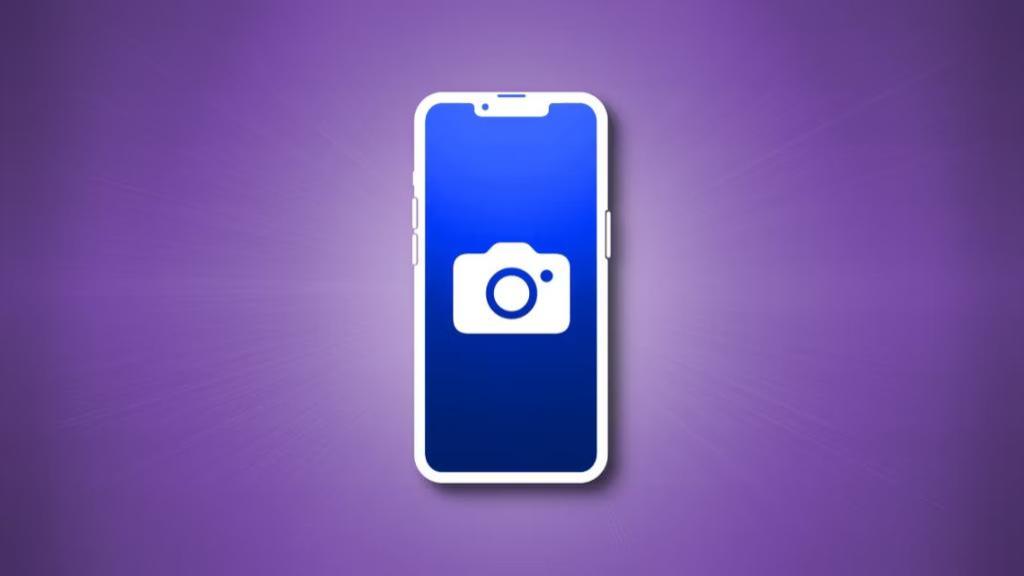
دیدگاه ها