بهروزرسانی و آپدیت درایور کارت گرافیک به آخرین نسخه میتواند به رفع مشکلات وضوح صفحه، بازیها و عملکرد کلی گرافیک رایانه شما کمک کند. در این مقاله از سلام دنیا چند روش مفید برای به روز رسانی و آپدیت درایور کارت گرافیک در ویندوز 10 یا 11 وجود دارد. با ما همراه باشید.
چگونه درایور کارت گرافیک در ویندوز 10 و 11 را آپدیت کنیم
1. کارت گرافیک خود را از طریق Windows Updates به روز کنید
بهروزرسانیهای ویندوز اغلب شامل بهروزرسانیهای لازم درایور هستند، بهویژه برای پردازندههای گرافیکی یکپارچه از تولیدکنندگانی مانند Intel و AMD. برای بررسی آپدیت معلق در ویندوز 11، به Start > Settings > Windows Updates بروید.
حتما بخوانید: روش آپدیت کارت گرافیک nvidia
در ویندوز 10، به Start > Settings > Update & Security > Windows Update بروید . سپس، روی check for updates کلیک کنید و در صورت وجود، روی DOWNLOAD&INSTALL کلیک کنید .
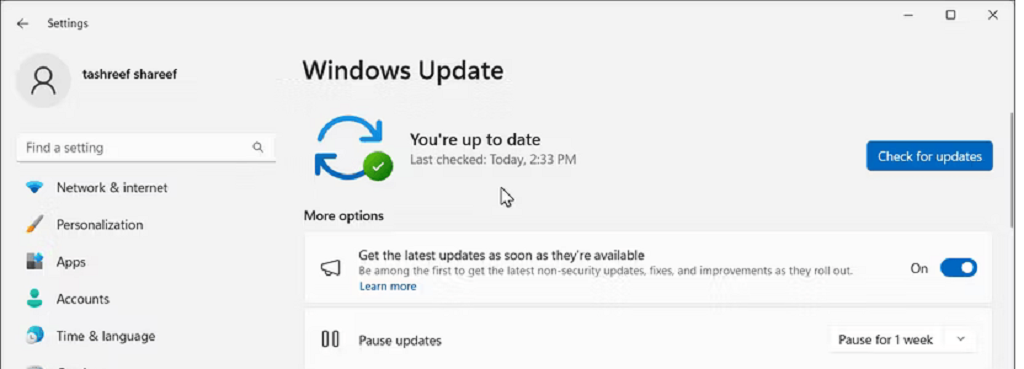
اگر هیچ بهروزرسانی در دسترس نیست، روی advanced options کلیک کنید و بخش بهروزرسانیهای اختیاری را علامت بزنید . اگر بهروزرسانی درایور GPU وجود دارد، آن را انتخاب کنید و روی Install کلیک کنید .
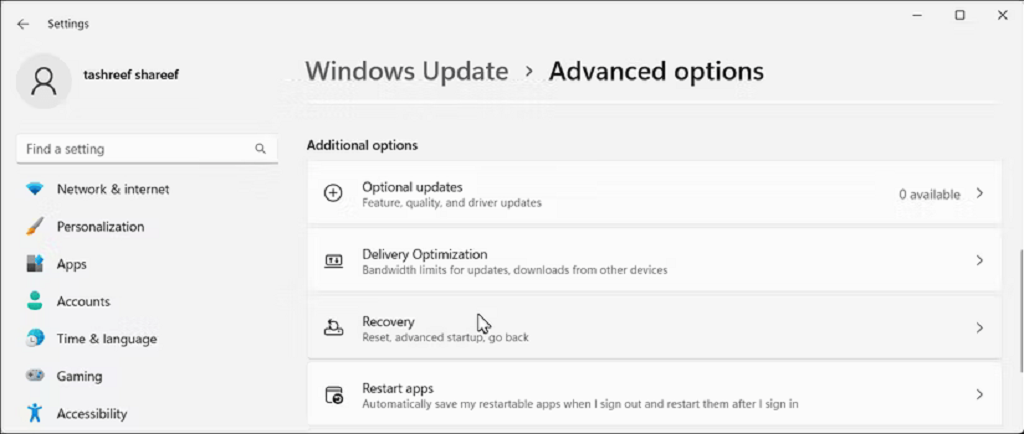
توجه داشته باشید که با استفاده از این روش نمی توانید انتخاب کنید که کدام به روز رسانی را می توانید دانلود کنید و به تعویق بیاندازید.
2. درایور گرافیک را با استفاده از Device Manager به روز کنید
همچنین میتوانید از Device Manager برای بررسی دستی و بهروزرسانی درایورهای گرافیکی برای GPUهای یکپارچه و اختصاصی استفاده کنید. اگرچه همیشه آخرین درایورها را پیدا نمیکند، اما راهی قابل اعتماد برای یافتن نسخههای پایدار درایورهای دستگاه ویندوز است.
حتما بخوانید: رفع مشکل باز نشدن Device manager در ویندوز
- روی Start کلیک راست کنید، سپس Device Manager را انتخاب کنید .
- در Device Manager، بخش Display adapters را گسترش دهید تا کارت گرافیک خود را ببینید.
- روی دستگاه درایور نمایشگر که میخواهید بهروزرسانی شود کلیک راست کرده و Update Driver را انتخاب کنید.
جستجوی خودکار برای درایورها را انتخاب کنید . ویندوز بهروزرسانیهای درایور موجود را اسکن کرده و آنها را دانلود میکند.
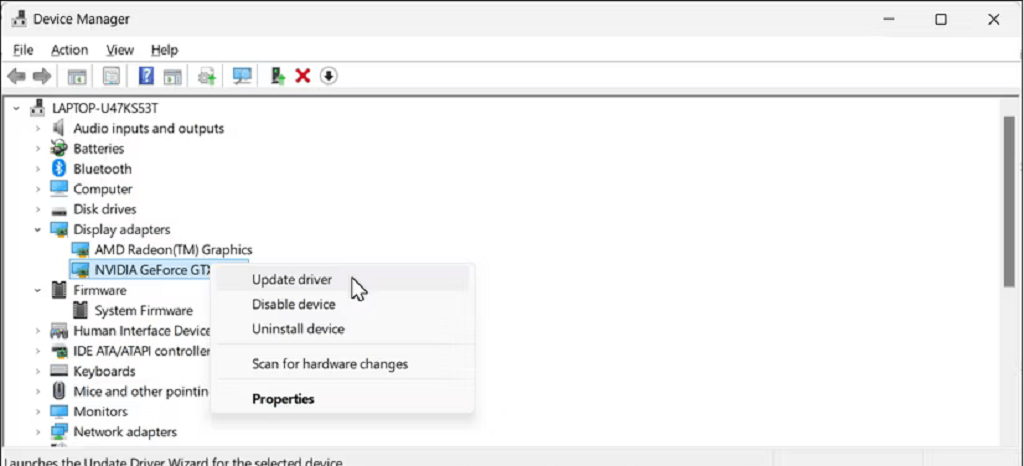
کامپیوتر خود را مجددا راه اندازی کنید تا تغییرات اعمال شود. اگر مشکلی پیش آمد، میتوانید با استفاده از مدیریت دستگاه، درایور را به عقب برگردانید تا تغییرات را لغو کنید.
3. درایورها را با استفاده از ابزارهای خاص سازنده به روز کنید
می توانید از GeForce Experience انویدیا، نرم افزار AMD یا درایور و پشتیبانی اینتل برای به روز رسانی سریع درایورهای خود استفاده کنید. این ابزارها می توانند به طور خودکار درایورهای مناسب برای GPU شما را شناسایی کرده و فرآیند نصب را بسیار ساده تر کنند.
حتما بخوانید: ریست کردن و راه اندازی مجدد کارت گرافیک
درایورهای Nvidia را با استفاده از GeForce Experience به روز کنید
لپتاپهای دارای پردازنده گرافیکی Nvidia با GeForce Experience از پیش نصب شده عرضه میشوند. اگر نه، می توانید آن را از صفحه GeForce Experience انویدیا دانلود کنید. در لپتاپهای جدیدتر، میتوانید برنامه جدید Nvidia را پیدا کنید که GeForce Experience و کنترل پنل Nvidia را در یک برنامه ترکیب میکند.
- پس از نصب، GeForce Experience را در جستجوی ویندوز تایپ کنید و آن را از نتایج جستجو باز کنید.
- تب Drivers را باز کنید. اگر هیچ بهروزرسانی درایور فهرست نشده است، برای انجام یک اسکن دستی، روی بررسی بهروزرسانیها کلیک کنید.
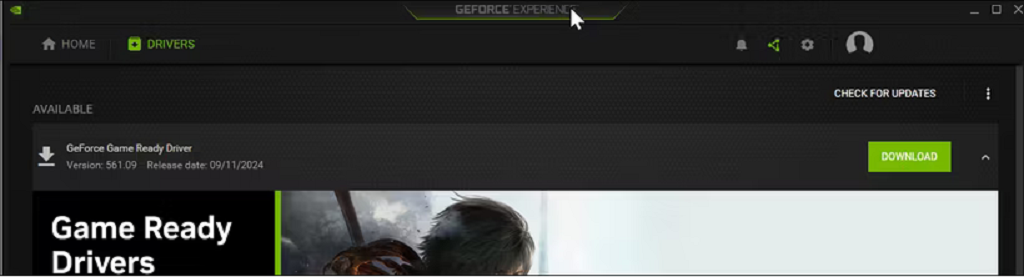
اگر درایور جدیدی در دسترس است، روی دانلود کلیک کنید . پس از دانلود، روی نصب سریع کلیک کنید تا درایور نصب شود. در طول این فرآیند ممکن است صفحه نمایش شما برای لحظه ای سوسو بزند.
اگر بهروزرسانی در دسترس نیست، میتوانید درایور موجود را دوباره نصب کنید تا مشکل GPU را برطرف کنید. فقط روی نماد سه نقطه در کنار درایور موجود کلیک کنید و REINSTALL DRIVER را انتخاب کنید.
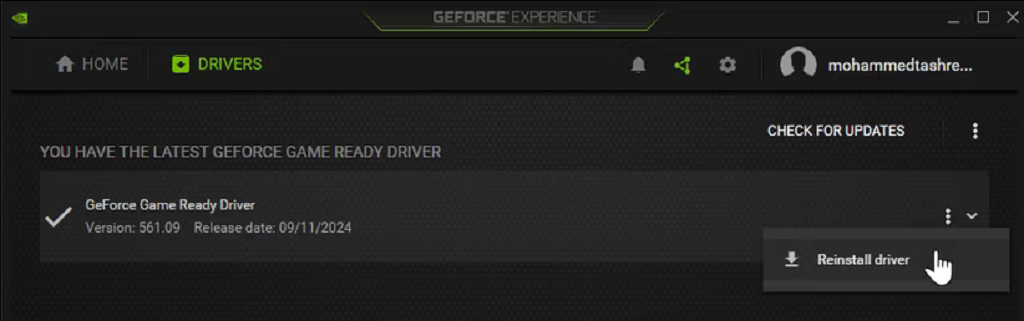
درایورهای گرافیک AMD را با استفاده از نرم افزار AMD به روز کنید
اگر کارت گرافیک AMD دارید، می توانید از نرم افزار AMD برای به روز رسانی درایورهای GPU خود استفاده کنید. از وب سایت AMD نصب کنید و مراحل زیر را دنبال کنید:
- روی Start کلیک کنید، AMD Software را تایپ کنید و آن را از نتایج جستجو باز کنید.
- روی تنظیمات (نماد چرخ دنده) در گوشه بالا سمت راست کلیک کنید ، سپس روی بررسی check for updates کلیک کنید . سیستم بهروزرسانیهای معلق را اسکن میکند و از شما میخواهد در صورت وجود آنها را نصب کنید.
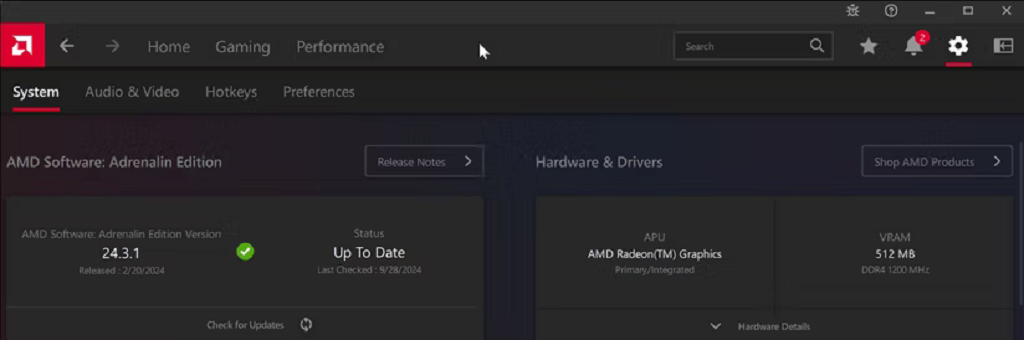
درایورهای اینتل را با استفاده از درایور و پشتیبانی اینتل به روز کنید
به روز رسانی درایور گرافیک اینتل یکپارچه شما آسان است. به صفحه Intel Driver & Support Assistant بروید و روی Download now کلیک کنید . سپس، ابزار را روی رایانه شخصی خود نصب کنید.
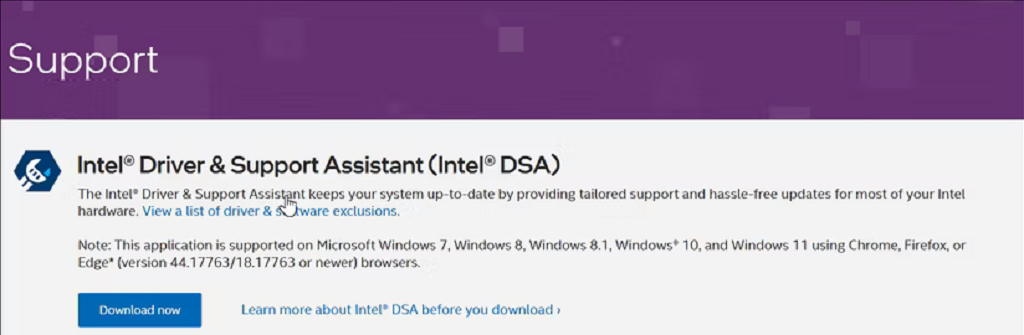
سپس روی Start کلیک کنید، Intel Driver & Support Assistant را تایپ کنید و آن را از نتایج جستجو باز کنید. رایانه شما را اسکن می کند و یک تب جدید در مرورگر شما با تمام به روز رسانی های موجود برای سخت افزار اینتل در رایانه شما باز می کند.
حتما بخوانید: مشکل پر بودن حافظه کارت گرافیک (GPU) در ویندوز 11
بهروزرسانی جدید GPU به عنوان درایور گرافیک اینتل برای ویندوز ظاهر میشود . اگر چنین است، روی دانلود کلیک کنید . پس از دانلود، روی Install کلیک کنید و منتظر بمانید تا مراحل تکمیل شود. سپس کامپیوتر خود را مجددا راه اندازی کنید تا تغییرات اعمال شود.
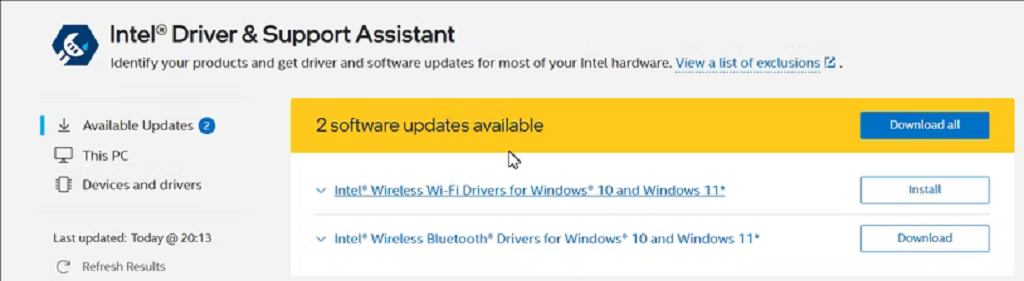
4. درایور را مستقیماً از سازنده GPU دانلود کنید
اگر نمی خواهید نرم افزار GeForce Experience یا AMD را بر روی رایانه شخصی خود نصب کنید، می توانید به صورت دستی آخرین درایورهای کارت گرافیک خود را از وب سایت سازنده دانلود کنید. این روش به شما کنترل بیشتری بر فرآیند نصب می دهد و فقط موارد مورد نیاز را نصب می کند. در اینجا پیوندهای سخت افزار NVIDIA، AMD و Intel آمده است:
به روز رسانی درایورهای گرافیکی خود، به ویژه در یک دستگاه بازی جدید، برای استفاده حداکثری از سخت افزار ضروری است. بدون آخرین درایورها، ممکن است نرخ فریم کمتر، خروجی نمایشگر تار، کاهش عمق رنگ و عملکرد محدود را تجربه کنید.
سخن آخر
ما در این مقاله از بخش تکنولوژی سلام دنیا ما در مورد نحوه اپدیت دایور کارت گرافیک صحبت کردیم. امیدواریم این مقاله به شما کمک کرده باشد.
مقالات مرتبط:
حل مشکل عدم شناسایی کارت گرافیک NVIDIA در ویندوز 11
تغییر تنظیمات کارت گرافیک برای استفاده از GPU اختصاصی ویندوز


دیدگاه ها