آیا شما هم مشکلات گرافیکی با رایانه شخصی ویندوز 11 خود را تجربه می کنید؟ مشکلات نمایشی مانند سوسو زدن صفحه، مصنوعات بصری، خرابی بازی، پخش ضعیف ویدیو و موارد دیگر اغلب با تنظیم مجدد درایور گرافیک برطرف می شوند. بازنشانی یا نصب مجدد درایور اساساً نرمافزاری را که سخت افزار کارت گرافیک شما را کنترل میکند، تازه سازی میکند و هر گونه خطای ایجاد شده را برطرف میکند. مشکلات درایور گرافیک در دستگاه های ویندوز رایج هستند و تنظیم مجدد درایور معمولاً یکی از اولین مراحل عیب یابی است. در این مطلب از سلام دنیا، ما به موضوع " نحوه ریست کردن و راه اندازی مجدد درایور کارت گرافیک در ویندوز 11 " پرداخته ایم. با ما همراه باشید.
نحوه ریست کردن درایور گرافیک در ویندوز 11
آیا مشکلات درایور گرافیک را در رایانه شخصی ویندوز 11 خود تجربه می کنید؟ تنظیم مجدد درایور گرافیک اغلب یک راه حل سریع است که می تواند مشکلاتی مانند سوسو زدن صفحه، اشکالات گرافیکی، خرابی بازی و موارد دیگر را برطرف کند. در این راهنما، سه روش برای بازنشانی درایور گرافیک شما در ویندوز 11 را بررسی خواهیم کرد.
1. ریست کردن درایور گرافیک از طریق میانبر صفحه کلید
سریعترین راه برای تنظیم مجدد درایور گرافیک خود استفاده از میانبر صفحه کلید ویندوز است. در اینجا نحوه انجام آن آمده است:
حتما بخوانید: کارت گرافیک چیست و چگونه کار می کند
- مرحله 1: هر کار ذخیره نشده را ذخیره کنید و هر برنامه باز را ببندید. تنظیم مجدد درایور گرافیک باعث سیاه شدن موقت صفحه نمایش می شود.
- مرحله 2: کلید لوگوی ویندوز + Ctrl + Shift + B را فشار دهید. با این کار درایور گرافیک مجددا راه اندازی می شود و صفحه نمایش را تازه می کند. چند ثانیه صبر کنید تا صفحه نمایش بازگردد. اکنون درایور گرافیک ریست شده است.
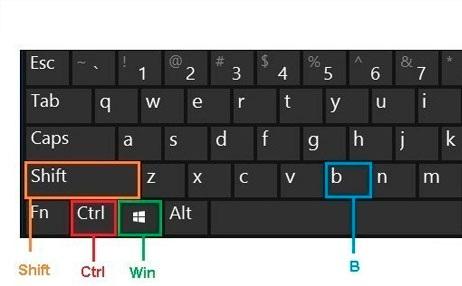
- مرحله 3: Device Manager را باز کنید و بخش Display adapters را باز کنید تا مطمئن شوید که درایور گرافیک ریست شده است.
این میانبر صفحه کلید سریعترین راه برای تنظیم مجدد درایور گرافیک و عیب یابی مشکلات نمایشگر است. درایور گرافیک را بدون نیاز به راه اندازی مجدد کل رایانه شخصی خود راه اندازی مجدد می کند. قبل از بازگشت، صفحه برای چند ثانیه سوسو میزند و سیاه میشود. این رفتار عادی است. پس از ریست کردن درایور، بررسی کنید که آیا مشکلات گرافیکی حل شده است یا خیر. اگر مشکل همچنان ادامه داشت، ممکن است لازم باشد از روشهای دیگر زیر برای بازنشانی جامعتر درایور استفاده کنید.
2. ریست کردن درایور گرافیک از طریق Device Manager
Device Manager به شما امکان می دهد برای عیب یابی درایور گرافیک خود را غیرفعال، برگردانید، حذف نصب کنید، به روز کنید یا دوباره نصب کنید. در اینجا مراحل تنظیم مجدد درایور گرافیک خود با استفاده از Device Manager آمده است:
- مرحله 1: "Device Manager" را در کادر جستجوی ویندوز تایپ کنید و برای باز کردن آن کلیک کنید.
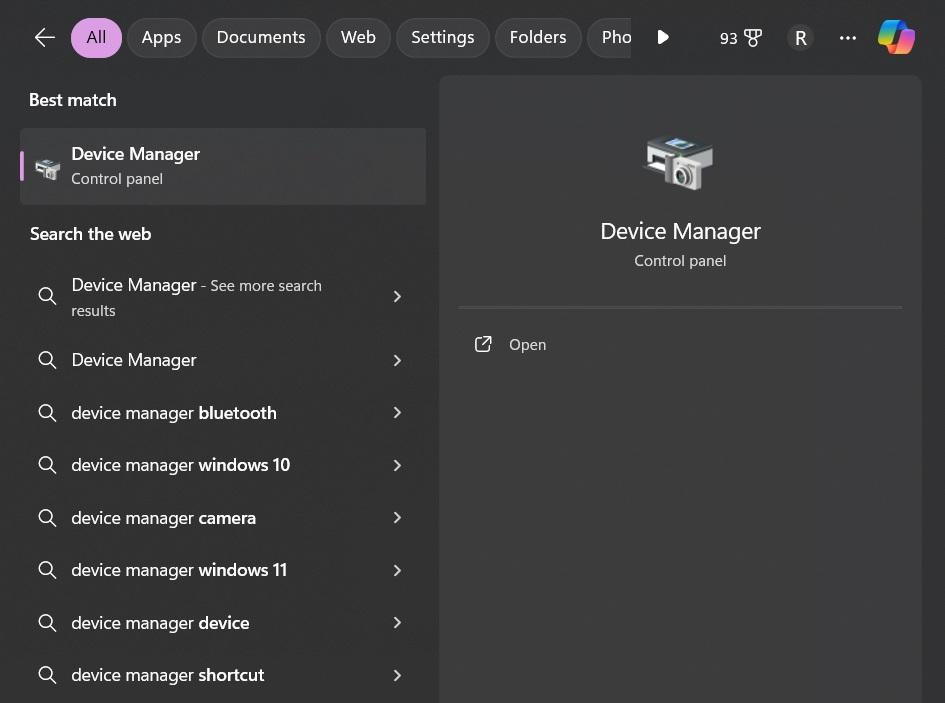
- مرحله 2: بخش Display Adapters را باز کنید. این کارت گرافیک / مدل GPU شما را نشان می دهد.
- مرحله 3: روی درایور گرافیک خود کلیک راست کنید > گزینه Disable device را انتخاب کنید. با این کار درایور فعلی غیرفعال می شود. دوباره درایور گرافیک خود را راست کلیک کرده و Enable device را انتخاب کنید تا دوباره فعال شود.
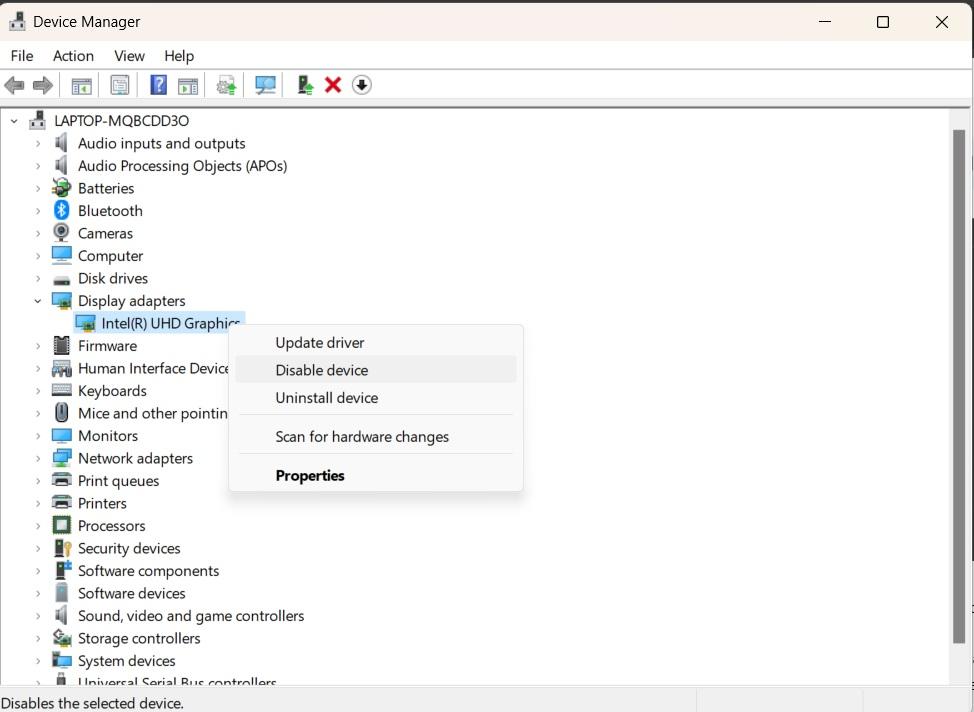
- مرحله 4: رایانه شخصی خود را مجدداً راه اندازی کنید و بررسی کنید که آیا مشکل برطرف شده است. اکنون درایور ریست شده است.
غیرفعال کردن و فعال کردن مجدد درایور از مدیریت دستگاه، ویندوز را مجبور میکند تا درایور را دوباره بارگیری کند. این می تواند مشکلات گرافیکی ناشی از درایور معیوب را حل کند. اگر مشکل حل نشد، می توانید روی درایور گرافیک کلیک راست کرده و Uninstall device را انتخاب کنید. پس از حذف، کامپیوتر خود را مجددا راه اندازی کنید و ویندوز به طور خودکار درایور گرافیک را دوباره نصب می کند. Device Manager در مقایسه با روش میانبر صفحه کلید، گزینه های بیشتری را برای بازنشانی درایورهای گرافیک به شما می دهد. اگر راه اندازی مجدد درایور کار نمی کند از این استفاده کنید.
حتما بخوانید: چگونه کارت گرافیک را آپدیت کنیم
3. ریست کردن درایور گرافیک از طریق نصب مجدد
اگر دو روش بالا مشکلات گرافیکی شما را حل نکرد، سعی کنید درایور گرافیک را به طور تمیز نصب کنید. در اینجا مراحل انجام می شود:
- مرحله 1: آخرین درایور گرافیک را برای GPU خود از وب سایت سازنده (Nvidia ، AMD ، Intel) دانلود کنید.
- مرحله 2: از Display Driver Uninstaller (DDU) برای حذف کامل درایور گرافیک موجود استفاده کنید.
- مرحله 3: کامپیوتر خود را در حالت ایمن راه اندازی مجدد کنید. DDU از شما می خواهد که به طور خودکار در حالت ایمن بوت شوید. دوباره DDU را در حالت ایمن اجرا کنید تا فایل های باقی مانده از نصب درایور قبلی پاک شود.
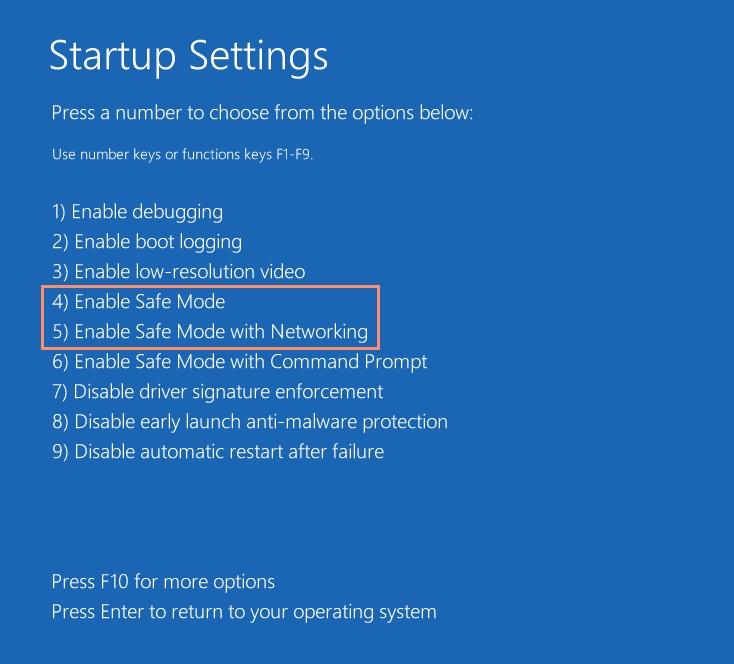
- مرحله 4: پس از اتمام، دوباره به ویندوز عادی راه اندازی مجدد کنید. آخرین درایور گرافیکی که قبلا دانلود کرده اید را نصب کنید.
- مرحله 5: کامپیوتر خود را یکبار دیگر راه اندازی مجدد کنید تا تغییرات اعمال شوند.
حتما بخوانید: 3 راه حل رفع مشکل نصب نشدن درایور کارت گرافیک
استفاده از یک ابزار حذف نصب اختصاصی مانند DDU تضمین می کند که قبل از نصب آخرین درایور گرافیک، صفحه را کاملاً تمیز کنید. این هر گونه درگیری درایور را که می تواند باعث ایجاد مشکل شود، از بین می برد. مطمئن شوید که درایور صحیح مدل GPU خاص خود را از وب سایت سازنده دریافت کنید. هرگز درایورهای گرافیکی عمومی را نصب نکنید، زیرا این درایورها اغلب باعث مشکلات بیشتری می شوند. پس از نصب کامل آخرین درایور گرافیکی بهینه شده، امیدوارم مشکلات شما برطرف شود. اگر نه، ممکن است یک نقص سخت افزاری عمیق تری وجود داشته باشد که نیاز به عیب یابی بیشتری دارد.
رفع مشکلات درایور گرافیک از طریق Smart Driver Care
از برخورد با درایورهای گرافیکی معیوب و مشکلات نمایش در رایانه شخصی ویندوز خود خسته شده اید؟ یک راه ساده تر برای به روز نگه داشتن درایورها و جلوگیری از مشکلات رایج گرافیکی وجود دارد. Smart Driver Care راه حلی بدون دردسر برای بهینه سازی درایورهای شما. این ابزار کاربرپسند به طور خودکار درایورهای قدیمی، گم شده یا خراب سیستم شما، از جمله درایورهای گرافیکی را شناسایی می کند. فقط با یک کلیک، Smart Driver Care آخرین بهروزرسانیهای درایور تایید شده توسط سازنده را که مخصوص سختافزار شما طراحی شده است، دانلود میکند. جستجوی دستی درایورهای گرافیک و حذف نصب و نصب مجدد آنها خداحافظی کنید.
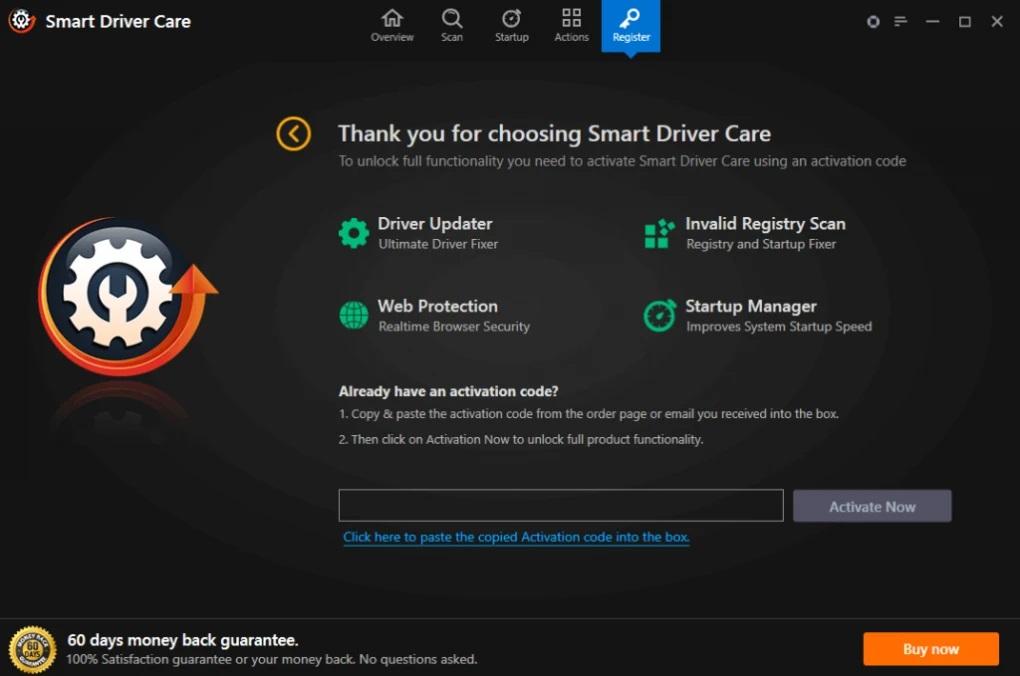
Smart Driver Care همه اینها را برای شما انجام می دهد و با درایورهای مناسب اوج عملکرد و پایداری را تضمین می کند. علاوه بر رفع مشکلات درایور قبل از وقوع، Smart Driver Care نظارت بر سلامت سیستم شما را در زمان واقعی ارائه میکند. اگر بهروزرسانیهای مشکلساز درایورها شروع به ایجاد مشکل کنند، میتواند به سرعت آنها را بازگرداند. با Smart Driver Care، از سردردهای مرتبط با اشکالات نمایشگر، صفحه آبی مرگ، خرابی بازی و موارد دیگر جلوگیری خواهید کرد. گرافیک و رایانه شخصی شما روان تر از همیشه کار خواهند کرد. بنابراین وقت خود را برای بازنشانی دستی درایورهای گرافیک خود تلف نکنید. مراقبت از راننده هوشمند را دریافت کنید و درایورهای خود را به راحتی بهینه کنید.
دانلود برنامه Smart Driver Care
سخن آخر
بازنشانی درایور گرافیک میتواند بسیاری از مشکلات رایج گرافیکی و نمایشگر را در ویندوز 11 برطرف کند. هنگامی که با مشکلاتی مانند سوسو زدن صفحه، خرابی بازی یا اشکالات بصری مواجه میشوید، راهاندازی مجدد درایور اغلب سریعترین مرحله عیبیابی است. مطمئن شوید که درایور بهینه سازی شده صحیح را برای مدل GPU خود دانلود کرده و از درایورهای عمومی خودداری کنید. در حالی که تنظیم مجدد درایور گرافیک ممکن است بسیاری از مشکلات ناشی از خطاهای درایور را برطرف کند، اگر مشکلات پس از انجام این مراحل ادامه یابد، ممکن است سخت افزار کارت گرافیک شما نیاز به بررسی و جایگزینی احتمالی داشته باشد. هنگام عیب یابی مشکلات گرافیکی در ویندوز 11، بازنشانی درایور با استفاده از یکی از این روش ها همیشه باید جزو اولین راه حل ها باشد. در صورت مفید بودن مقاله، لطفاً آن را با دوستان خود به اشتراک بگذارید.
مطالب مرتبط:
حل مشکل عدم شناسایی کارت گرافیک NVIDIA در ویندوز 11
تغییر تنظیمات کارت گرافیک برای استفاده از GPU اختصاصی ویندوز
حافظه ویدئویی (VRAM) در کامپیوتر چیست و راه های افزایش آن

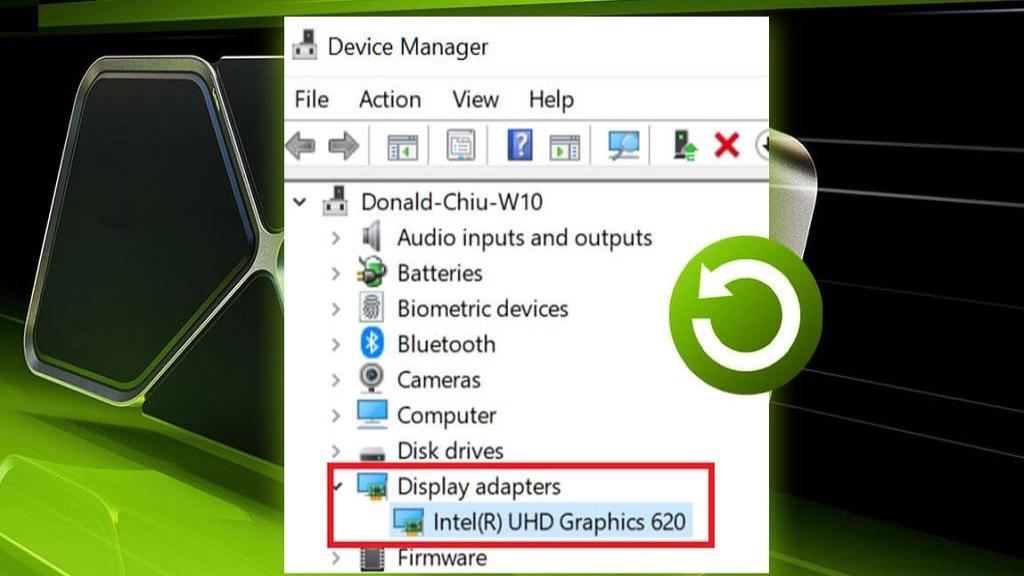
دیدگاه ها