اکثر مرورگرها از جمله Microsoft Edge، دارای یک نمایشگر PDF هستند که به شما امکان می دهد اسناد را مستقیماً در مرورگر باز کرده و بخوانید. با این حال، مایکروسافت اج با ارائه گزینههای ویرایشی که به شما امکان میدهد فایلهای PDF خود را ویرایش کنید، خود را متمایز میکند. با ویرایشگر PDF داخلی مایکروسافت اج میتوانید به راحتی متن، طرحها، نظرات را اضافه کنید و متن یا بخشهای مهم را در یک سند برجسته کنید. با استفاده از مایکروسافت اج بر روی رایانه، نیازی به جابجایی به برنامه دیگری برای انجام ویرایشهای جزئی در سندتان نیست. در این مقاله از سلام دنیا، نحوه ویرایش فایلهای PDF با استفاده از ویرایشگر PDF داخلی Microsoft Edge (ویرایش فایل پی دی اف در مایکروسافت اج) آورده شده است. با ما همراه باشید.
نحوه باز کردن PDF در مایکروسافت اج
به طور پیشفرض، مایکروسافت اج همه فایلهای PDF را در نمایشگر PDF خود باز میکند و به شما امکان میدهد فوراً ویرایش آنها را شروع کنید. با این حال، اگر PDF شما قبلاً در رایانه شما ذخیره شده است، از این مراحل برای باز کردن آن در Edge استفاده کنید.
حتما بخوانید: تغییر محل ذخیره دانلود فایل در مایکروسافت اج کرومیوم
مرحله 1: میانبر صفحه کلید Windows + E را فشار دهید تا File Explorer باز شود و فایل PDF مورد نظر برای ویرایش پیدا شود.
مرحله 2: روی فایل خود کلیک راست کرده، به Open with رفته و از منوی فرعی Microsoft Edge را انتخاب کنید.
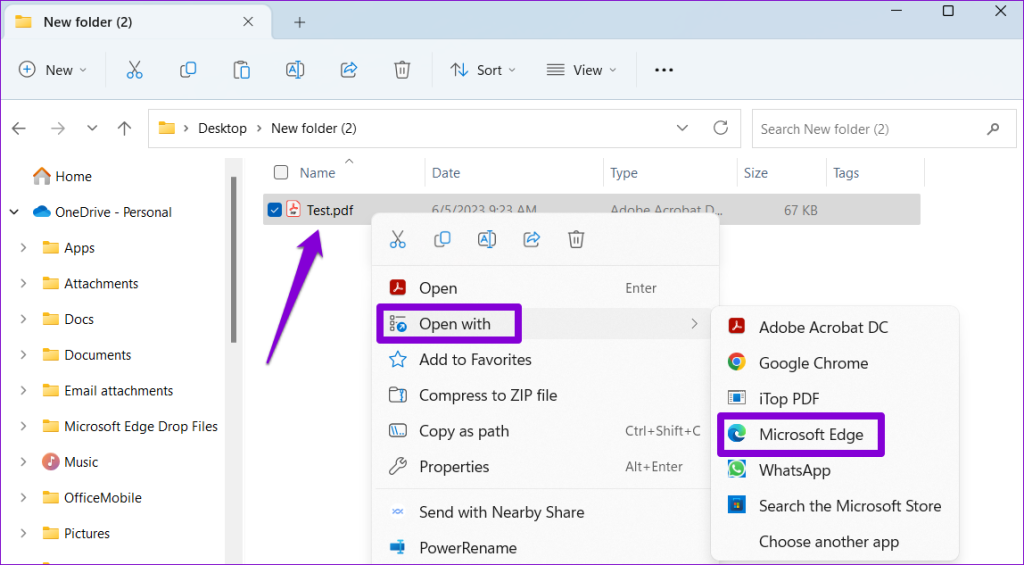
نحوه ویرایش PDF در مایکروسافت اج
پس از باز کردن فایل خود می توانید آن را با استفاده از ابزارهای داخلی ویرایش کنید. در اینجا نحوه استفاده از آنها آورده شده است.
نحوه اضافه کردن متن یا طراحی به PDF
اگر سند شما حاوی فیلدهای قابل ویرایش نیست، میتوانید از ویرایشگر PDF Edge برای درج کادرهای متنی و وارد کردن دستی اطلاعات گمشده استفاده کنید. در اینجا مراحل برای همان است.
مرحله 1: در ویرایشگر PDF، روی نماد افزودن متن در نوار ابزار در بالا کلیک کنید.
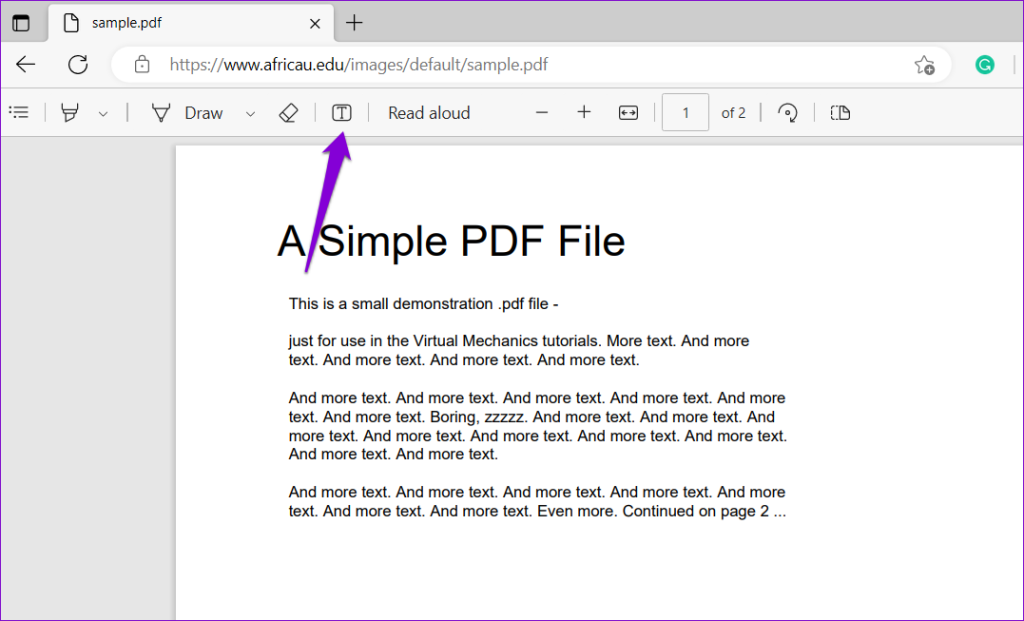
مرحله 2: مکان نما خود را به ناحیه ای که می خواهید متن بنویسید حرکت دهید و برای ایجاد یک کادر متن کلیک کنید. می توانید اندازه متن، فاصله یا رنگ را به دلخواه تنظیم کنید.
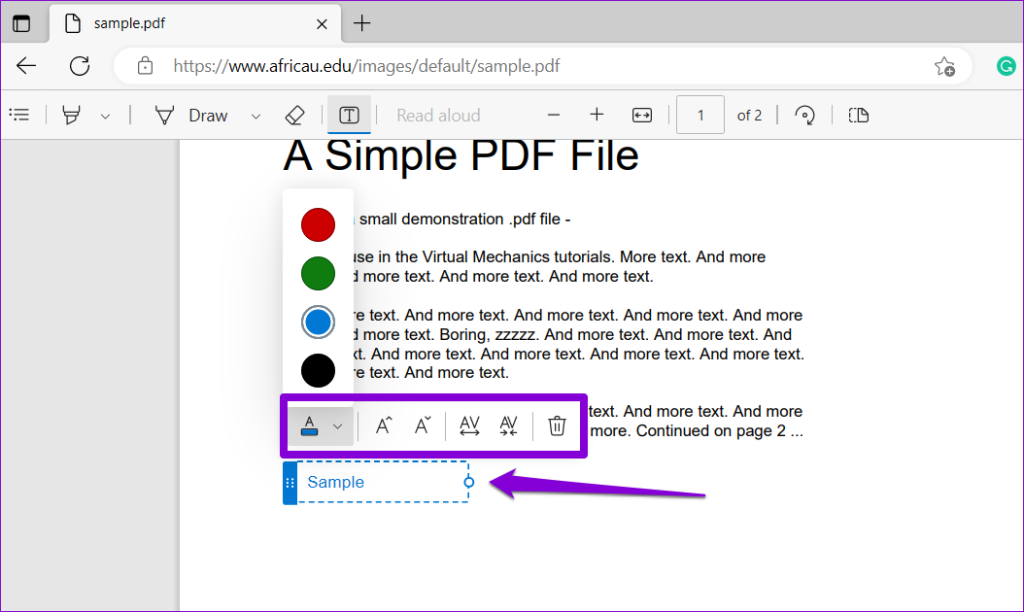
به طور مشابه، میتوانید از ابزار طراحی با دست آزاد در ویرایشگر PDF Edge برای حاشیهنویسی، اضافه کردن اشکال و حتی امضای PDF خود استفاده کنید. برای این کار روی گزینه Draw در نوار ابزار کلیک کنید.
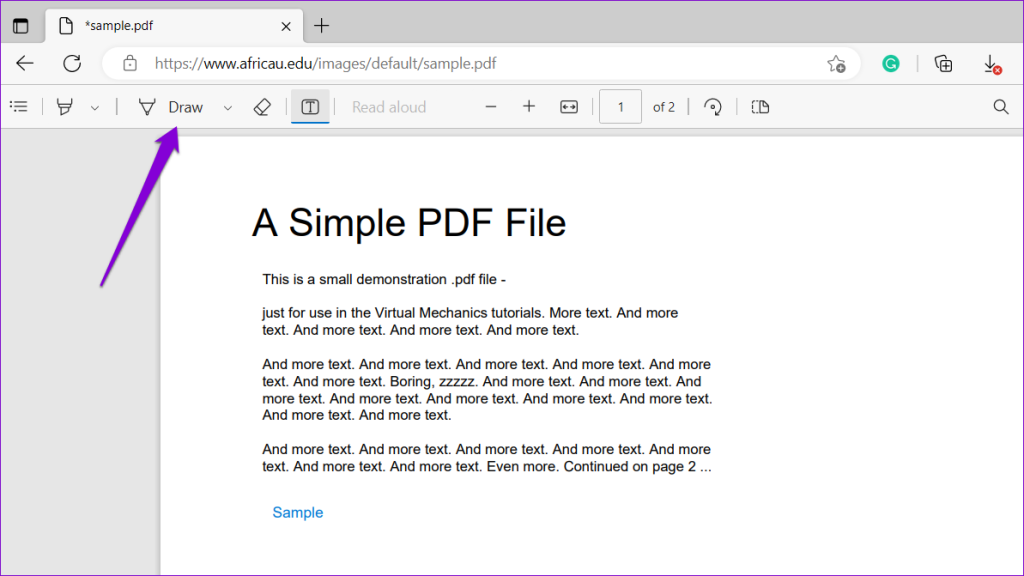
روی فلش کنار گزینه Draw کلیک کنید تا رنگ و ضخامت خط به دلخواه تغییر کند. اگر می خواهید چیزی را حذف کنید، از ابزار Erase در کنار آن استفاده کنید.
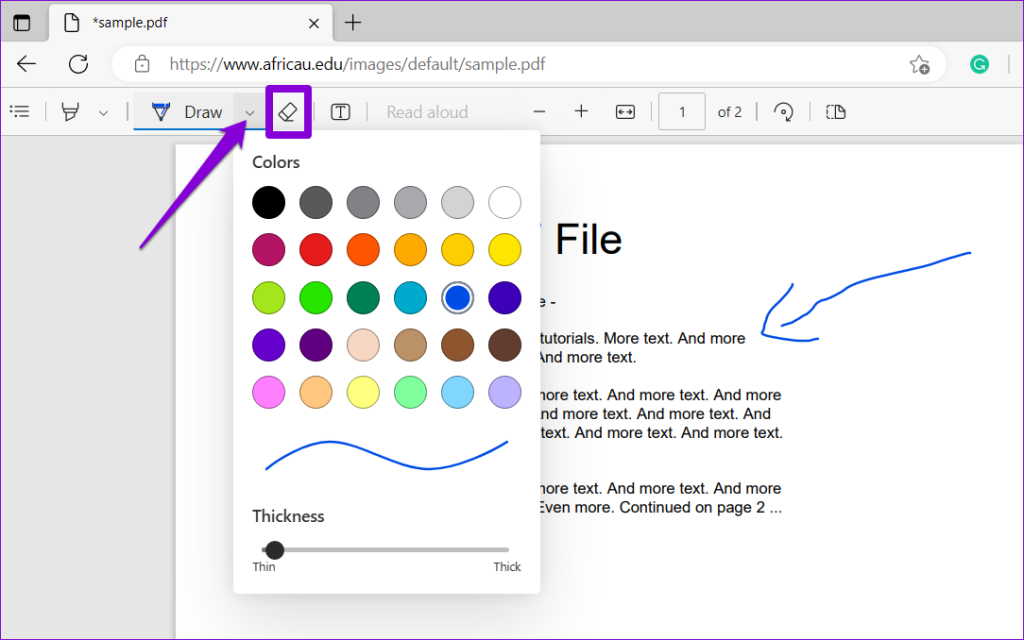
نحوه برجسته کردن متن در PDF
ویرایشگر PDF در Edge همچنین دارای یک ابزار برجسته است که به شما امکان می دهد متون و پاراگراف های خاص را در یک سند علامت گذاری کنید. این می تواند به ویژه برای تأکید بر اطلاعات مهم در سند شما مفید باشد. در اینجا نحوه استفاده از آن آورده شده است.
حتما بخوانید: نحوه گرفتن اسکرین شات تمام صفحه در مایکروسافت اج
مرحله 1: سند خود را در Edge باز کنید و بر روی ابزار برجسته در نوار ابزار کلیک کنید. سپس، بر روی متن یا بخش کلیک کرده و آن را بکشید تا برجسته شود.
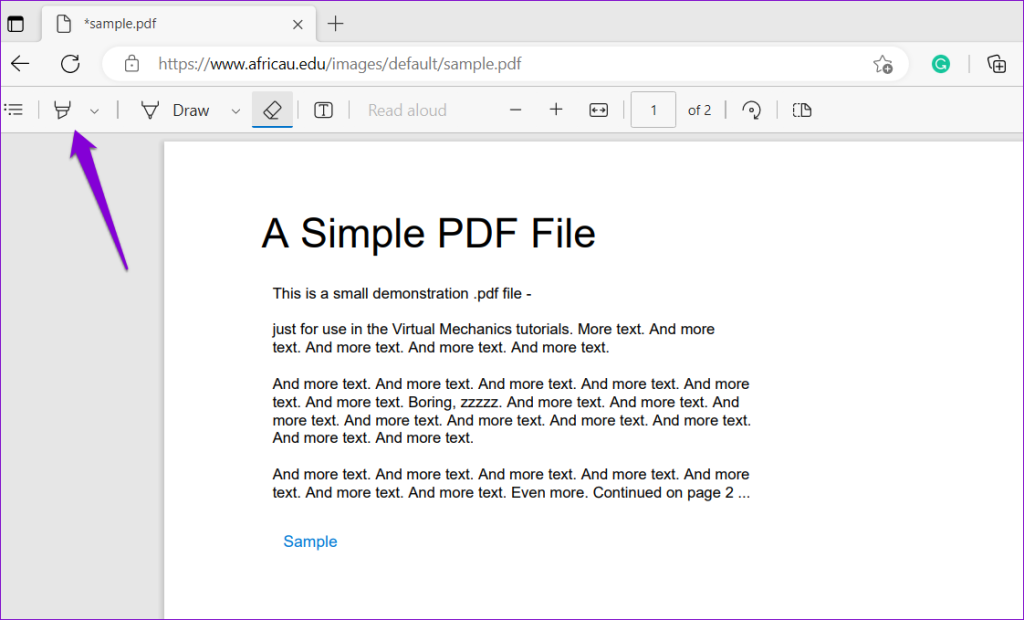
مرحله 2: روی فلش کنار ابزار برجسته کلیک کنید تا رنگ و ضخامت آن را تنظیم کنید. اگر از این ابزار فقط برای برجسته کردن متن استفاده میکنید، کلید کنار «only highlight text» را فعال کنید.
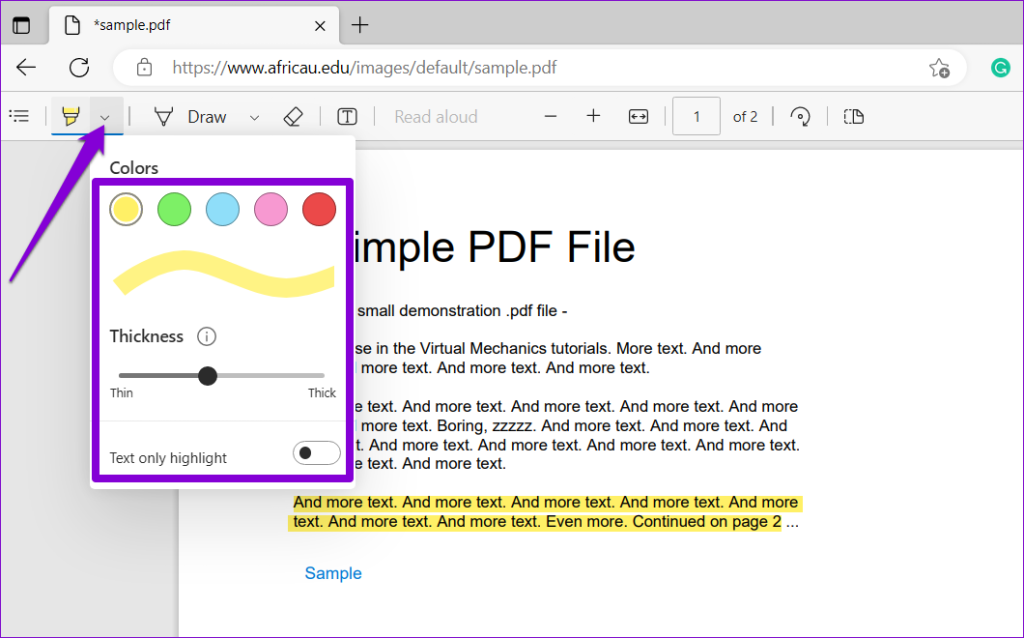
نحوه اضافه کردن نظرات به PDF
با ویرایشگر PDF Edge، میتوانید برای یادداشتبرداری در مورد بخشهای خاص در PDF نظراتی اضافه کنید. از مکان نما خود برای انتخاب متن یا بخشی که می خواهید نظری به آن اضافه کنید، استفاده کنید. روی انتخاب خود کلیک راست کرده و از منوی زمینه گزینه Add comment را انتخاب کنید.
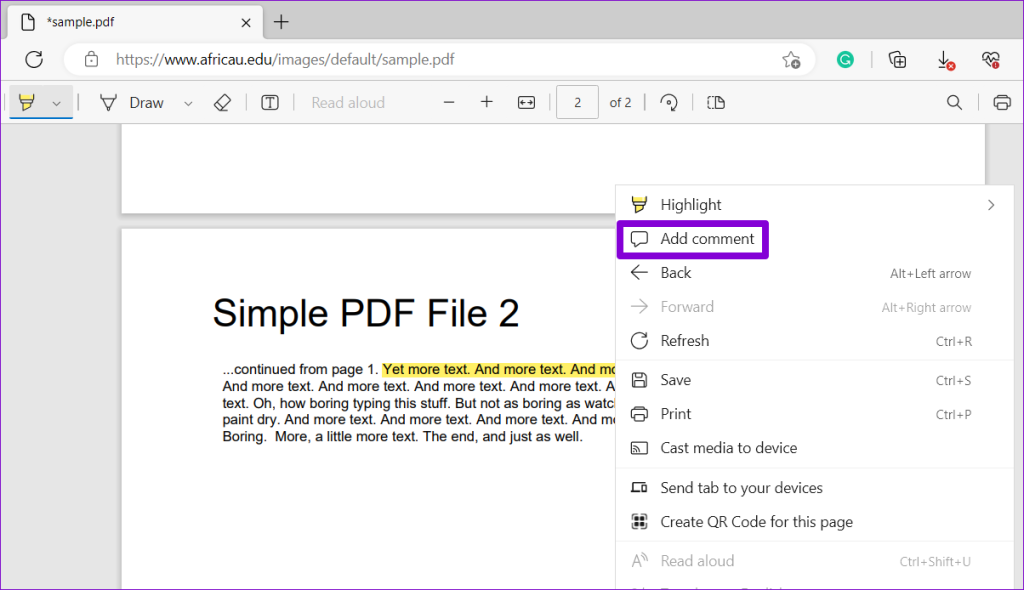
نظر خود را تایپ کنید و روی علامت سمت راست کلیک کنید تا آن را اضافه کنید.
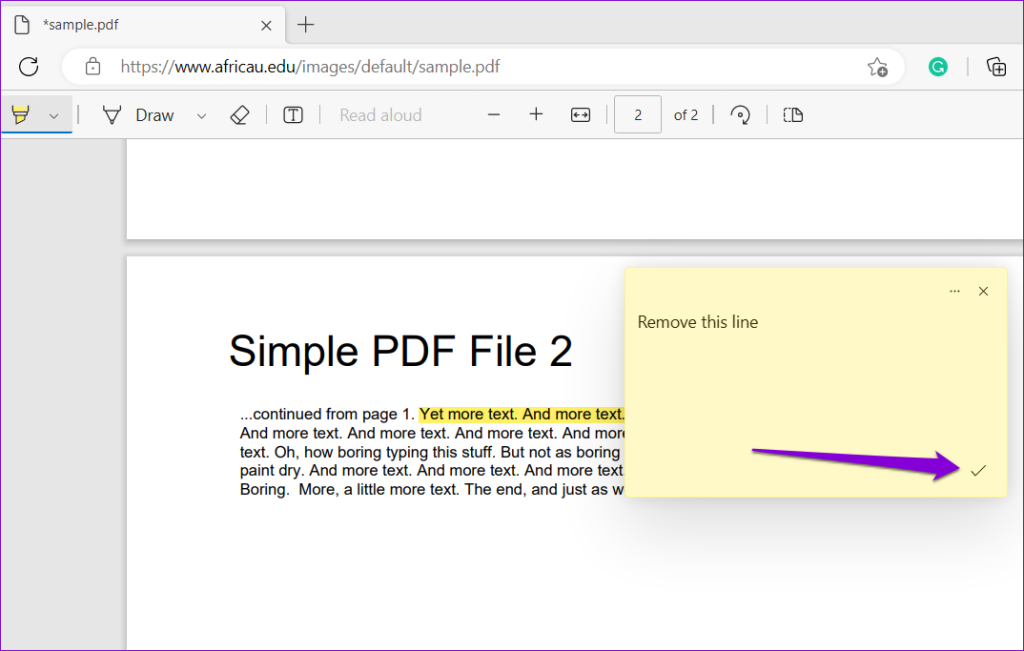
پس از افزودن، می توانید روی نماد نظر کوچک کلیک کنید تا نظر را مشاهده کنید.
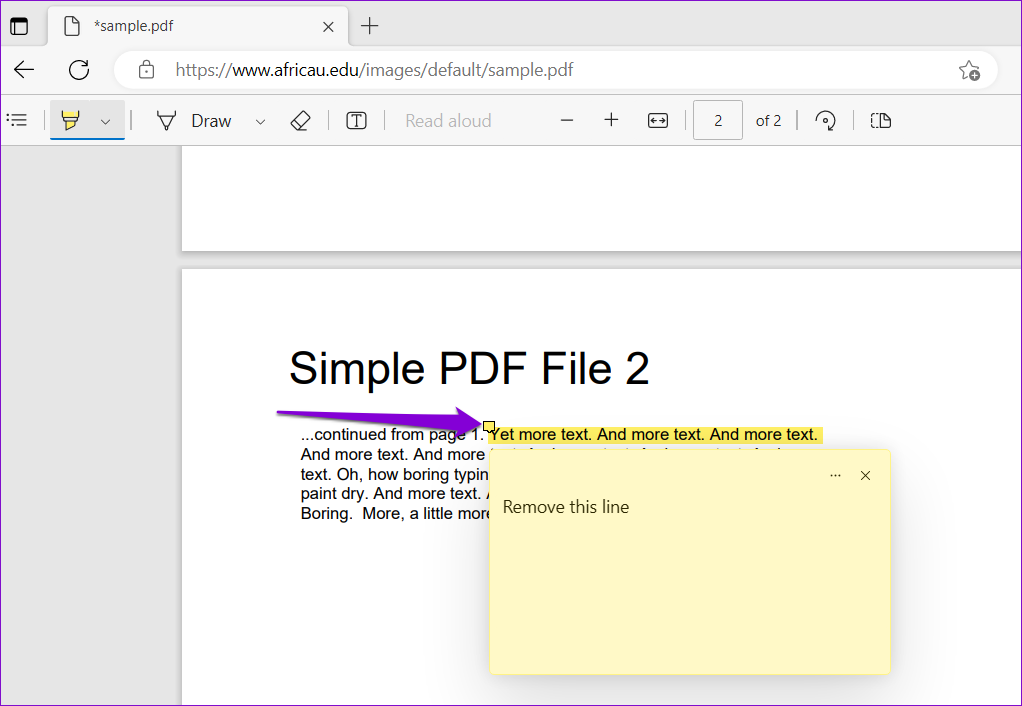
برای ویرایش یا حذف نظر می توانید روی نماد منوی سه نقطه افقی کلیک کنید.
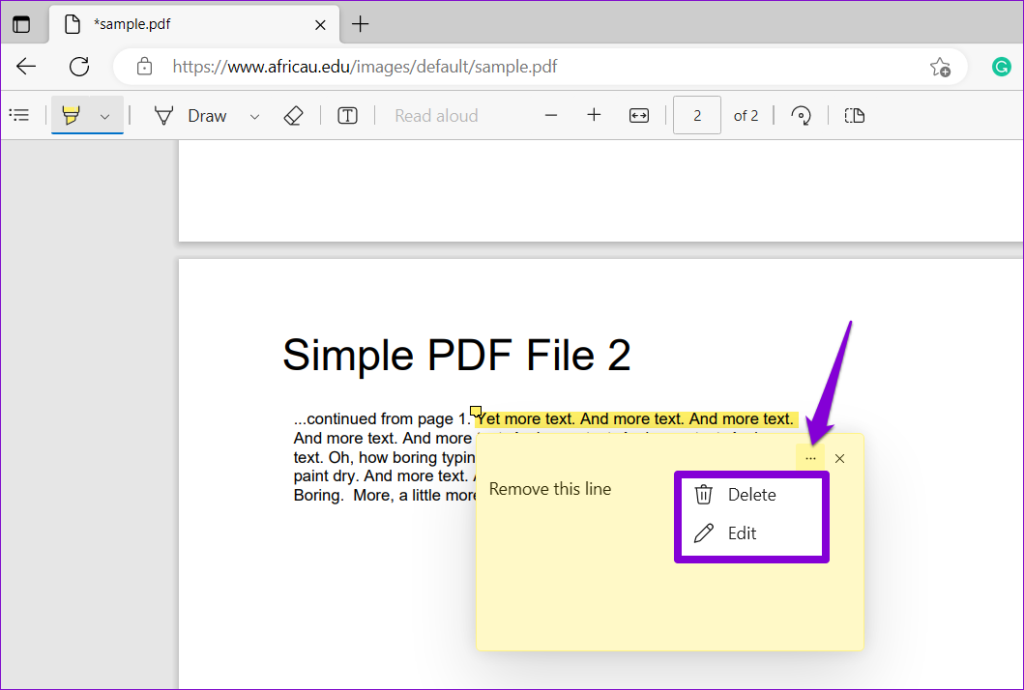
چگونه PDF ویرایش شده خود را در ویرایشگر PDF داخلی MICROSOFT EDGE ذخیره یا چاپ کنید
پس از اتمام ویرایش PDF خود، می توانید انتخاب کنید که آن را مستقیماً از ویرایشگر PDF داخلی Edge ذخیره یا چاپ کنید . برای ذخیره PDF ویرایش شده، روی نماد ذخیره در گوشه سمت راست بالا کلیک کنید. محل ذخیره سند را مشخص کنید و روی Save کلیک کنید.
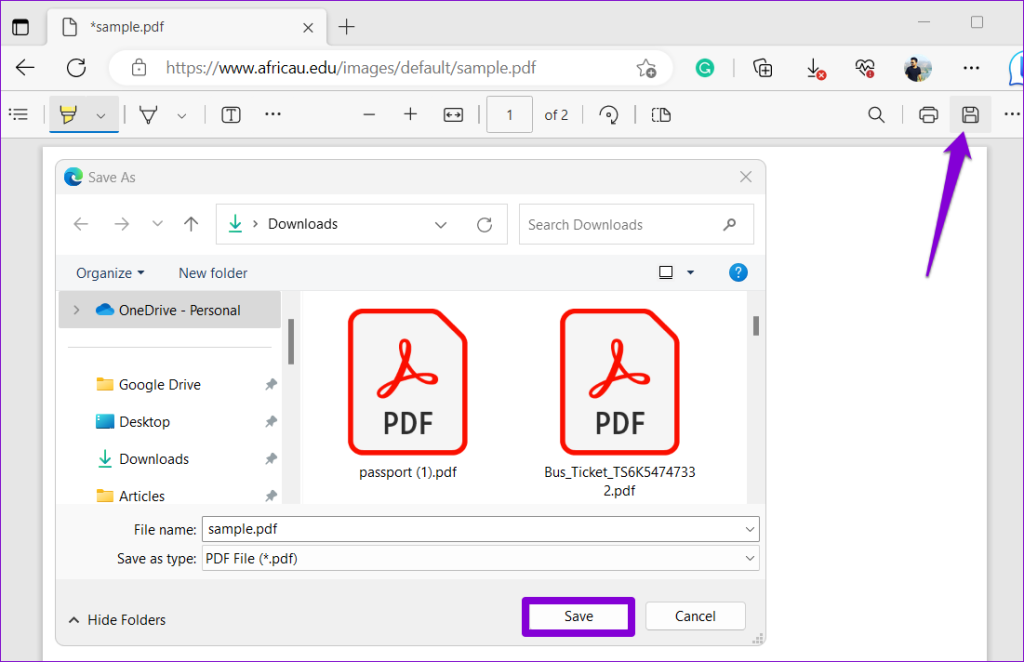
از طرف دیگر، اگر می خواهید PDF را چاپ کنید، روی نماد چاپ در گوشه سمت راست بالا کلیک کنید.
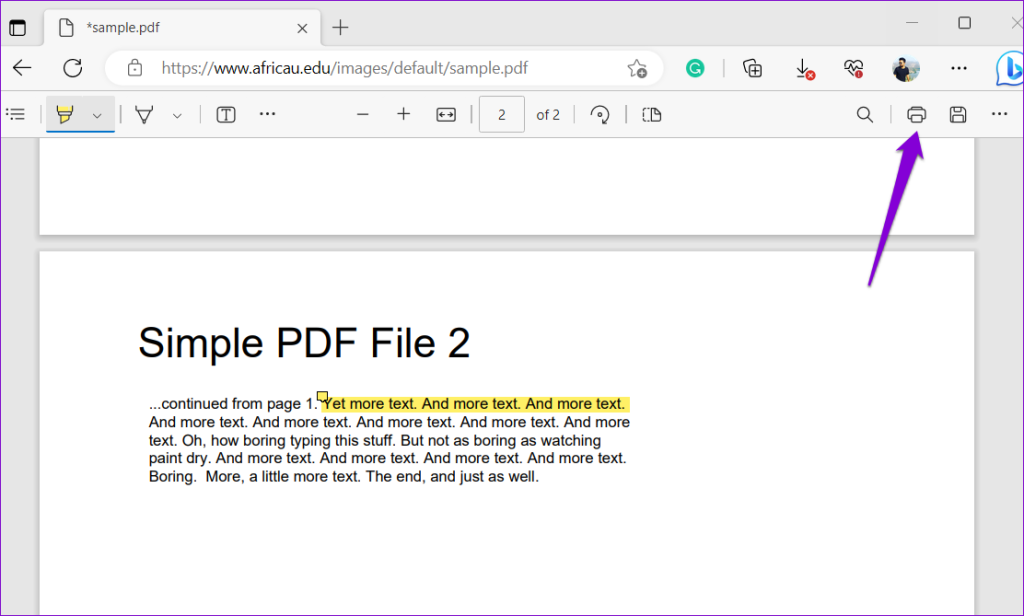
چاپگر خود را با استفاده از منوی کشویی انتخاب کنید و روی دکمه چاپ کلیک کنید.
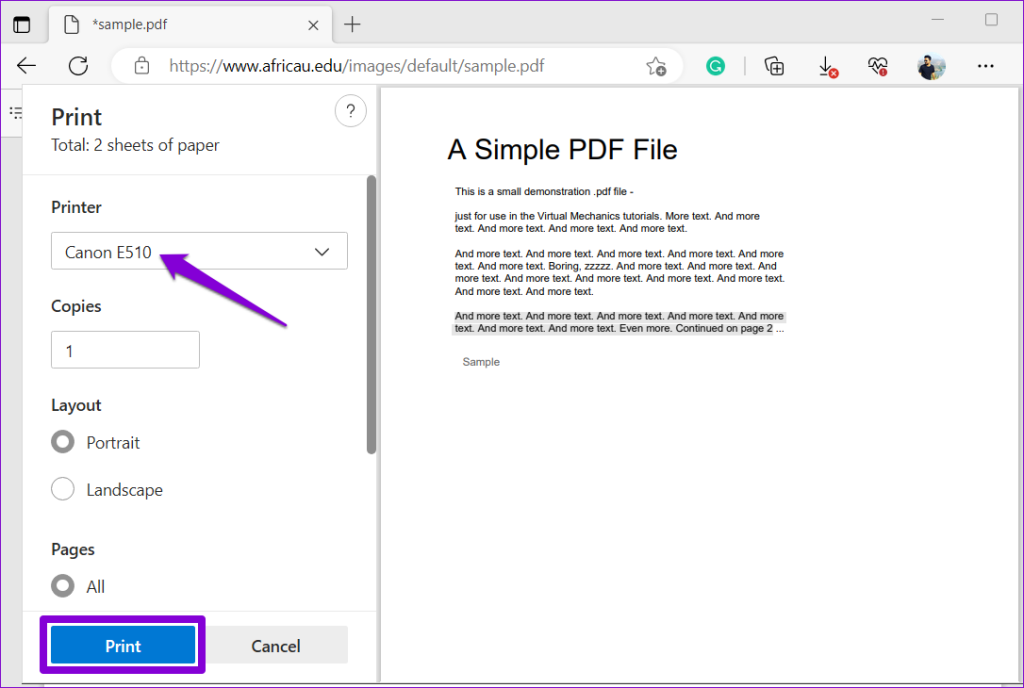
سخن آخر
ویرایشگر PDF داخلی مایکروسافت اج ممکن است دارای طیف محدودی از ویژگیهای ویرایش باشد، اما بدون شک گزینهای مناسب برای ویرایشهای جزئی به صورت رایگان در PDF است. به علاوه، حتی می توانید از این ابزار به صورت آفلاین در رایانه خود استفاده کنید.متأسفانه، ویرایشگر PDF داخلی مایکروسافت اج در دستگاه های تلفن همراه در دسترس نیست. بنابراین، اگر میخواهید فایلهای PDF را در اندروید یا آیفون خود ویرایش کنید ، از روشهای دیگری برای انجام کار استفاده کنید.
مقالات مرتبط:
رفع مشکل باز نشدن PDF در کامپیوتر
آموزش روش ویرایش فایل پی دی اف (pdf) بدون نرم افزار در آیفون

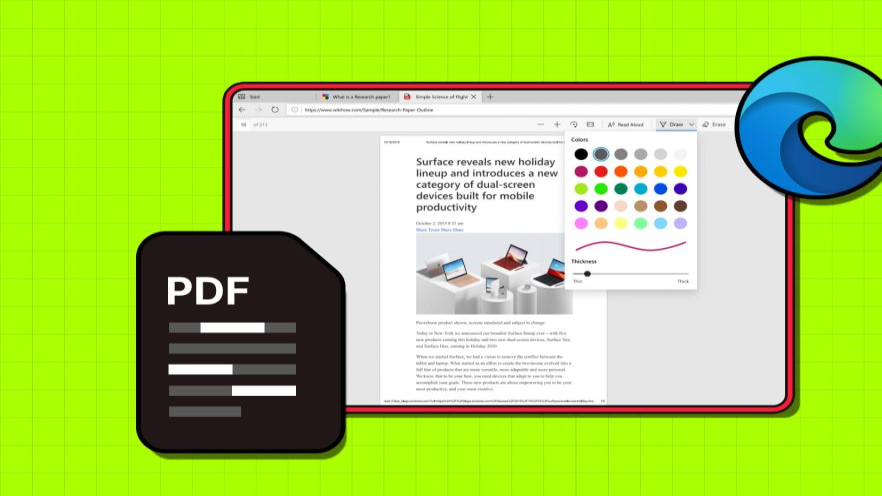
دیدگاه ها