ما ساعت ها را به صورت آنلاین صرف انجام فعالیت های مختلف در یک مرورگر وب می کنیم. و اسکرین شات ها راه بسیار خوبی برای ثبت این فعالیت ها و ذخیره جزئیات در قالب یک عکس هستند. با این حال، در بیشتر موارد، شما کل صفحه وب قابل پیمایش را می خواهید و نه فقط منطقه قابل مشاهده. بنابراین، در این مقاله از سلام دنیا میخواهیم نحوه گرفتن اسکرین شات تمام صفحه در مایکروسافت اج را به شما نشان دهیم. با ما همراه باشید.
نحوه گرفتن اسکرین شات تمام صفحه در مایکروسافت اج
گوگل کروم گزینه داخلی را برای انجام این کار از دست می دهد و اینجاست که مایکروسافت اج به کار می آید. این یک گزینه داخلی دارد که به شما امکان می دهد یک اسکرین شات تمام صفحه بگیرید. علاوه بر این، سه راه دیگر برای انجام آن وجود دارد، و ما می خواهیم همه آنها را در این مقاله نشان دهیم. شروع کنیم.
حتما بخوانید: آموزش اسکرین شات اسکرولی در ویندوز
1. از گزینه INBUILT در MICROSOFT EDGE برای گرفتن کل صفحه استفاده کنید
در اوایل سال 2021، مایکروسافت یک بهروزرسانی برای Edge منتشر کرد که این ویژگی را برای گرفتن اسکرین شات تمام صفحه اضافه کرد. در اینجا نحوه استفاده از آن آورده شده است. با این حال، اگر این ویژگی را پیدا نکردید، مطمئن شوید که به آخرین نسخه Microsoft Edge بهروزرسانی میکنید.
مرحله 1: صفحه وب را در Edge که می خواهید به عنوان یک اسکرین شات در اندازه کامل بگیرید، باز کنید. برای بررسی اینکه صفحه وب به درستی بارگیری شده است، به پایین بروید.
مرحله 2: اکنون، در هر نقطه راست کلیک کرده و گزینه Web capture را انتخاب کنید.
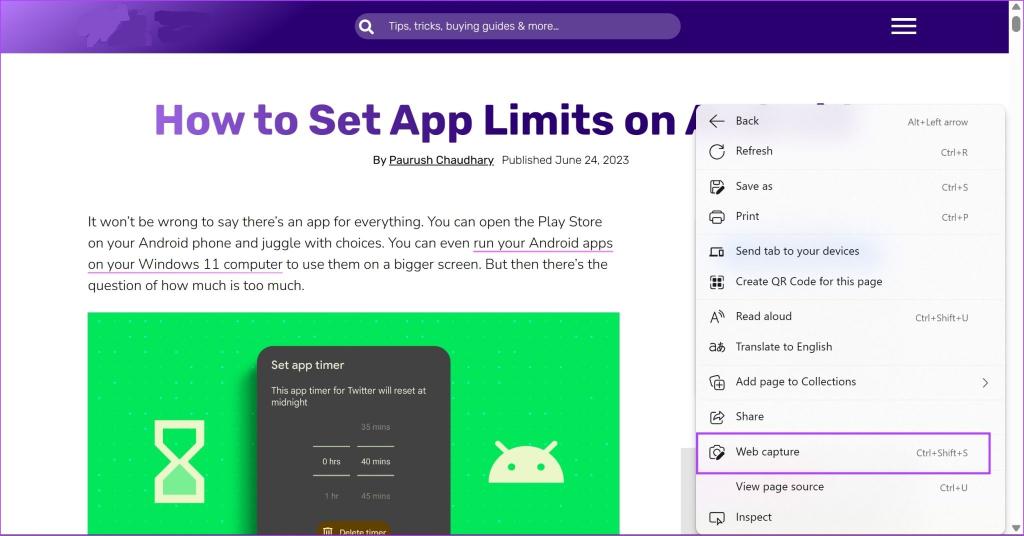
نکته: می توانید از میانبر صفحه کلید ctrl + shift + S برای نمایش ابزار ضبط وب استفاده کنید.
حتما بخوانید: روش گرفتن اسکرین شات از برنامه های مشکوک
مرحله 3: «capture full screen» را انتخاب کنید.

مرحله 4: صفحه کامل به صورت اسکرین شات گرفته می شود. گزینه ای برای ذخیره، اشتراک گذاری یا کپی تصویر در کلیپ بورد دریافت خواهید کرد.
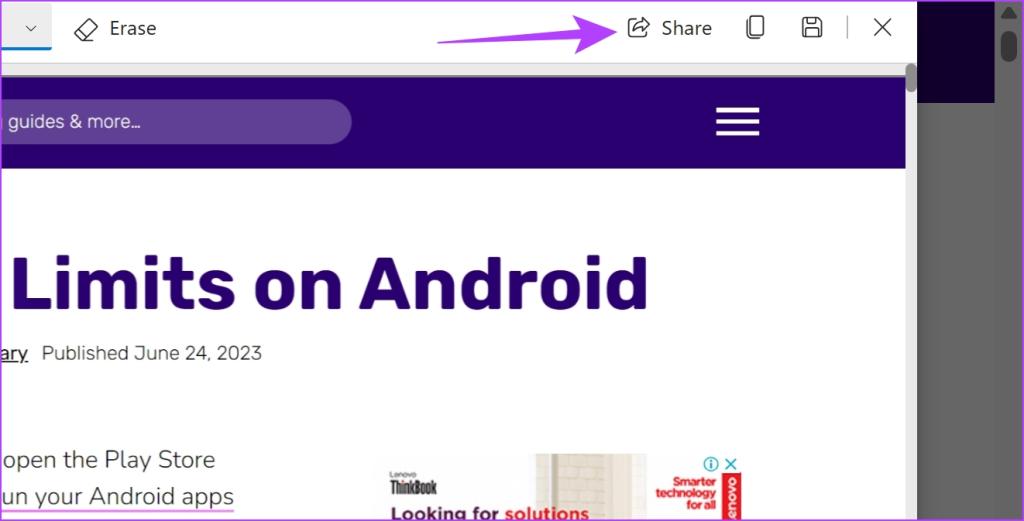
2. از ابزارهای توسعه دهنده برای گرفتن اسکرین شات از صفحه کامل بدون پسوند استفاده کنید
در اینجا روش دیگری برای گرفتن یک صفحه کامل به عنوان اسکرین شات در مایکروسافت اج بدون افزونه وجود دارد. در ابتدای کار ممکن است ترسناک به نظر برسد، اما به ما اعتماد کنید – با استفاده از منوی ابزارهای توسعه دهنده، گرفتن اسکرین شات های طولانی در Microsoft Edge آسان است. در اینجا نحوه انجام آن آمده است.
مرحله 1: صفحه وبی را که می خواهید اسکرین شات بگیرید در Edge باز کنید و روی نماد سه نقطه در گوشه بالا سمت راست کلیک کنید.
مرحله 2: روی More Tools > Developer Tools کلیک کنید.
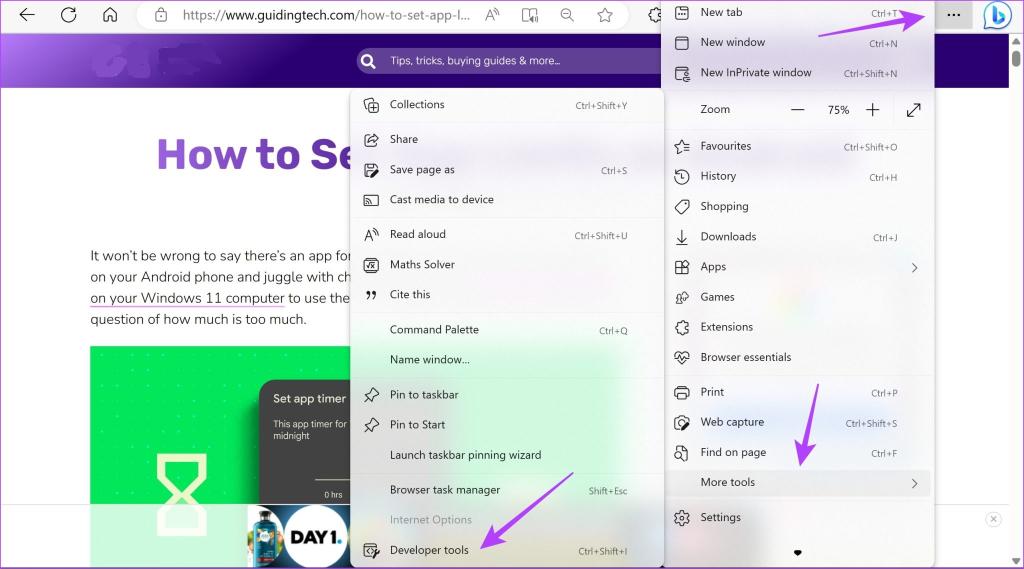
مرحله 3: روی نماد سه نقطه در نوار ابزار منوی توسعه دهنده کلیک کنید و دستور Run را انتخاب کنید.
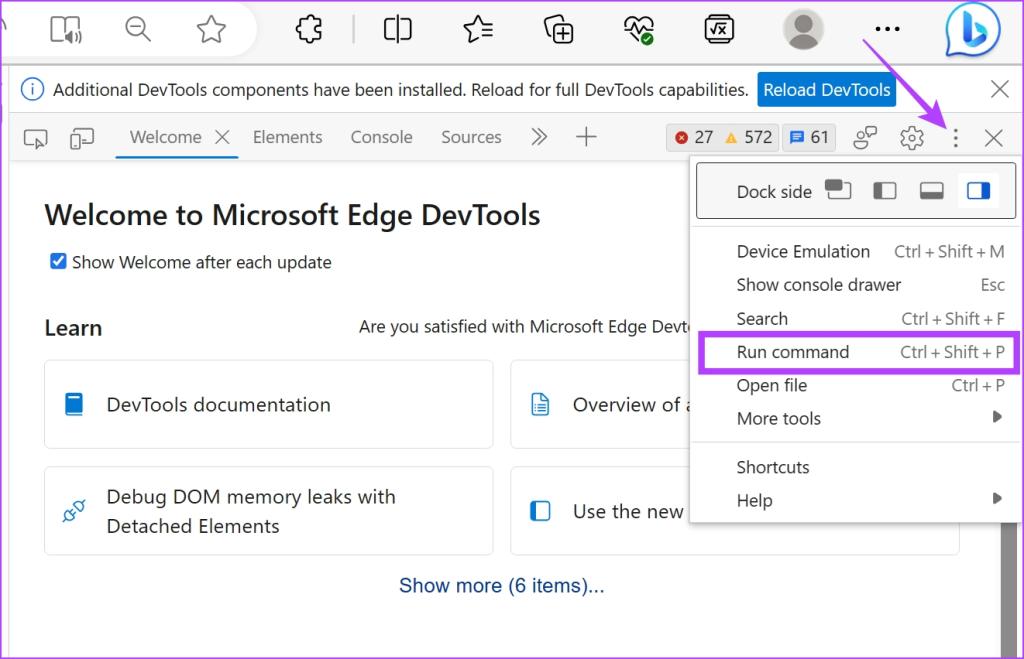
مرحله 4: برای پیدا کردن دستور، در کنار Run > Screenshot را تایپ کنید .
مرحله 5: بر روی 'Capture Full-Size Screenshot' کلیک کنید.
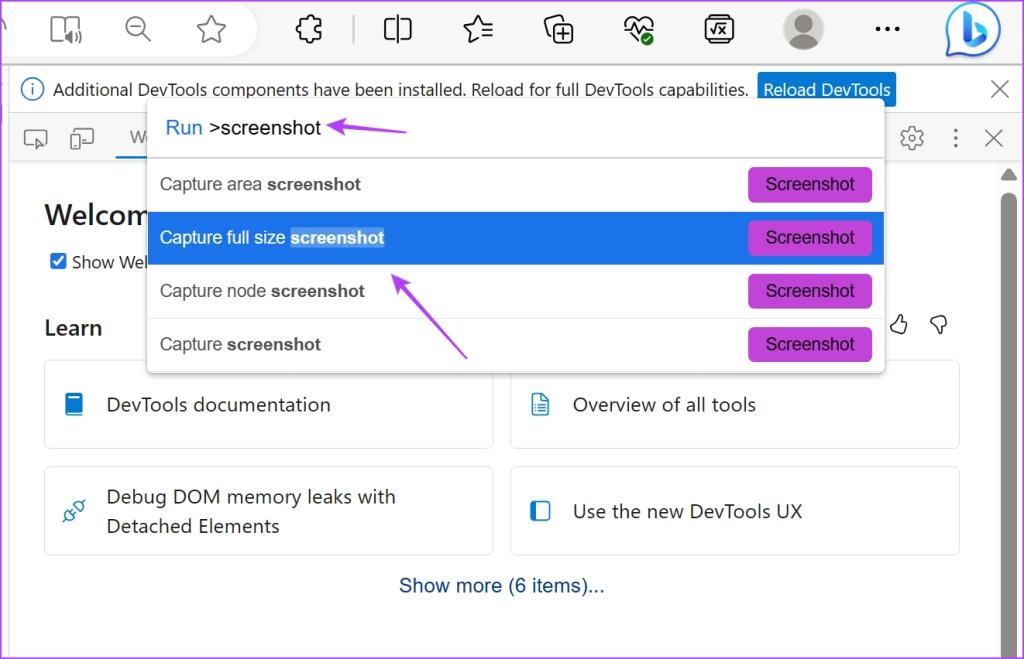
اکنون یک اسکرین شات در اندازه کامل گرفته می شود و در پوشه بارگیری های پیش فرض در سیستم شما ذخیره می شود.
حتما بخوانید: آموزش فعالسازی اسکرین شات گوگل کروم
3. از برنامه افزودنی شخص ثالث در EDGE برای گرفتن یک اسکرین شات طولانی استفاده کنید.
GoFullPage افزونهای است که به شما امکان میدهد با یک کلیک از تمام صفحه در مایکروسافت اج عکس بگیرید. این بررسی کلی عالی دارد و قابل استفاده است. در اینجا نحوه نصب و استفاده از افزونه آورده شده است.
مرحله 1: از صفحه برنامه افزودنی در فروشگاه وب Google Chrome دیدن کنید. (Edge از برنامه های افزودنی از فروشگاه وب کروم پشتیبانی می کند)
مرحله 2: روی Get > Add Extension کلیک کنید.
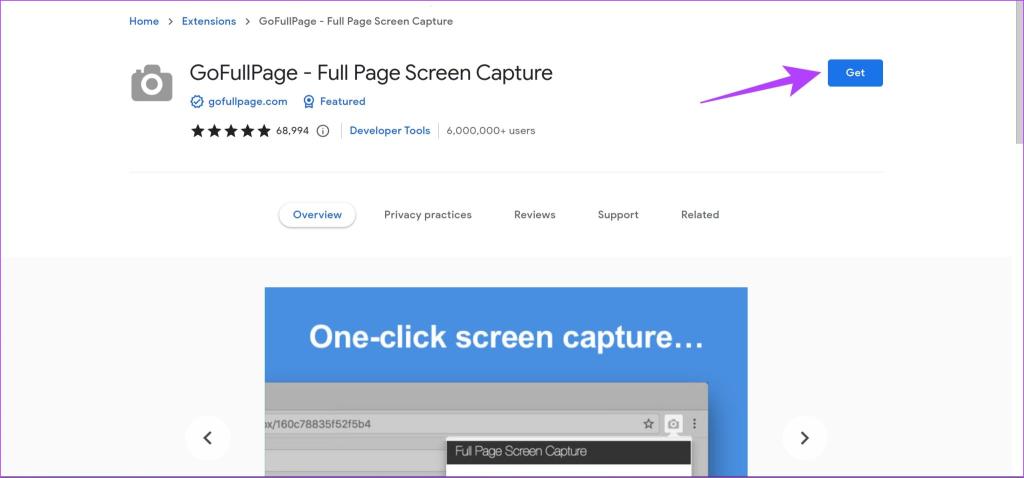
مرحله 3: اکنون، منوی Extensions را باز کرده و زمانی که آماده گرفتن اسکرین شات از صفحه وب هستید، روی GoFullPage کلیک کنید.
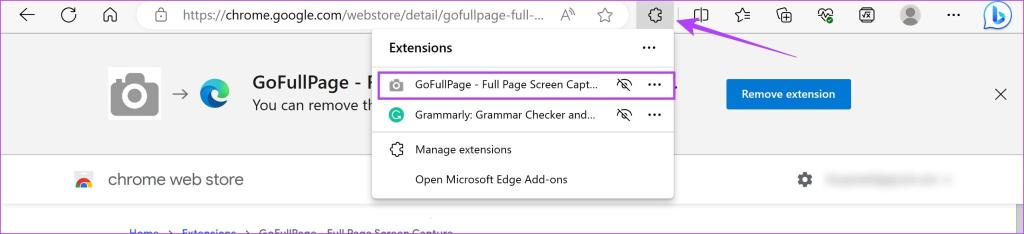
مرحله 4: این اسکرین شات تمام صفحه را در Microsoft Edge می گیرد و می توانید آن را به صورت PDF یا تصویر دانلود کنید.
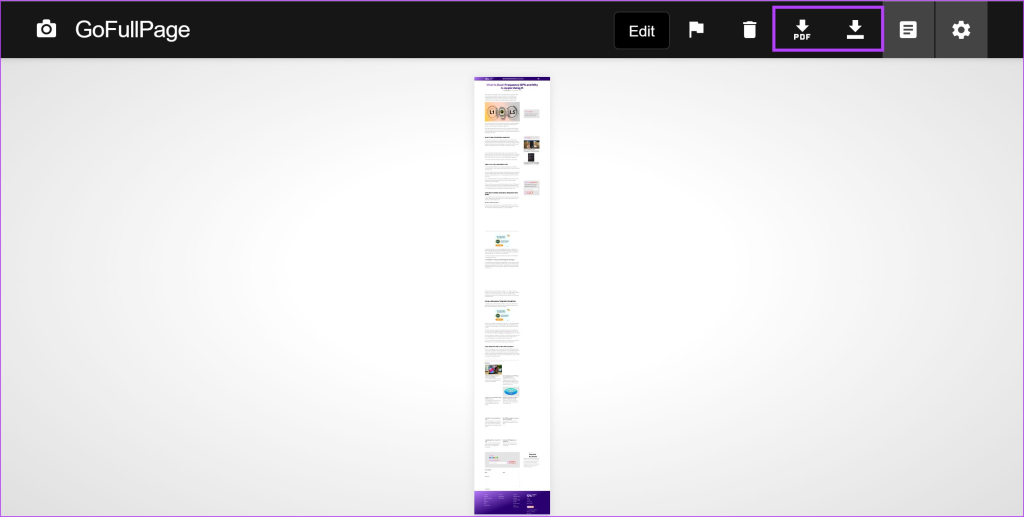
4. کل صفحه وب را به صورت PDF ذخیره کنید
خوب، ممکن است استدلال کنید که از صفحه نمایش عکس نمی گیرد، و ما موافقیم که این کار را نمی کند. با این حال، هدف از اسکرین شات این است که اساساً جزئیات آنچه را که به شما نشان داده می شود روی صفحه نمایش شما ثبت کند. از این رو، ذخیره یک صفحه وب به عنوان PDF در مرورگر اج مایکروسافت نیز همین کار را انجام می دهد. اگرچه، فرمت پیش فرض به صورت PDF خواهد بود و نه به عنوان هر فرمت تصویری.
حتما بخوانید: آموزش تصویری ویرایش فایل پی دی اف در مایکروسافت اج
مرحله 1: صفحه وب مورد نظر خود را در Edge باز کنید و روی نماد سه نقطه در گوشه سمت راست بالا کلیک کنید.
مرحله 2: روی Print کلیک کنید.
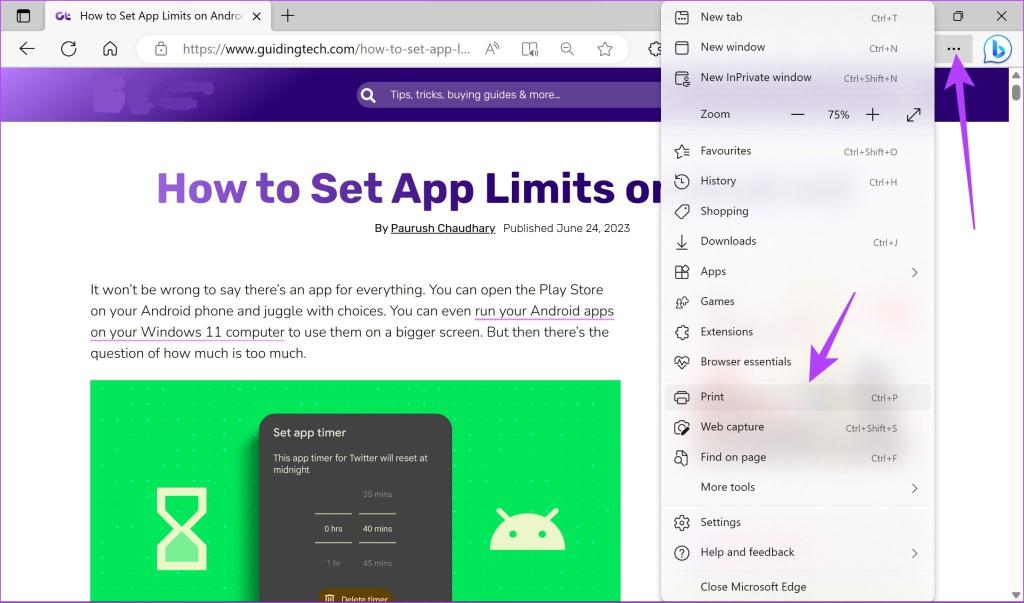
مرحله 3: به پایین بروید تا روی More Settings کلیک کنید.
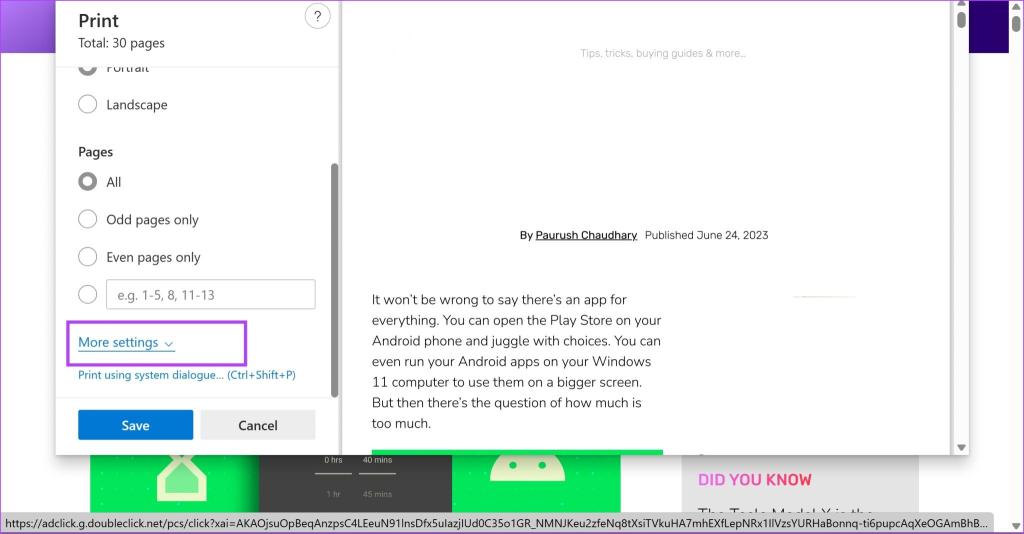
مرحله 4: مقیاس را طوری تنظیم کنید که متن ناقص به نظر نرسد. علاوه بر این، میتوانید کادر گرافیک پسزمینه را علامت بزنید تا مطمئن شوید همه عناصر در PDF شما وجود دارند.
مرحله 5: در آخر بر روی Save کلیک کنید.
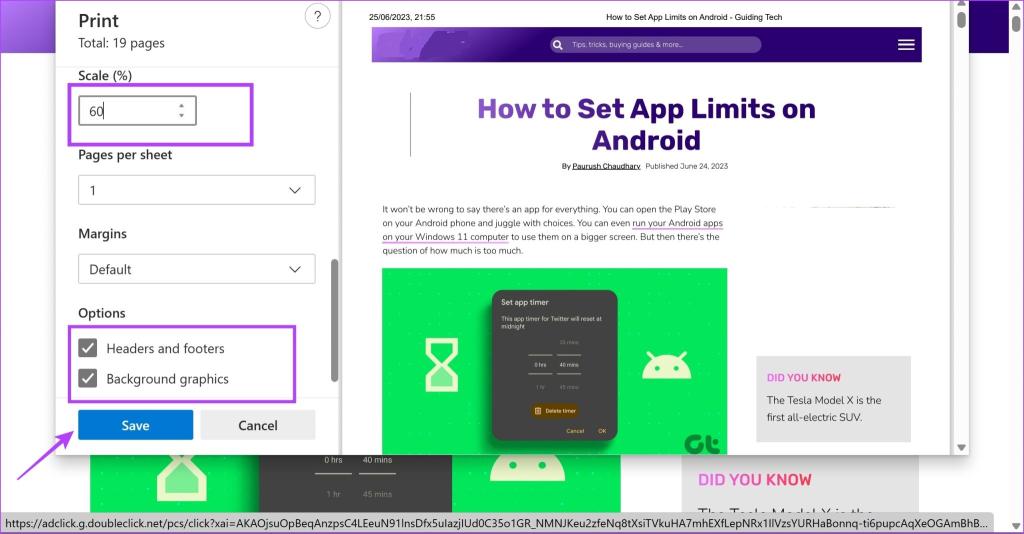
این همه آن چیزی است که برای گرفتن اسکرین شات تمام صفحه در Microsoft Edge باید بدانید. با این حال، برای سؤالات بیشتر به بخش سؤالات متداول زیر نگاه کنید.
سوالات متداول در مورد صفحه نمایش کامل صفحه در مایکروسافت اج
1. اسکرین شات با کدام فرمت با استفاده از گزینه داخلی در Edge ذخیره می شود؟
اسکرین شات در فرمت JPEG ذخیره می شود.
2. آیا می توانید اسکرین شات ها را در Microsoft Edge حاشیه نویسی کنید؟
آره. هنگام استفاده از ویژگی ثبت وب در Microsoft Edge، گزینه ای برای حاشیه نویسی اسکرین شات ها در Edge دریافت می کنید.
سخن آخر: تمام جزئیات را ضبط کنید
امیدواریم این مقاله به شما کمک کند تا یک اسکرین شات تمام صفحه در مایکروسافت اج بگیرید. این بدون شک در وب سایت هایی که تأیید فعالیت شما را در قالب یک سند PDF به شما ارائه نمی دهند، به شما کمک می کند.
مقالات مرتبط:
روش گرفتن اسکرین شات ایفون X و مدل های جدیدتر
روش گرفتن اسکرین شات اسکرولی در اندروید 12 بدون برنامه

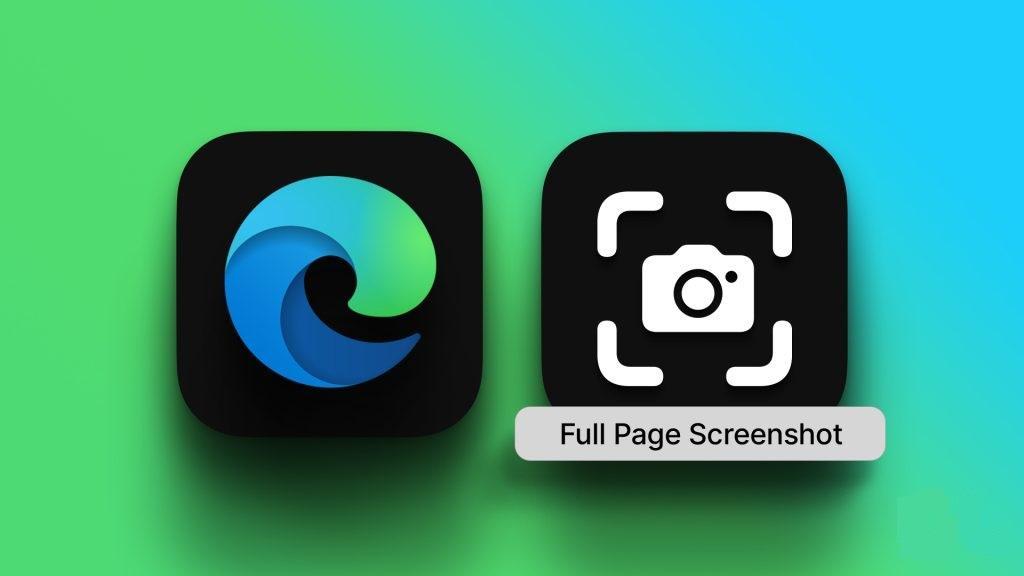
دیدگاه ها