در این راهنما برای آموزش مبتدیان، نحوه استفاده از اسنپ چت را یاد خواهید گرفت و تمام اطلاعاتی را که برای شروع استفاده از این برنامه مانند یک حرفه ای نیاز دارید، دریافت خواهید کرد. پس تا انتهای این مقاله از سلام دنیا همراه ما باشید.
اسنپ چت چیست؟
اسنپ چت یکی دیگر از شبکههای اجتماعی محبوب است که مبنای کار آن ارسال عکسهای موقت برای دوستان و دنبال کنندگان است. در اواخر سال 2017، اسنپ چت به الگوی خود از استاندارد رسانههای اجتماعی، همان در هم آمیختن (مخلوط کردن) پستهای دوستان شما با پستهای مارکها و نشریاتی که آنها را دنبال میکنید، خاتمه داد. به گفته اسنپ چت، طراحی مجدد برنامه "فعالیت های اجتماعی و رسانهای را از هم جدا می کند"، بنابراین می توانید به این دو نوع محتوای مختلف در دو صفحه کاملاً جداگانه دسترسی پیدا کنید. در اینجا خلاصهای از به روزرسانی اسنپ چت آورده شده است:
این رویکرد نوع جدیدی از اکوسیستم شبکههای اجتماعی را در شبکهای ایجاد می کند که از قبل به دلیل ماهیت بسیار زودگذر منحصر به فرد بوده و دارای پست هایی است که پس از یک بار مشاهده ناپدید می شوند. این که آیا شما از قبل دارای یک استراتژی اسنپ چت در حال اجرا بوده اید یا نه و، یا اینکه به تازگی به فکر چگونگی استفاده از اسنپ چت افتاده اید، این مسئلهای مهم است که هنگام برنامهریزی برای برقراری ارتباط با 178 میلیون کاربر فعال اسنپ چت که به طور متوسط بیش از 25 بار در روز برنامه را باز می کنند، مدل جدید غیر معمول برنامه را در نظر بگیرید.
حتما بخوانید: چگونه یک پست را استوری کنیم
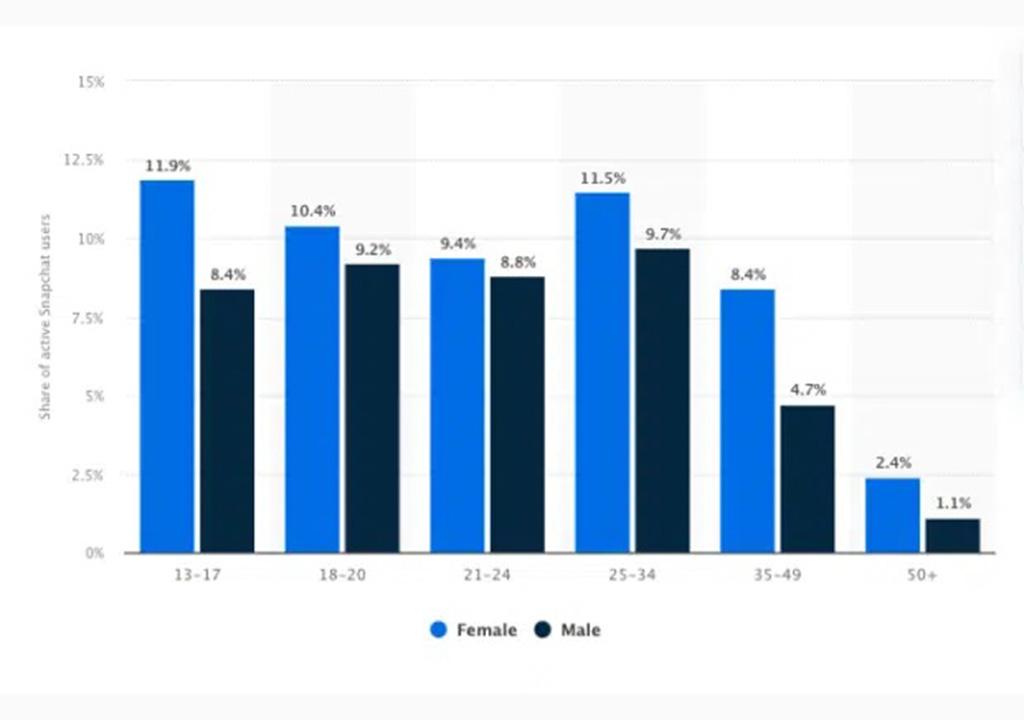
آیا اسنپ چت فقط برای نوجوانان و یا نسل جدید محبوب است؟
طبق گفته eMarketer، "تعداد بزرگسالانی که در اسنپ چت حضور دارند بیشتر از آن است که برخی تصور می کنند. "در واقع، eMarketer تخمین می زند که کاربران بزرگسال اسنپ چت ایالات متحده در سال 2017 نسبت به اینستاگرام کمی بیشتردر این برنامه زمان صرف کرده اند.
اصطلاحات اسنپ چت
در اینجا چگونگی استفاده از این ابزار اجتماعی منحصر به فرد برای دستیابی به مهمترین اطلاعات جمعیتی اسنپ چت و پشتیبانی از اهداف تجاری شما آورده شده است. به نظر می رسد هر شبکه اجتماعی زبان خاص خود را دارد. بیایید نگاهی بیندازیم به اصطلاحات کلیدی اسنپ چت که باید برای چگونگی استفاده از اسنپ چت برای بیزینس آن ها را بدانید.
اسنپ (Snap)
اسنپ تصویر یا ویدیویی است که از طریق برنامه برای یک یا چند نفر از دوستان خود ارسال میکنید. یک ویدو اسنپ می تواند حداکثر 10 ثانیه طول بکشد. اسنپ پس از مشاهده توسط همه گیرندگان، حذف میشود، مگر اینکه آنها را به Story خود اضافه کنید، در این صورت پس از 24 ساعت از بین خواهند رفت. Snap های باز نشده پس از 30 روز حذف میشوند.
استوریها (Stories)
بخش Stories در اسنپ چت عکسها و فیلمهایی را نشان میدهد که میخواهید آنها را با همه دوستان اسنپ چت خود به اشتراک بگذارید.
استوریهای سفارشی (Custom Stories)
استوریهای سفارشی به گروهها این اجازه را می دهد که استوری ها را با هم ایجاد و درست کنند. می توانید انتخاب کنید که یک استوری گروهی ای را ایجاد کنید، که به افراد خاص امکان این را دهد که در Snaps مشارکت کنند، و یا یک استوری Geofences، که به دوستان شما - و دوستان دوستان شما اجازه پیوستن به اسنپها را در یک استوری میدهد، البته تا زمانی که اسنپ ها در یک مکان خاص قرار دارند.
حتما بخوانید: روش ذخیره و دانلود استوری دیگران در اینستاگرام
اسنپ استریک (Snapstreak)
اگر شما و یک دوست در عرض 24 ساعت و به مدت سه روز متوالی یکدیگر را اسنپ کنید، در Snapstreak هستید. یک شکلک شعله با یک شماره را در کنار نام دوست خود، که نشان میدهد چند روزاست که این رشته را حفظ کردهاید مشاهده خواهید کرد. توجه داشته باشید که چت ها در Snapstreaks حساب نمی شوند.
فیلتر (Filter)
فیلتر اسنپ چت یک روش سرگرمکننده برای دادن جذابیت بیشتر به اسنپ شما با اضافه کردن یک پوشش یا جلوههای ویژه دیگر است. فیلترها میتوانند براساس رویدادهای خاص یا تعطیلات، موقعیت مکانی یا زمان روز تغییر کنند.
لنز اسنپ چت (Lenses)
لنزهای اسنپ چت به شما این امکان را میدهند که جلوههای ویژه متحرک را به عکسها یا فیلم های خود اضافه کنید. برخلاف فیلترها، هنگام استفاده از اسنپ از لنزها استفاده می کنید.
ژئوفیلتر (Geofilter)
این فیلترها منحصر به مکان فعلی شما هستند. برای فعال کردن Geofilters، باید مکان (location) خود را در Snapchat روشن کنید. شما همچنین میتوانید Geofilter سفارشی خود را با هزینه ای معادل 5.99 دلار بسازید، که برای ایجاد آگاهی از برند یا نمایش یک رویداد بسیار مناسب است.
کد اسنپ (Snapcode)
اسنپکدهای منحصر به فردی به سبک QR است که میتوانید برای افزودن دوستان یا دسترسی به ویژگی ها و مطالب در اسنپ چت آن ها را اسکن کنید. به هر کاربر به طور خودکار حساب Snapcode اختصاص داده می شود و شما می توانید نیز Snapcode های اضافی ای را ایجاد کنید که به هر وب سایت پیوند و دارای لینک باشند.
چت (Chat)
اسنپ چت نسخه پیام رسان فوری برای گپ های فردی و گروهی استپیامها پس از مشاهده ناپدید میشوند.
مموریز (Memories)
مموریز یک ویژگی رول دوربین است که از Snaps و Stories شما پشتیبان تهیه میکند. میتوانید اسنپ های قدیمی را از Memories به Story خود ارسال کنید.
صفحه دوستان (Friends)
برای پیدا کردن این صفحه، به سمت راست صفحه صفحه را بکشید که براساس "الگوریتم Snapchat" "دوستانی را که میخواهید با آنها صحبت کنید" در آنجا لیست شدهاند. همه گفتگوها و استوری های دوستان خود را در اینجا خواهید یافت.
یافتن صفحه (Discover page)
Discover یک صفحه اسنپ چت است که در آن برندها استوریها را با مخاطبان زیاد برنامه به اشتراک میگذارند. این یک گزینه ایدهآل است برای مشاغل، ناشران و سازندگان محتوا که به دنبال افزایش تعامل و ایجاد آگاهی از برند هستند.
نقشه اسنپ (Snap Map)
نقشه اسنپ موقعیت شما و همه دوستانتان را نشان می دهد، بنابراین میتوانید آنچه را که اکنون اتفاق می افتد، همان جایی که هستید ببینید. برای دسترسی به نقشه اسنپ، روی صفحه خود قرار بگیرید. اگر نمیخواهید مکان خود را به اشتراک بگذارید، همیشه میتوانید خود را در حالت شبح قرار دهید.
کارت های زمینه (Context Cards)
کارتهای زمینه از اطلاعات شرکای Snapchat مانند Tripadvisor و Foursquare استفاده میکنند تا اطلاعات بیشتری درباره مکانی که در Snap ذکر شده است را ارائه دهند یا به شما امکان می دهند مانند رزرو میز برای شام اقدام کنید. با کشیدن انگشت روی Snap یا Story می توانید به کارتهای Context دسترسی پیدا کنید.
بیت موجی (Bitmoji)
Bitmoji یک نماد کارتونی است که نماینده شما است. از زمانی که اسنپ چت برنامه Bitmoji را خریداری کرده است، Bitmoji را در سراسر شبکه از جمله در Snapcodes (که در گذشته عکسهای واقعی معروف به سلفی اسنپ کد وجود داشت) پیاده سازی می کند.
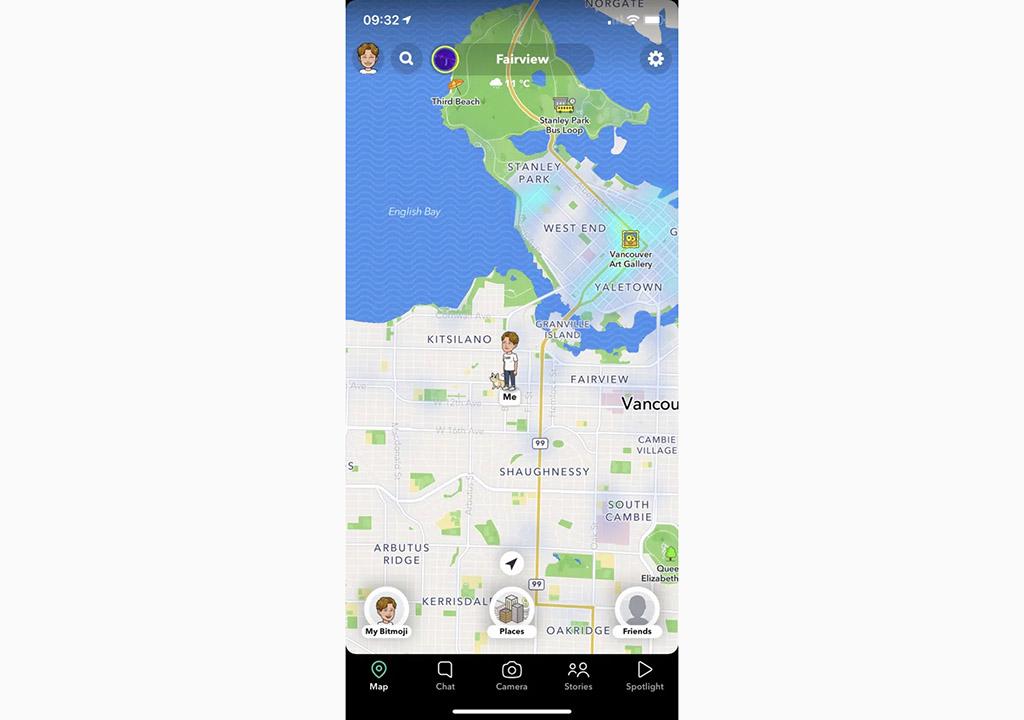
نحوه راه اندازی حساب Snapchat (روش نصب اسنپ چت)
قبل از شروع Snapping، به یک حساب Snapchat نیاز دارید.
1. دانلود برنامه اسنپ چت
برنامه Snapchat رایگان را بارگیری کنید به App Store (برای Apple iOS) یا Google Play Store (برای Android) بروید و برنامه را بارگیری کنید.
2. ساخت اکانت اسنپ چت
- برنامه Snapchat را باز کنید و روی ثبت نام ضربه بزنید. نام و نام خانوادگی خود را وارد کنید و روی ثبت نام و پذیرش ضربه بزنید.
- تولد خود را وارد کنید و روی ادامه ضربه بزنید.
- نام کاربری ای را ایجاد کنید که نشان دهنده نام یا نام تجاری شما باشد. Snapcht نام کاربری موجود را درصورت عدم دسترسی به نام کاربری پیشنهادی شما را پیشنهاد می دهد.(یک نکته حرفه ای: چیزی را انتخاب کنید که بعدا پشیمان نشوید.تنها راه تغییر نام کاربری خود ایجاد یک حساب کاربری کاملاً جدید است.) روی ادامه ضربه بزنید.
- گذرواژه خود را ایجاد کنید و روی ادامه ضربه بزنید.
- آدرس ایمیل خود را وارد کنید و روی ادامه ضربه بزنید.
- تأیید کنید که شما انسان هستید: شماره تلفن خود را وارد کنید و روی ادامه ضربه بزنید. منتظر یک پیام متنی با کد تأیید شوید، سپس آن را در برنامه وارد کنید و دوباره روی ادامه ضربه بزنید.
3. پیدا کردن دوستان در اسنپ چت
Snapchat میتواند مخاطبین شما را برای دوستانی که خود را در Snapchat قابل جستجو کردهاند، اسکن کند. برای یافتن آنها، روی «یافتن دوستان خود» روی «ادامه» ضربه بزنید.
سپس، روی «رفتن به تنظیمات» در صفحه بعدی ضربه بزنید تا Snapchat به مخاطبین شما دسترسی پیدا کند. Snapchat به طور خودکار لیست مخاطبین شما را برای افرادی که اسنپ کد خود را قابل جستجو کرده اند، اسکن می کند.
افرادی را که دوست دارید در Snapchat دوست شما شوند را اضافه کنید. هنگامی که آنها شما را نیز مثل شما به صفحه خود اضافه کردند، می توانید Snaps را مبادله کنید. اگر نمیخواهید برای مخاطبین خود قابل مشاهده باشد، می توانید تنظیمات حریم خصوصی خود را تغییر دهید.
4. ساخت بیت موجی در اسنپ چت
روی نماد شبح در سمت راست بالای صفحه ضربه بزنید، سپس روی ایجاد Bitmoji ضربه بزنید. دوباره روی صفحه بعدی بر روی ایجاد Bitmoji ضربه بزنید. اگر برنامه Bitmoji را از قبل نصب نکرده اید، برای بارگیری آن به App Store یا Google Play Store هدایت خواهید شد. برای پیوند Bitmoji به حساب Snapchat یا حساب جدید خود، دستورالعمل ها را دنبال کنید.
نحوه استفاده از اسنپ چت
navigate در اسنپ چت
برخلاف سایر شبکههای اجتماعی که به یک جدول زمانی یا فید خبری باز می شوند، Snapchat به صفحه دوربین باز می شود. بنابراین چگونه به محتوا دسترسی پیدا می کنید؟ تنها کاری که باید انجام دهید کشیدن صفحه به سمت چپ یا راست است.
نحوه افزودن دوستان در اسنپ چت
با آشنایی بیشتر با Snapchat، احتمالاً می خواهید دوستان جدیدی را که در بین مخاطبین شما نیستند، به لیست خود اضافه کنید. در اینجا چهار راه برای ارتباط با آنها بیان شده است.
حتما بخوانید: 24 تا از بهترین سایت چت روم و دوستیابی رایگان
روش 1: افزودن دوستان در اسنپ چت با Snapcode
- از Snapcode دوست خود یا از صفحه نمایش عکس بگیرید.
- Snapchat را باز کنید و روی آیکون شبح در سمت راست بالای صفحه ضربه بزنید.
- روی Add Friends ضربه بزنید.
- روی Snapcode ضربه بزنید تا دوربین گوشی باز شود.
- با استفاده از دوربین روی تصویر Snapcode ضربه بزنید. Snapchat عکس را اسکن کرده و دوست جدید شما را اضافه می کند.
روش 2: افزودن دوستان در اسنپ چت با نام کاربری
- اگر نام کاربری دوست خود را می دانید، می توانید به جای اسکن Snapcode، آنها را جستجو کنید.
- Snapchat را باز کرده و روی آیکون شبح در سمت راست بالای صفحه ضربه بزنید.
- روی Add Friends ضربه بزنید.
- روی Username ضربه بزنید.
- نام کاربری دوست خود را وارد کرده و سپس روی دکمه +Add در کنار نام وی ضربه بزنید.
توجه: در صفحه افزودن دوستان، میتوانید نام کاربری خود را برای دوستان خود ارسال کنید تا آنها بتوانند شما را به لیست خود اضافه کنند.
روش 3: افزودن افرادی که در نزدیکی شما هستند در اسنپ چت
اگر در یک مهمانی، کنفرانس یا رویداد دیگری هستید، ممکن است بخواهید با افراد دیگر آشنا شوید. با استفاده از گزینه Nearby می توانید چندین نفر را به عنوان دوست خود اضافه کنید.
- Snapchat را باز کرده و روی آیکون شبح در سمت راست بالای صفحه ضربه بزنید.
- روی Add Friends ضربه بزنید.
- روی گزینه Nearby ضربه بزنید.
- گزینه OK را انتخاب کنید تا Snapchat اجازه دهد نام کاربری شما به کاربرانی که در نزدیکی شما قرار دارند، نشان داده شود.
- اگر از قبل به Snapchat اجازه استفاده از موقعیت مکانی خود را نداده اید، بر روی Allow را انتخاب کنید تا به صفحه تنظیمات موقعیت مکانی بروید و در آنجا به Snapchat اجازه دسترسی به موقعیت مکانی خود را بدهید.
- Snapchat سایر کاربران را که صفحه Add Nearby باز دارند را اسکن کرده و لیست آنها را برای انتخاب در اختیار شما قرار می دهد.
- روی علامت + در کنار نام کاربری کسانی که می خواهید به عنوان دوست به لیست خود اضافه کنید، ضربه بزنید.
روش 4: افزودن سریع دوستان در اسنپ چت
ویژگی افزودن سریع یا Quick Add مانند مخاطبین پیشنهادی در سایر شبکه های اجتماعی است. این قسمت افرادی که ممکن است بخواهید براساس مخاطبین متقابل خود و همچنین مخاطبین تلفن همراه خود با آنها ارتباط برقرار کنید را به شما پیشنهاد می دهد. ممکن است تا زمانی که شروع به ساخت شبکه Snapchat خود نکنید، نامهای پیشنهادی را در قسمت Quick Add مشاهده ننمایید.
- Snapchat را باز کرده و بر روی آیکون شبح در بالای سمت چپ صفحه ضربه بزنید.
- روی Add Friends ضربه بزنید.
- برای افزودن سریع کمی در صفحه پایین رفته و روی دکمه +Add در کنار مخاطبی که می خواهید به عنوان دوست اضافه کنید ضربه بزنید.
پذیرفتن درخواست دوستی در اسنپ چت
هنگامی که شخصی Snapchat برای شما درخواست دوستی ارسال می کند، باید آن را بپذیرید تا بتوانید به عنوان دوست یکدیگر معرفی شوید.
- Snapchat را باز کنید و روی آیکون شبح در بالای سمت چپ صفحه ضربه بزنید.
- روی گزینه Added Me ضربه بزنید.
- روی دکمه + کنار نام کاربری دوست خود ضربه بزنید تا درخواست دوستی وی را بپذیرید.
نحوه تماشای اسنپ (ویدئو) در اسنپ چت
اکنون که با برخی از دوستانتان ارتباط برقرار کردید، باید بدانید که چگونه ویدئو یا تصویر آنی یا اصطلاحاً اسنپ را که آنها ارسال می کنند، مشاهده کنید.
حتما بخوانید: آموزش دانلود فیلم از اینستاگرام در اندروید
- برای باز کردن صفحه Friends، صفحه را به سمت راست بکشید.
- اگر دوستان تصویر یا ویدئویی برای شما ارسال کرده باشند، آیکونی را در کنار نام کاربری آنها مشاهده میکنید. بسته به نوع پیام ارسالی، رنگ نماد متفاوت خواهد بود:
آبی: پیامی از گفتگوها
قرمز: یک سری فیلم و تصاویر بدون صدا (که به ترتیب پخش می شوند)
بنفش: یک سری فیلم و تصاویر همراه با صدا (که به ترتیب پخش می شوند) بهتر است اگر قصد تماشای این فیلم ها و تصاویر در یک مکان عمومی را دارید، صدای گوشی خود را کم کرده و آنها را با صدا کم تماشا کنید یا صبر کرده و بعداً آنها را ببینید. - برای باز کردن پیام، روی آن ضربه بزنید. اگر چندین فیلم و تصویر از یک دوست برای شما ارسال شده باشد، آنها را به ترتیب مشاهده خواهید کرد. حلقه بیرونی زمان سنج نشان میدهد که چه مدت زمان از ویدئوی فعلی باقی مانده است. یک بار بر روی صفحه ضربه بزنید تا به پیام بعدی بروید یا برای خارج شدن انگشت خود را به سمت پایین بکشید.
- برای پخش دوباره یک پیام یا ویدئوی دریافتی، روی نام دوست خود ضربه زده و نگه دارید، سپس روی ویدئو ارسالی ضربه بزنید تا دوباره آن را مشاهده کنید. از صفحه Friends خارج نشوید، در غیر اینصورت دیگر قادر به پخش مجدد مطالب نخواهید بود.
- در صورت تمایل می توانید از مطالبی که دیگران برای شما ارسال می کنند عکس بگیرید (به همان روشی که معمولاً از صفحه نمایش گوشی خود عکس می گیرید). با این حال، به فردی که آن مطلب را برای شما ارسال کرده است، اطلاع داده می شود که شما از صفحه مطلب مذکور عکس گرفته اید.
نکته: شما همچنین می توانید اعلان ها را برای پیام ها و ویدئوهای جدید فعال نمایید.
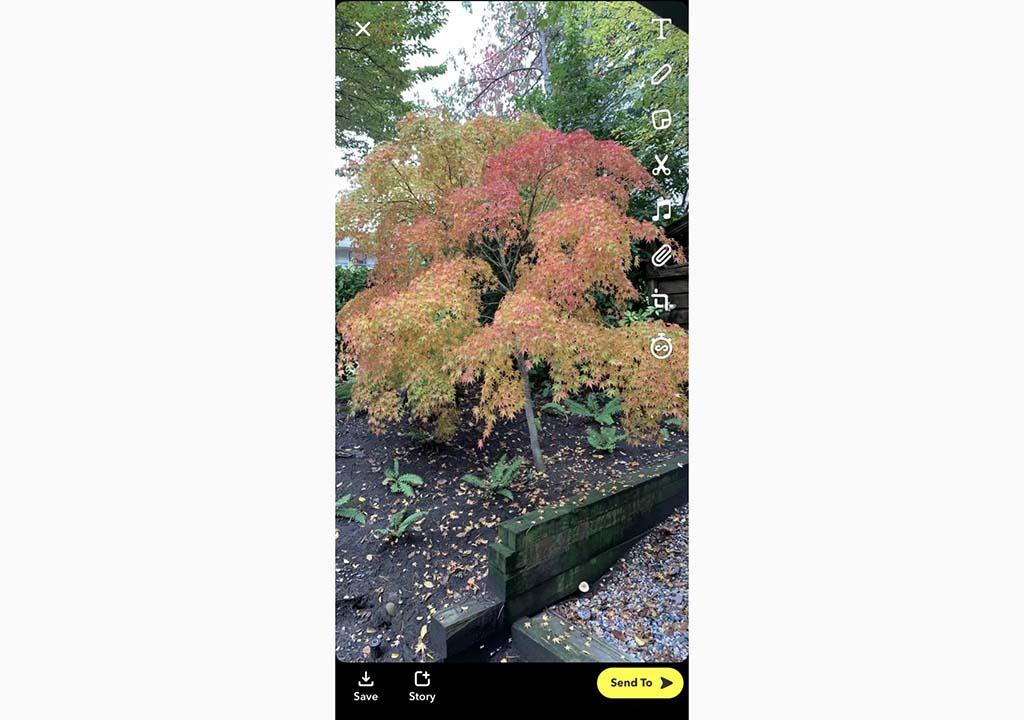
نحوه ایجاد و ارسال عکس و ویدیو در اسنپ چت
مطمئناً دیدن عکس و ویدئوهای دوستان بسیار جالب است، اما شما نیز باید بدانید که چگونه اسنپ ایجاد کنید. وقتی برنامه Snapchat را باز می کنید، مستقیماً به صفحه دوربین می رود، بنابراین به محض ورود آمادگی ارسال اسنپ را خواهید داشت.
1. گرفتن عکس یا فیلم در اسنپ چت
برای گرفتن عکس، روی دکمه عکسبرداری (دایره ای شکل) در پایین صفحه ضربه بزنید.
برای گرفتن فیلم، دکمه ضبط فیلم را نگه دارید و تا یک نشانگر قرمز ظاهر شود که نشان دهنده ضبط فیلم است. در یک اسنپ میتوانید حداکثر 10 ثانیه فیلم بگیرید. اگر دکمه ضبط را پایین نگه دارید، میتوانید چندین اسنپ ضبط کنید.
برای گرفتن عکس سلفی، با ضربه زدن روی نماد دوربین در گوشه بالای سمت راست صفحه یا دوبار ضربه زدن روی هر قسمت از صفحه، به سراغ دوربین سلفی بروید. اگر عکس یا فیلم گرفته شده را دوست ندارید، روی نماد X در گوشه بالا سمت چپ صفحه ضربه بزنید تا فایل مذکور حذف شود و دوباره روال تهیه عکس و فیلم را تکرار کنید.
2. خلاقیت در تهیه فیلم و عکس اسنپ چت
هنگامی که از خود عکس گرفتید، می توانید آن را با ابزارهای خلاقانه و فیلترها تزئین کنید. (لنزهای Snapchat کمی متفاوت عمل میکنند، بنابراین ما در بخش بعدی این مطلب لنزها را بررسی می کنیم.)
- ابزارهای خلاقانه: ابزارهای خلاقانه زیر در سمت راست صفحه نمایش شما ظاهر می شوند.
- عنوان (آیکون T): عنوان یا متن دیگری را به تصویر اضافه کرده و از سبک های پررنگ تر کردن قلم، ایتالیک کردن، یا خط کشیدن زیر متن استفاده کنید.
- نقاشی (آیکون مداد): این ابزار طراحی Snapchat است. می توانید رنگ و اندازه مداد خود را تغییر دهید، یا روی نماد قلب ضربه بزنید تا از شکلک ها استفاده نمایید.
- استیکر (آیکون مربعی که شبیه دفترچه یادداشت است): در صورت تمایل می توانید از استیکرهای موجود در کتابخانه Snapchat استفاده کرده یا برچسب Bitmoji شخصی خود را ایجاد کنید.
- قیچی (آیکون قیچی): می توانید تقریباً هر قسمت از اسنپ انتخاب کرده و آن را برای استفاده های آتی به استیکر تبدیل کنید. آیکون قیچی به شما امکان دسترسی به پاک کن جادویی را می دهد تا بتوانید به آسانی عناصر عکس را حذف کنید. ابزار Backdrop به شما امکان می دهد یک پس زمینه طرح دار را به اسنپ خود اضافه کنید. ابزار Tint Brush، که به شما امکان می دهد رنگ اشیا موجود در اسنپ را تغییر دهید.
- گیره کاغذ (آیکون گیره کاغذ): برای وارد کردن نشانی اینترنتی هر صفحه وب، روی این آیکون ضربه بزنید. هنگامی که دوست شما اسنپ شما را مشاهده می کند، می تواند صفحه را به سمت بالا بکشید.
- تایمر (نماد کرونومتر): مدت زمانی را که اسنپ شما قابل مشاهده است، انتخاب کنید که حداکثر 10 ثانیه می باشد. یا نماد بینهایت را انتخاب کنید تا به دوستانتان اجازه دهید اسنپ را تا زمانی که دوست دارند، مشاهده کنند.
- فیلترهای Snapchat: برای دسترسی به فیلترهای Snapchat، صفحه را به سمت چپ یا راست بکشید. فیلترهای موجود ممکن است شامل مهر زمان، جلوه های رنگی، گرافیک تعطیلات و/یا ژئو فیلترها بر اساس موقعیت مکانی شما می باشد. می توانید آیکون پشته (Stack) را که در زیر سایر ابزارهای خلاقانه قرار دارد، فشار دهید تا چندین فیلتر را به صورت همزمان در اسنپ خود اعمال کنید.
حتما بخوانید: تبدیل فیلم به صدا در آیفون
3. نحوه ارسال اسنپ در اسنپ چت
پس از آماده شدن اسنپ، روی آیکون آبی رنگ Send To arrow در پایین سمت راست صفحه کلیک کنید. سپس، با علامت زدن مربع های کنار نام افراد، مخاطبینی که می خواهید اسنپ را برای آنها ارسال نمایید، انتخاب کنید. پس از ارسال اسنپ، برنامه شما را به صفحه دوستان (Friends) می برد. برای ارسال چندین اسنپ، مراحل بالا را تکرار کنید. دوستان شما اسنپ های شما را به ترتیب ارسال دریافت خواهند کرد.
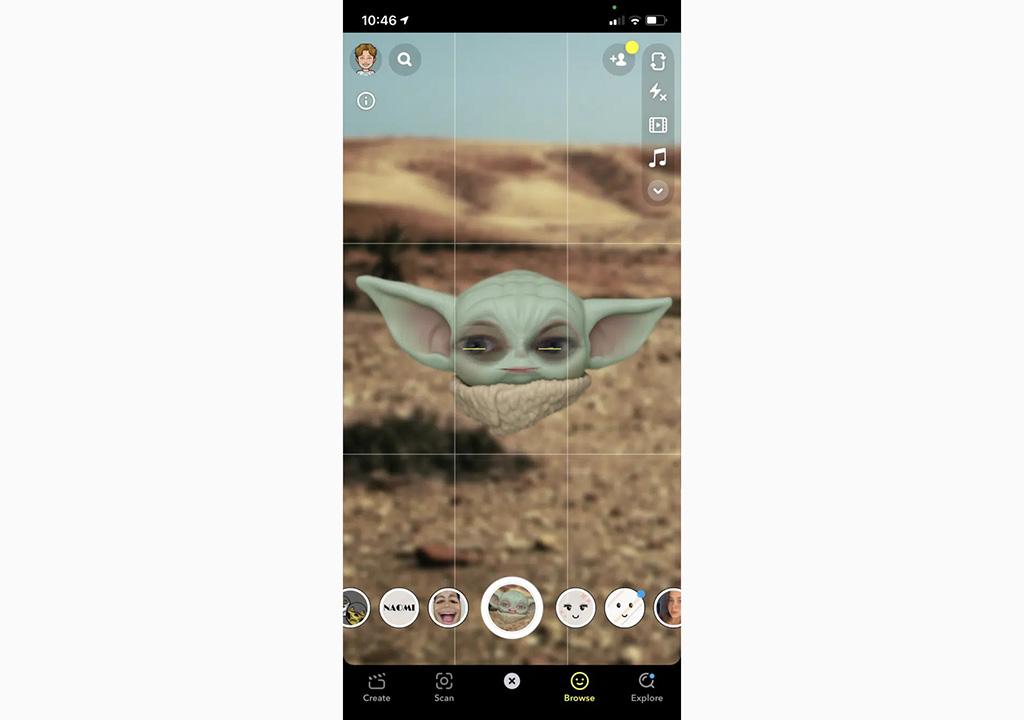
چگونه از لنزهای Snapchat استفاده کنید؟
لنز Snapchat افکتی است که مستقیماً روی چهره ها در اسنپ اعمال می شود. برخلاف ابزارها و فیلترهای خلاقانه، که پس از گرفتن اسنپ اعمال می کنید، شما لنزهای Snapchat را قبل از ضربه زدن بر روی دکمه ضبط استفاده می کنید.
دوربین را به سمت صورت خود (دوربین سلفی) یا صورت یک دوست (دوربین جلوی دوربین) بگیرید. در صورت انتخاب میتوانید چند نفر را در اسنپ خود قرار دهید. روی یکی از چهرههای صفحه ضربه بزنید. لنزها در پایین صفحه ظاهر می شوند.
برای پیش نمایش افکتها، لنزهای موجود را یک به یک بررسی کنید. بعضی از لنزها کارهایی مانند "باز کردن دهان" یا "بالا بردن ابروهای شما" را انجام میدهند. هنگامی که این دستورالعمل را دنبال کردید، اسنپ شما کاملاً شکل جدیدی پیدا خواهد کرد. هنگامی که لنزی را که دوست دارید، پیدا کردید، برای گرفتن عکس روی دکمه عکسبرداری ضربه بزنید یا برای گرفتن فیلم دکمه ضبط را نگه دارید.
چگونه از استوری های Snapchat استفاده کنید؟
استوری های Snapchat مجموعه از اسنپ هاست که طی 24 ساعت گذشته گرفته شده است. به طور پیش فرض، استوری شما برای همه دوستان شما قابل مشاهده بوده و آنها می توانند اسنپ های موجود در استوری شما را هر چند بار که بخواهند، مشاهده کنند. با تغییر تنظیمات حریم خصوصی، می توانید افرادی را که استوری شما را می بینند، محدود کنید.
نحوه ایجاد و ویرایش استوری اسنپ چت
اسنپ ها را به استوری خود اضافه کنید.
- از دستورالعملهای بالا برای ایجاد اسنپ استفاده کرده و سپس روی دکمه Story در پایین سمت چپ صفحه ضربه بزنید. روی گزینه Add ضربه بزنید تا اسنپ شما بخشی از استوری شما خواهد شد.
حذف یک اسنپ از استوری
در صفحه دوربین، روی آیکون شبح ضربه بزنید. سپس بر روی گزینه My Story ضربه بزنید. برای مشاهده هر اسنپ، روی صفحه نمایش ضربه زده و برای حذف هر اسنپ از استوری، بر روی آیکون سطل آشغال در پایین سمت راست صفحه ضربه بزنید.
ذخیره کردن استوری در اسنپ چت
به یاد داشته باشید، استوری شما بایگانی متحرک از اسنپ های 24 ساعت گذشته شماست. اگر میخواهید استوری خود را بیشتر از این زمان نگهداری کنید، می توانید آن را ذخیره نمایید. در صفحه دوربین، روی آیکون شبح ضربه بزنید. روی دکمه دانلود در کنار My Story ضربه بزنید تا استوری فعلی شما در Memories یا فیلمهای دوربین ذخیره شود.
مشاهده اینکه چه کسانی استوری شما را دیده اند
روی دکمه چشم بر روی هر اسنپ در یک استوری ضربه بزنید تا ببینید چه کسی آن را مشاهده کرده است. (نکته: شما تا زمانی که استوری شما فعال است می توانید تعداد مشاهده کنندگان آن را ببینید. پس از پایان زمان و حذف استوری، این امکان وجود نخواهد داشت.)
مشاهده استوری در اسنپ چت
از صفحه دوربین، روی آیکون مثلث Stories در گوشه پایین سمت راست صفحه ضربه بزنید. لیستی از دوستانی که استوریهای خود را به روز کرده اند، را مشاهده خواهید کرد. برای مشاهده استوری آنها، روی نام کاربری دوستان خود ضربه بزنید.
هنگامی که استوری را مشاهده کردید، می توانید با هر بار ضربه زدن به سراغ اسنپ بعدی بروید. اگر در لبه سمت چپ صفحه ضربه بزنید به اسنپ در آن استوری باز خواهید گشت. برای رفتن به استوری بعدی یا قبلی، انگشت خود را به سمت چپ یا راست بکشید. برای خروج از استوری و یا گفتگو با دوست خود، انگشت خود را به ترتیب به سمت پایین یا بالا بکشید.
ایجاد استوری گروهی در اسنپ چت
شما می توانید با دوستان خود یک استوری مشترک ایجاد کنید. استوری های گروهی می توانند تا 1000 اسنپ داشته باشند و تا زمانی که هر کدام از دوستان شما چیزی به آن اضافه کنند، استوری گروهی برای مدت 24 ساعت باقی خواهد ماند.
از صفحه دوربین، روی آیکون مثلث Stories ضربه بزنید. روی نماد + در بالا سمت راست صفحه ضربه بزنید. اکنون می توانید ساخت یک استوری گروهی (برای شما و دوستان انتخاب شده)، یک استوری جغرافیایی (برای افرادی که در موقعیت جغرافیایی یکسانی قرار دارند) یا یک استوری خصوصی (قابل مشاهده تنها برای دوستان شما) را انتخاب نمایید.
نحوه اضافه کردن استوری به Our Story
Our Story مجموعهای از اسنپهای افراد مختلف حاضر در SnapChat بوده و ممکن است در قسمت Discover، Search یا Snap Map آنها را بیابید. افزودن اسنپها به Our Story به این معنی است که ممکن است برای افرادی که در Snapchat با آنها ارتباط ندارید، قابل مشاهده باشید. برای افزودن اسنپ خود به Our Story، اسنپ خود را طبق معمول ایجاد کرده، سپس بر روی Our Story در صفحه ای که دوستان خود را برای ارسال اسنپ انتخاب می کنید، ضربه بزنید.
نحوه استفاده از Snapchat Memories
Snapchat Memories به شما امکان می دهد اسنپ ها و استوریها را ذخیره کنید تا بتوانید بعداً آنها را مشاهده نموده یا حتی دوباره پست کنید.
- با ضربه زدن روی دکمه ذخیره، می توانید هر اسنپ را در قسمت Memories ذخیره کنید. همچنین می توانید به صورت پیش فرض تمامی اسنپ ها را در Memories ذخیره کنید.
- برای مشاهده Memories، برنامه Snapchat را باز کرده و صفحه را به سمت بالا کشیده یا روی دایره کوچک زیر دکمه ضبط، ضربه بزنید.
گفتگو در Snapchat
این ویژگی به شما امکان می دهد با دوستان خود یک به یک ارتباط برقرار کرده یا با چند نفر گفتگوی گروهی داشته باشید. برای گفتگوهای فردی، پیام ها به طور خودکار وقتی هر دو نفر از محیط گفتگو خارج شوند، حذف میشوند. پیام های گفتگوی گروهی نیز پس از 24 ساعت حذف خواهند شد. اگر نمیخواهید پیامی حذف شود، می توانید آن را فشار داده و نگه دارید تا ذخیره شود. اما به خاطر داشته باشید که طرف مقابل شما در گفتگو متوجه خواهد شد که شما این کار را انجام دادهاید زیرا پس زمینه پیام ها خاکستری می شود.
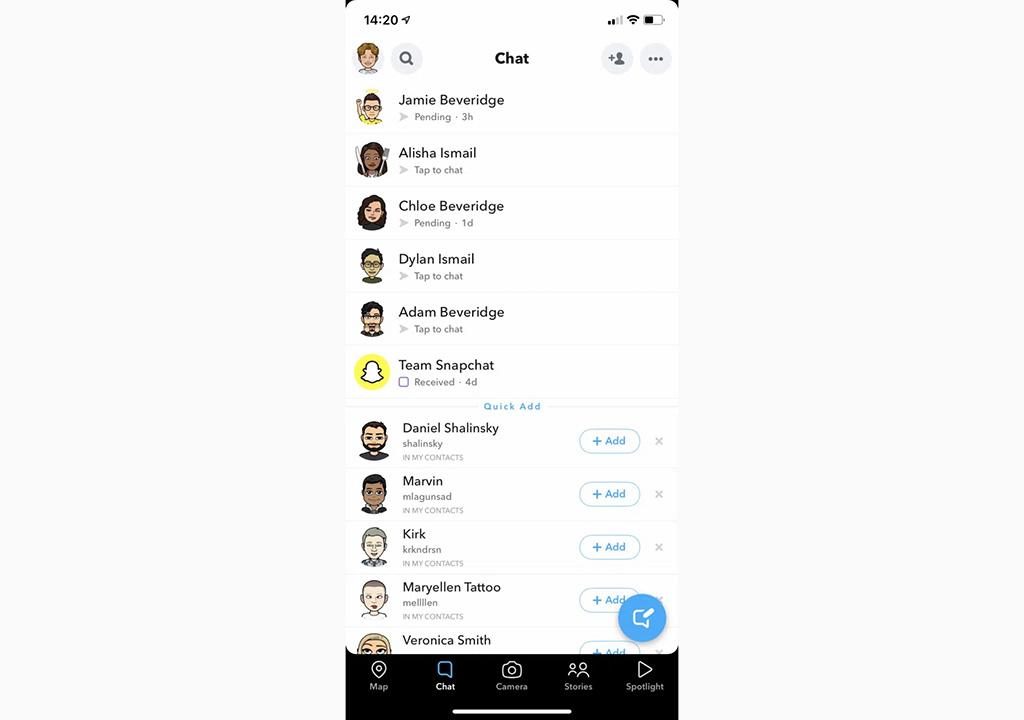
نحوه چت با یک نفر در اسنپ چت
از صفحه دوربین، بر روی گزینه گفتگو در گوشه پایین سمت چپ صفحه ضربه زده و برای شروع گفتگو، بر روی نام دوست خود ضربه بزنید.
نحوه چت گروهی در اسنپ چت
از صفحه دوربین، بر روی گزینه گفتگو در گوشه پایین سمت چپ صفحه ضربه بزنید. بر روی نام دوستانی که می خواهید در گفتگو باشند، ضربه زده و سپس گزینه Chat را بزنید.
سخن آخر
در این مقاله از بخش نرم افزار و اپلیکیشن سلام دنیا، به آموزش کامل کار با اسنپ چت برای مبتدیان پرداختیم. حالا شما با اصطلاحات اسنپ چت، نحوه ساخت یک حساب کاربری در اسنپ چت، نحوه استفاده از اسنپ چت، نحوه کار با لنز در اسنپ چت، گفتگو انفرادی و گروهی در Snapchat آشنا شدید و میتوانید از این شبکه اجتماعی محبوب برای ایجاد تعاملات بیشتر استفاده کنید. اگر این مقاله را مفید میدانید، میتوانید آن را با دیگران به اشتراک بگذارید.


دیدگاه ها