آیا می خواهید لینوکس را روی رایانه خود نصب کنید؟ لینوکس یک سیستم عامل کامپیوتری منبع باز است که از دهه 90 میلادی وجود داشته است. از آنجایی که لینوکس منبع باز است، نه تنها دانلود و نصب آن رایگان است، بلکه برای تغییر و توزیع نیز رایگان است. این بدان معنی است که تنها یک نسخه از لینوکس مانند ویندوز و macOS توسط یک شرکت ساخته و نگهداری نمی شود. صدها گونه مختلف از لینوکس ایجاد شده و توزیع شده توسط کاربر وجود دارد که "توزیع" نامیده می شود. توزیع های مختلف لینوکس برای نیازها و اهداف مختلف ساخته شده اند. این مقاله سلام دنیا به شما می آموزد که چگونه هر نسخه از لینوکس را بر روی رایانه شخصی خود نصب کنید.
چیزهایی که باید بدانید:
- برای نصب هر نسخه از لینوکس، باید یک درایو USB قابل بوت یا یک CD قابل بوت ایجاد کنید.
- می توانید لینوکس را به صورت دو بوت با سیستم عامل فعلی خود نصب کنید یا سیستم عامل فعلی خود را با لینوکس جایگزین کنید.
- توزیع های مختلف لینوکس زیادی وجود دارد که می توانید از بین آنها انتخاب کنید.
حتما بخوانید: آموزش تشخیص و پیدا کردن آدرس آی پی خصوصی و عمومی در لینوکس
قسمت ا: ایجاد یک درایو USB قابل بوت
1: فایل ISO توزیع لینوکس را دانلود کنید.
توزیع های مختلف لینوکس زیادی وجود دارد که می توانید از بین آنها انتخاب کنید. بسیاری از توزیع های لینوکس برای یک هدف خاص ساخته شده اند. به صفحه وب رسمی توزیع انتخابی خود بروید و فایل ISO آن نسخه لینوکس را دانلود کنید. در زیر برخی از توزیعهای لینوکس (یا توزیعهای) وجود دارد که میتوانید از بین آنها انتخاب کنید:
- اوبونتو: اوبونتو یکی از محبوب ترین توزیع های لینوکس است. کاربر پسند است و یادگیری آن آسان است. هم برای کاربران باتجربه و هم برای کاربران مبتدی لینوکس خوب است. می توانید اوبونتو را از: https://ubuntu.com/download/desktop دانلود کنید
- لینوکس مینت: لینوکس مینت برای کاربران مبتدی لینوکس خوب است. همراه با تعداد زیادی برنامه کاربردی است که پشتیبانی کامل از چند رسانه ای را ارائه می کنند. رابط کاربری گرافیکی (GUI) به گونه ای طراحی شده است که ظاهر و ظاهری شبیه به ویندوز داشته باشد و انتقال از ویندوز به لینوکس را کمی آسان تر می کند. می توانید لینوکس مینت را از https://linuxmint.com/ دانلود کنید.
- Red Hat Enterprise لینوکس: یکی از معدود نسخه های تجاری لینوکس است که باید برای آن هزینه پرداخت کنید. این برای استفاده تجاری طراحی شده است و یکی از تنها توزیع های لینوکس است که پشتیبانی مشتری دارد. می توانید RHEL را از این آدرس خریداری کنید: https://www.redhat.com/en/technologies/linux-platforms/enterprise-linux
- فدورا لینوکس: فدورا یک توزیع رایگان لینوکس بر اساس RHEL است. این برنامه دارای بسیاری از برنامه های مشابهی است که در RHEL در دسترس هستند و همچنین برخی از برنامه های آزمایشی دیگر که در RHEL در دسترس نیستند. هدف فدورا این است که در نرمافزار منبع باز پیشرو باشد. می توانید فدورا را از: https://fedoraproject.org/ دانلود کنید
- کالی لینوکس: کالی لینوکس یک توزیع لینوکس است که برای تست نفوذ شبکه، تحقیقات امنیتی، پزشکی قانونی کامپیوتر و مهندسی معکوس طراحی شده است. این انتخاب توزیع لینوکس هکر است. می توانید آن را از آدرس زیر دانلود کنید: https://www.kali.org/
- آرچ لینوکس: آرچ لینوکس یک توزیع لینوکس بسیار سبک برای کاربران پیشرفته تر است. نصب آن بسیار پیچیده تر از سایر توزیع های لینوکس است و به دانش گسترده ای از دستورات ترمینال Bash نیاز دارد. این رابط کاربری گرافیکی ندارد و شما باید آن را نصب کنید. این برای کاربران لینوکس است که می دانند چه کاری انجام می دهند و می خواهند نسخه شخصی سازی شده لینوکس خود را مطابق با نیازهای خود ایجاد کنند. می توانید آرچ لینوکس را از آدرس زیر دانلود کنید: https://archlinux.org/download/
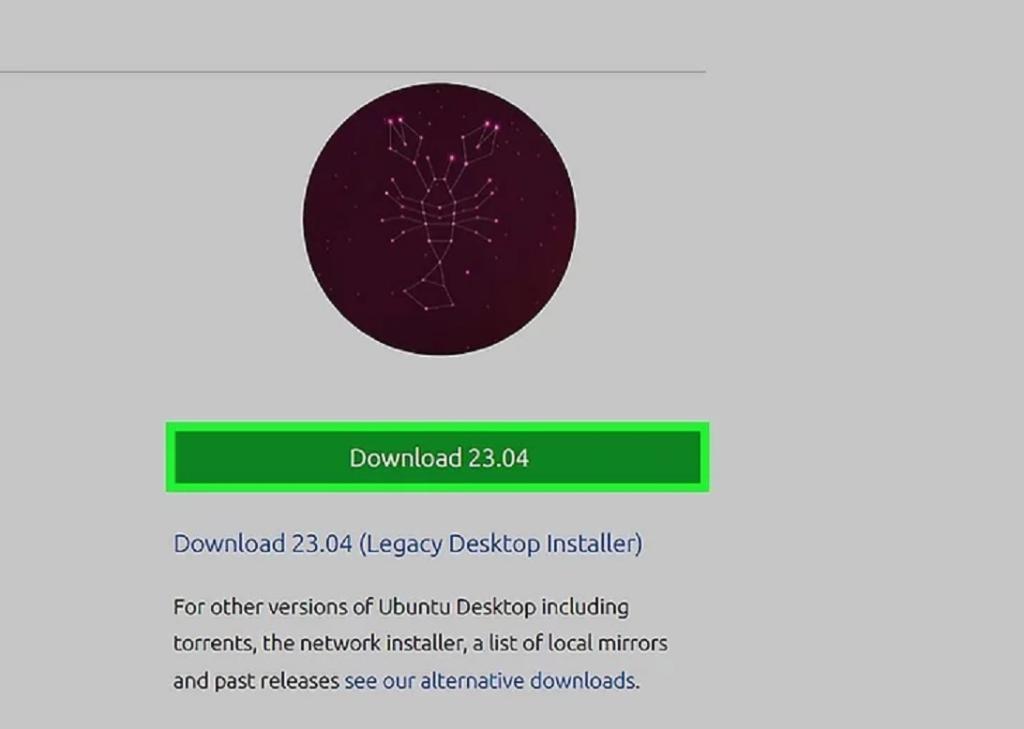
2. روفوس را دانلود کنید.
روفوس یک برنامه رایگان ویندوز است که می توانید از آن برای ایجاد یک درایو USB قابل بوت از یک فایل ISO استفاده کنید. برای دانلود و نصب روفوس از مراحل زیر استفاده کنید:
- در یک مرورگر وب به https://rufus.ie/en/ بروید. اگر از مک استفاده می کنید، می توانید به جای آن Balena Etcher را از https://etcher.balena.io/ دانلود کنید .
- به پایین بروید و rufus-4.1.exe را در زیر «Downloads» کلیک کنید. اگر نسخه قدیمی 32 بیتی ویندوز دارید، روی rufus-4.1_x86.exe کلیک کنید. اگر پردازنده ARM دارید، روی rufus-4.1_arm64.exe کلیک کنید.
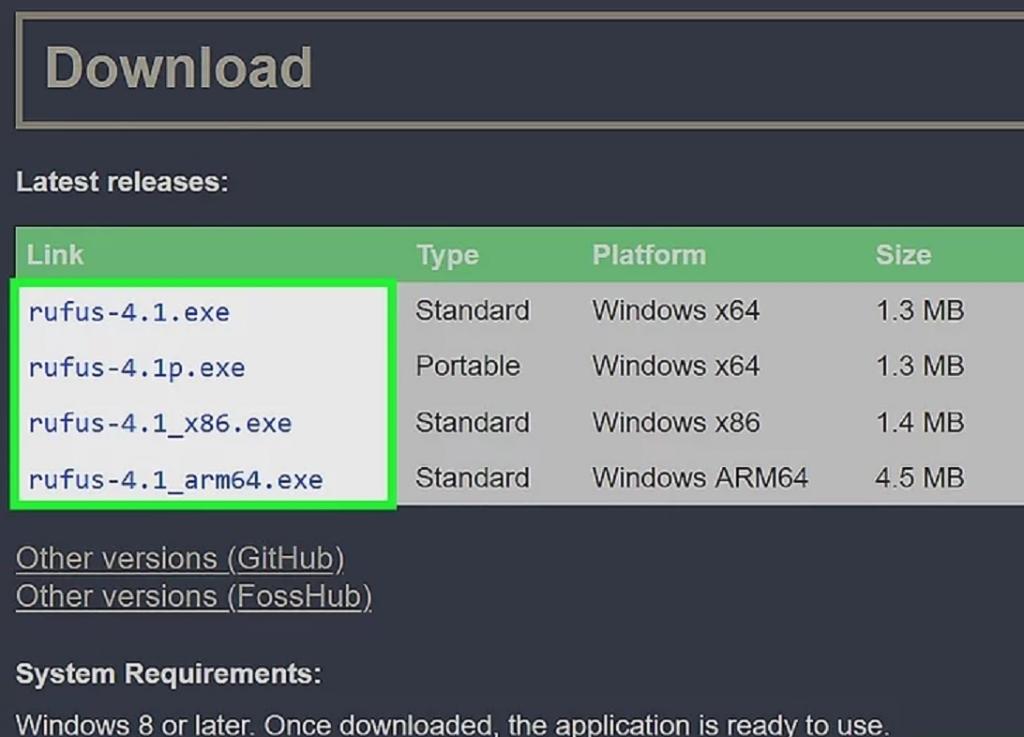
3.روفوس را باز کنید
بهطور پیشفرض، فایلهای دانلود شدهتان را میتوانید در پوشه دانلودها پیدا کنید.روفوس دارای نمادی است که شبیه درایو USB است. روی فایل روفوس".exe" دوبار کلیک کنید تا روفوس باز شود.
- اگر در حال ایجاد یک CD یا DVD قابل بوت هستید، یک دیسک قابل نوشتن در درایو دیسک خود قرار دهید. روی فایل ISO که دانلود کرده اید کلیک راست کرده و Burn disk image را بزنید . درایوی که می خواهید فایل ISO را روی آن رایت کنید انتخاب کنید و روی Burn کلیک کنید.
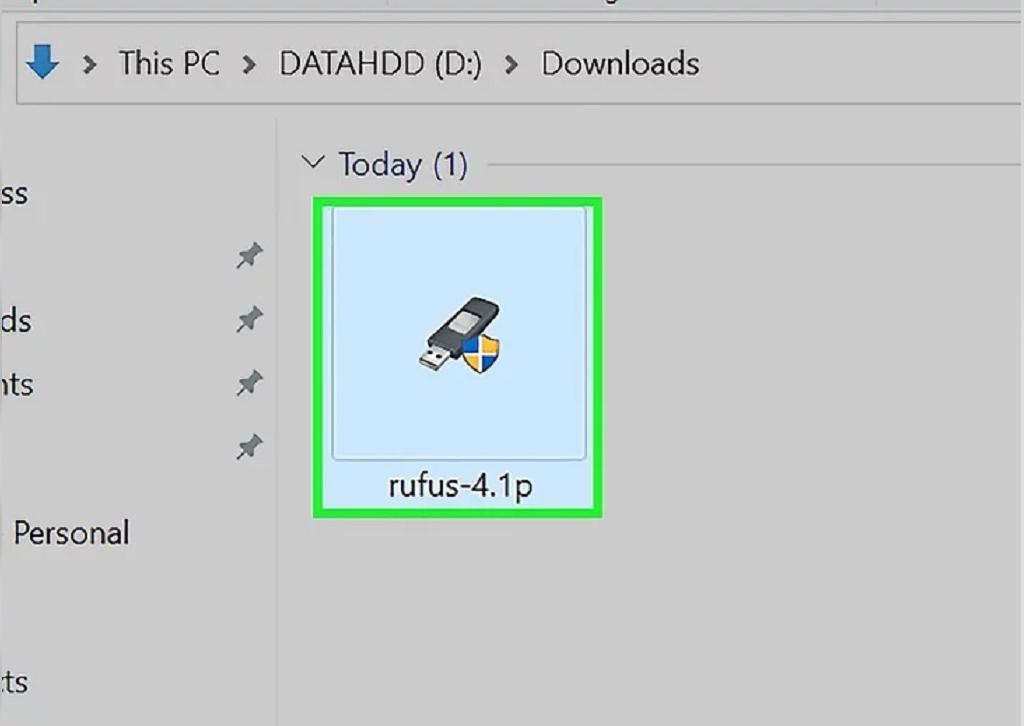
4. درایو USB خود را وارد کنید.
حتما بخوانید: آموزش ساخت مدیا سرور در لینوکس با VLC
مطمئن شوید که یک درایو USB حداقل 32 گیگابایتی دارید. درایو USB خود را در یک پورت USB رایگان در رایانه شخصی خود قرار دهید.
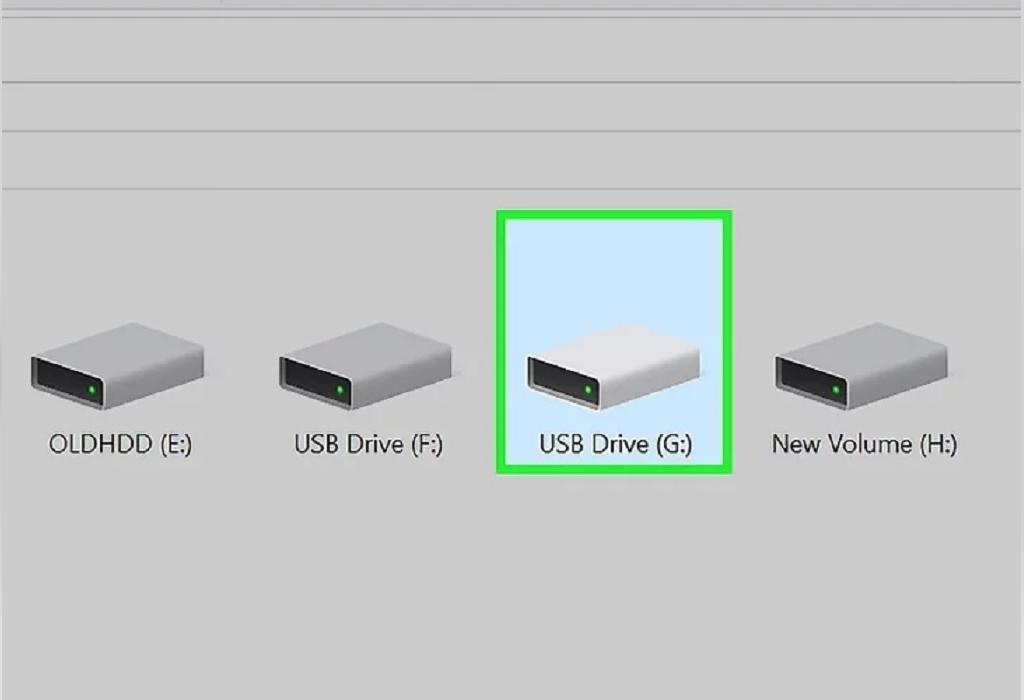
5. درایو USB خود را انتخاب کنید.
از منوی کشویی زیر «Device» برای انتخاب درایو USB خود استفاده کنید.
- اخطار: این فرآیند هر داده ای را که در درایو USB شما ذخیره شده است پاک می کند. مطمئن شوید که از فایلهایی که میخواهید در درایو USB خود نگه دارید، نسخه پشتیبان تهیه کنید.
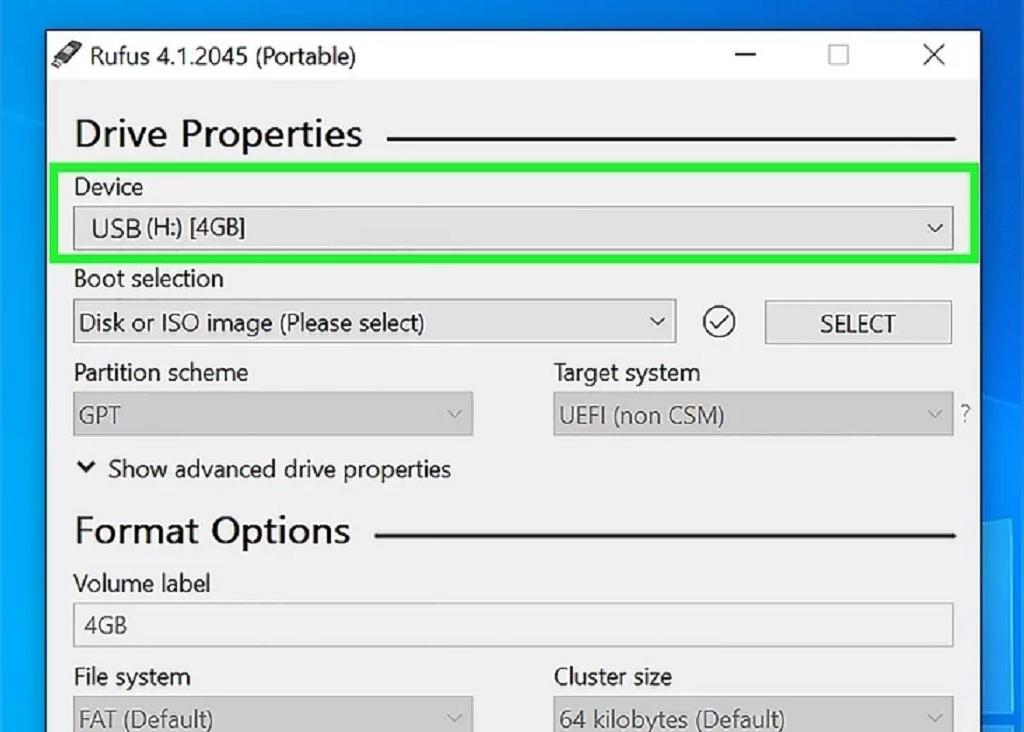
6. فایل ISO خود را انتخاب کنید.
مطمئن شوید که پنجره روفوس شما باز است و از مراحل زیر برای انتخاب فایل ISO خود استفاده کنید.
- مطمئن شوید که در زیر «Disk Selection» عبارت «Disk or ISO image» نوشته شده است.
- روی Select کلیک کنید.
- به فایل ISO Linux که دانلود کرده اید بروید و روی آن کلیک کنید.
- روی Open کلیک کنید.
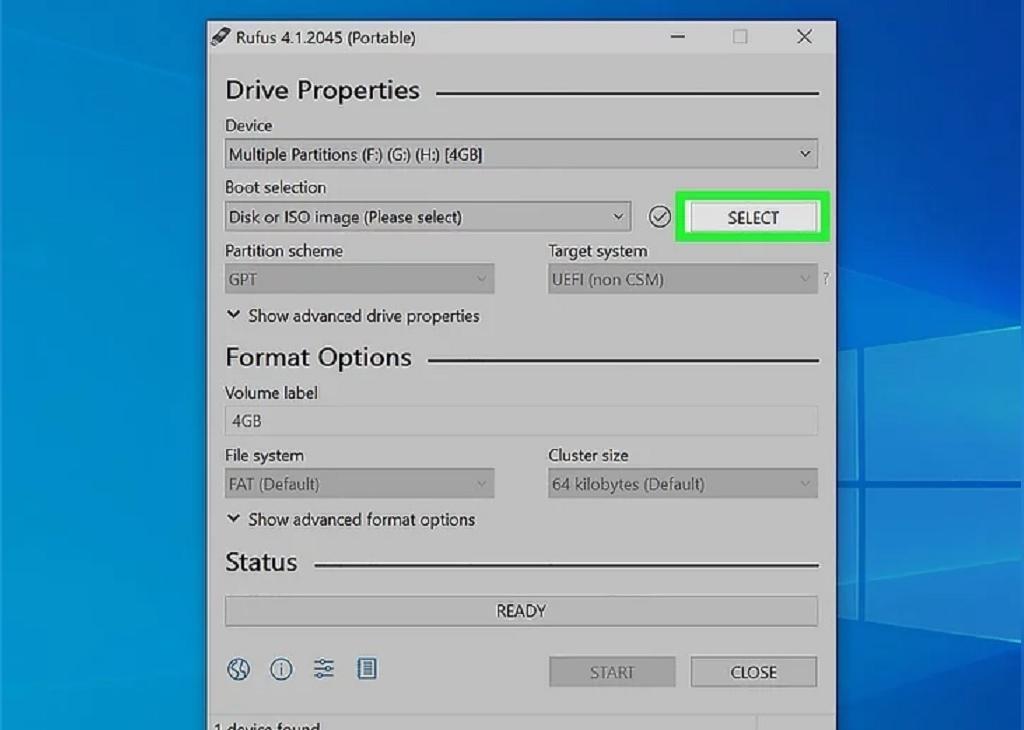
7. روی Start کلیک کنید
این گزینه در پایین روفوس است. این شروع به نوشتن فایل ISO در درایو USB شما می کند. این ممکن است چند دقیقه طول بکشد.
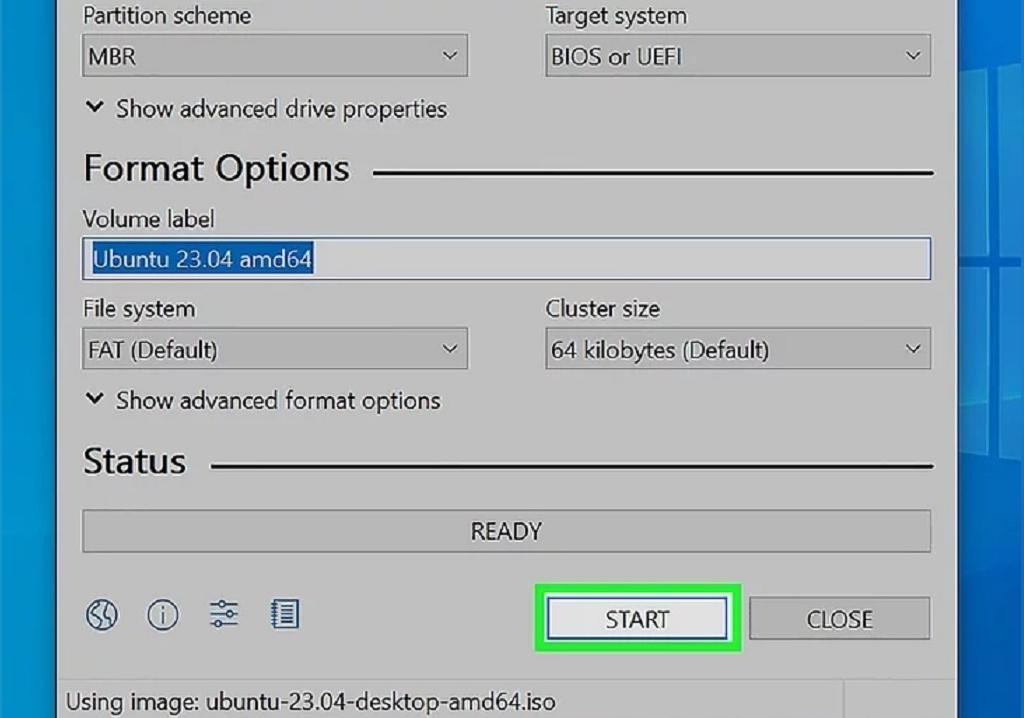
قسمت 2: بوت شدن از درایو USB
1. در بایوس خود بوت شوید
هنگام بوت کردن رایانه، دکمه نمایش داده شده روی صفحه را فشار دهید تا به بایوس راه اندازی شود. این در هر مدل کامپیوتر متفاوت است. F12 رایج ترین کلید است، اما Escape، F10 و F2 نیز بسیار رایج هستند. اگر رایانه شما خیلی سریع بوت میشود و نمیتوانید کلید را فشار دهید، میتوانید از مراحل زیر برای بوت شدن به بایوس از داخل ویندوز استفاده کنید:
- روی Start کلیک کنید.
- روی تنظیمات کلیک کنید.
- روی Update & Security (Windows 10) یا System (Windows 11) کلیک کنید.
- روی Recovery کلیک کنید .
- روی Advanced Start Up کلیک کنید .
- روی Restart Now کلیک کنید .
- دوباره روی Restart Now کلیک کنید .
روی عیب یابی کلیک کنید . - روی Advanced Options کلیک کنید .
- روی UEFI Firmware Settings کلیک کنید .
- روی Restart کلیک کنید.
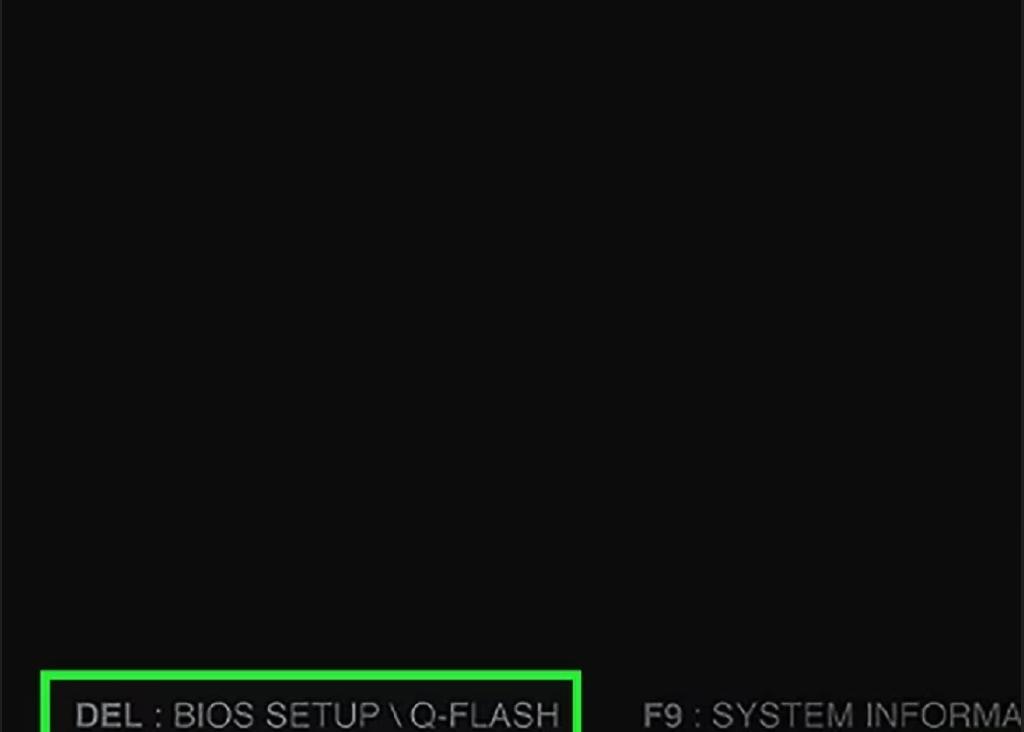
2. ابتدا ترتیب بوت خود را به بوت شدن از درایو USB تغییر دهید
حتما بخوانید: چگونه فایل هاید شده را برگردانیم
منوی بایوس بسته به نوع کامپیوتر شما متفاوت است. به دنبال گزینه ای باشید که می گوید "Boot Order" یا چیزی مشابه. این گزینه را انتخاب کنید. سپس درایوهای موجود خود را مرتب کنید تا ابتدا از درایو USB خود بوت شوند. سپس گزینه ذخیره و خروج از بایوس را انتخاب کنید.
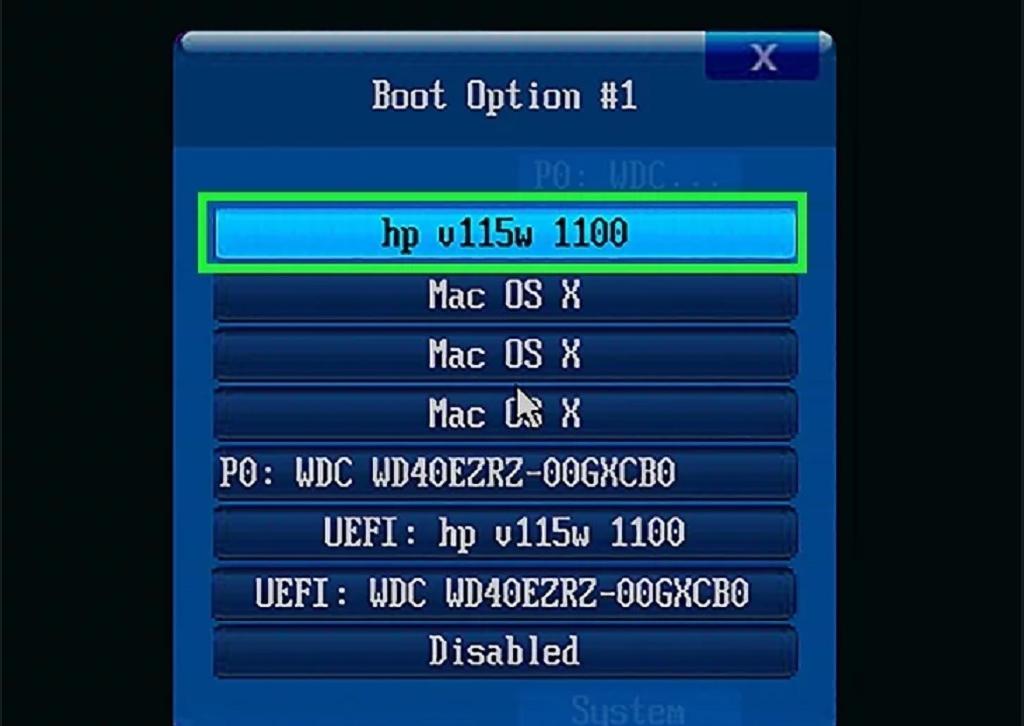
3. از درایو USB بوت شود
برای انجام این کار، به سادگی درایو USB خود را در یک پورت USB موجود قرار دهید. سپس کامپیوتر خود را ریستارت کنید. هنگامی که رایانه شما بوت می شود، قبل از هارد استاندارد از درایو USB بوت می شود.

قسمت 3: نصب لینوکس
1. قبل از نصب، توزیع لینوکس را امتحان کنید
اکثر دیسک زنده یا Live CD و USBها میتوانند یک «محیط زنده» را راهاندازی کنند و به شما این امکان را میدهند که آن را قبل از انجام سوئیچ آزمایش کنید. شما قادر به ایجاد فایل نخواهید بود، اما می توانید در اطراف رابط حرکت کنید و تصمیم بگیرید که آیا برای شما مناسب است یا خیر.
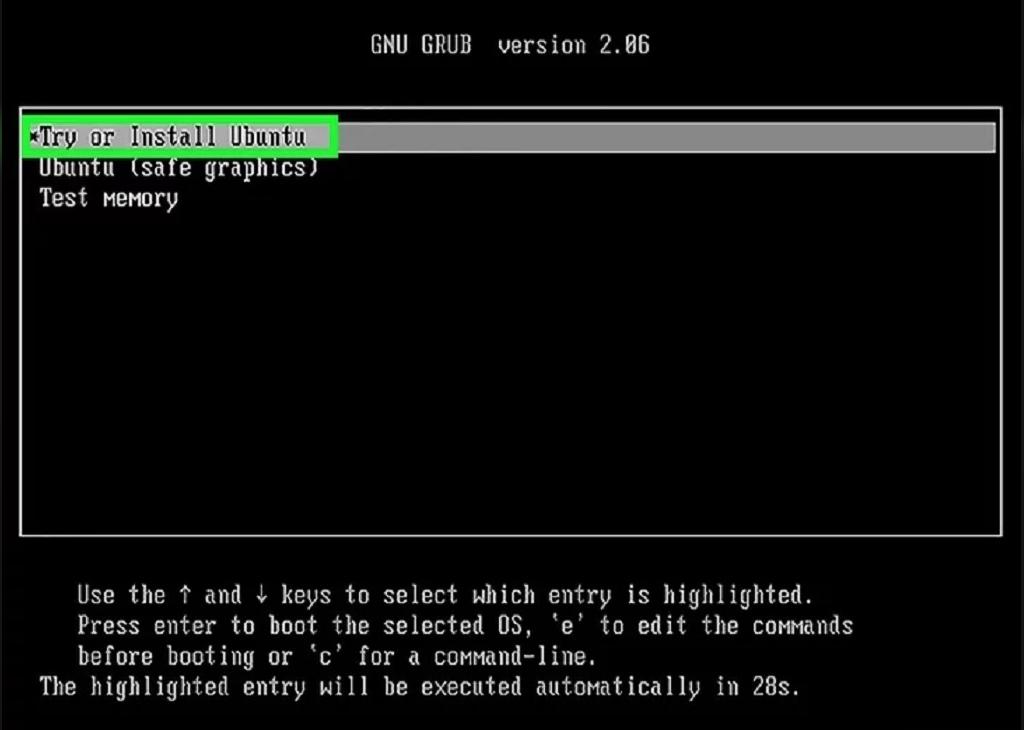
2. فرآیند نصب را شروع کنید
فرآیند نصب برای هر توزیع لینوکس متفاوت است. فرآیند تقریباً مشابه است اگر توزیع را امتحان میکنید، میتوانید نصب را از برنامه روی دسکتاپ اجرا کنید. اگر تصمیم گرفتید توزیع را امتحان نکنید، می توانید نصب را از منوی بوت شروع کنید.
حتما بخوانید: نحوه استفاده از ChatGPT در گوگل شیت (Google Sheets) در ویندوز و مک
- فرآیند نصب برای آرچ لینوکس کمی پیچیده تر است و به طور کامل با استفاده از یک رابط خط فرمان انجام می شود. اگر آرچ لینوکس را نصب می کنید، مطمئن شوید که راهنمای خوبی برای نحوه کار دارید.
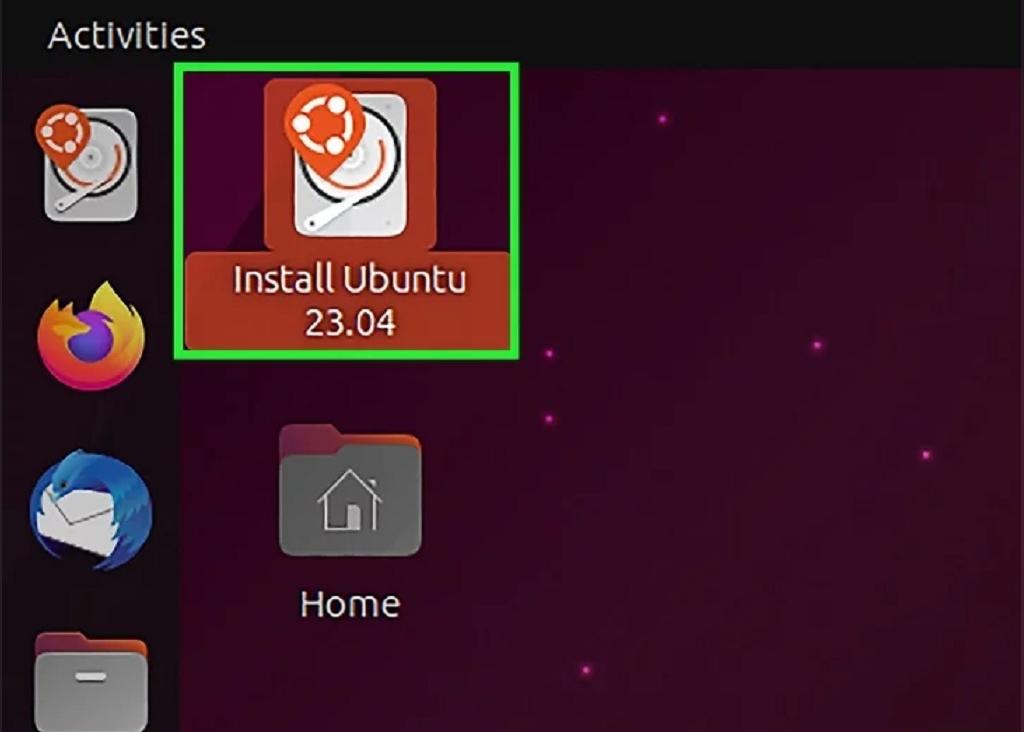
3. زبان، طرح صفحه کلید و منطقه زمانی خود را انتخاب کنید
به طور کلی، اولین مرحله در فرآیند نصب، برخی از تنظیمات اولیه است. باید زبان، طرح صفحه کلید و منطقه زمانی یا منطقه خود را از منوهای موجود انتخاب کنید. روی پاسخ های مناسب کلیک کنید و روی Next کلیک کنید.
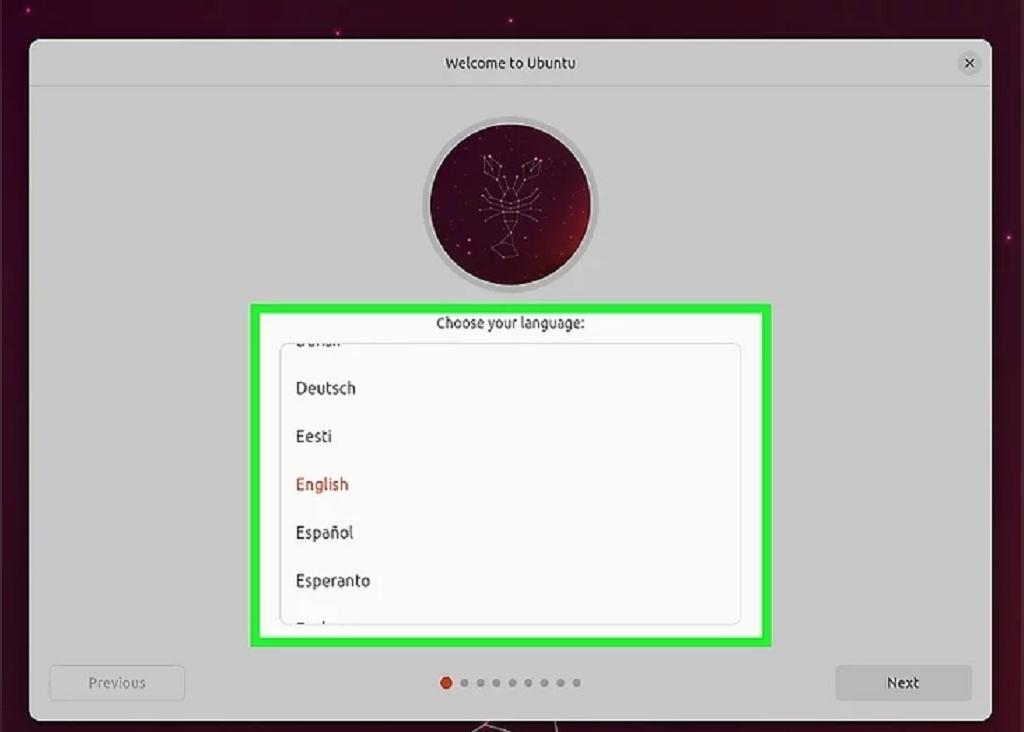
4. به اینترنت وصل شوید
اکثر توزیعهای لینوکس نیاز دارند که در طول فرآیند نصب به اینترنت متصل شوید. می توانید با استفاده از کابل اترنت وصل شوید یا می توانید گزینه اتصال به Wi-Fi را انتخاب کنید و سپس شبکه Wi-Fi خود را انتخاب کرده و رمز عبور Wi-Fi خود را وارد کنید.
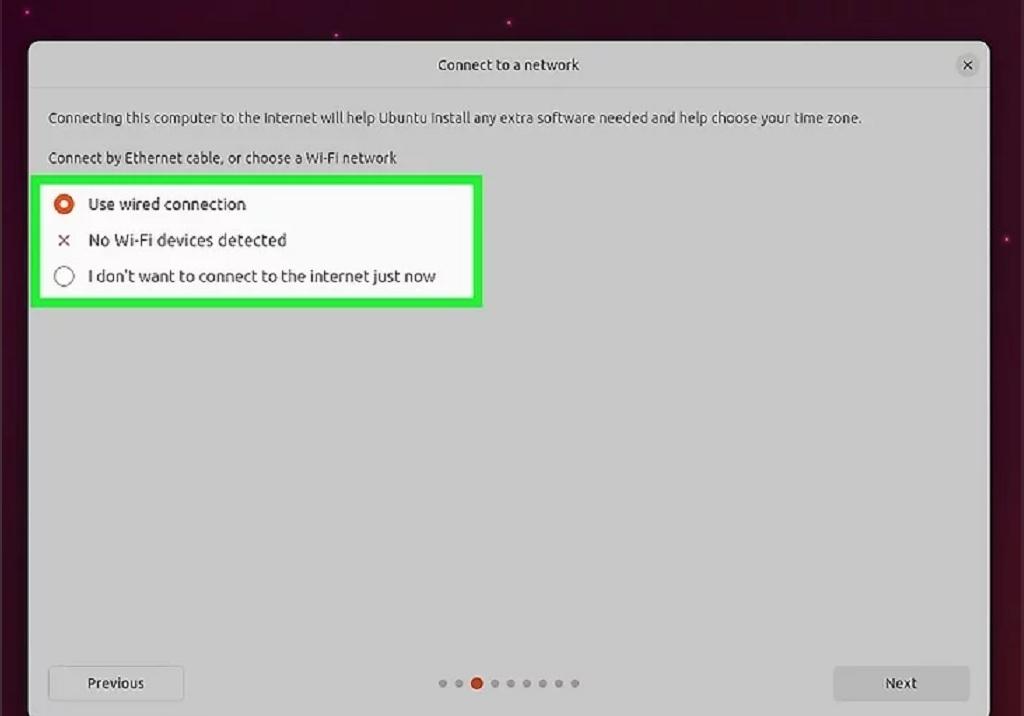
5. یک نام کاربری و رمز عبور ایجاد کنید
برای نصب لینوکس باید اطلاعات ورود ایجاد کنید. برای ورود به حساب کاربری خود و انجام کارهای اداری یک رمز عبور لازم است.
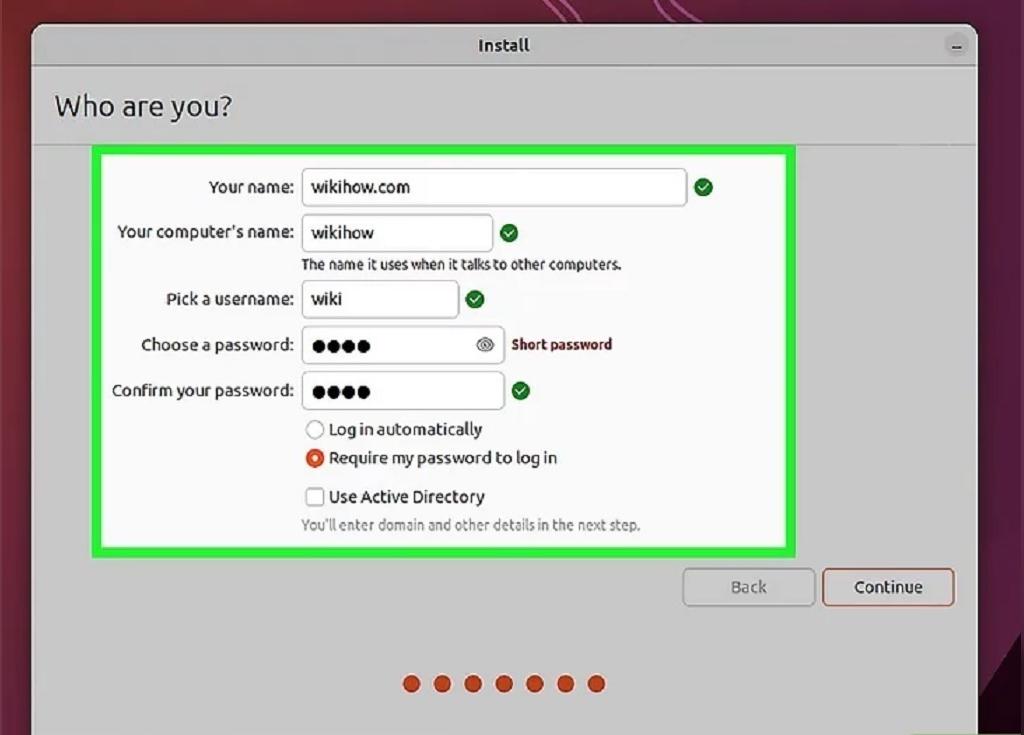
6. اگر لینوکس دوگانه بوت می کنید، پارتیشن را تنظیم کنید
اگر قصد دارید لینوکس را در کنار سیستم عامل دیگری (مانند ویندوز) نصب کنید، باید یک پارتیشن جداگانه برای لینوکس ایجاد کنید. گزینه نصب لینوکس را در کنار سیستم عامل دیگر خود انتخاب کنید. سپس مقدار پارتیشنی را که می خواهید برای لینوکس ایجاد کنید تعیین کنید. در نهایت انتخاب کنید که می خواهید لینوکس را روی کدام پارتیشن نصب کنید.
- توزیعهایی مانند اوبونتو یک پارتیشن پیشنهادی را به طور خودکار تنظیم میکنند. سپس می توانید خودتان این را به صورت دستی تنظیم کنید. اکثر نصب های لینوکس حداقل به 20 گیگابایت نیاز دارند، بنابراین مطمئن شوید که فضای کافی را برای سیستم عامل لینوکس و سایر برنامه هایی که ممکن است نصب کنید و فایل هایی که ممکن است ایجاد کنید، در نظر بگیرید.
- توصیه می شود حداقل 40 گیگابایت را برای اکثر توزیع های لینوکس پارتیشن بندی کنید.
اگر فرآیند نصب به شما پارتیشنهای خودکار نمیدهد، باید یک پارتیشن به صورت دستی ایجاد کنید . مطمئن شوید که پارتیشنی که ایجاد می کنید به صورت Ext4 فرمت شده باشد. - اگر لینوکس را به عنوان تنها سیستم عامل روی رایانه خود نصب می کنید، گزینه پاک کردن یا فرمت کردن هارد دیسک و نصب لینوکس را انتخاب کنید.
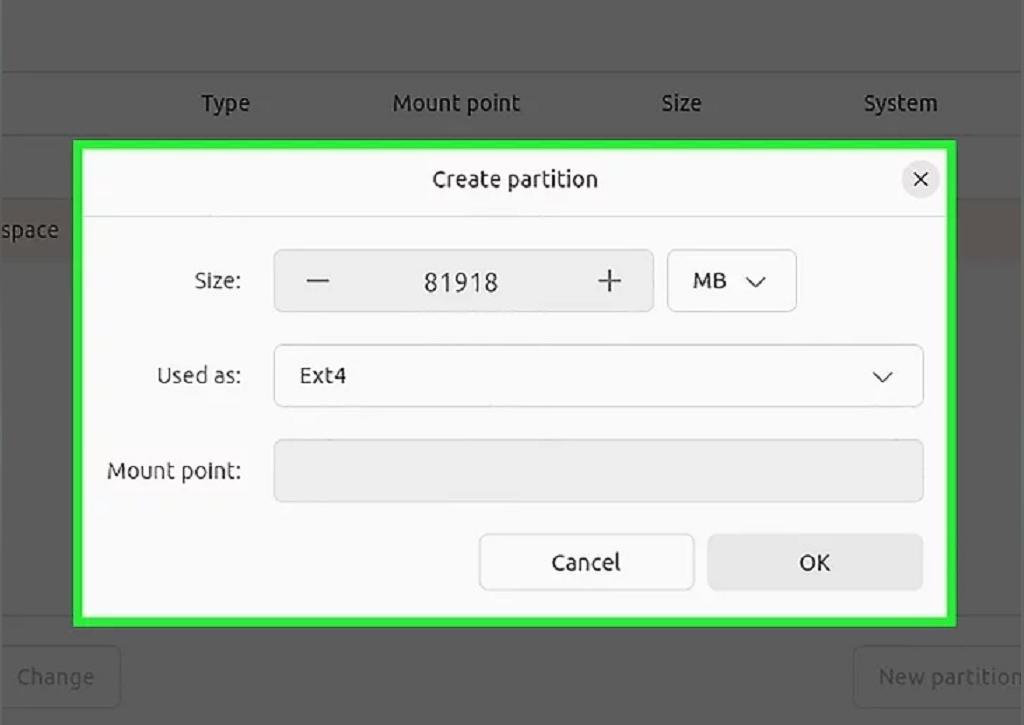
7. بوت کردن در لینوکس
پس از اتمام نصب، کامپیوتر شما ریستارت خواهد شد. هنگامی که رایانه شما راه اندازی می شود صفحه جدیدی به نام "GNU GRUB" مشاهده خواهید کرد. این یک بوت لودر است که نصب های لینوکس را مدیریت می کند. توزیع لینوکس جدید خود را از لیست انتخاب کنید. اگر فقط یک سیستم عامل روی رایانه خود داشته باشید، ممکن است این صفحه نمایش داده نشود. اگر این صفحه به طور خودکار به شما نمایش داده نمی شود، می توانید با زدن کلید shift درست بعد از پخش شدن صفحه نمایش سازنده، آن را برگردانید.
حتما بخوانید: آموزش تبدیل گوشی به میکروفن [بلندگو] کامپیوتر
- اگر چندین توزیع را روی رایانه خود نصب کنید، همه آنها در اینجا فهرست می شوند.
- قبل از بوت شدن در لینوکس مطمئن شوید که درایو USB قابل بوت خود را حذف کرده اید.
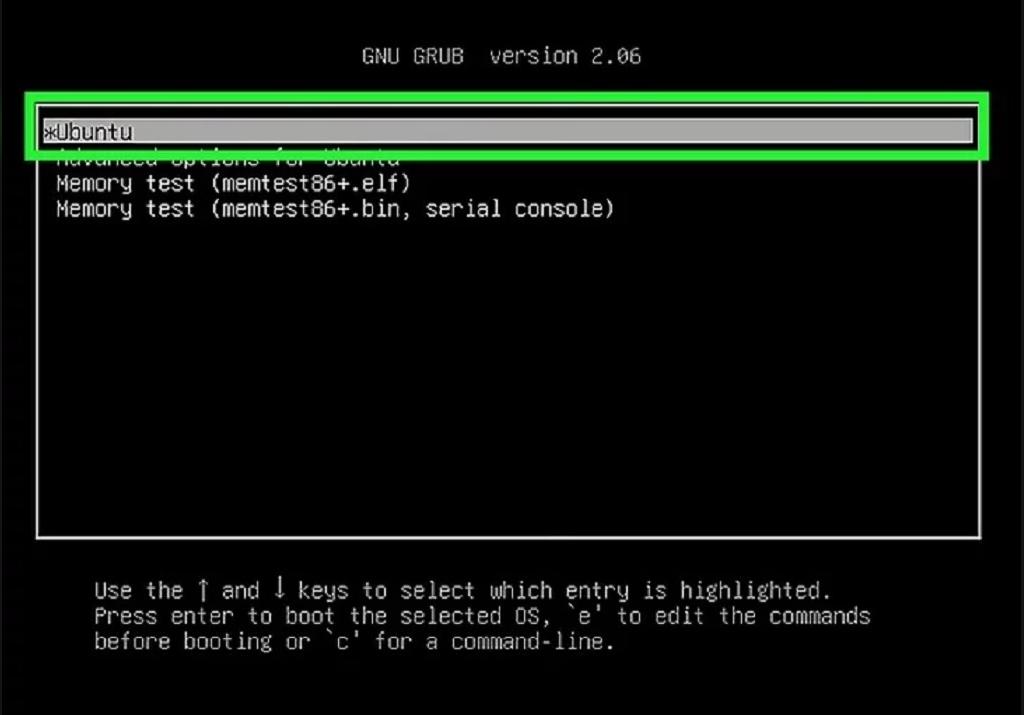
8. سخت افزار خود را بررسی کنید
اکثر سختافزارها باید با توزیع لینوکس خود بهطور کامل کار کنند، اگرچه ممکن است برای کار کردن همه چیز نیاز به دانلود درایورهای اضافی داشته باشید.
- برخی از سخت افزارها به درایورهای اختصاصی نیاز دارند تا در لینوکس به درستی کار کنند. این بیشتر در مورد کارت های گرافیک رایج است. معمولاً یک درایور منبع باز وجود دارد که کار می کند، اما برای استفاده حداکثری از کارت گرافیک خود باید درایورهای اختصاصی را از سازنده دانلود کنید.
- در اوبونتو، می توانید درایورهای اختصاصی را از طریق منوی تنظیمات سیستم دانلود کنید. گزینه Additional Drivers را انتخاب کنید و سپس درایور گرافیک را از لیست انتخاب کنید. سایر توزیعها روشهای خاصی برای دریافت درایورهای اضافی دارند.
- از این لیست می توانید درایورهای دیگری مانند درایورهای Wi-Fi را نیز بیابید.
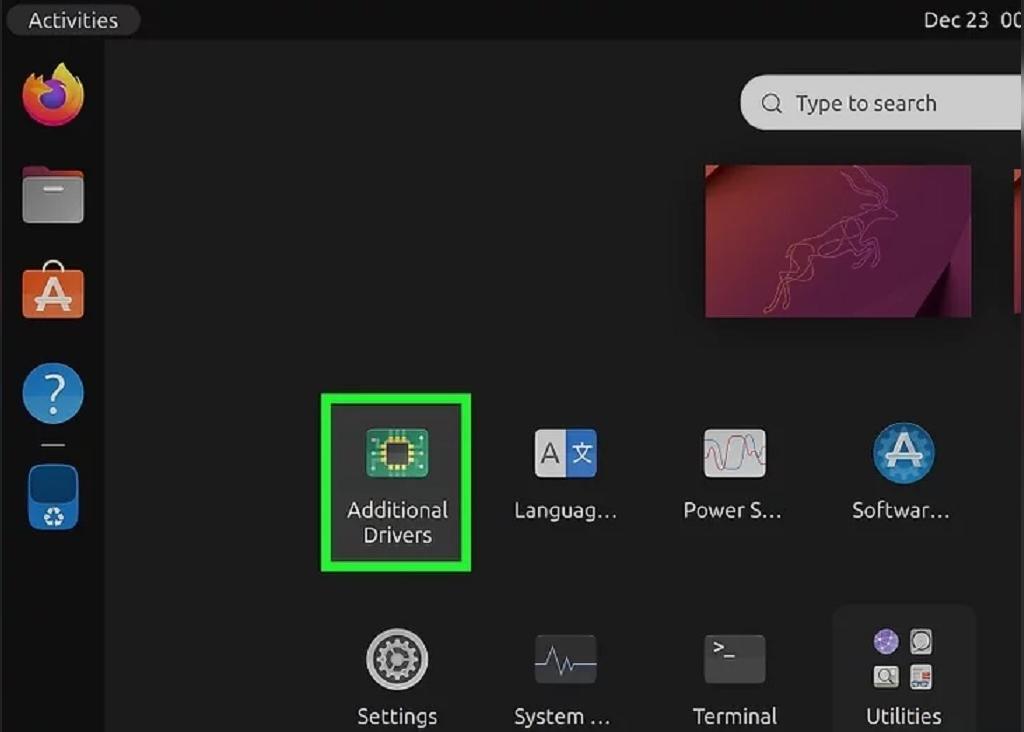
9. شروع به استفاده از لینوکس کنید
هنگامی که نصب شما کامل شد و تأیید کردید که سخت افزار شما کار می کند، آماده شروع استفاده از لینوکس هستید. اکثر توزیعها با چندین برنامه محبوب نصب شده ارائه میشوند، و شما میتوانید بسیاری از برنامههای دیگر را از مخازن فایل مربوطه دانلود کنید.
حتما بخوانید: رفع خطای organization’s data cannot be pasted
سوالات متداول:
1. حالا که لینوکس مینت 64 بیتی را دانلود کردم چه کار کنم؟
حالا باید ISO را روی دیسک رایت کنید یا یک USB زنده ایجاد کنید.
2. آیا می توانم همزمان ویندوز 7 را هم داشته باشم؟
در حالی که امکان داشتن هر دو روی یک کامپیوتر وجود دارد، فقط می توان از یکی در یک زمان استفاده کرد.
3. اگر لینوکس به درستی نصب نشود چه؟
دوباره آن را نصب کنید یا فضای هارد دیسک خود را بررسی کنید. شاید رایانه شما از نسخه ای که نصب کرده اید پشتیبانی نمی کند، بنابراین با نسخه دیگری امتحان کنید.
ترفند:
- صبر؛ برخی از این مراحل زمان می برد.
- هنگام نصب لینوکس، رایانه خود را به طور فیزیکی به اینترنت متصل کنید.
هشدارها:
- اگر پارتیشن بندی هارد دیسک و بوت دوگانه را انتخاب نکنید، تمام اطلاعات شما حذف خواهد شد.
- ممکن است سیستم عامل قدیمی شما حذف شود! ممکن است تمام داده های رایانه شما پاک شود! احتیاط کنید.
سخن پایانی:
نصب لینوکس روی ویندوز به روشهای مختلفی امکانپذیر است که در این مطلب ما نحوه نصب لینوکس را به شما عزیزان آموزش دادیم.
مطالب مرتبط:
آموزش رفع مشکل باز نشدن پوشه فایل های دانلود شده در کامپیوتر
مشکل باز نشدن PDF؛ چگونه فایل پی دی اف را در کامپیوتر باز کنیم

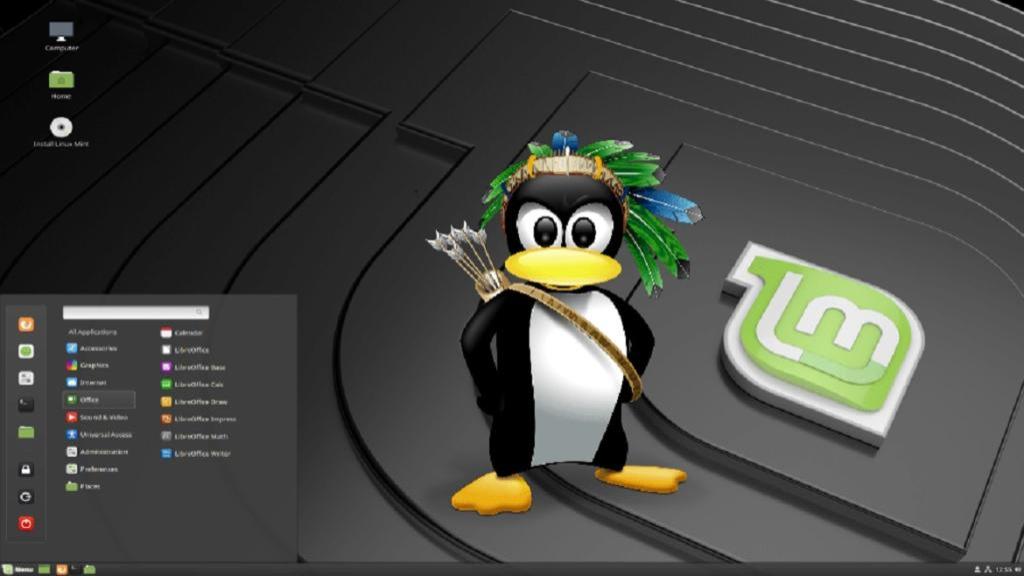
دیدگاه ها