همه ما با این مشکل رو به رو شده ایم، لحظه خسته کننده که میخواهید موارد را در مایکروسافت آفیس کپی-پیست کنید و با خطای «your organization’s data cannot be pasted here» یا «دادههای سازمان شما را نمیتوان در اینجا جای گذاری کرد» مواجه میشوید. اما نگران نباشید! ما در این مقاله سلام دنیا راه حل های آسان برای رفع این خطای آزار دهنده ارائه کرده ایم. در این مطلب پنج ترفند جالب برای کاربران ویندوز و مک ارائه شده است.
نحوه رفع خطای your organization’s data cannot be pasted here
1. تغییر خط مشی حفاظت از برنامه اینتون (Microsoft Intune)
خب، مایکروسافت اینتون برای به دست آوردن اطلاعات شما مشکل ایجاد می کند؟ جای نگرانی نیست! اگر قدرت مدیریت دارید، بیایید این تنظیمات را تغییر دهیم. به داشبورد مایکروسافت اینتون بروید، خط مشی های محافظت از برنامه را پیدا کنید و به تنظیمات انتقال داده بروید. اگر مسئول مدیریت مانع شما میشوند، یک خط دسترسی را برای آنها ایجاد کنید. اگر مدیر پورتال هستید، میتوانید تغییرات را تغییر دهید و همه چیز را در چند ثانیه تحت کنترل داشته باشید، اما قبل از انجام آن با افراد ارشد خود صحبت کنید. اجازه دهید ما مراحل را در اختیار شما قرار دهیم:
- به داشبورد Microsoft Intune بروید.
- روی " Apps" در نوار کناری سمت چپ خود کلیک کنید.
- حال بر روی “App protection Policys” کلیک کنید.
- حالا به گزینه "data transfer" بروید.
- حالا باید «restrict cut copy and paste in other apps» را روی هر برنامه تنظیم کنید.
اگر به داشبورد ادمین دسترسی دارید و هیچ خط مشی نمی بینید، می توانید خودتان آن را ایجاد کنید. اجازه دهید با مراحل زیر به شما کمک کنم:
حتما بخوانید: رفع خطای گوگل پلی «Something went wrong error DF-DFERH-01»
- پس از کلیک بر روی برنامه ها، روی «creat policy» کلیک کنید.
- پس از این به تنظیمات بروید.
- روی گزینه های Data Protection and Data Transfer کلیک کنید.
- محدودیت کپی و پیست در برنامه های دیگر را روی هر برنامه تنظیم کنید.
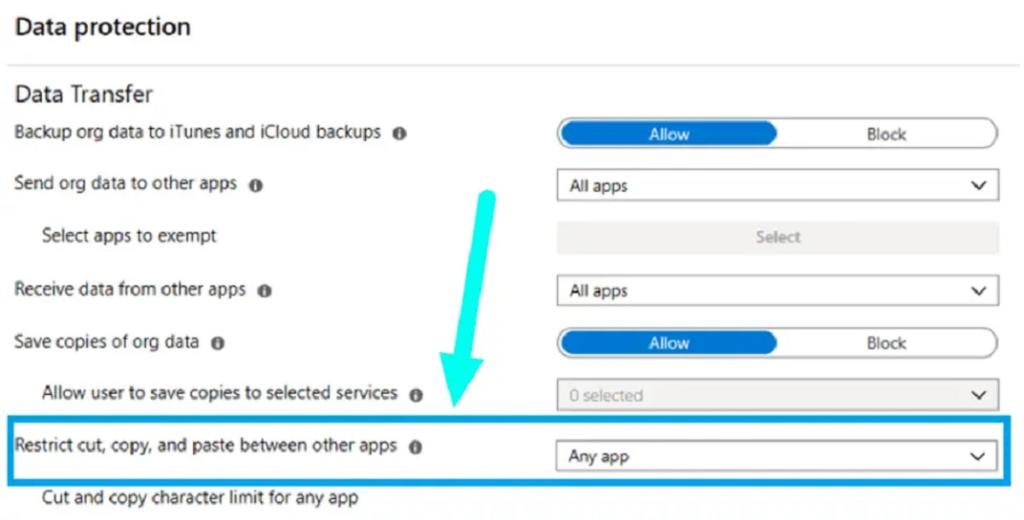
2. ریستارت کردن کامپیوتر
گاهی اوقات، تمام چیزی که کامپیوتر شما نیاز دارد،یک ریستارت ساده است. کار خود را ذخیره کنید، دکمه ریستارت ویندوز را بزنید یا گزینه ریستارت را در مک خود بزنید، و بگذارید جادو اتفاق بیفتد. فقط مطمئن شوید که کار خود را ذخیره کرده اید. برای ریبوت باید کامپیوتر خود را ریستارت کنید.
- فقط روی start کلیک کنید.
- حالا روی restart کلیک کنید.
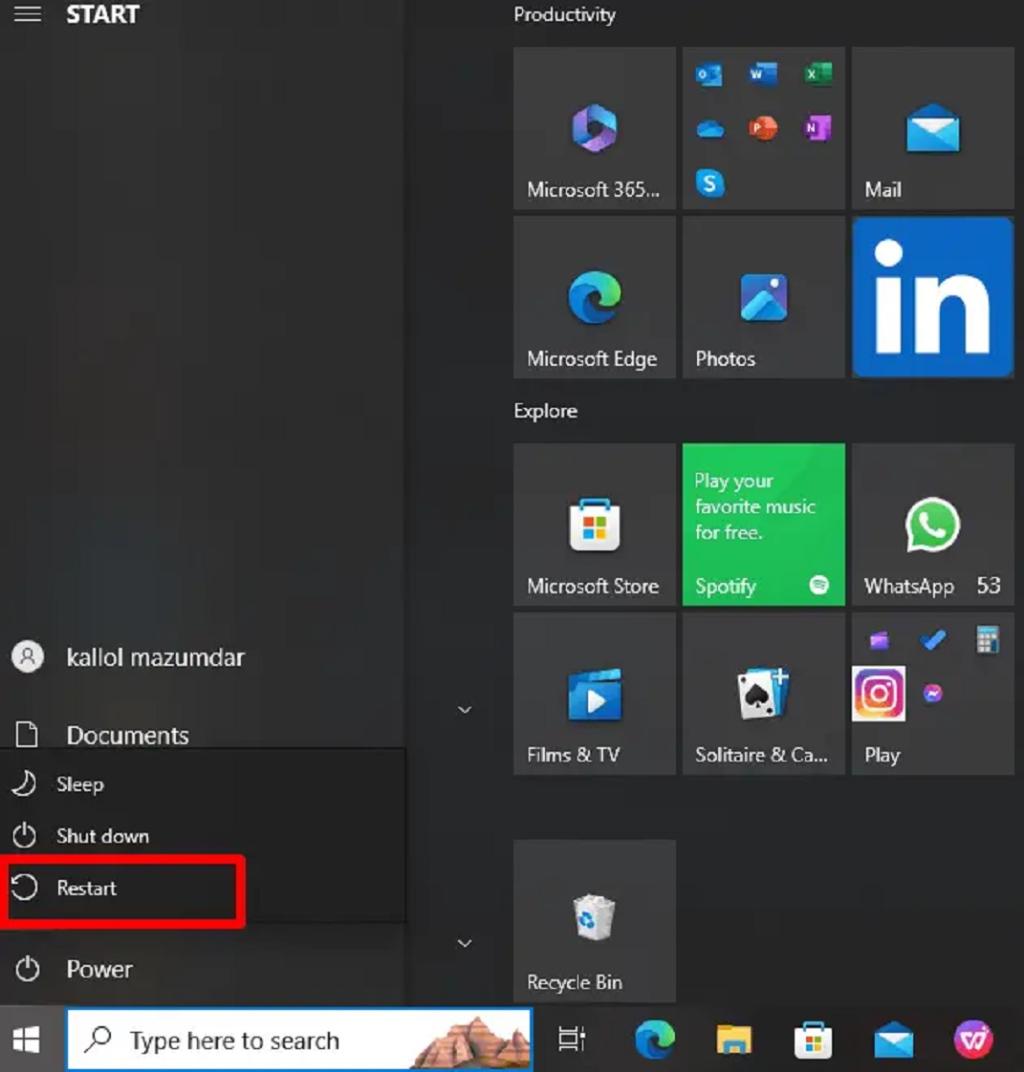
3. به روزرسانی مجموعه مایکروسافت آفیس
آیا مجموعه آفیس شما کمی قدیمی شده است؟ وقت آن است که آن را تغییر دهید! به اینترنت متصل شوید ، برنامه آفیس خود را باز کنید و دکمه به روز رسانی را فشار دهید. بگذارید کار خود را در پس زمینه انجام دهد.
- ابتدا به نوار جستجوی ویندوز خود بروید و " MS Office " را تایپ کنید.
- برنامه " Microsoft Office 360 " را مشاهده خواهید کرد. آن را انتخاب کنید.
- حالا یک سند Word را باز کنید.
- به قسمت file بروید.
- حالا « account» را انتخاب کنید.
- در سمت راست، به روز رسانی های آفیس را با یک دکمه اسکرول به پایین خواهید دید.
- بر روی « update now » کلیک کنید.
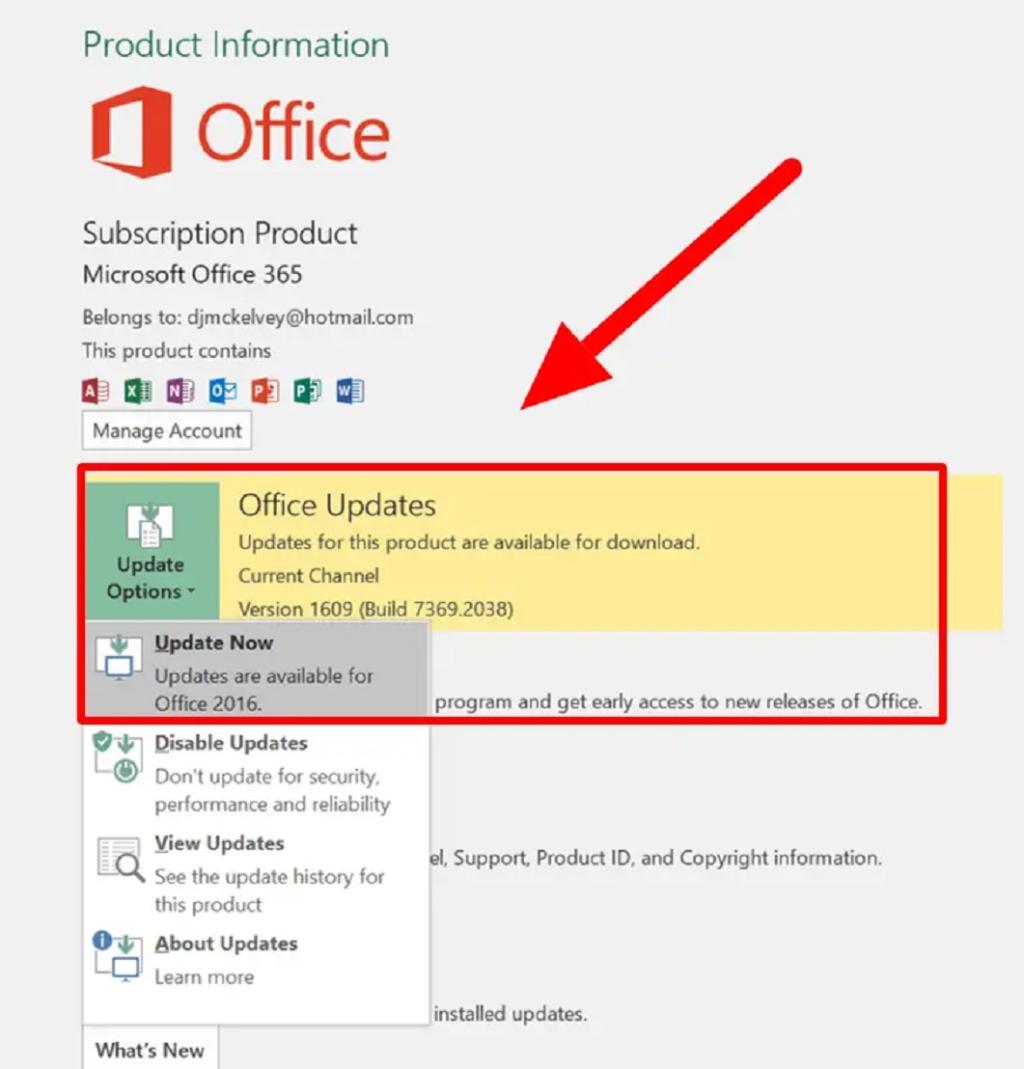
4. تغییر فایل یا سند
آیا خطا فقط در یک فایل وجود دارد؟ یک سند جدید باز کنید و سعی کنید آن را در آنجا پیست کنید ببینید آیا خطا هنوز دریافت می شود. اگر چنین شد، جای نگرانی نیست، ابزارهای آنلاین تعمیر اسناد زیادی در این اینترنت گسترده وجود دارد. مطمئناً کسی را پیدا خواهید کرد که این مشکل را حل کند.
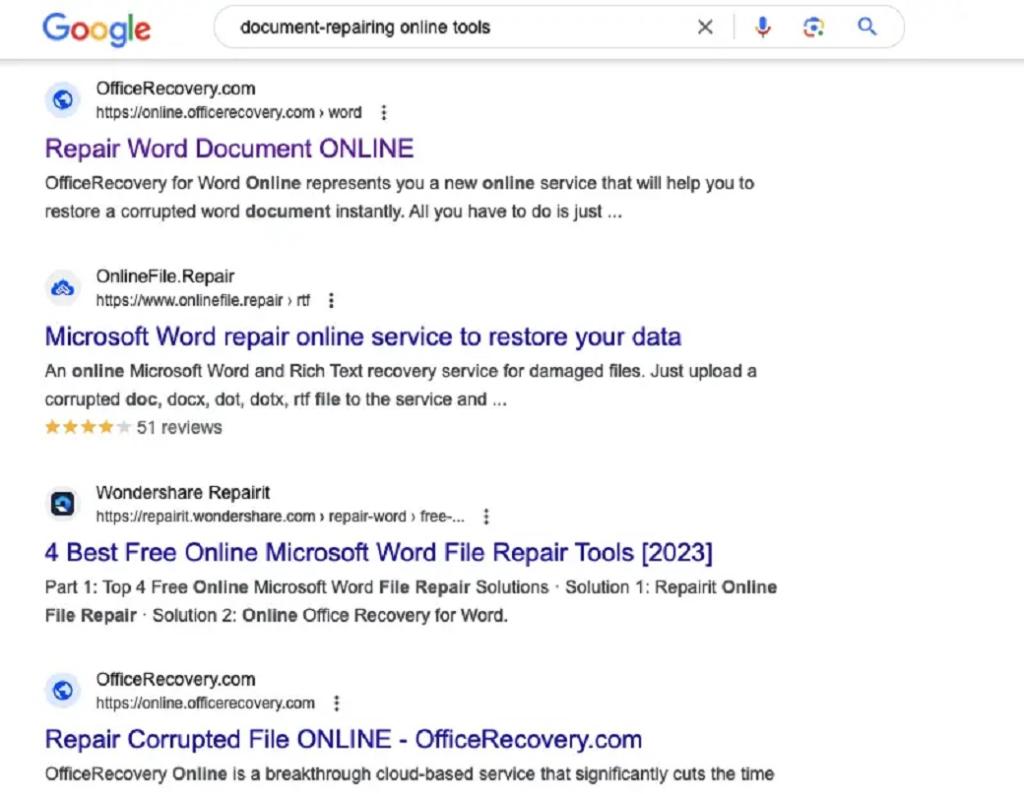
5. فعال سازی ویرایش فایل
آیا تا به حال سعی کرده اید فایلی را که در حالت قفل است ویرایش کنید؟ این مورد با Protected View است. روی دکمه «Enable Editing» کلیک کنید. دوباره داده های خود را پیست کنید و ببینید آیا خطا پیام را دریافت می کند یا خیر.
حتما بخوانید: رفع خطای 4302 (باز نشدن عکس در مک)
چرا خطا در وهله اول ظاهر می شود؟
بیایید این زبان خطایی را ابهام کنیم. معمولاً هنگام تلاش برای کپی کردن موارد شرکتی از اوت لوک یا سایر برنامههای سازمانیافته ظاهر میشود. مسئول آن مایکروسافت اینتون است، مثل این است که گفته شد "برای شما کپی برداری ممنوع!" کاربران اندروید، اگر با این مشکل مواجه هستند، یک ضربه طولانی بر روی صفحه نمایش ممکن است این کار را انجام دهد.
چگونه با خطا در اندروید مقابله کنیم؟
فشار طولانی:
- کجا می خواهید فایل را پیست کنید؟ آن نقطه را به مدت طولانی فشار دهید.
- در منوی ظاهر شده به دنبال گزینه جادویی Paste بگردید.
- گاهی اوقات، فقط برای نشان دادن تلفنتان به رئیس است، «paste from the context menu» را انتخاب کنید.
به روز رسانی، به روز رسانی، به روز رسانی:
- مطمئن شوید که برنامه های شما به روز رسانی هستند.
- آن برنامه دردسرساز را به روزرسانی کنید.
- به اپ استور بروید، اپلیکیشن windows office که باعث آشفتگی می شود را پیدا کنید، روی «Update» کلیک کنید.
- گاهی اوقات، این فقط یک برنامه است که نیاز به تغییر دارد.
- فایل از یک برنامه کپی کنید، در برنامه دیگر پیست کنید.
- گاهی اوقات، این فقط یک برنامه است که نیاز به به روز رسانی دارد.
- فعال کردن موارد ممکن است خطا را رفع کند.
حتما بخوانید: رفع مشکل رجیستری در ویندوز 10 و خطای عدم اتصال به شبکه
ریستارت کردن
- روش کلاسیک - تلفن خود را ریستارت کنید.
- خاموشش کن، دوباره روشنش کن. گاهی اوقات، به همین سادگی است.
- مطمئن شوید که هر برنامه باز را قبل از ریستارت ذخیره کرده اید.
- به آن زمان بدهید، به روزرسانیکمی زمان بر است.
با پشتیبانی چت کنید
اگر همه چیز شکست خورد، به پشتیبانی برنامه چت کنید. آنها ممکن است ترفند مخفی برای رفع این مشکل فنی داشته باشند.پشتیبانی مشتری دلایلی برای این خطا دارد از آن استفاده کنید!
سخن آخر:
اگر این ترفندها کارساز نبود، در تماس با پشتیبانی مایکروسافت یا تیم پشتیبانی IT دوستانه خود تردید نکنید.مشکلات فناوری خود را به اشتراک بگذارید و بیایید با هم بر این خطاها غلبه کنیم!
مطالب مرتبط:
رفع خطا و مشکل پر بودن حافظه کارت گرافیک (GPU) در ویندوز 11
رفع خطای Dns در گوشی؛ مشکل عدم دسترسی به سرور dns در اندروید
روش های ساده برای رفع مشکل غیر فعال شدن کپی پیست در ویندوز

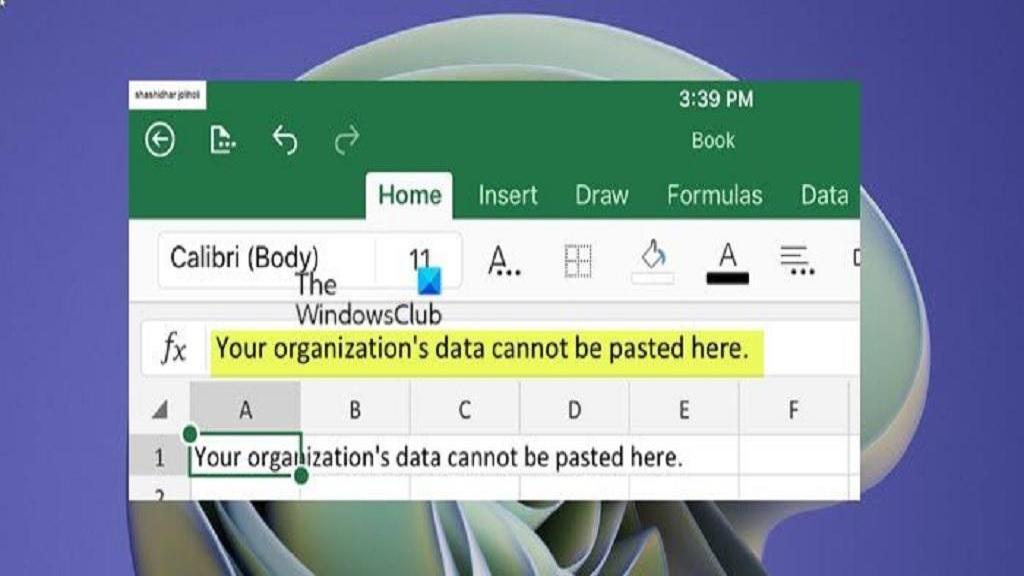
دیدگاه ها