سوکت های ویندوز امکان ورودی و خروجی شبکه را فراهم می کنند. به زبان ساده، بر انتقال شبکه نظارت دارد. سوکت ها به شکل ورودی های رجیستری وجود دارند و وقتی خراب شود، با خطا مواجه می شوید. با استفاده از Command Prompt میتوانید سوکتها را ریست کنید، اما اگر جواب نداد، باید راهحلهای دیگری را امتحان کنید. همچنین باید به خاطر داشته باشید که ممکن است بدون اینکه متوجه وجود آن خطا باشید، با آن برخورد می کنید. چگونه در مورد این خطا بیشتر بدانید؟ به سادگی یک عیب یاب شبکه را اجرا کنید و ببینید آیا خطا وجود دارد یا خیر. اگر تأیید شد که خطا وجود دارد، مراحل را برای رفع مشکل دنبال کنید. ما در این مطلب سلام دنیا به بررسی مشکل رجیستری در ویندوز 10 و خطای عدم اتصال به شبکه ناشی از ناپدید شدن و عدم وجود رجیستری سوکت ویندوز پرداختیم. با ما تا انتها همراه باشید.
شناخت خطا
ممکن است تعجب کنید که با وجود ظهور خطاهای ویندوز 10 مانند اینها، باز هم چیز زیادی تغییر نکرده است، بنابراین ایده شناخت درباره خطاها به رفع آنها کمک می کند. وقتی به خطا نگاه می کنیم، به یاد داشته باشید که خطا در دو عبارت است.
- یک یا چند پروتکل شبکه در این کامپیوتر وجود ندارد
- ورودی های رجیستری Windows Sockets مورد نیاز برای اتصال شبکه وجود ندارد
هر دوی این گزاره ها به طور همزمان اتفاق می افتد. نکته دوم، اگر با دقت نگاه کنید مربوط به عدم وجود رجیستری سوکت ویندوز است. دقیقاً سوکت های ویندوز گم نشده اند، بلکه ممکن است ورودی های رجیستری خراب شده باشند. یا دستکاری و مشاجره ای روی آن ورودی ها صورت گرفته است. این بدان معناست که سیستم نمی تواند این ورودی های تازه تبدیل شده را تشخیص دهد و این باعث می شود کامپیوتر شما قادر به اتصال به شبکه راه دور نباشد.
حتما بخوانید: 10 ترفند رجیستری برای بهینه سازی و رفع کندی ویندوز
نحوه رفع خطای عدم وجود رجیستری سوکت ویندوز در ویندوز 10
1. ریست کردن Winsock
شاید در مورد Winsock یا Windows Sockets API چیزی شنیده باشید. در صورتی که Winsock را نداشته باشید، ویندوز مجموعه ای از دستورالعمل هایی که نرم افزار ویندوز داخلی هنگام اتصال به یک شبکه راه دور از آنها پیروی می کند، را آماده می سازد. در صورتی که دستورالعملهای Winsock رعایت نشود، کامپیوتر از اتصال به شبکه خودداری میکند. راه حل این امر بسیار آسان است. شما فقط باید Winsock یا بهتر است بگوییم دستورالعمل های ارتباط شبکه از طریق CMD را ریست کنید. مراحل زیر را برای تنظیم مجدد Winsock انجام دهید:
1 در کادر جستجوی خود "CMD" را تایپ کنید. پنجره کورتانا باز می شود،در سمت راست پنجره گزینه ای به نام run as administrator وجود دارد حالا روی آن کلیک کنید.
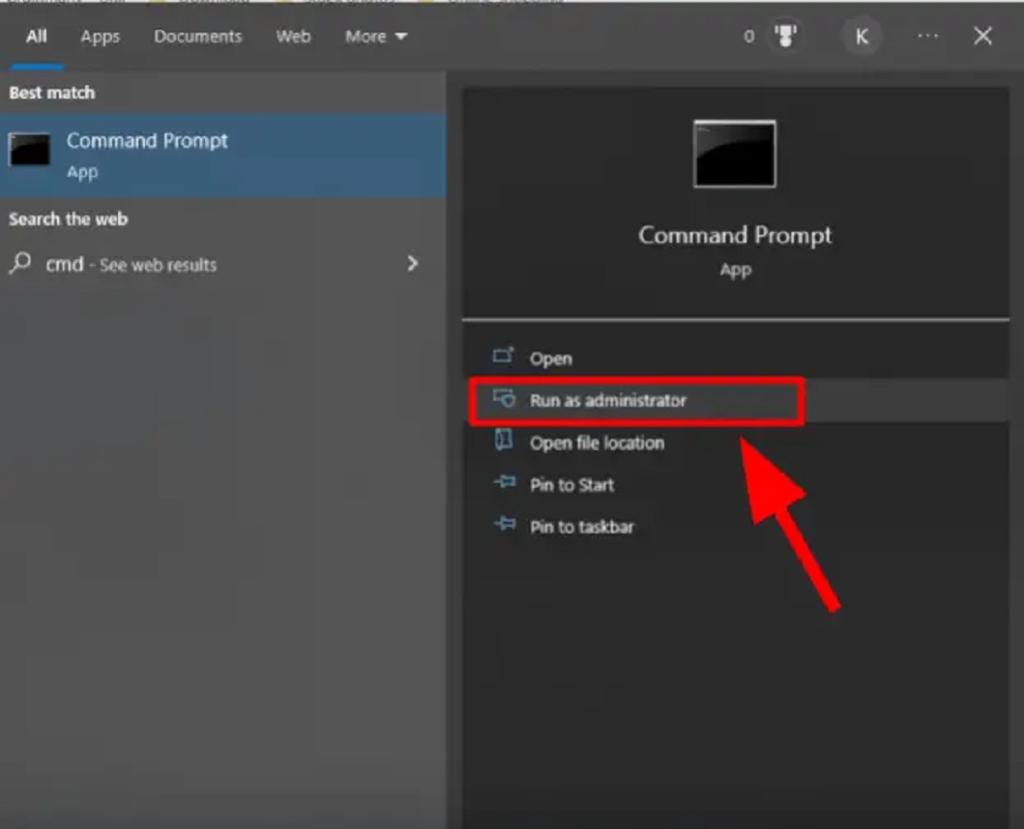
2. زمانی که CMD باز شد، باید مجموعه دستورات زیر را تایپ کنید. لطفاً هر بار که دستور لازم را تایپ میکنید، حتماً «Enter» را بزنید.
netsh winsock reset
netsh int ip reset
ipconfig /release
ipconfig /renew
ipconfig /flushdns
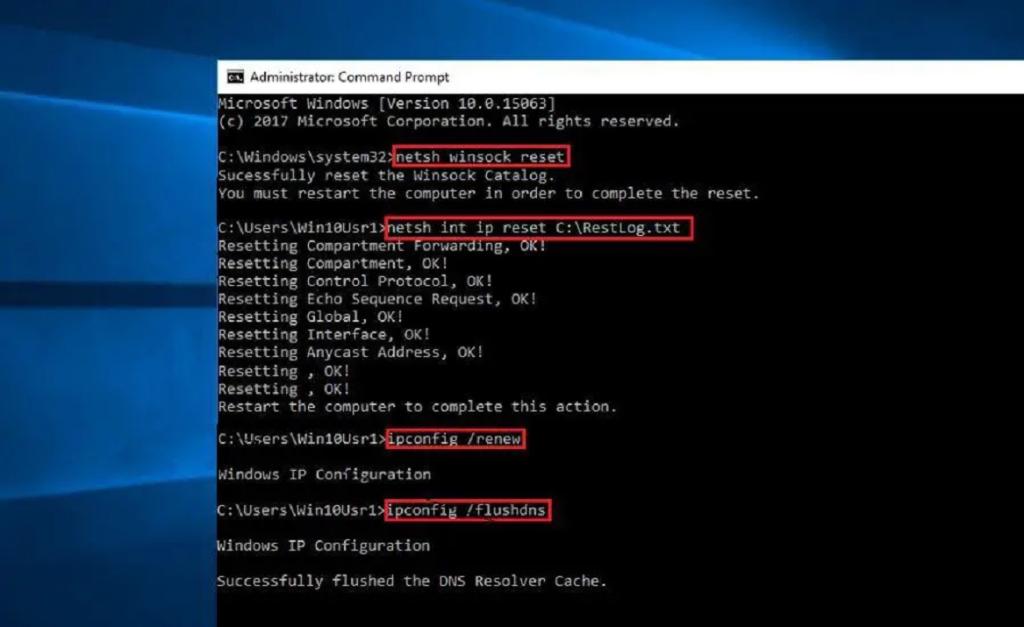
3. وقتی دستورات اجرا شدند، برنامه CMD را ببندید و کامپیوتر خود را ریستارت کنید. حالا بررسی کنید که آیا مشکل ادامه دارد یا خیر.
حتما بخوانید: دانلود 10 نرم افزار شخصی سازی ویندوز 10
2. حذف درایورهای شبکه
در صورتی که اولین راه حل موثر نبود. شما باید راه حل دوم را امتحان کنید. در این راه حل، درایورهای شبکه را حذف می کنید تا ببینید آیا درایورهای آداپتور شبکه ای که دارید در فرمت به روزرسانی شده هستند یا خیر. اگر بهروزرسانی نشدند، کاری که میتوانید انجام دهید این است که درایورهای موجود را حذف کنید و به ویندوز اجازه دهید بهطور پیشفرض درایورهای جدید را دوباره نصب کند. فرآیند آسان است، فقط این مراحل را دنبال کنید:
1. "Run" را در نوار جستجوی ویندوز خود در نزدیکی لوگوی Win تایپ کنید.
2. برنامه "Run" در پنجره کورتانا ظاهر می شود.
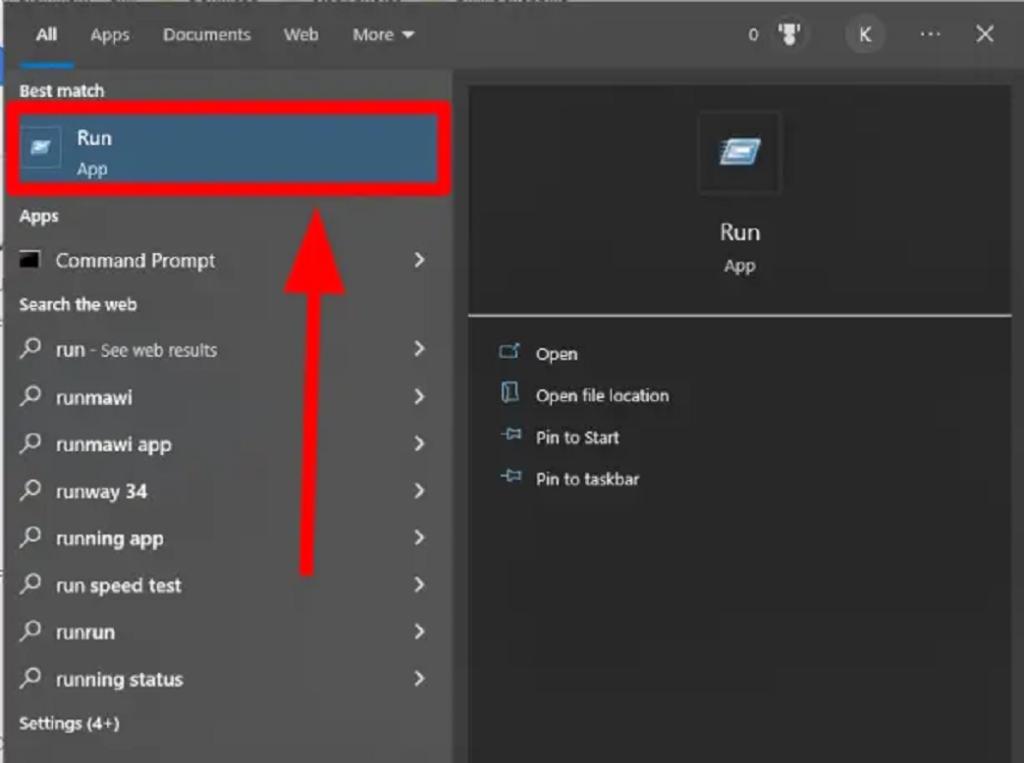
3. روی برنامه کلیک کنید و یک کادر محاوره ای کوچک در نزدیکی لوگوی Win باز می شود
عبارت devmgmt.msc را تایپ کنید و اینتر را بزنید.
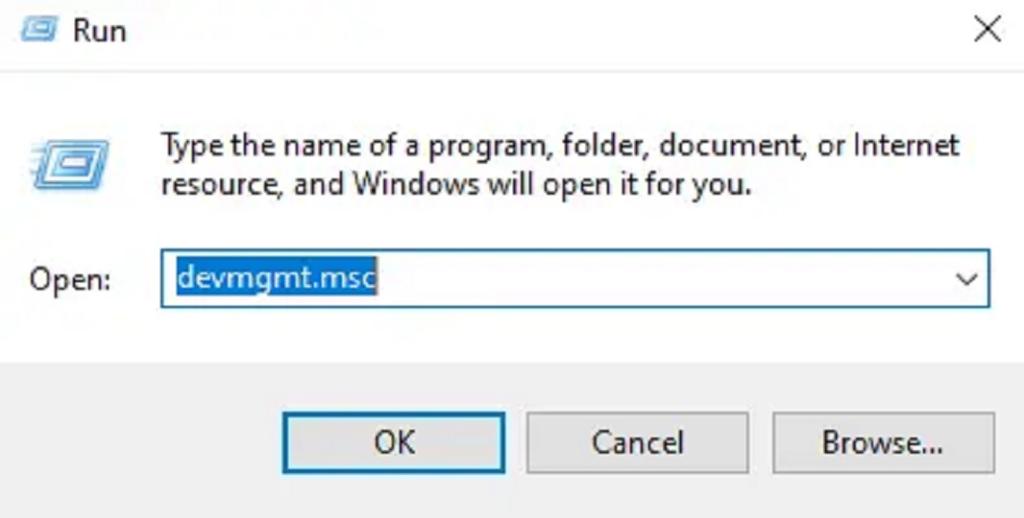
4. با این کار پنجره device manager باز خواهد شد و شما باید «network adapters» را جستجو کنید.
5. اگر از کامپیوتر رومیزی استفاده می کنید، یک گزینه را در زیر گزینه اصلی آداپتورهای شبکه پیدا خواهید کرد. گزینه را انتخاب کنید، کلیک راست کرده و سپس "uninstall device" را انتخاب کنید.
6. اگر لپ تاپ دارید، باید به طور خاص گزینه ای به نام «wireless adapter» را انتخاب کنید.
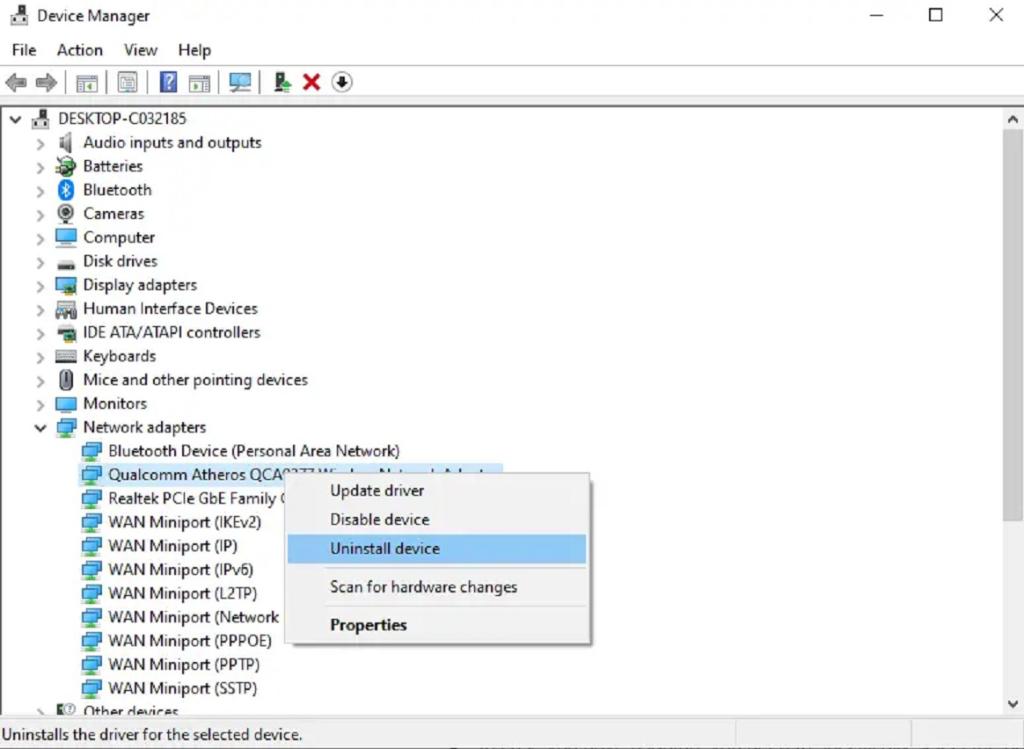
7. پس از حذف، سیستم را ریبوت کنید.
8. یا به سادگی می توانید کامپیوتر را ریستارت کنید.
9. کامپیوتر به طور خودکار آخرین تنظیمات به روز رسانی را تشخیص داده و نرم افزار لازم را نصب می کند.
10. بررسی کنید که آیا مشکل همچنان وجود دارد یا خیر،اگر وجود داشت به سراغ راه حل بعدی بروید.
3. حذف رجیستری Winsock و نصب مجدد پروتکل TCP/IP
قبل از اینکه بخواهید تنظیمات رجیستری خود را کاملاً تغییر دهید و تغییر دهید، احتیاط کنید. لطفاً به خاطر داشته باشید که هرگونه تغییری که در مورد رجیستری ایجاد میکنید، تأثیرات کلی بر تمام سیستمعامل کامپیوتر دارد. بنابراین، قبل از ادامه، مطمئن شوید که یک نقطه بازیابی سیستم ایجاد کرده اید . حالا با احتیاط مراحل تعمیر را ادامه دهید:
1. پنجره Run را با تایپ کردن Run در نوار جستجوی ویندوز و انتخاب آن در کادر کورتانا باز کنید.
2. زمانی که پنجره ظاهر شد، به سادگی عبارت regedit را تایپ کرده و اینتر را بزنید.
3. در ویرایشگر رجیستری، حتما به اینجا بروید:
HKEY_LOCAL_MACHINE \ SYSTEM \ CurrentControlSet \ Services \ WinSock2
4. قبل از ادامه،باید مطمئن شوید که هر ویرایش و تغییری که انجام می دهید ایمن است. بنابراین ابتدا روی «WinSock 2» کلیک راست کرده و بعد «export» را انتخاب کنید. آن را در مکانی امن ذخیره کنید.
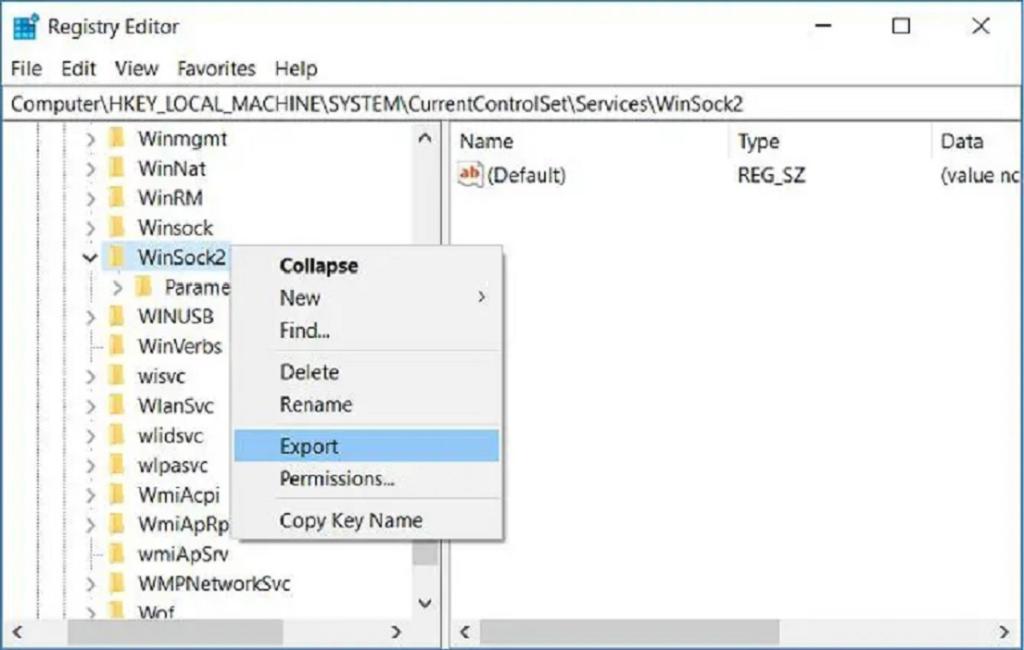
5. بعد از اینکه فایل را ذخیره کردید، حالا روی WinSock 2 کلیک راست کرده و بعد "delete" را انتخاب کنید.
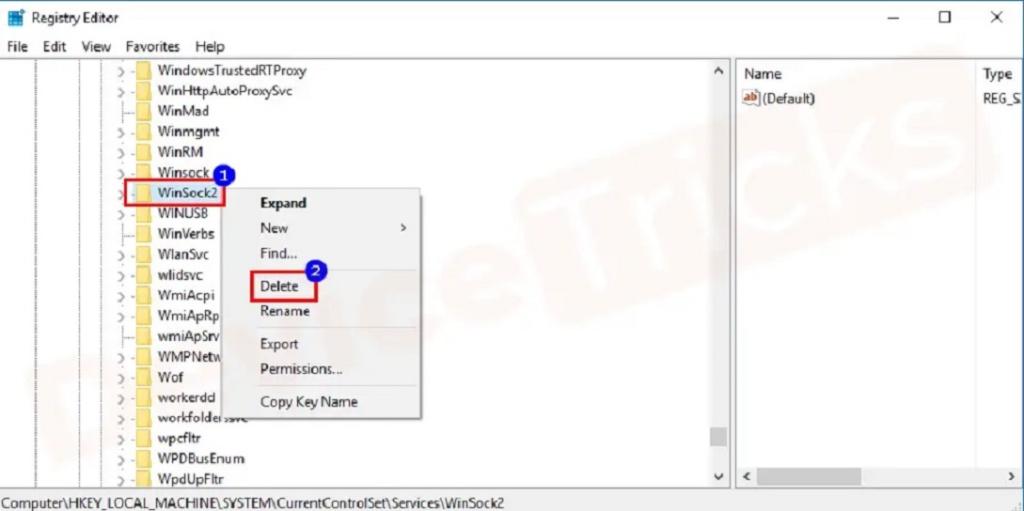
همین کار را با پوشه WinSock نیز انجام دهید. ورودی رجیستری را در مکانی امن ذخیره کنید و بعد ورودی را حذف کنید. حالا می توانید پنجره رجیستری را ببندید.
حتما بخوانید: قرار دادن فیلم به عنوان تصویر زمینه لایو [والپیپر متحرک] ویندوز 10
حالا اجازه دهید پروتکل را نصب کنیم:
1. دوباره "Run" را باز کنید. حالا "ncpa.cpl" را تایپ کرده و بعد اینتر را بزنید.
2. با این کار به پنجره "network connections" منتقل می شوید.
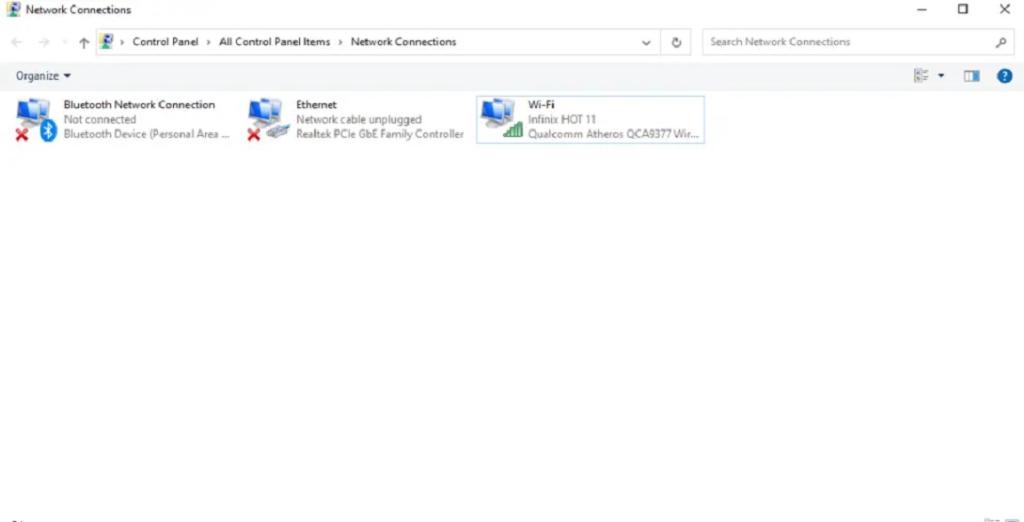
3. در اینجا، شما باید بر روی آیکون "Local Area Connection" خود کلیک راست کنید. "properties" را انتخاب کنید.
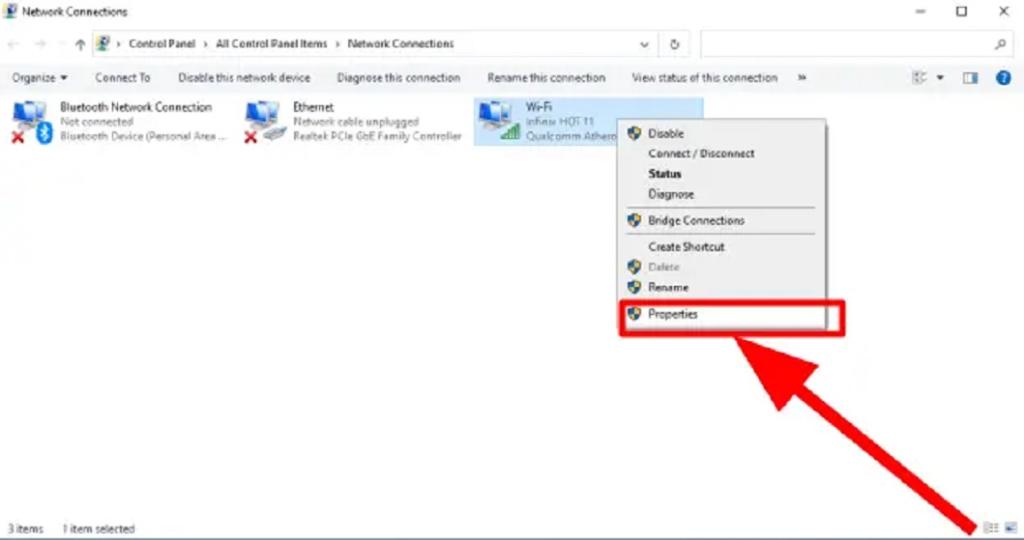
4. در پنجره بعدی کلیک کنید و گزینه "install" را انتخاب کنید.
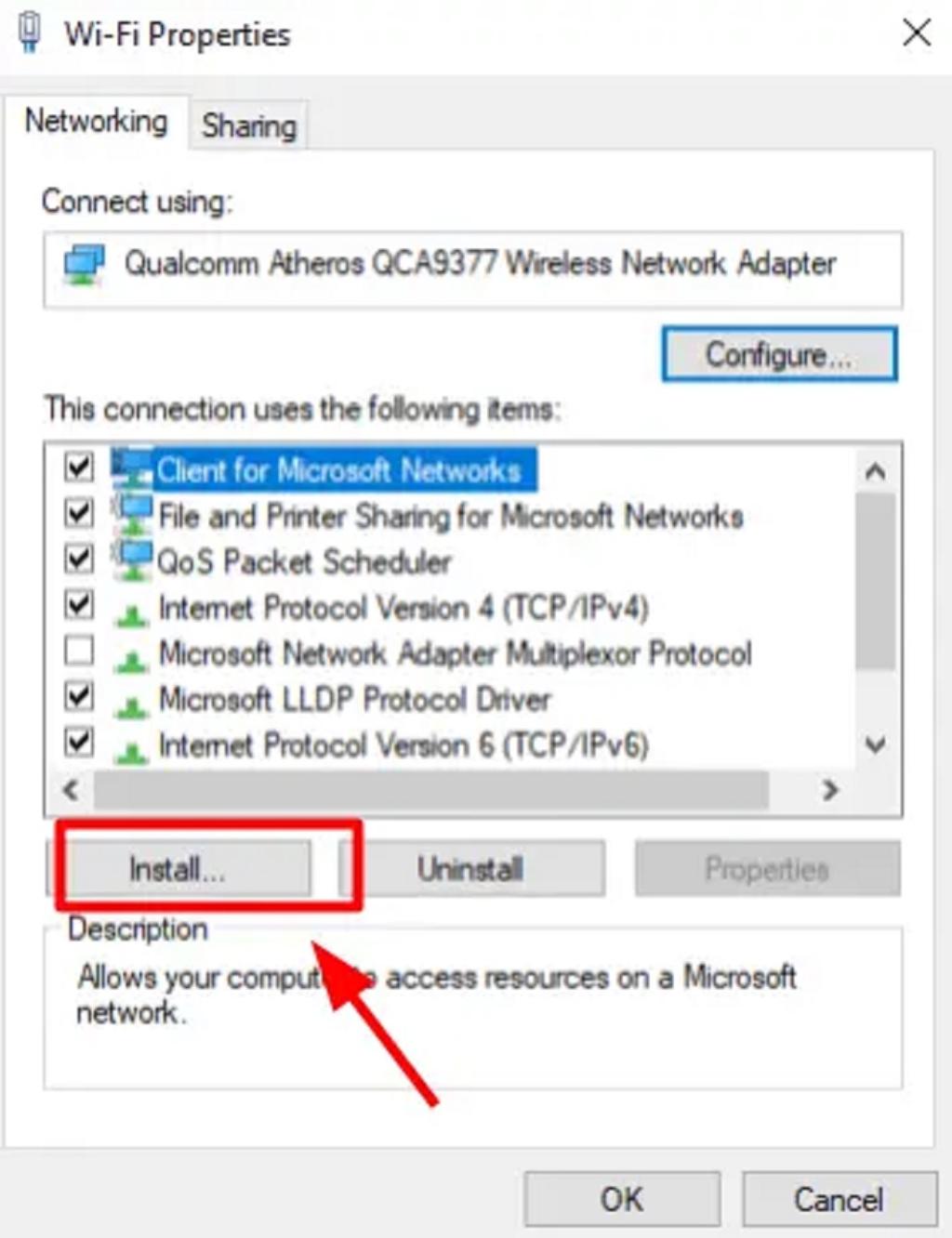
5. پنجره "Select network feature type" از لیست گزینه ها باز خواهد شد. لطفاً مطمئن شوید که "protocol" را انتخاب کرده و سپس "add" را انتخاب کنید.
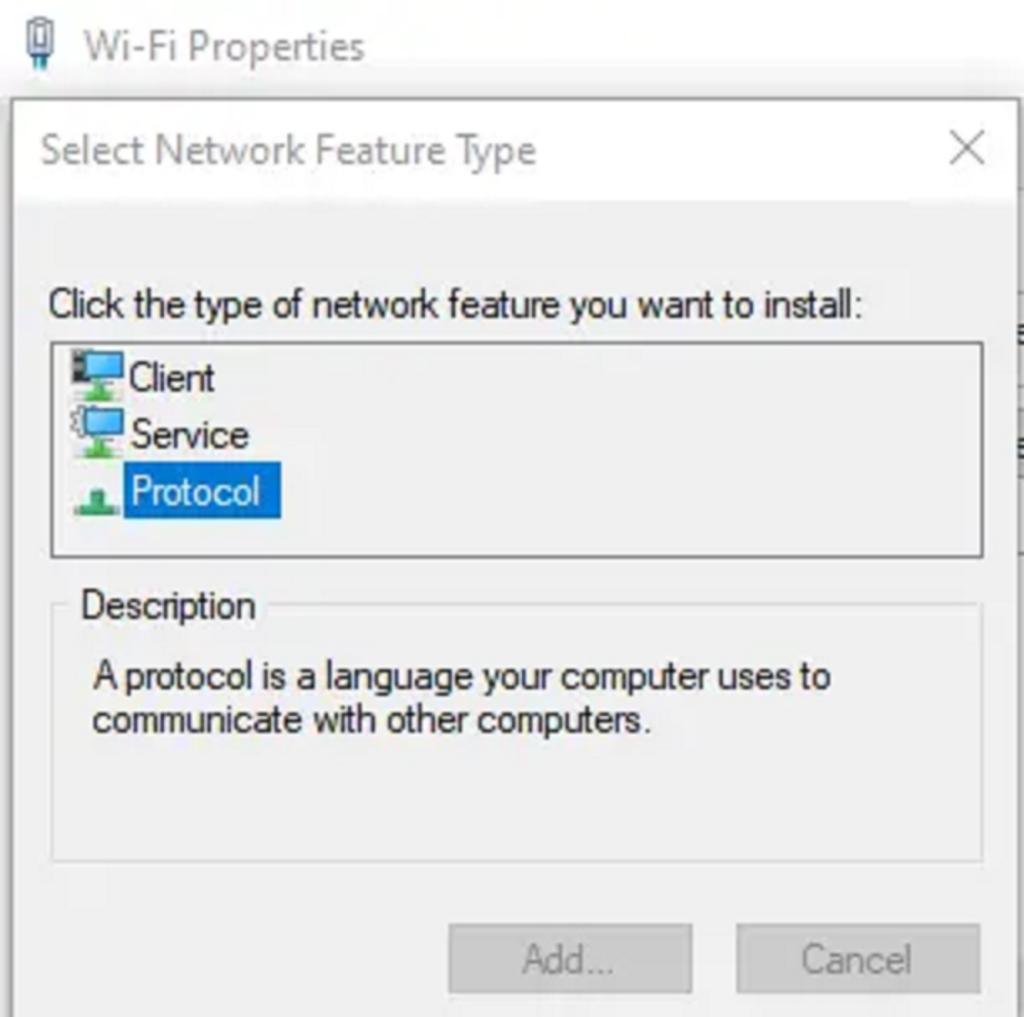
6. حالا باید "have disk" را انتخاب کنید.
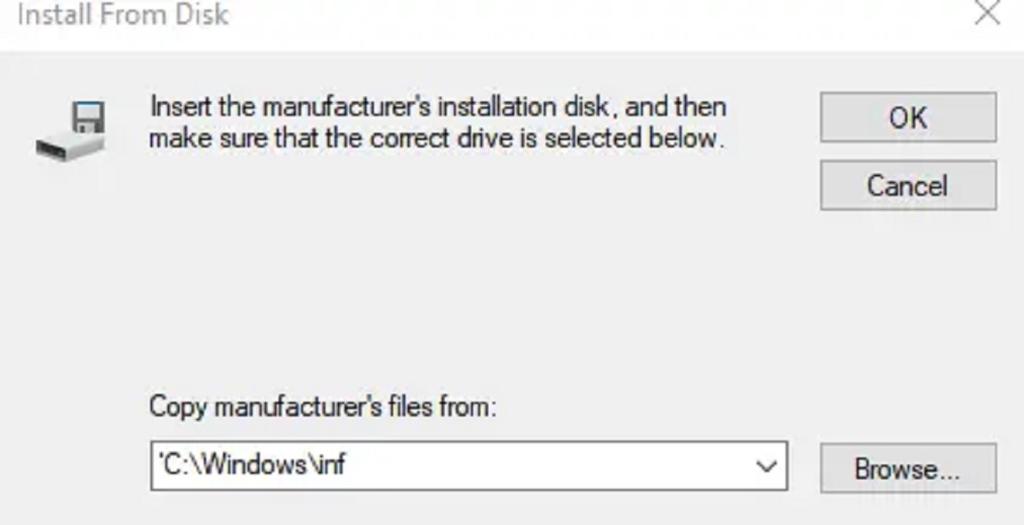
7. در پنجره مدیریت دیسک یک نصب مشاهده خواهید کرد،بعد در قسمت نوار این پنجره عبارت "C:\Windows\inf" را تایپ کنید و بعد اینتر را بزنید.
8. حالا در پنجره بعدی گزینه "Select network protocol" "Internet Protocol (TCP/IP) – Tunnels" را انتخاب کنید و بعد روی "ok" کلیک کنید.
حالا بررسی کنید که آیا مشکل همچنان وجود دارد یا اینکه آیا خطا حل شده است.
این روش در صورت عدم نسخه پشتیبان از اطلاعات اصلا مناسب نیست.احتمال زیادی وجود دارد که کامپیوتر شخصی آنها مشکلاتی داشته باشد. من فکر می کنم در سطح شخصی این یک راه حل بسیار خطرناک است. با این حال، من شما را از انجام آن منصرف نمیکنم. فقط مطمئن شوید که در ابتدا یک نقطه بازیابی سیستم ایجاد کرده اید. و سپس مراحل اصلاح را انجام دهید:
4. تغییر آدرس سرور DNS بصورت دستی
راه حل دیگری که اغلب جواب می دهد تغییر آدرس سرور DNS است. در اینجا مراحلی وجود دارد که می توانید برای رفع مشکل امتحان کنید:
1. با تایپ «CMD» در کادر جستجوی ویندوز، Command Prompt را در کادر کورتانا باز کنید.
2. همانطور که برنامه در کادر ظاهر می شود، در کادر کناری گزینه run as administrator را می بینید،آن گزینه را انتخاب کنید.
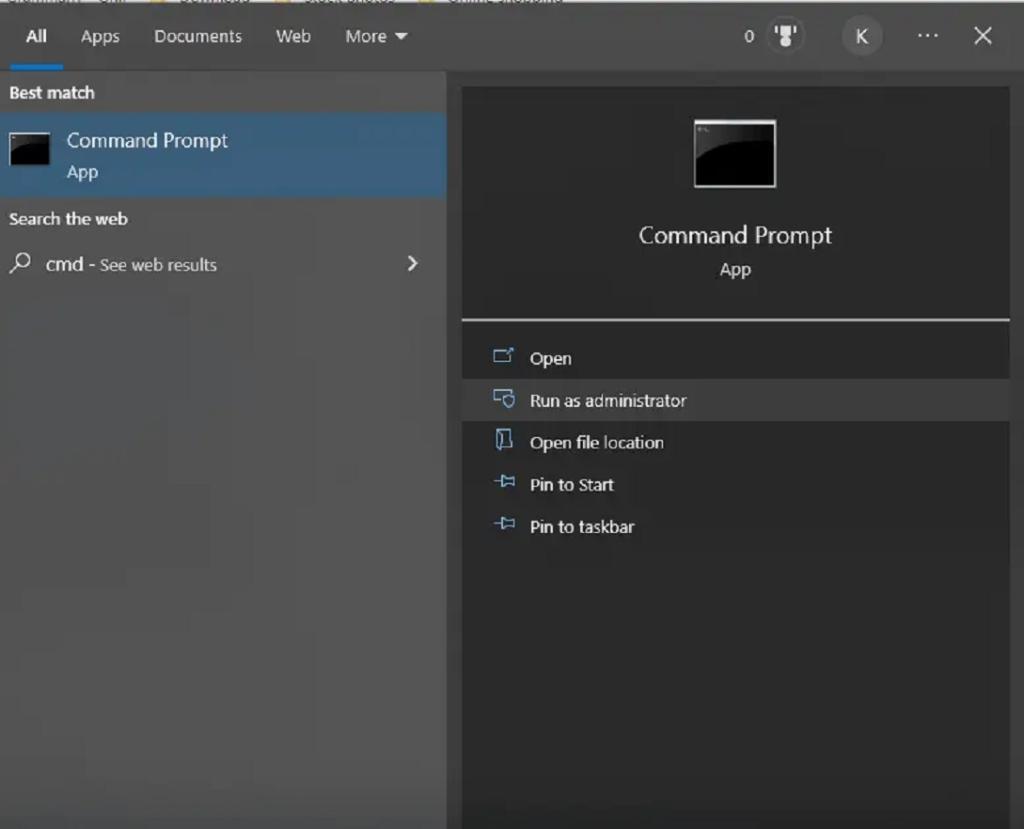
3. با باز شدن CMD، عبارت "netsh interface ip set dns ‘Ethernet’ static 8.8.8.8" را تایپ کرده و enter را فشار دهید.
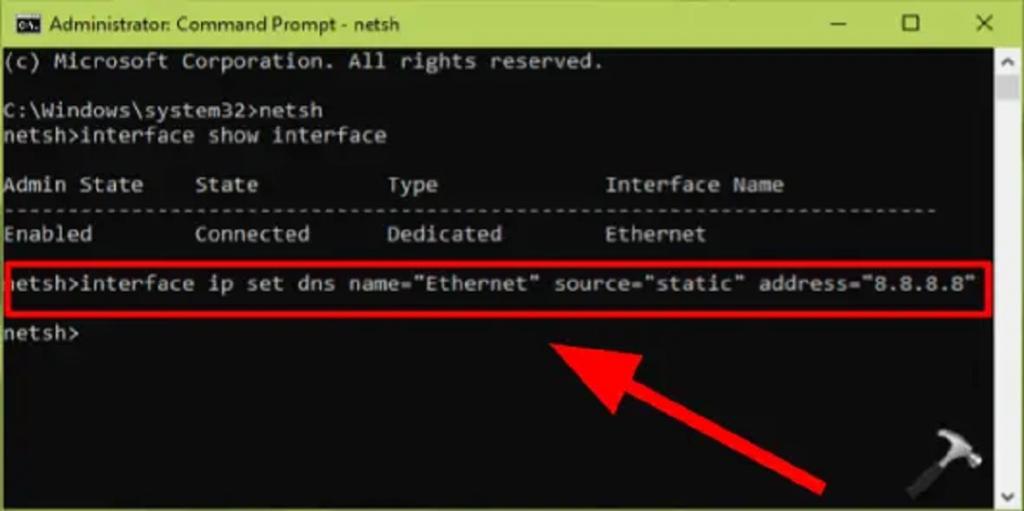
4. از گزینه آداپتور شبکه در «device manager» نوع شبکه خود را نیز بررسی کنید. لپ تاپ ها قابلیت اتصال بی سیم دارند. به مدیر دستگاه در زیر آداپتور شبکه بروید، نام آداپتور را یادداشت کنید و در دستور بالا کلمه Ethernet را با نام connection جایگزین کنید.
5. پس از اجرای دستورات، به سادگی پنجره را ببندید و ریستارت را انجام دهید.
حتما بخوانید: دانلود بهترین و قوی ترین شبیه سازهای ترمینال برای ویندوز 10 و 11
سوالات متداول:
1. چه چیزی باعث خطاهای سوکت می شود؟
خطاهای سوکت اغلب به دلیل مشکلات اتصال به اینترنت و تداخل آنتی ویروس رخ می دهد. تغییر مسیر توسط بدافزار نیز یک دلیل بالقوه است. اگر مشکل داخلی است، ممکن است به این دلیل باشد که رجیستری سوکت ها تغییر کرده یا تغییر کرده اند.
2. چگونه رجیستری ویندوز را دوباره نصب کنم؟
برای اینکه بتوانید رجیستری ویندوز را مجدداً نصب کنید، به یک نسخه پشتیبان از فایل های ذخیره شده نیاز دارید. آیا نسخه پشتیبان تهیه کرده اید؟ اگر پاسخ مثبت است، کافی است پنجره رجیستری ویندوز را باز کنید، روی فایلها کلیک کنید، بعد وارد کنید، سپس مکانی را انتخاب کنید که رجیستری باید از آنجا وارد شود و پس از آن روی «ok» کلیک کنید.
3. برخی از بدترین خطاهای رجیستری چیست؟
خطاهای رجیستری همه چیز را از شبکه و سیستم عامل گرفته تا کل سیستم کامپیوتری را تحت تاثیر قرار می دهد. بدتر از همه همچنین عدم دسترسی به پنجره رجیستری است. این یک پنجره بسیار حساس است که کل معماری فرآیند کار سیستم عامل شما در آن قرار دارد.صفحه آبی مرگ، جلوگیری از بوت شدن و عدم پذیرش رجیستری ویندوز از جمله خطاهای اصلی هستند که به راحتی خود را اصلاح نمی کنند. اغلب منجر به یک کپی جدید از نصب ویندوز می شود.
سخن پایانی:
مشکلات رجیستری سوکت ویندوز تأثیر مستقیمی بر اتصال شبکه شما دارد. مشکلات خود پیچیده به نظر می رسند. با این حال، من برخی از بهترین راه حل ها را پیشنهاد کرده ام که می توانید شخصاً آنها را امتحان کنید. من مطمئن هستم که هر یک از این روش ها برای شما مفید خواهد بود. به عنوان یک جایگزین، می توانید یک ابزار تعمیر رایانه شخصی را انتخاب کنید تا رجیستری سوکت های دستکاری شده را برطرف کند، در صورتی که مشکل حتی پس از تلاش برای حل ذکر شده در اینجا همچنان باقی بماند.


دیدگاه ها