آیا می خواهید دوربین پیش فرض در ویندوز 10/11 را تغییر دهید؟ ممکن است بخواهید دوربین پیش فرض ویندوز 10 را به دلایل مختلفی مانند یک وب کم یکپارچه ضعیف یا هر مشکلی دیگری تغییر دهید. با این حال، اکثر لپتاپها به یک وبکم داخلی مجهز شدهاند، اما حتی آن نیز گاهی کمتر انتظارات ما هستند. بسیاری از کاربران، به ویژه حرفه ای ها، استفاده از وب کم خارجی را ترجیح می دهند.
نصب یک وبکم اضافی روی کامپیوترتان بسیار آسان است. اما قبل از اینکه وبکم دوم را به دوربین اصلی دستگاه تبدیل کنید، ابتدا باید وبکم داخلی لپتاپ را غیرفعال کنید. به منظور استفاده از وب کم دوم برای تماس ویدیویی، ضبط و عملکرد با چندین برنامه نرم افزاری دیگر، باید آن را به عنوان وب کم اصلی در کامپیوتر با ویندوز 10/11 خود تنظیم کنید. برای آشنایی با نحوه تغییر دوربین پیش فرض در ویندوز 10 و 11 به خواندن این مقاله سلام دنیا ادامه دهید.
علت تغییر دوربین پیش فرض در ویندوز 10 و 11
هر زمان که یک دستگاه ویندوز 10/11 نتواند وب کم داخلی را تشخیص دهد، مشکلی برای کار با دوربین ایجاد می شود. بنابراین، باید نحوه تغییر دوربین داخلی لپ تاپ / کامپیوتر شخصی با ویندوز 10 را بلد باشید.می توانید کامپیوتر شخصی/لپ تاپ خود را طوری تنظیم کنید که از یکی از دوربین ها برای یک برنامه خاص استفاده کند. اگر وبکم داخلی لپتاپ شما خراب باشد یا قبلاً با یک وبکم خارجی با کیفیت بالاتر تعویض شده باشد، این کار را برای شما انجام میدهد.خب، در این پست، نحوه تعویض سریع دوربین پیش فرض در ویندوز 10 و 11 را به شما نشان خواهیم داد. بدون هیچ مقدمه ای، اجازه دهید کار را شروع کنیم.
حتما بخوانید: استفاده از دوربین گوشی اندروید به عنوان وب کم
نحوه تغییر دوربین پیش فرض در ویندوز 10/11
1. غیرفعال کردن وب کم داخلی
1. کلید Windows با کلید X را فشار دهید تا منوی WinX باز شود.
2. حالا روی Device Manager کلیک کنید.
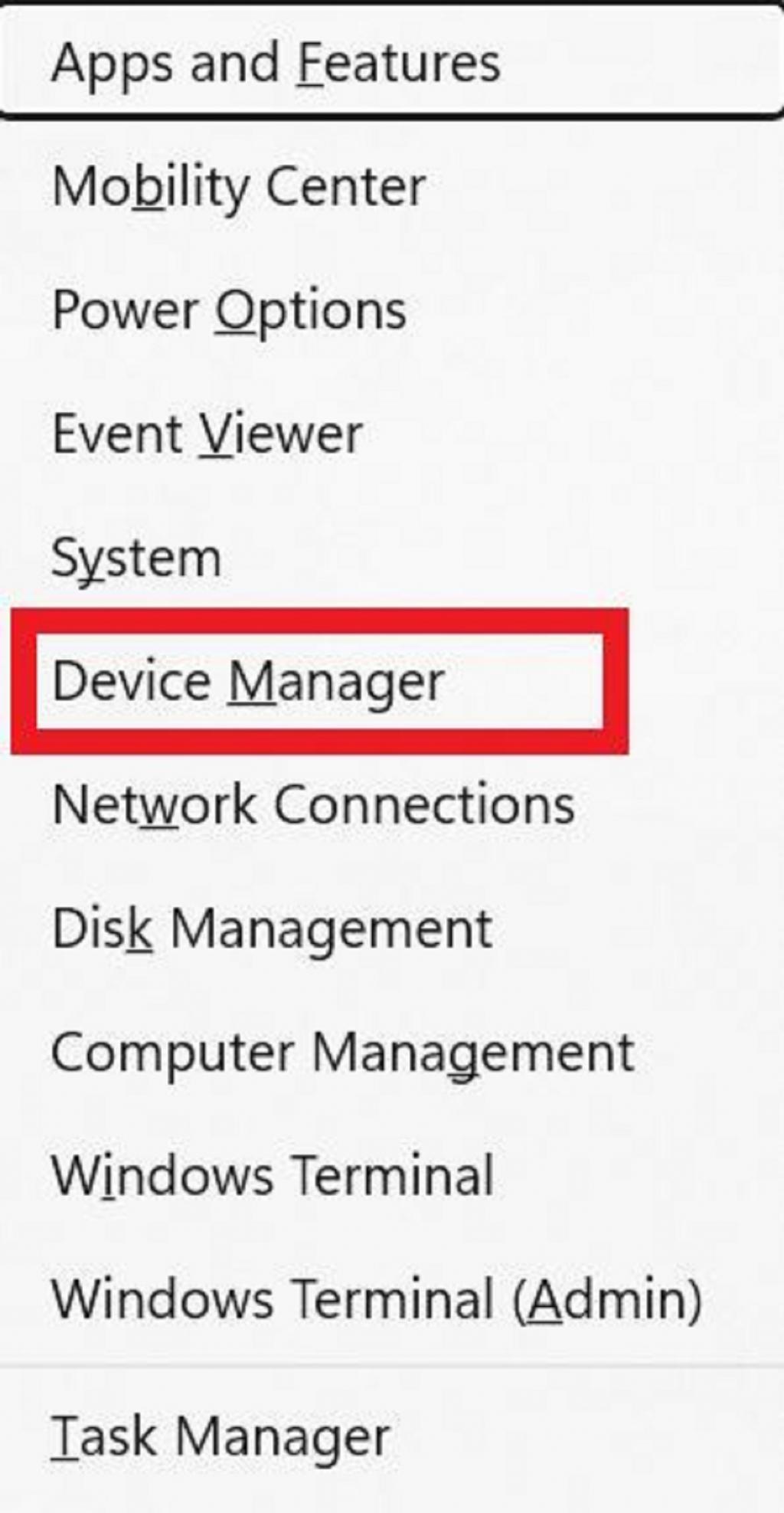
3. از لیست، روی گزینه Cameras دوبار کلیک کنید.
4. برای غیرفعال کردن دوربین، کافیست روی آن کلیک راست کنید (نام سازنده دستگاه ظاهر می شود)، بعد Disable device را انتخاب کنید.
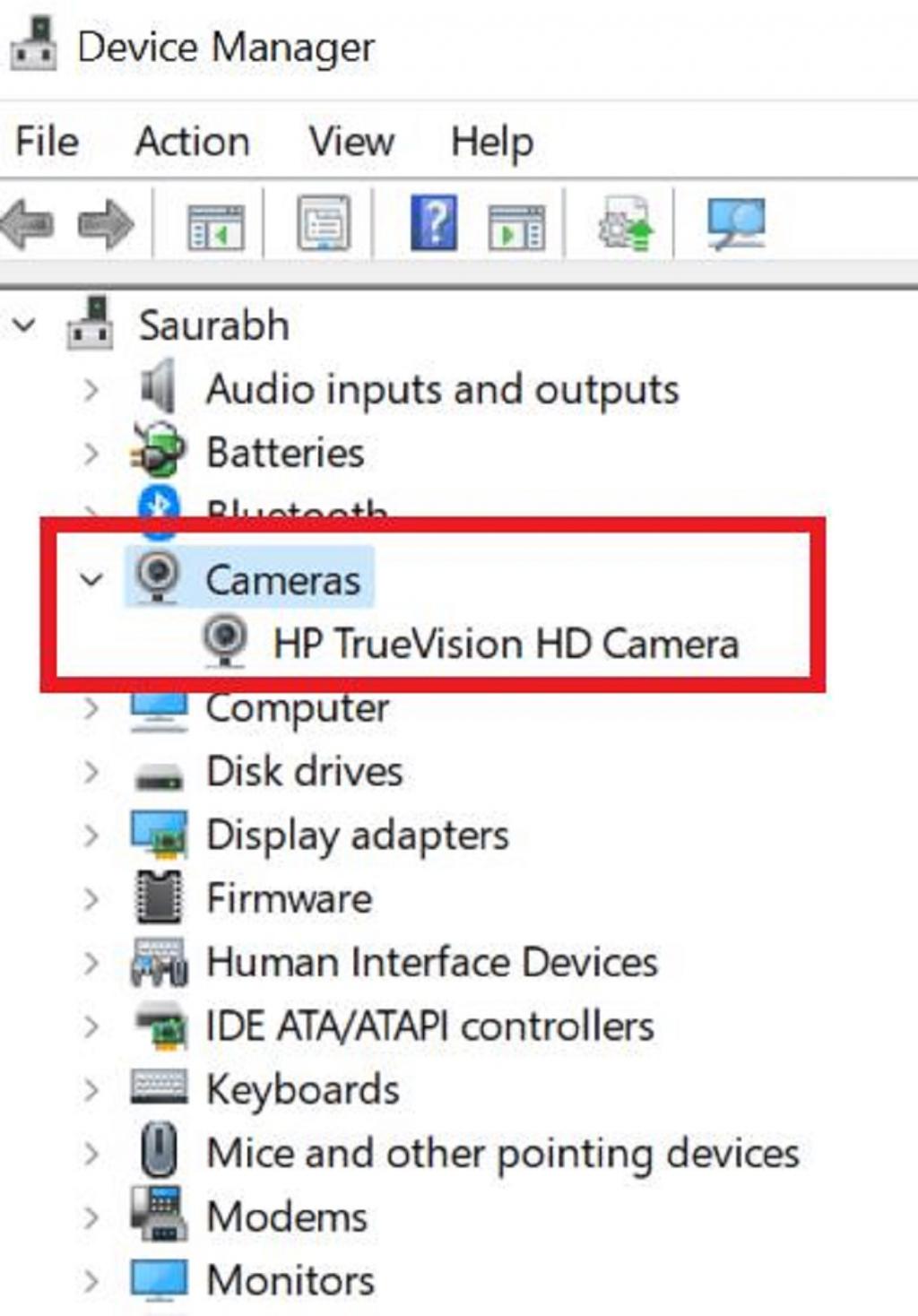
5. هر دستگاه دوربینی غیر از دستگاهی که می خواهید به طور پیش فرض از آن استفاده کنید،را به این روش غیرفعال کنید.
حتما بخوانید: تبدیل و استفاده از دوربین گوشی آیفون به عنوان وب کم کامپیوتر
2. تنظیم دوربین خارجی یا ثانویه به عنوان دوربین پیش فرض در ویندوز 10 و 11
1. روی نوار جستجو کلیک کنید و control panel را تایپ کنید و آن را باز کنید.
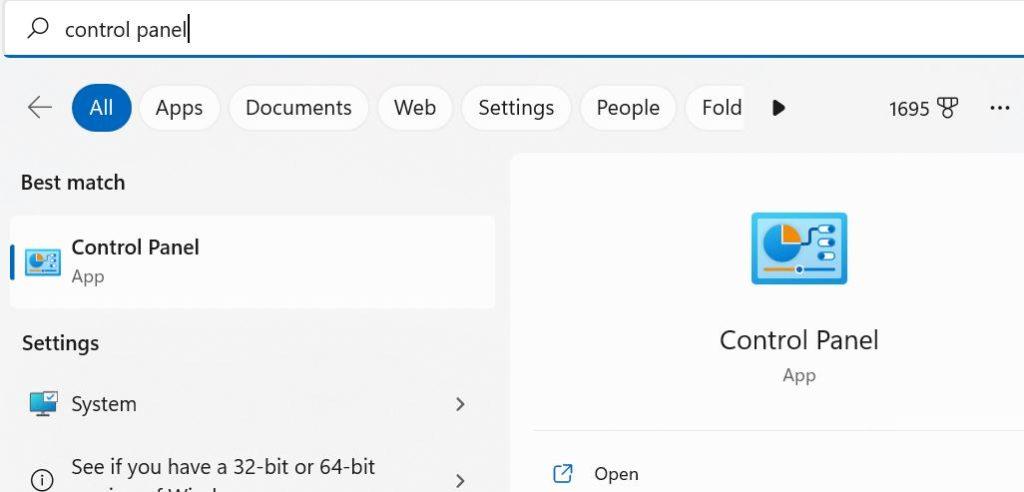
2. گزینه Devices and Printers را جستجو کرده و روی آن ضربه بزنید.
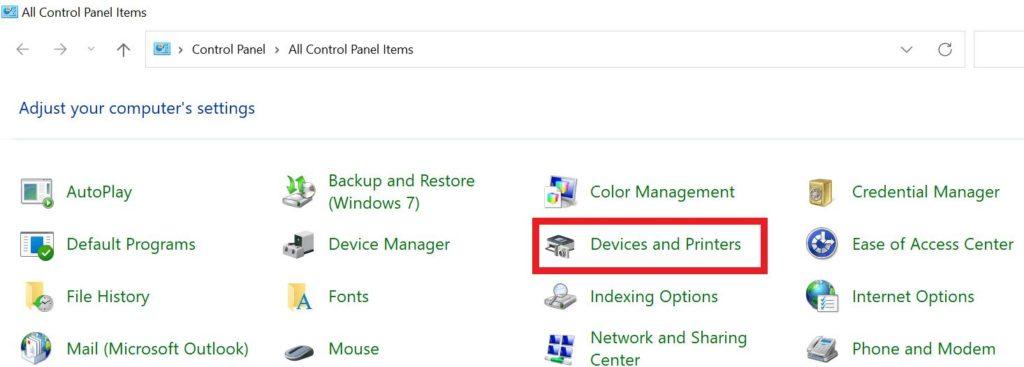
3. وب کم خارجی را پیدا کنید و روی آن کلیک راست کنید.
4. حالا روی گزینه Set as Default Device ضربه بزنید.
با رعایت مراحل بالا، دوربین داخلی را با موفقیت غیرفعال کرده و دوربین ثانویه را به عنوان وب کم پیش فرض پیکربندی کرده اید. پس از انجام این مراحل می توانید از این دوربین برای هر کاری استفاده کنید.
3. تغییر دوربین پیش فرض در مرورگر وب
1. مرورگر خود را باز کنید. ما Microsoft Edge را در اینجا باز کرده ایم. متن زیر را در نوار آدرس تایپ کنید و کلید Enter را بزنید:
edge://settings/content/camera
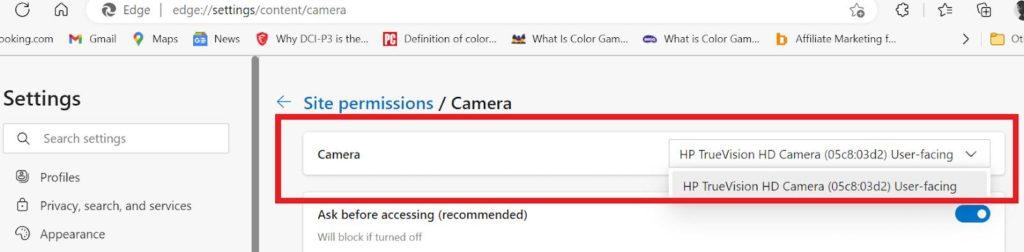
2. دوربینی که میخواهید به عنوان دوربین پیشفرض این مرورگر تنظیم کنید را انتخاب کنید.
سخن پایانی:
خب، به این صورت می توانید دوربین پیش فرض را در ویندوز 10/11 تغییر دهید. امیدواریم تولیدکنندگان لپتاپ دوربینهای بهتری در محصولات خود قرار بدهند. اگرچه کیفیت آنها در طول زمان ارتقا یافته است، اما هنوز هم جای بهبود زیادی وجود دارد. آیا سؤال یا پیشنهادی در مورد این موضوع دارید؟ لطفاً آنها را در بخش زیر وارد کنید.
مقالات مرتبط:
روش رفع خطای کارت حافظه در دوربین کانن
بهترین اکولایزر و تقویت کننده صدا برای ویندوز 10

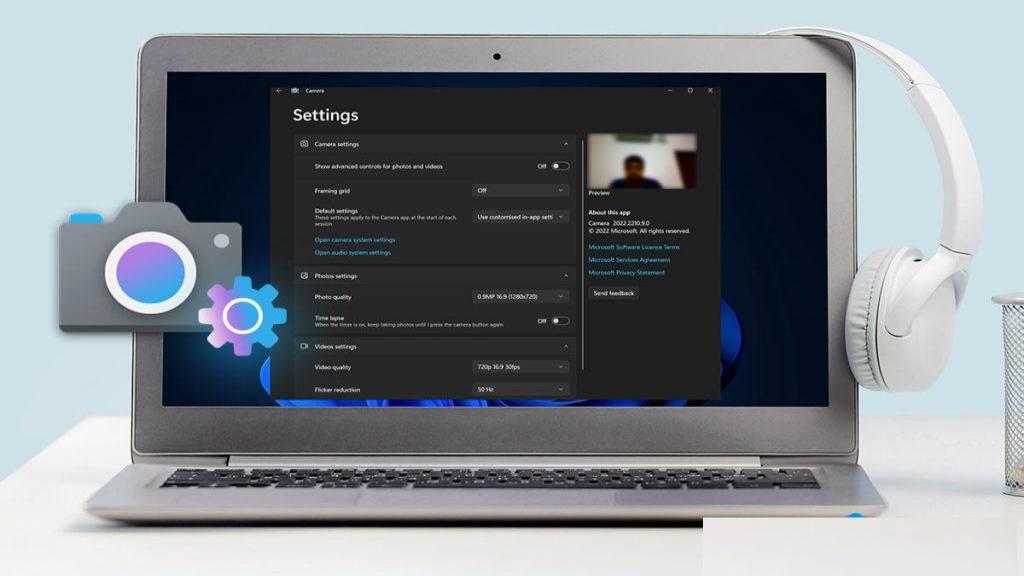
دیدگاه ها