فروشگاه گوگل پلی مکانی است که کاربران می توانند با خیال راحت برنامه ها را برای گوشی های اندرویدی خود دانلود کنند. با این حال، اغلب اوقات،فروشگاه گوگل پلی شما را با خطاهایی مواجه می کند. یکی از این خطاهایی که اخیراً هنگام باز کردن برنامه گوگل پلی با آن مواجه شدیم این خطا "Something went wrong, please try again" بود.اگر شما هم با مشکل مشابه ما روبرو شدید، این مقاله سلام دنیا به شما در رفع آن کمک می کند. با این خطا، نمیتوانید از صفحه اصلی گوگل پلی به محتوا دسترسی پیدا کنید. حتی ویژگی جستجو به طور کامل کار نخواهد کرد، که می تواند شما را به این باور برساند که فروشگاه گوگل پلی قادر به اتصال به اینترنت نیست.ممکن است دلایل زیادی وجود داشته باشد که چرا این مشکل را مشاهده می کنید. خوشبختانه، با راه حل هایی که ما در این مقاله ارائه داده ایم می توانید رفع خطای گوگل پلی «Something went wrong error DF-DFERH-01» را در تلفن هوشمند اندرویدی خود برطرف کنید.
توجه: قبل از اینکه به سراغ راه حل های رفع خطا بروید،بررسی کنید که آیا اتصال اینترنت پایداری دارید زیرا فروشگاه گوگل پلی برای کار کردن به اینترنت فعال نیاز دارد.
حتما بخوانید: آموزش دانلود از گوگل پلی (google play) با کامپیوتر
1. بررسی خطای سرور فروشگاه گوگل پلی
قبل از پرداختن به رفع خطای "Something went wrong -DF-DFERH-01" بهتر است مطمئن شوید که این مشکل از سمت گوگل است یا خیر. اگر واقعاً خطا از سمت سرورهای گوگل باشد، کاری نمیتوانید انجام دهید جز اینکه منتظر بمانید تا آنها مشکل را برطرف کنند. با استفاده از لینک زیر میتوانید Downdetector را بررسی کنید تا ببینید فروشگاه گوگل پلی خراب است یا خیر.
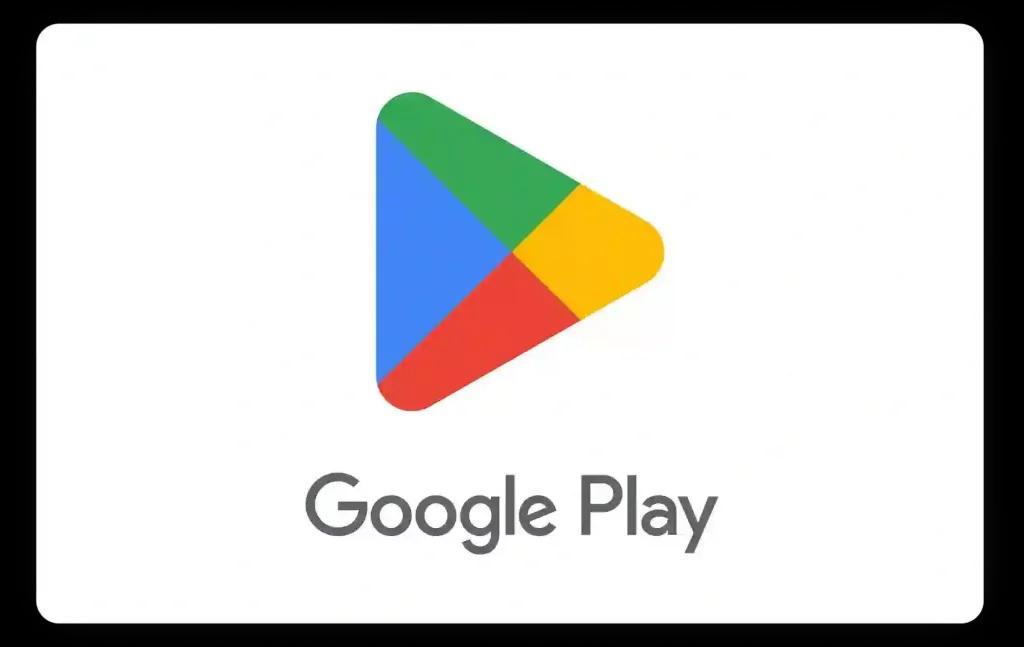
با این حال، اگر مشکل از سمت گوگل نبود به سراغ راه حل بعدی بروید.
حتما بخوانید:رفع مشکل محدودیت دسترسی به اینترنت وای فای
2. ورود با یک اکانت دیگر
جالب اینجاست که میتوانید با ورود به فروشگاه گوگل پلی با آی دی دیگر خطای «Something went wrong» را رفع کنید زیرا همه اکانت های گوگل با این مشکل مواجه نیستند. در اینجا نحوه انجام این کار آمده است:
مرحله 1: فروشگاه گوگل پلی را باز کنید و روی آیکون عکس پروفایل خود در گوشه سمت راست بالا ضربه بزنید.
مرحله 2: روی دکمه فلش رو به پایین در کنار اکانت خود ضربه بزنید.
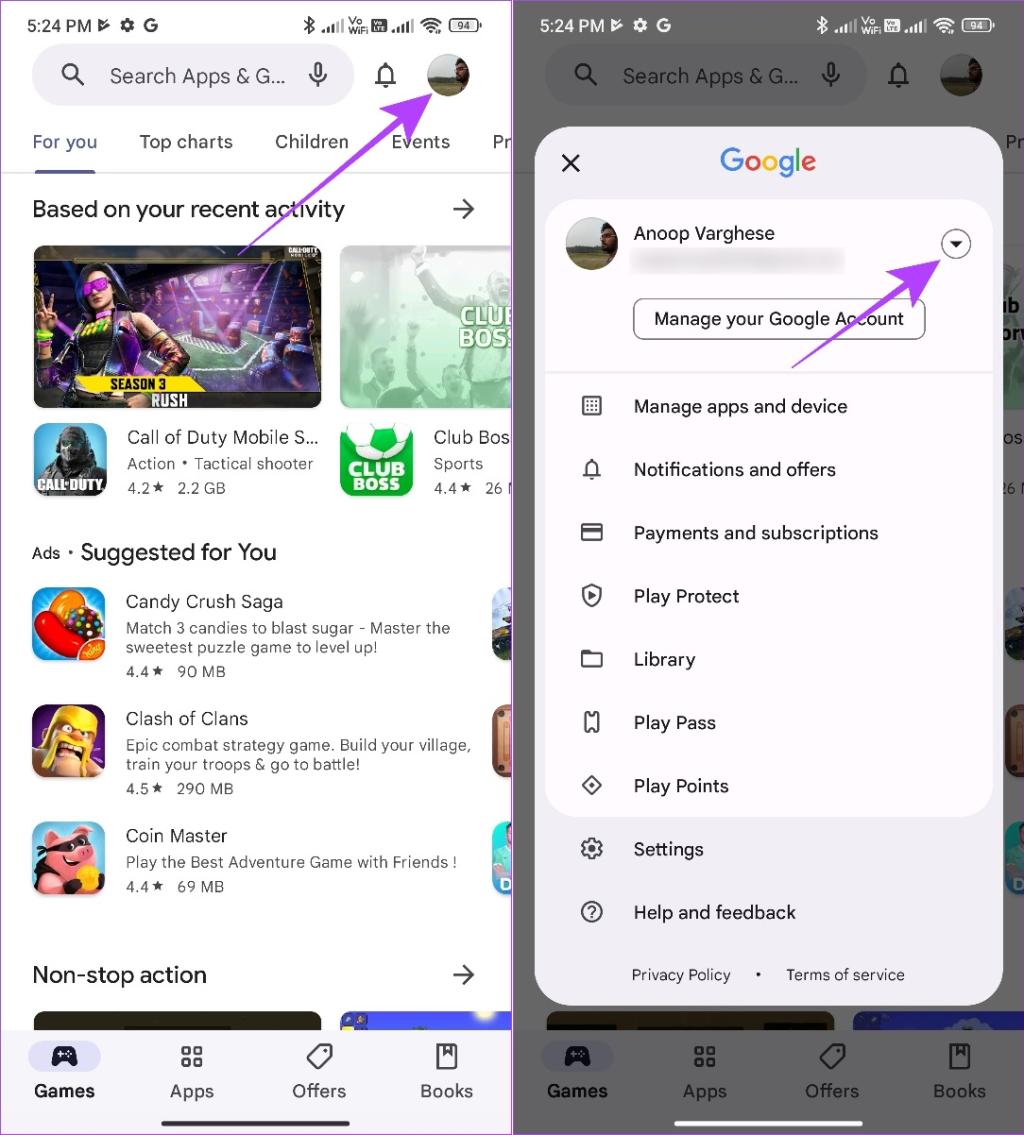
مرحله 3: روی «Add another account» ضربه بزنید. ممکن است لازم باشد رمز عبور گوشی خود را وارد کنید یا اثر انگشت ارائه دهید.
مرحله 4: در صورت درخواست، Google را انتخاب کنید.
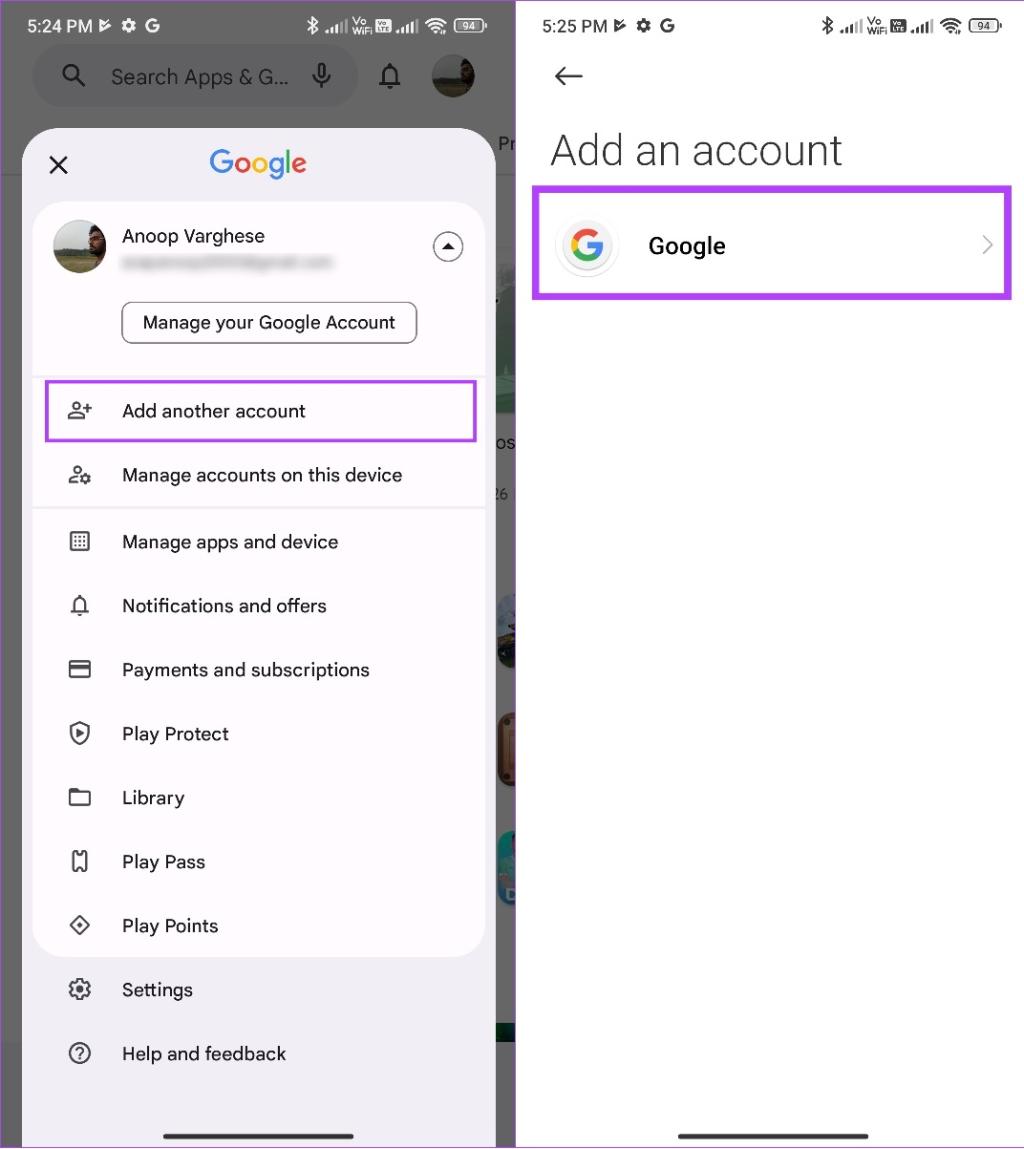
مرحله 5: شناسه ایمیل خود را وارد کرده و روی Next ضربه بزنید.
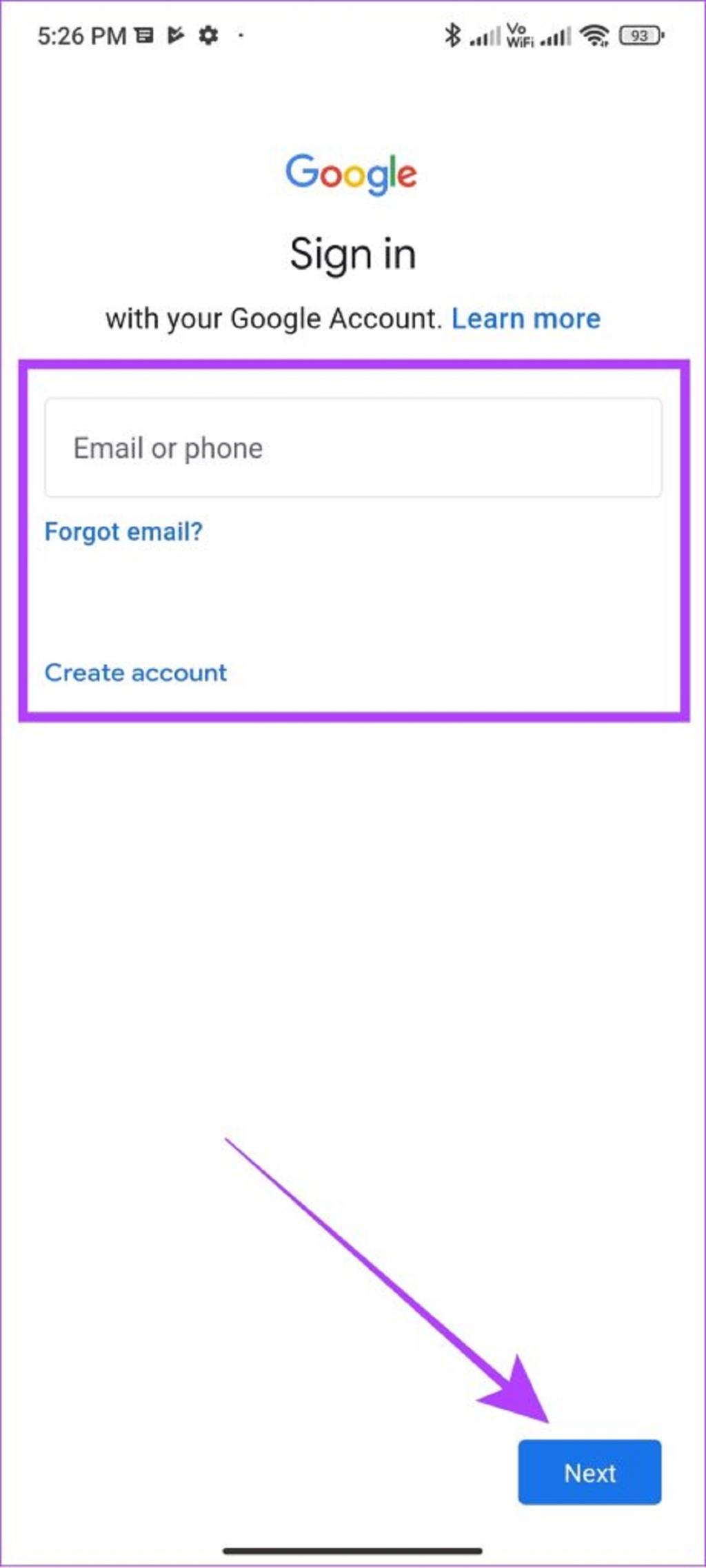
اگر اکانت ندارید، روی Create account ضربه بزنید و دستورالعمل ها را دنبال کنید.
مرحله 6: رمز عبور اکانت گوگل خود را وارد کنید و روی Next ضربه بزنید.
مرحله 7: Google’s Terms of Service را مطالعه کنید و برای ادامه روی I agree ضربه بزنید.
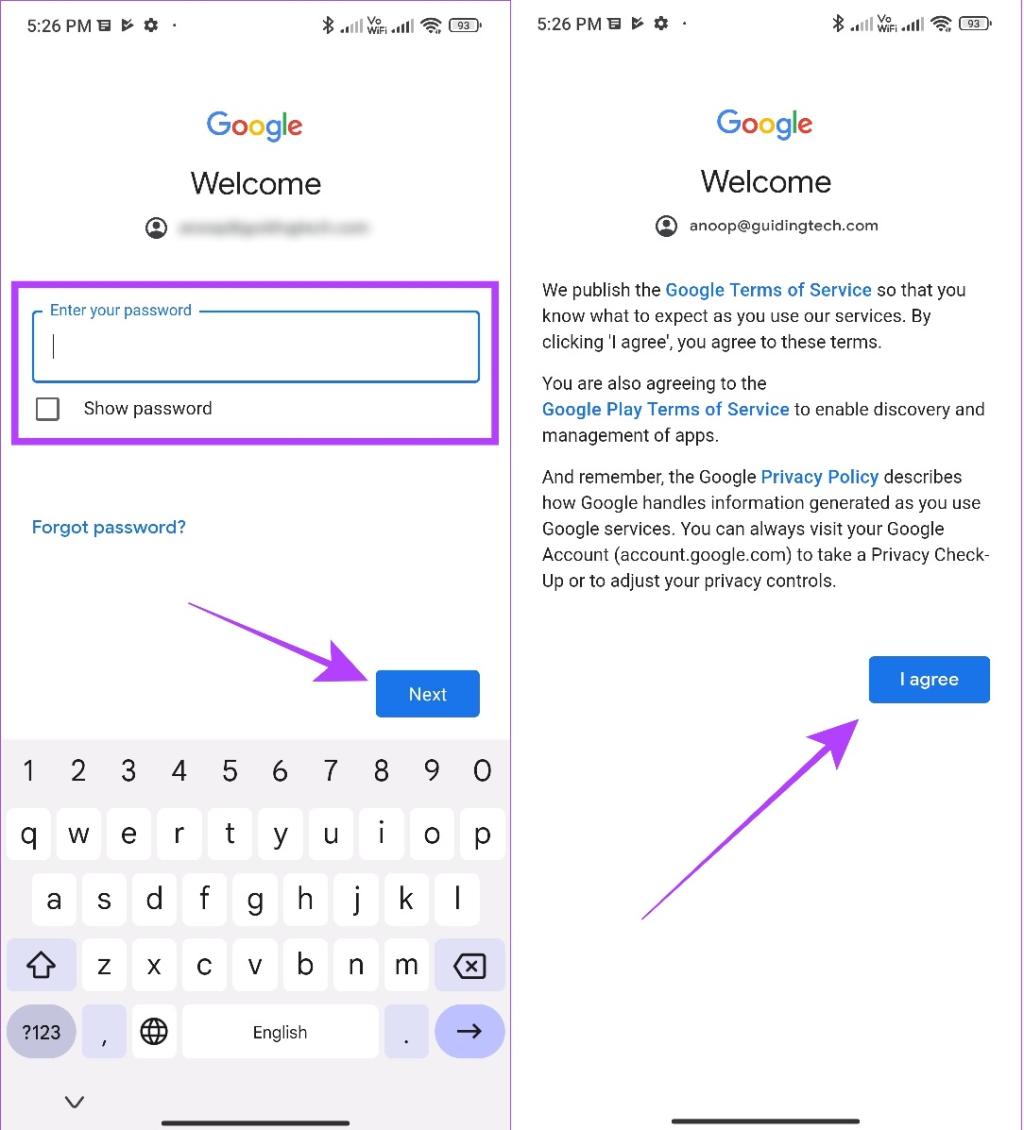
3. ریست کردن تنظیمات پیش فرض
تنظیمات پیش فرض برنامه به شما امکان می دهد برنامه های موجود در گوشی خود را اصلاح کنید. بنابراین، ممکن است برنامههای ضروری را برای عملکرد گوگل پلی استور غیرفعال کرده باشید یا تغییراتی در سایر برنامههای سیستم ایجاد کرده باشید، که منجر به مشکلاتی مانند «error retrieving information from server» در گوگل پلی شود. نیازی به نگرانی نیست زیرا می توانید برای حل این مشکل تنظیمات پیش فرض برنامه را ریست کنید. با این حال، انجام این کار تنظیمات را به حالت پیش فرض می آورد. در اینجا نحوه انجام آن آمده است.
مرحله 1: تنظیمات را باز کنید > روی Apps ضربه بزنید.
مرحله 2: روی Manage apps ضربه بزنید.
توجه: برای برخی از گوشی های اندروید، «See all apps» یا نامی مشابه خواهد داشت.
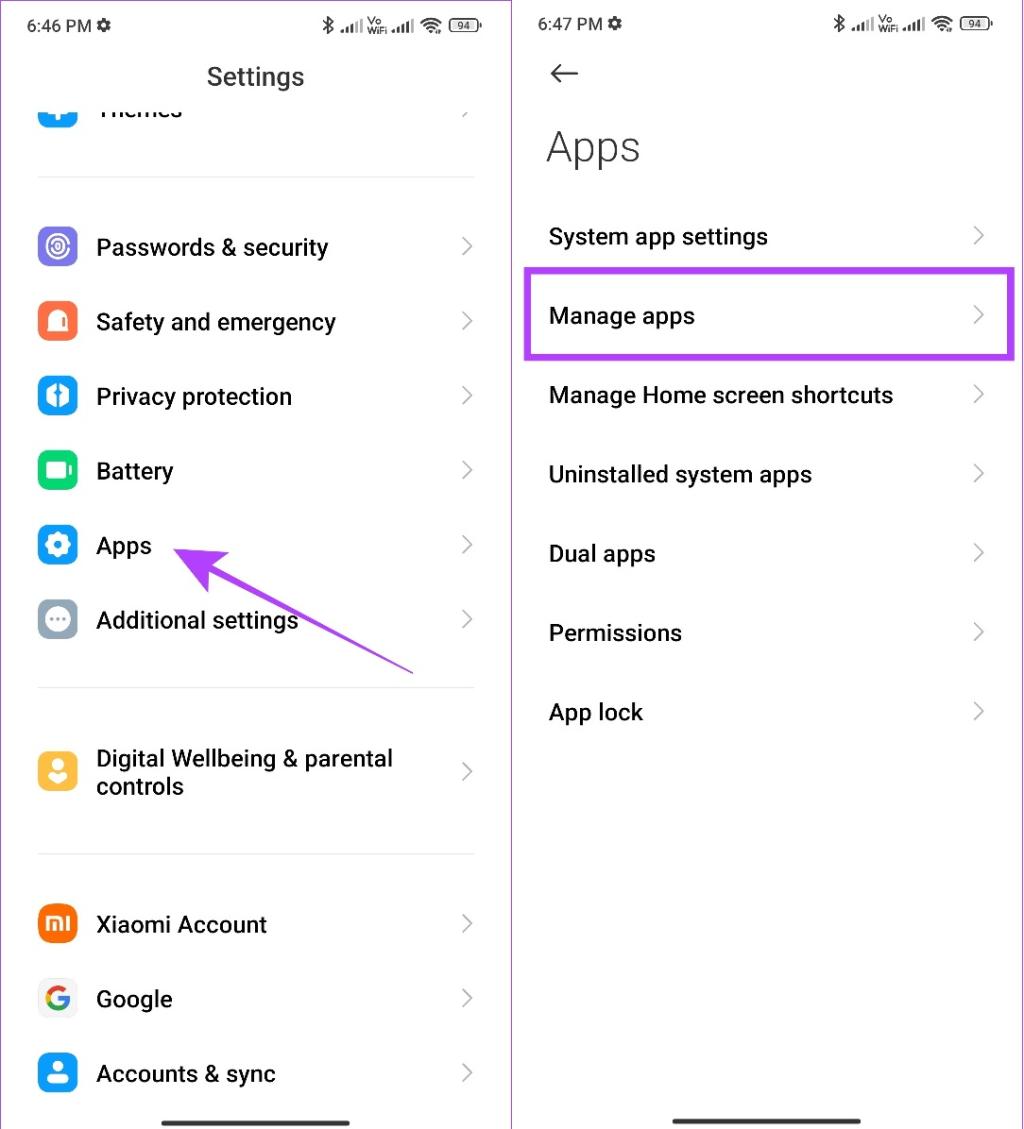
مرحله 3: حالا روی سه نقطه در گوشه بالا سمت راست ضربه بزنید.
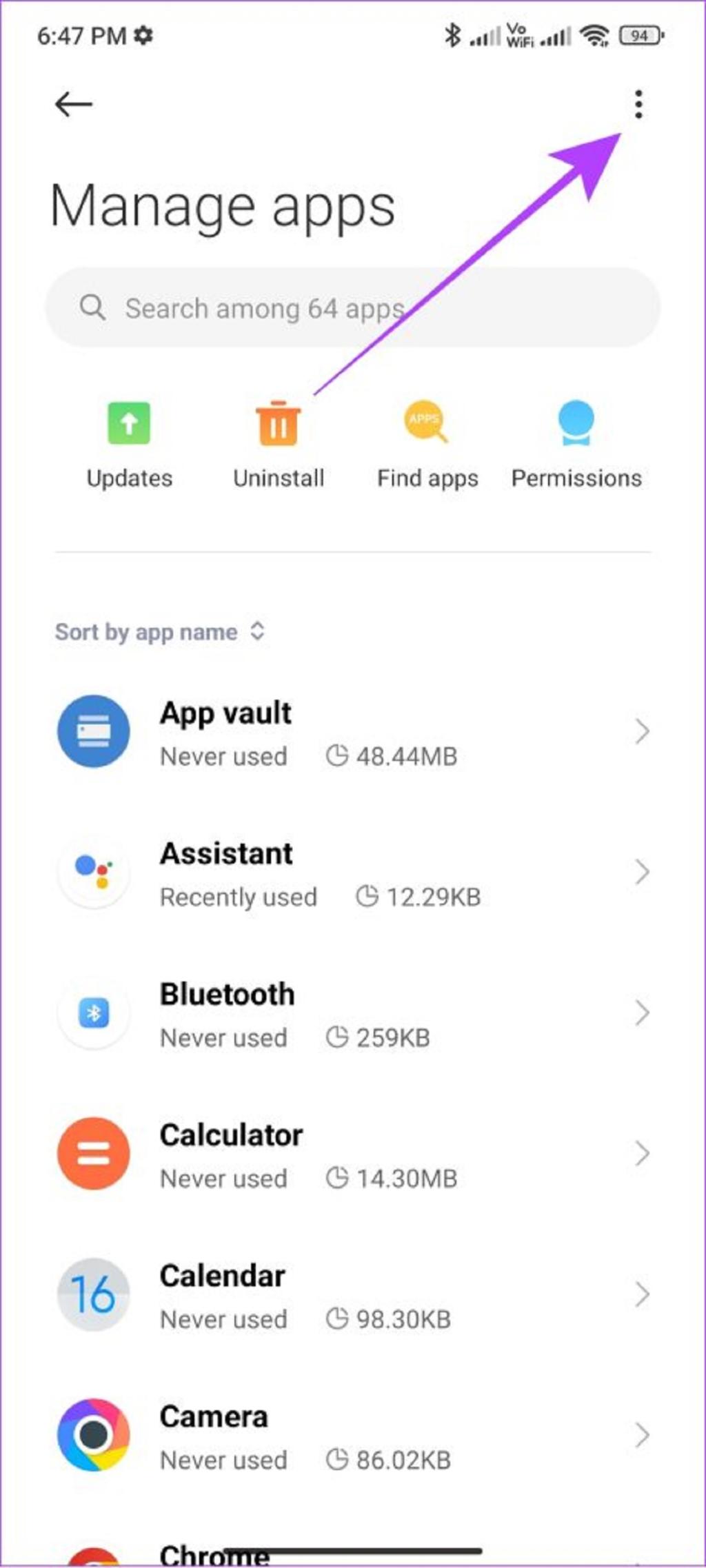
مرحله 4: روی «Reset app preferences» ضربه بزنید.
مرحله 5: در مرحله بعد، برای تأیید، روی Reset apps ضربه بزنید.
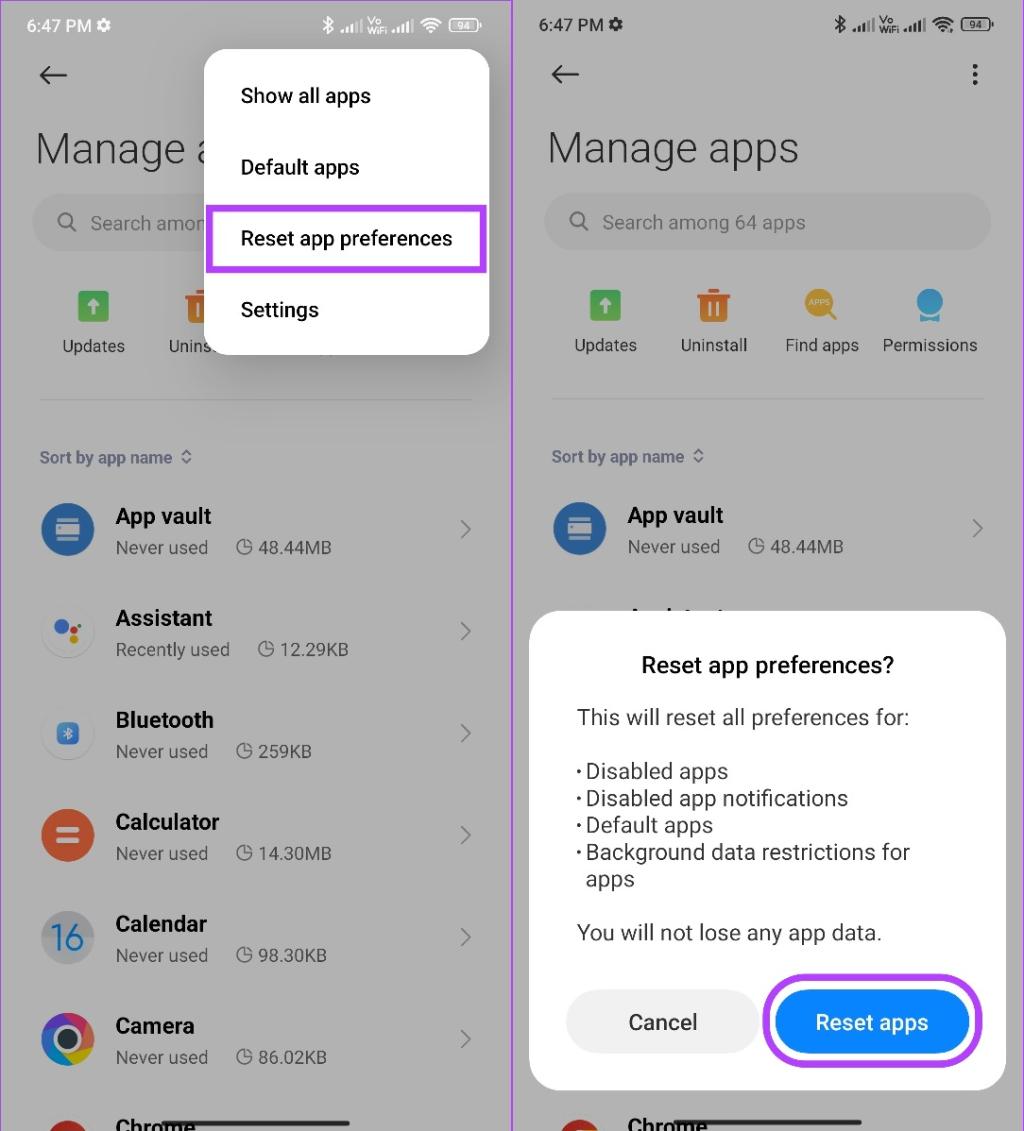
ما در آزمایش خود، توانستیم از شر خطای DF-DFERH-01 از فروشگاه گوگل پلی خلاص شویم، اما پیام «Something went wrong, please try again» هنوز باقی مانده است. اگر در مورد شما هم همینطور است، به سراغ راه حل بعدی بروید.
حتما بخوانید: بهترین آنتی ویروس ها و روش های مقابله با بدافزار
4. خروج اجباری سرویس گوگل پلی و فروشگاه گوگل
سرویسها و برنامههای سیستمی مانند خدمات گوگل پلی و فروشگاه گوگل همیشه در پسزمینه اجرا میشوند، زیرا برای عملکرد صحیح سیستمعامل گوشی شما لازم است. با این حال، همه و همه چیز در زمان نیاز به استراحت دارند، بنابراین این کار را انجام دهید.
با خروج اجباری سرویسهای گوگل پلی و فروشگاه گوگل، فرآیند را متوقف کرده و به این سرویسها اجازه میدهید تا قسمت جدیدی را مجدداً راهاندازی کنند. راهاندازی مجدد سریع این سرویسها میتواند فایلهای موقتی که باعث خطاهای فروشگاه Play DF-DFERH-01 میشوند را رفع کند.
مرحله 1: تنظیمات را باز کنید و روی Apps ضربه بزنید.
مرحله 2: روی «Manage apps» ضربه بزنید.
توجه: برای برخی از دستگاههای اندروید، گزینه «See all apps» یا نامی مشابه است که این کار را انجام میدهد.
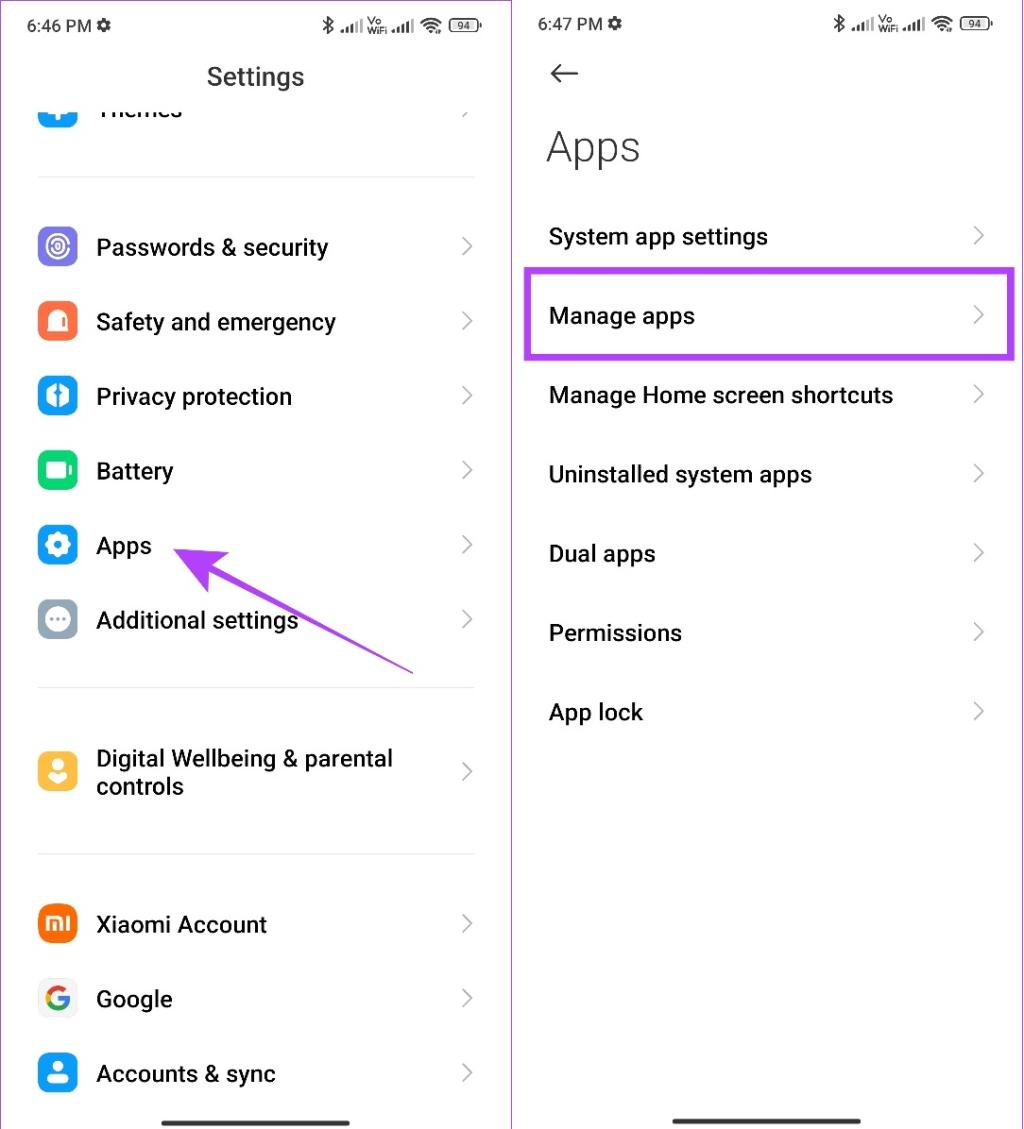
مرحله 3: سه نقطه را در گوشه بالا سمت راست بزنید.
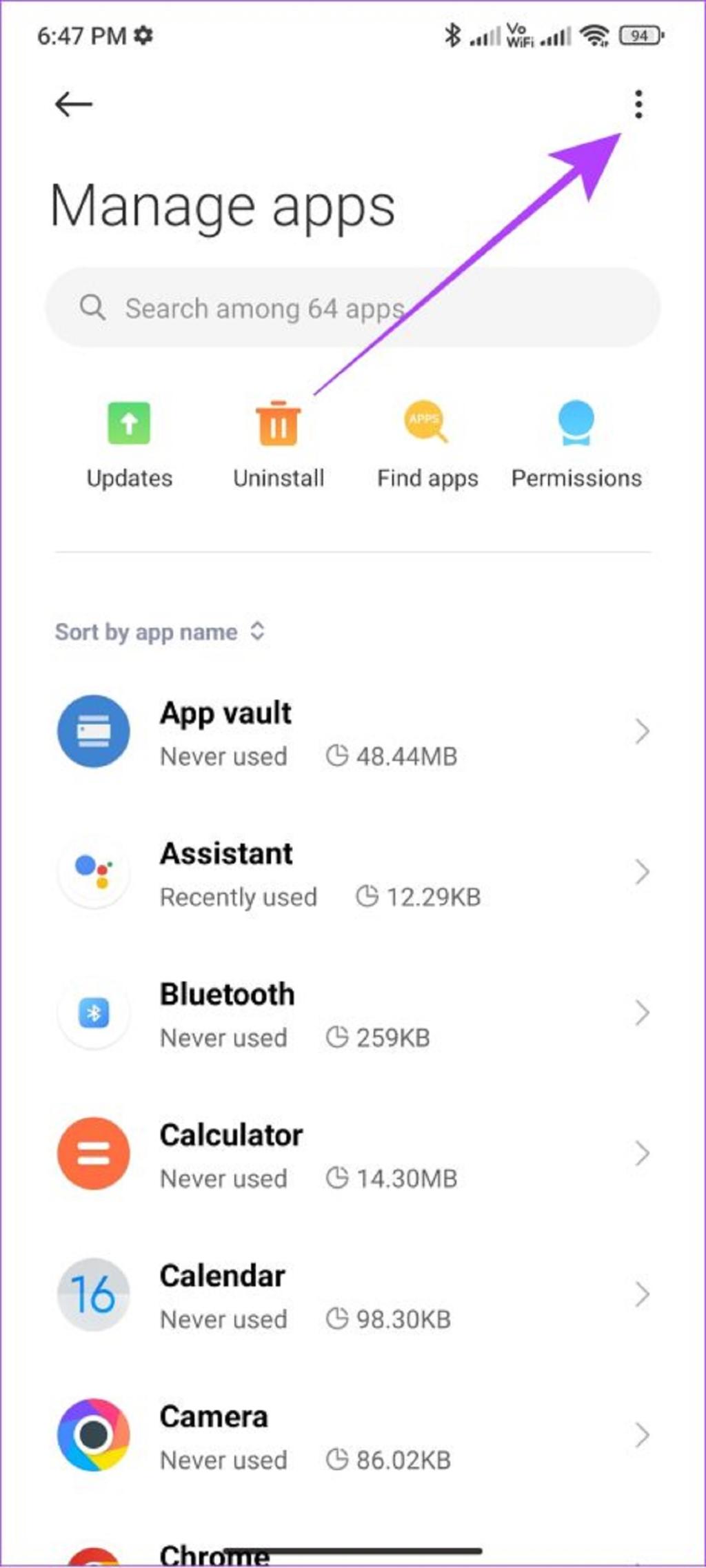
مرحله 4: «Show all apps» را انتخاب کنید و به Google Play services بروید. این گزینه ممکن است بسته به نوع گوشی شما متفاوت باشد.
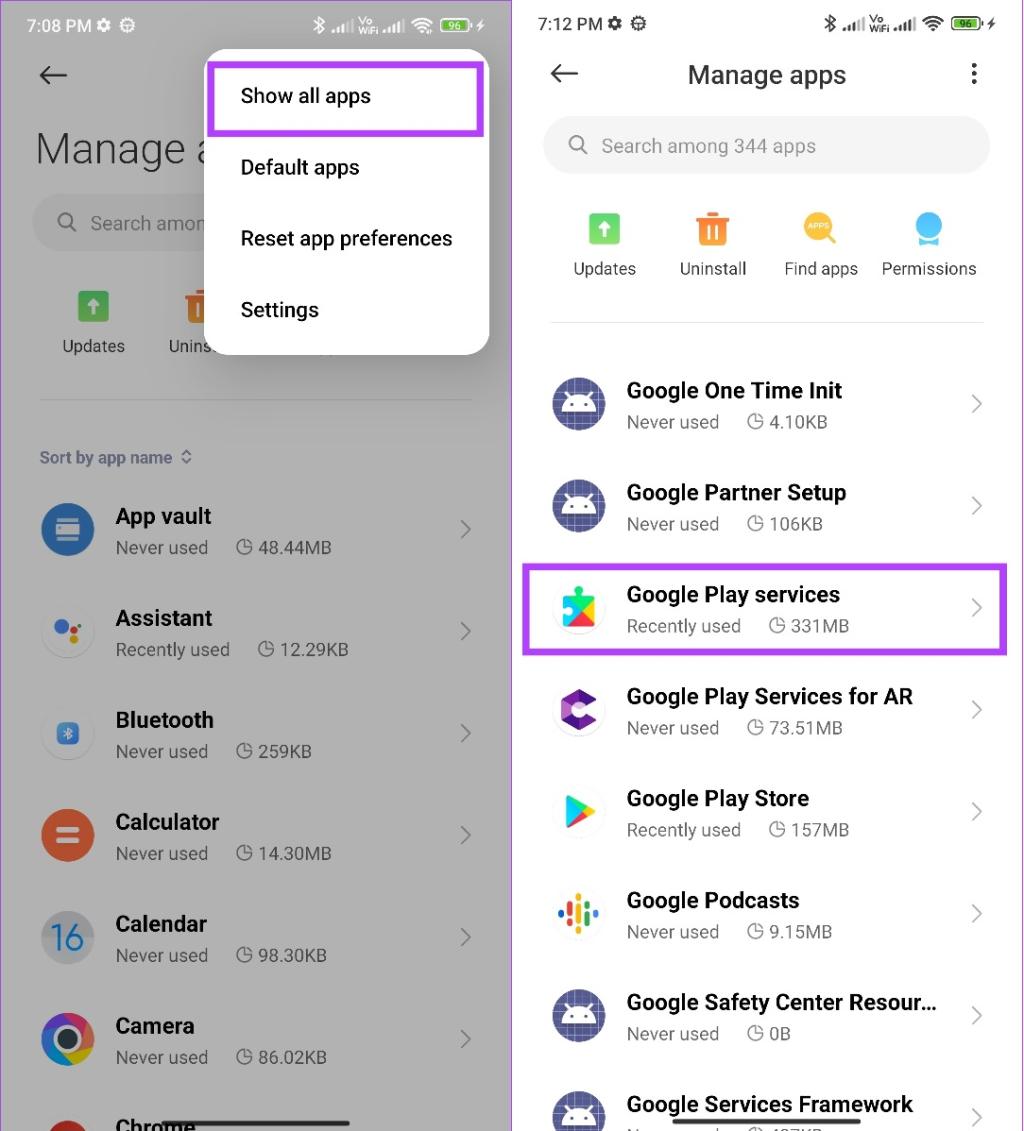
مرحله 5: روی Force Stop ضربه بزنید و برای تایید روی OK ضربه بزنید.
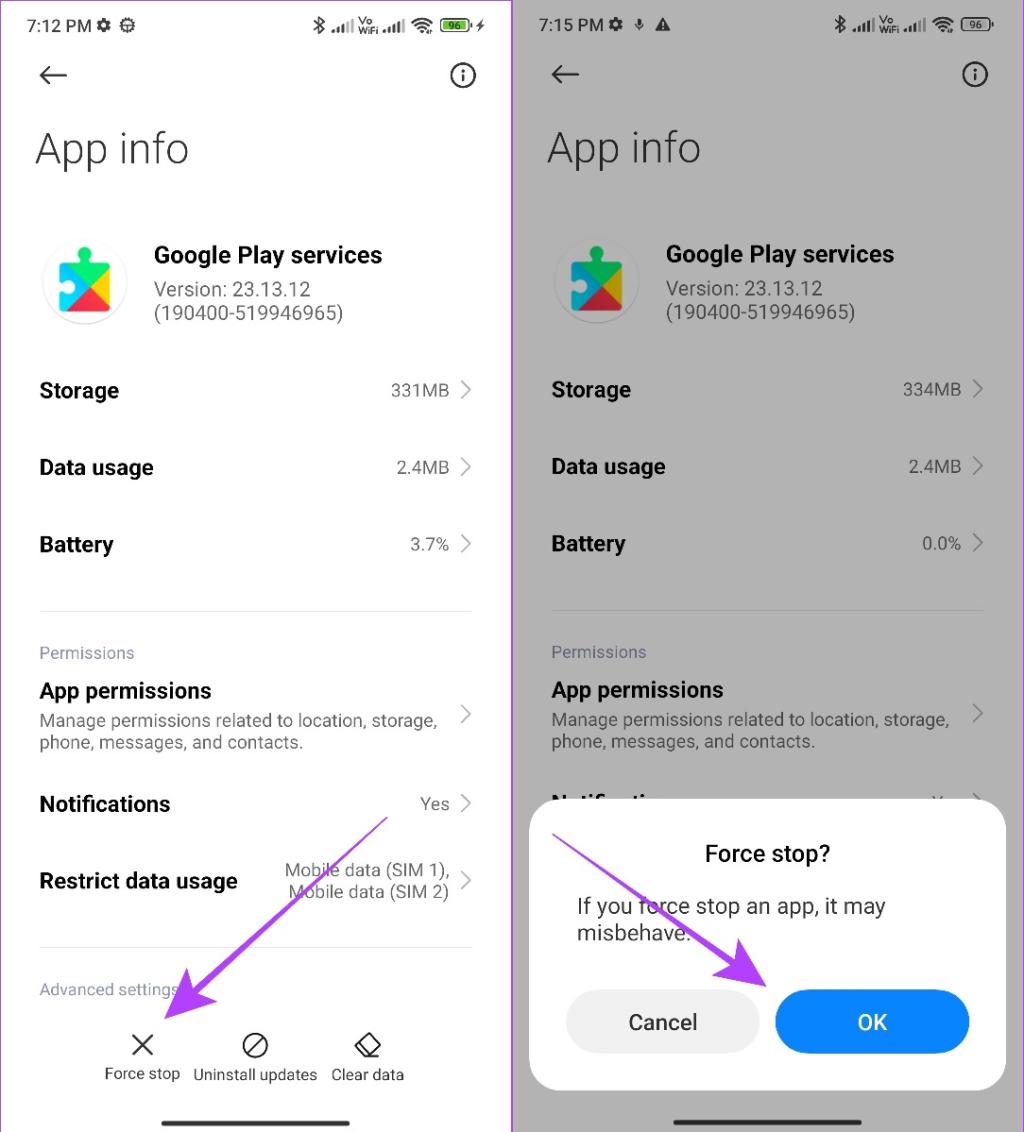
مرحله 6: همین مرحله را به جز این بار برای فروشگاه گوگل پلی تکرار کنید.
توجه: هنگام انجام این مراحل، مطمئن شوید که گوگل پلی و خدمات گوگل پلی فعال هستند. اگرچه تقریباً در هر تلفن هوشمند اندرویدی غیرفعال کردن آن ممکن نیست، اما بازهم خوب است که بررسی و اطمینان حاصل شود.
حتما بخوانید: رفع خطای آدرس غیرقابل دسترس در کروم [Err_Address_Unreachable]
5. اطمینان از ارائه تمام مجوزهای لازم
همه برنامههای موجود در تلفن هوشمند اندرویدی شما برای درست کار کردن به مجوز لازم نیاز دارند. در مورد برنامه های سیستمی مانند سرویس گوگل پلی و فروشگاه گوگل نیز چنین است. در اینجا نحوه بررسی و فعال کردن آن آمده است.
توجه: مراحل برای همه گوشی های اندرویدی کم و بیش یکسان است. با این حال، برخی از گزینه ها ممکن است متفاوت باشد.
مرحله 1: به تنظیمات > Apps بروید > روی «Manage apps» ضربه بزنید.
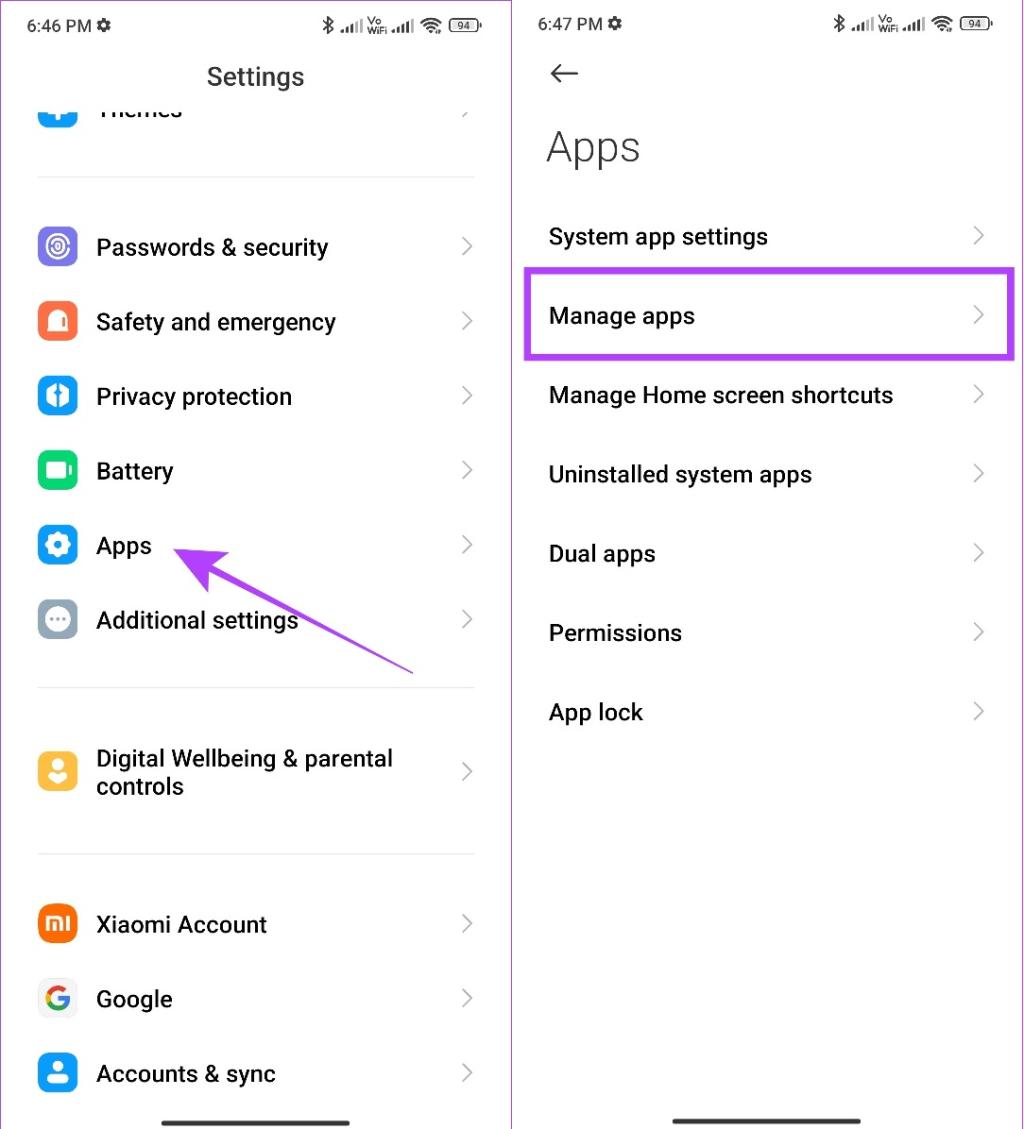
مرحله 2: روی سه نقطه در گوشه بالا سمت راست ضربه بزنید و "Show all apps" را انتخاب کنید.
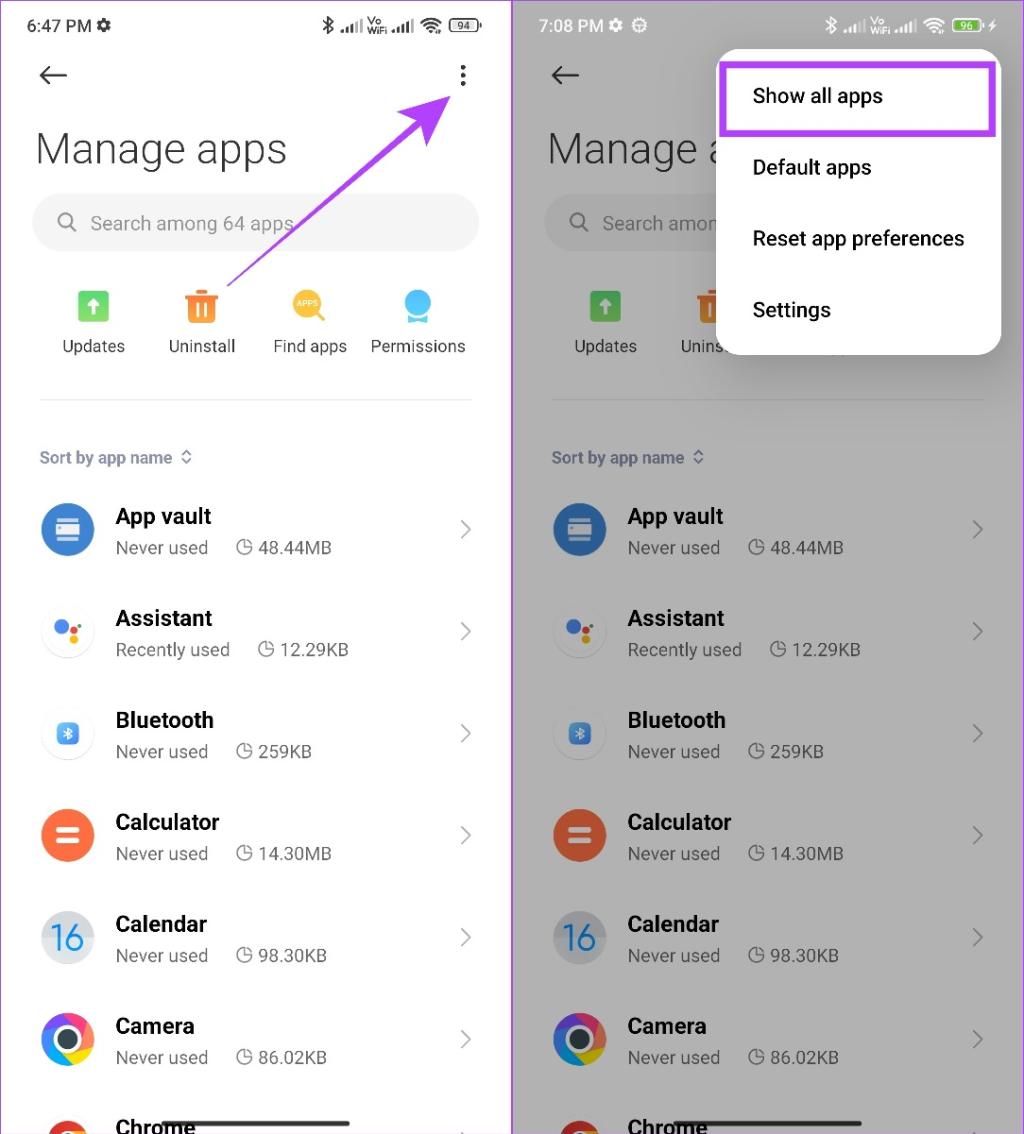
مرحله 3: حالا،Google Play services را پیدا کرده و باز کنید.
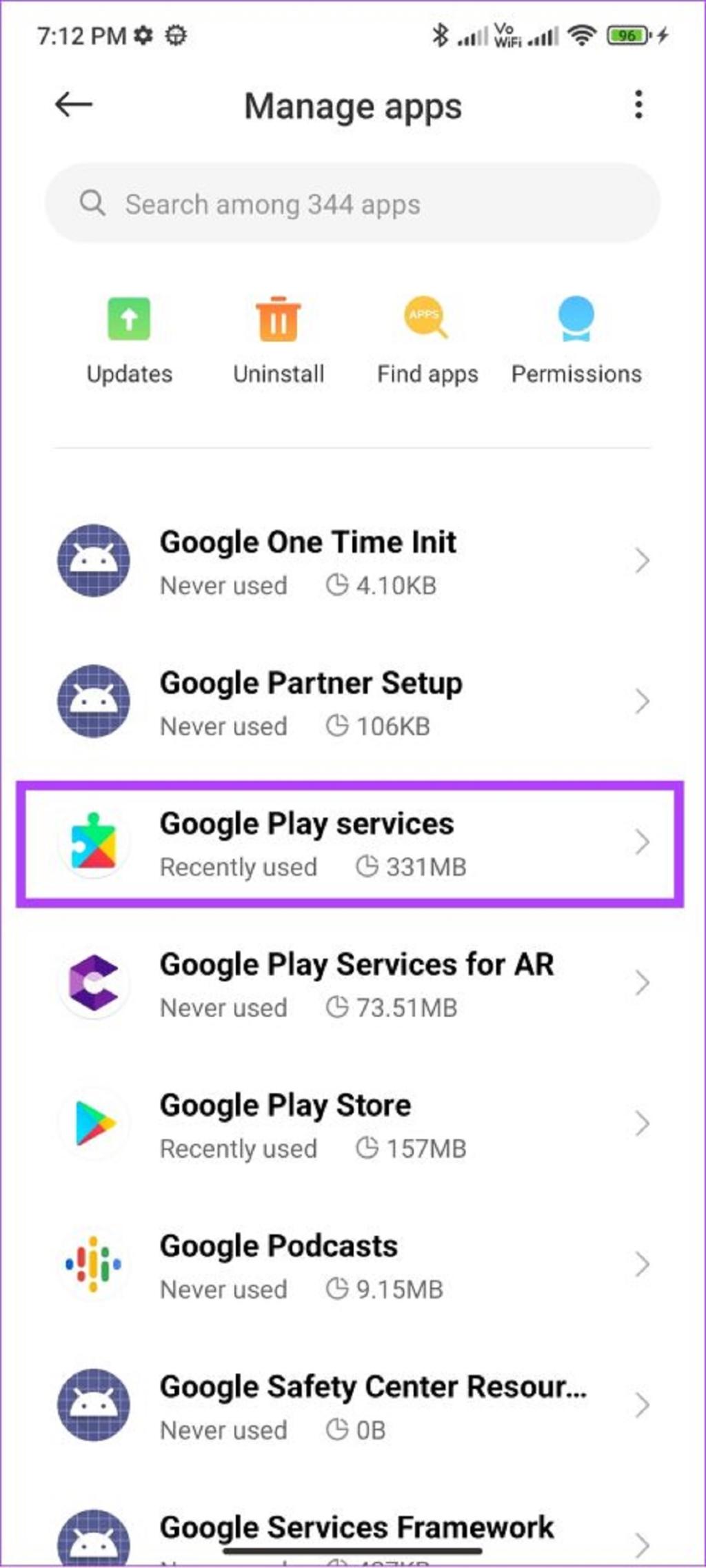
مرحله 4: روی App Permissions (یا Permissions) ضربه بزنید.
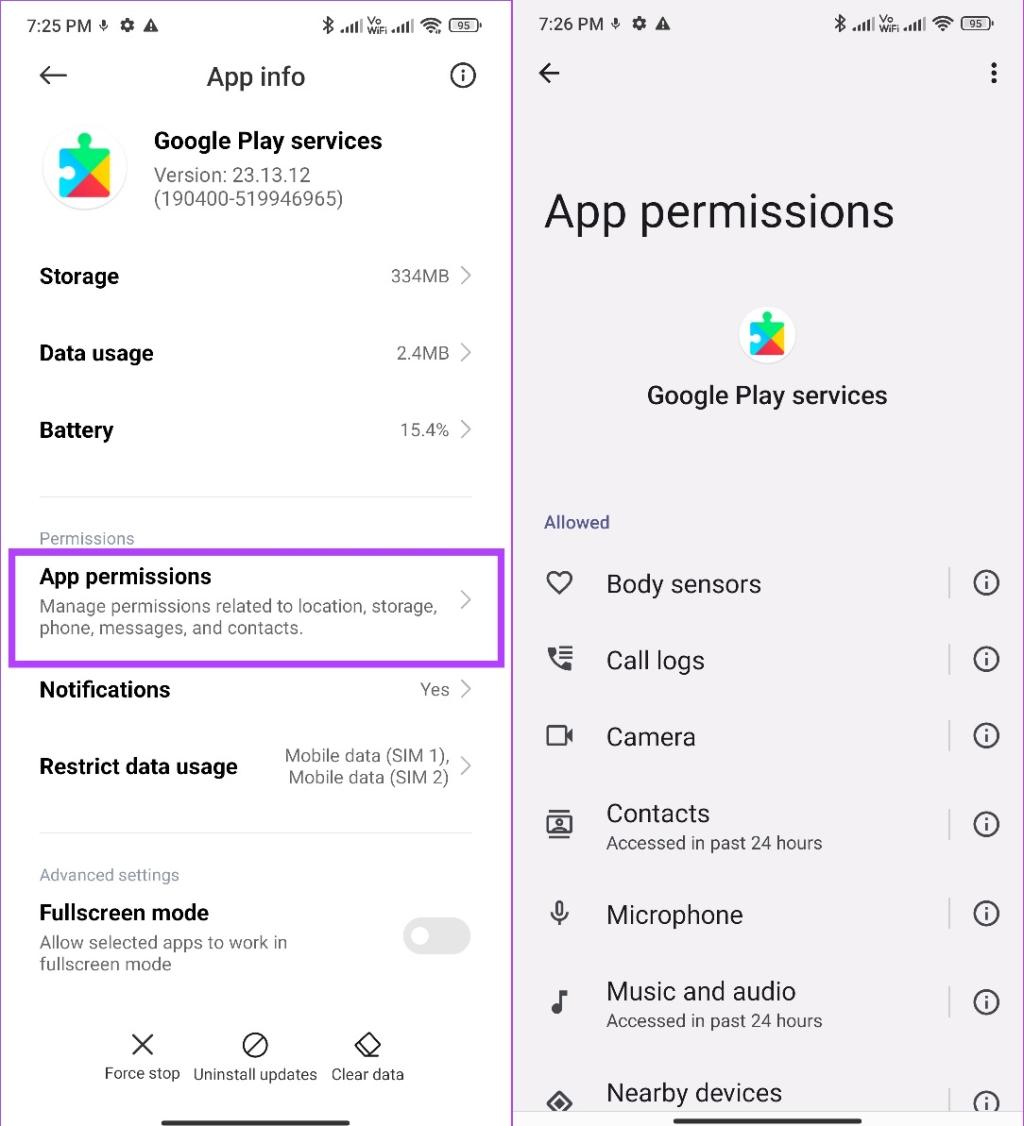
مرحله 5: تمام مجوزها را فعال کنید. برای این کار، گزینه ای را در قسمت «Not allowed» باز کنید و «Allow only while using the app» یا Allow را انتخاب کنید.
مرحله 6: به عقب برگردید و فروشگاه گوگل پلی را باز کنید و تمام مجوزهای لازم را ارائه دهید.
6. به روزرسانی فروشگاه گوگل پلی
گوگل بهروزرسانیهای فروشگاه گوگل پلی را برای حل مشکلاتی مانند خطای «DF-DFERH-01» اشتباه کرد. اگرچه بهروزرسانیها معمولاً بهطور خودکار انجام میشوند، اما میتوانید فروشگاه گوگل پلی خود را نیز بهصورت دستی بررسی و بهروزرسانی کنید. در اینجا نحوه انجام این کار آمده است:
مرحله 1: فروشگاه گوگل پلی را باز کنید و روی آیکون عکس پروفایل خود در گوشه سمت راست بالا ضربه بزنید.
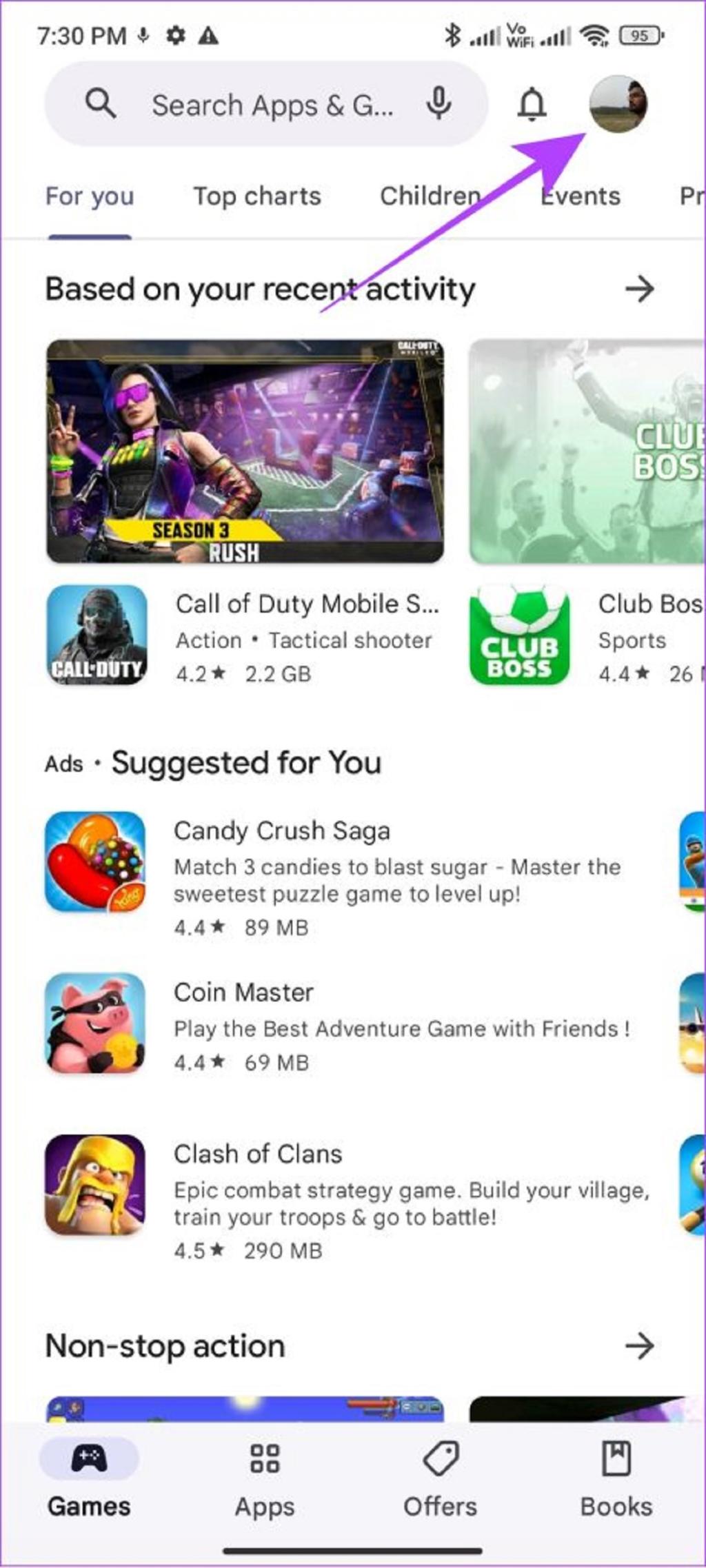
مرحله 2: تنظیمات را انتخاب کنید و روی About ضربه بزنید.
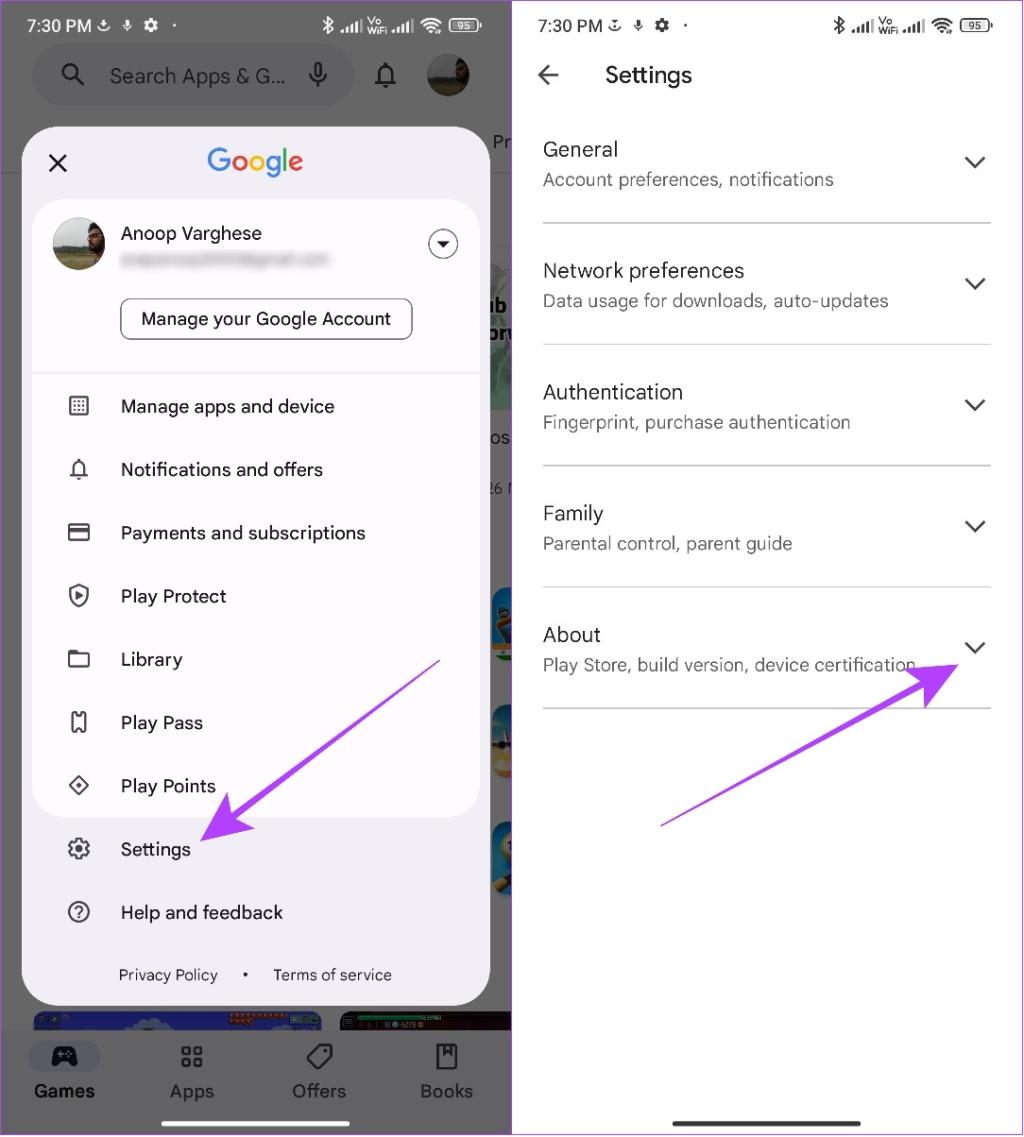
مرحله 3: روی «Update Play Store’ under ‘Play Store version» ضربه بزنید.
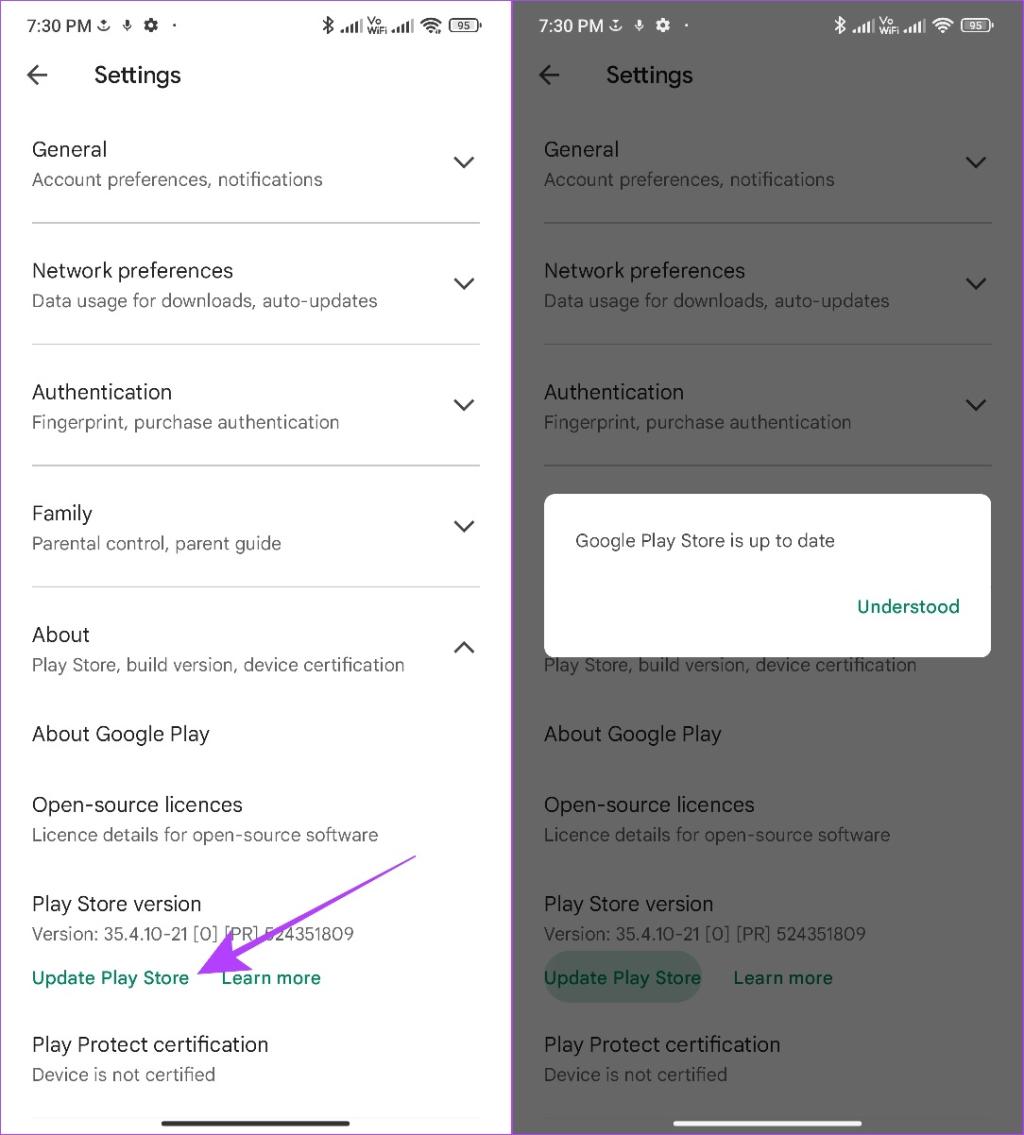
اگر بهروزرسانیهایی در دسترس باشد، گوگل پلی بهطور خودکار در پسزمینه شروع به بهروزرسانی میکند.
حتما بخوانید: رفع خطای INET_E_RESOURCE_NOT_FOUN [خطای زمان اجرا در اینترنت]
7. ریستارت کردن گوشی
جالب است که یک ترفند وجود دارد که تقریباً برای هر مشکلی که در تلفن اندرویدی خود به آن برخورد می کنید کار می کند، ریستارت کردن گوشی. زمانی که تلفن هوشمند خود را ریستارت می کنید، تمام جلسات همراه با تمام فایل های موقتی که باعث ایجاد خطا می شوند، حذف می شود.زمانی که دستگاه بوت می شود، دوباره یک جلسه جدید شروع می شود. در اینجا نحوه ریستارت کردن گوشی شما آورده شده است:
مرحله 1: دکمه پاور را فشار داده و نگه دارید.
توجه: اگر دستیار گوگل با این کار فعال شد، می توانید دکمه افزایش صدا و دکمه روشن/خاموش را فشار داده و نگه دارید.
مرحله 2: Reboot را انتخاب کنید. در صورت درخواست دوباره روی Reboot (یا Restart) ضربه بزنید.
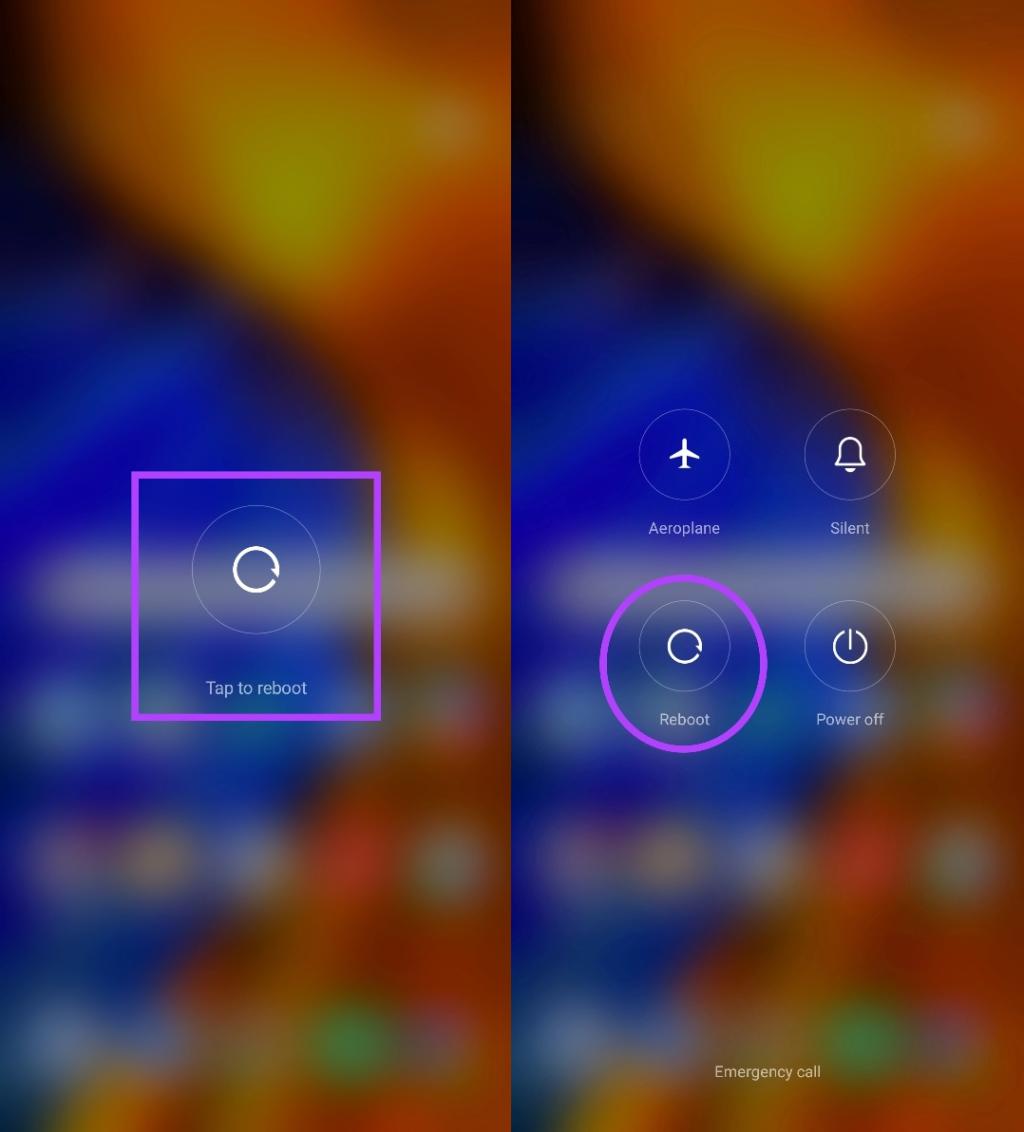
8. پاک کردن کش
فایلهای حافظه پنهان یا کش به برنامههای موجود در گوشی شما کمک میکنند محتوا را سریعتر دانلود کنند. برای این کار، هر برنامه تعدادی فایل موقت را در گوشی شما ذخیره می کند. معمولا این فایل ها بعد از یک زمان مشخص پاک می شوند. با این حال، بهتر است این فایل ها را به صورت دستی پاک کنید.چرا؟ زیرا زمانی که فایلهای کش در طول زمان انباشته میشوند، ممکن است باعث بروز خطاهایی مانند «Something went wrong». این مراحل را دنبال کنید تا با نحوه انجام این کار آشنا شوید:
مرحله 1: به تنظیمات > Apps بروید > روی Manage apps ضربه بزنید.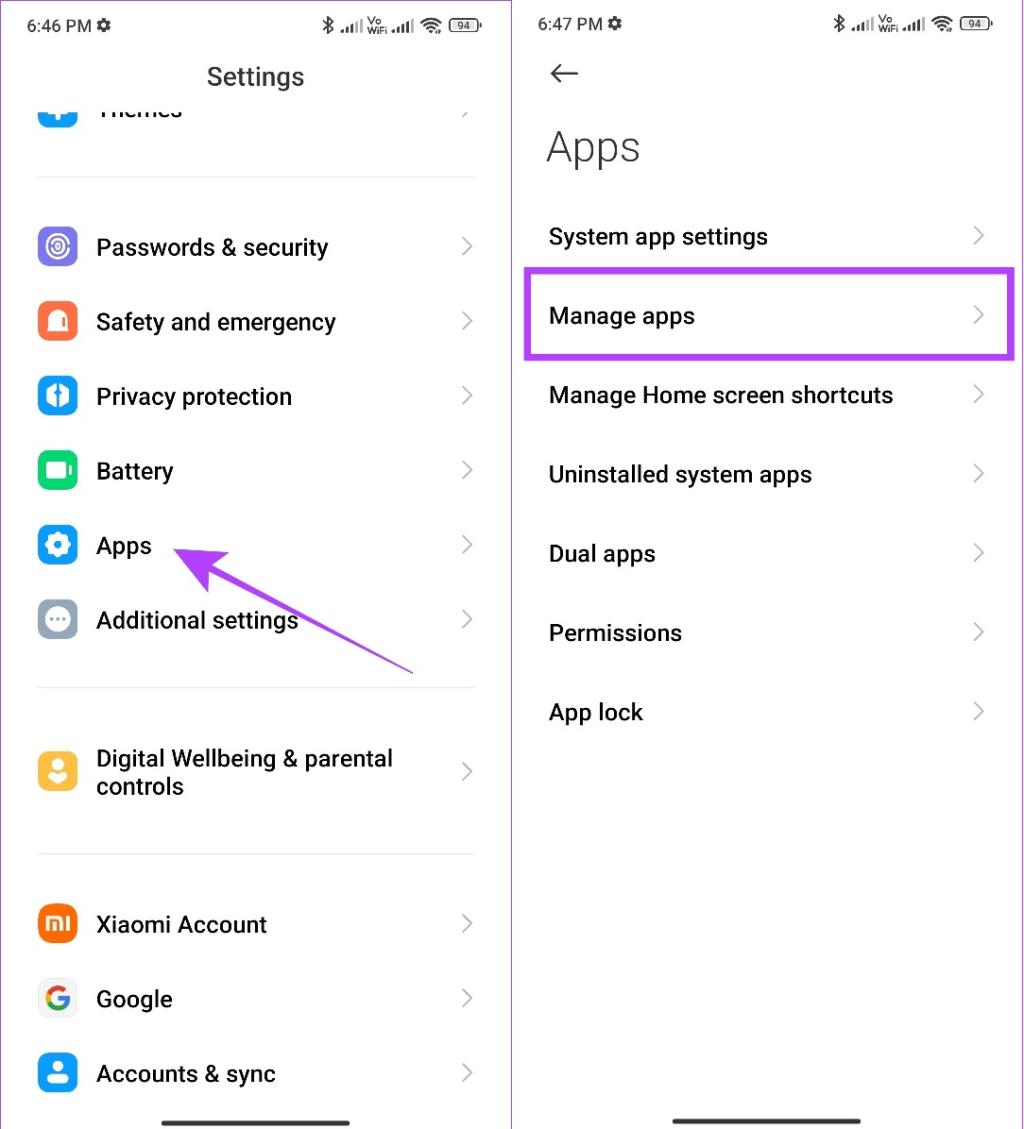
مرحله 2: «Google Play services» را جستجو و باز کنید.
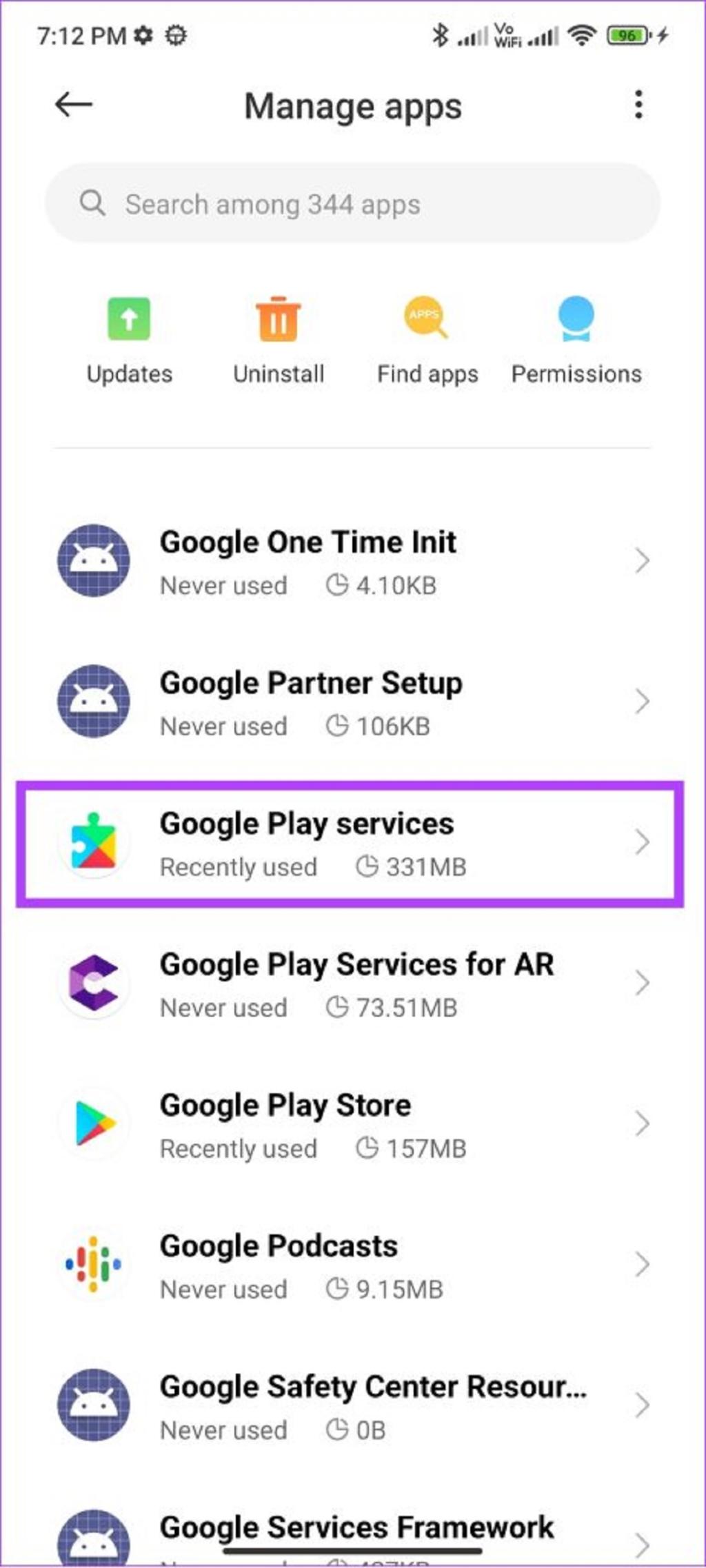
مرحله 3: روی Clear data ضربه بزنید و Clear cache را انتخاب کنید.
برای برخی از گوشی ها، بهویژه گوشی هایی که اندروید استوک دارند، باید روی «Storage and Cache» ضربه بزنید و Clear cache را بزنید.
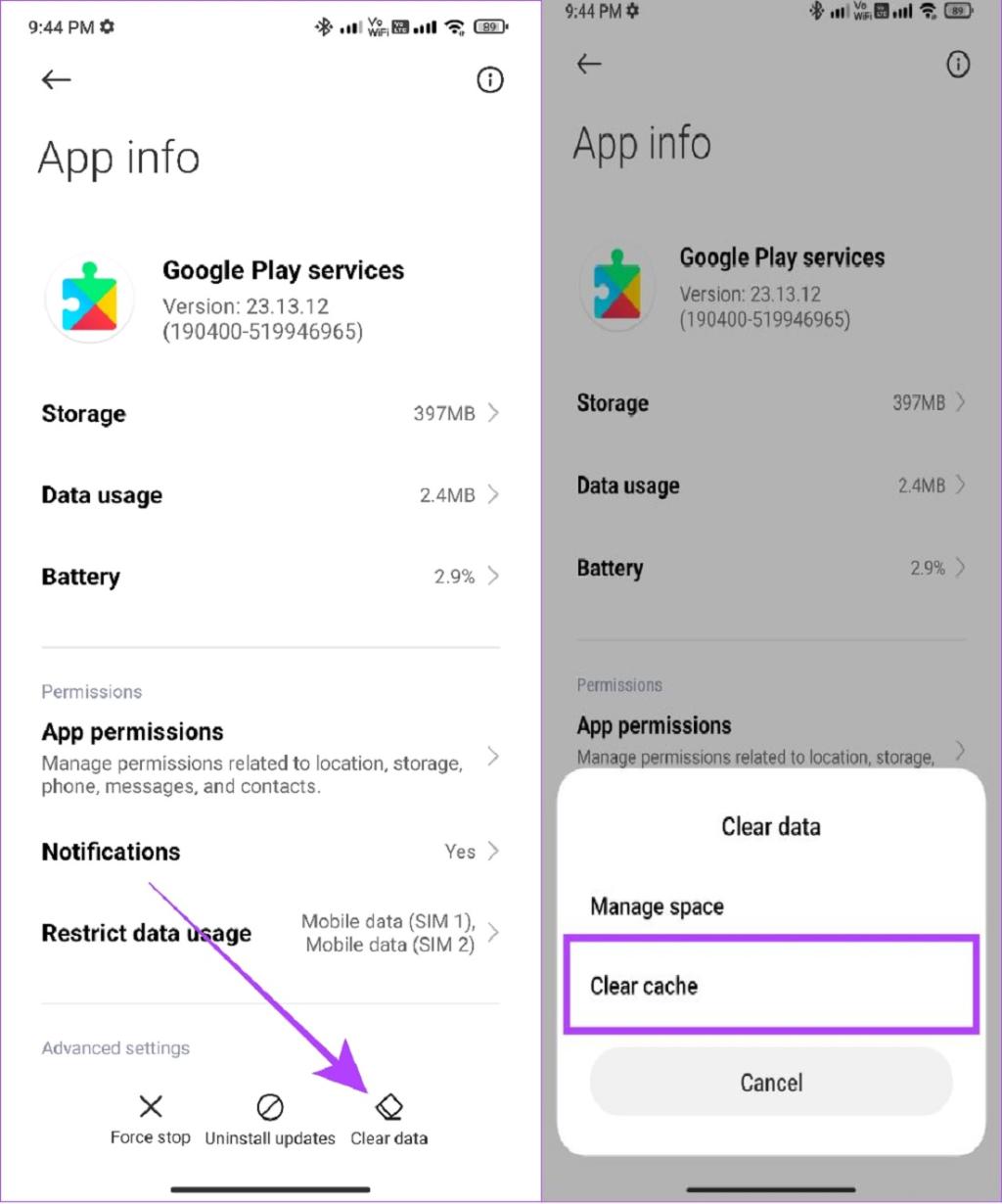
مرحله 4: برای تایید روی OK ضربه بزنید.
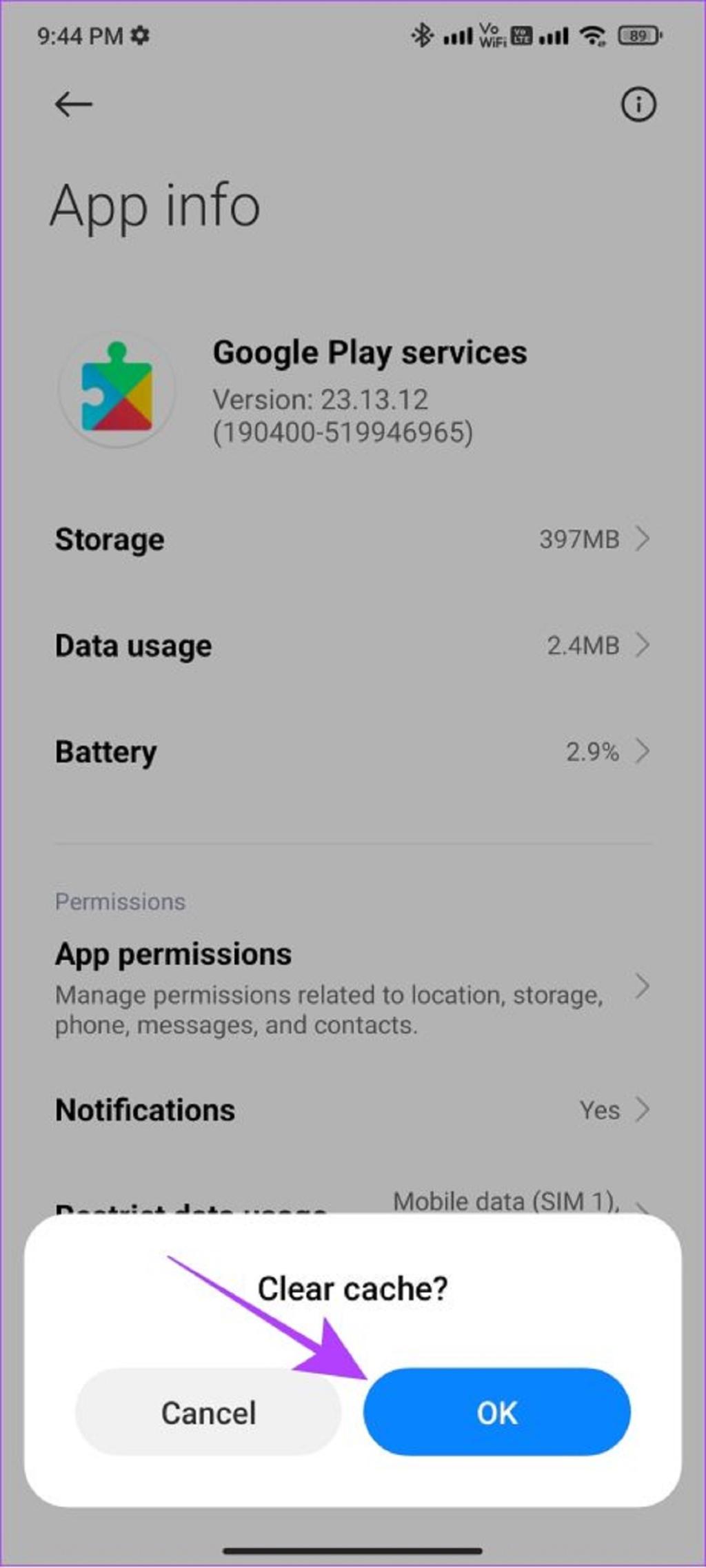
مرحله 5: همان مراحل را برای «فروشگاه گوگل پلی» تکرار کنید.
توجه: ما به شما پیشنهاد می کنیم فقط فایل های کش را پاک کنید و نه کل فضای ذخیره سازی را زیرا ممکن است بر عملکرد برنامه تأثیر بگذارد. با این حال، اگر همچنان خطای «Something went wrong» را در فروشگاه گوگل پلی مشاهده میکنید، میتوانید فایلها را پاک کنید.
9. تنظیم خودکار تاریخ و زمان
فروشگاه گوگل پلی یک سرویس اینترنتی است و تنها زمانی می تواند به درستی کار کند که زمان و تاریخ گوشی شما به درستی تنظیم شده باشد.
نکته: هنگامی که زمان را ریست کردید، گوشی را ریستارت کنید تا همه سرویسهای گوشی اندروید شما یک جلسه جدید شروع کنند.
حتما بخوانید: آموزش پاک کردن کش مرورگر گوگل کروم
10. حذف بهروزرسانیهای فروشگاه گوگل پلی
بهروزرسانیها قرار است مشکلات را برطرف کنند، سرویس را پایدارتر کنند یا ویژگیهای جدیدی را به ارمغان بیاورند. با این حال، اگر برخی از اشکالات در آن وجود داشته باشد، می تواند باعث بروز مشکل نیز باشد. ممکن است این احتمال وجود داشته باشد که خطای فروشگاه گوگل پلی که اکنون با آن روبرو هستید، نتیجه آخرین به روز رسانی باشد. خوشبختانه، با دنبال کردن این مراحل می توانید آن را حل کنید:
مرحله 1: به Settings > Apps > Manage apps بروید.
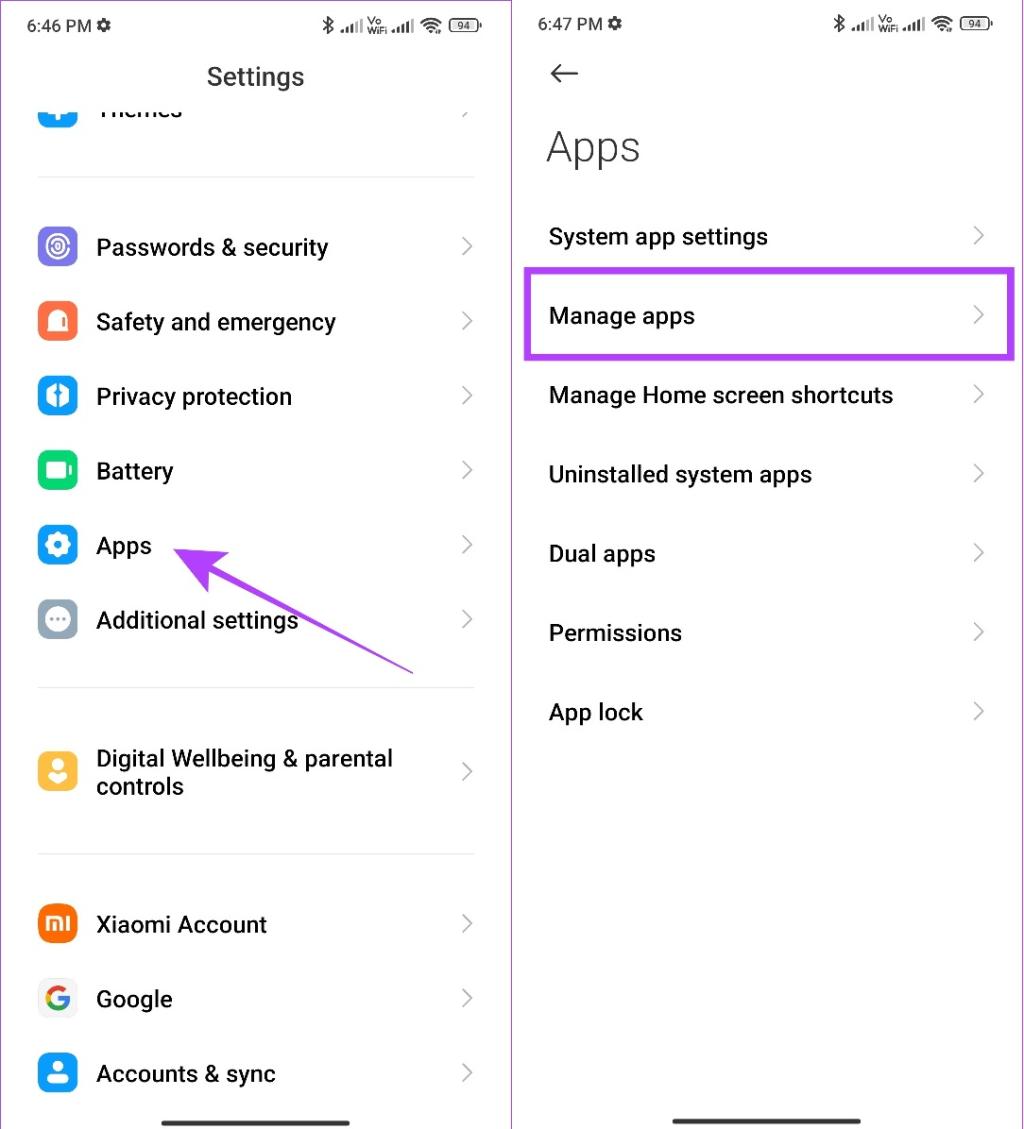
مرحله 2: روی Google Play Store ضربه بزنید.
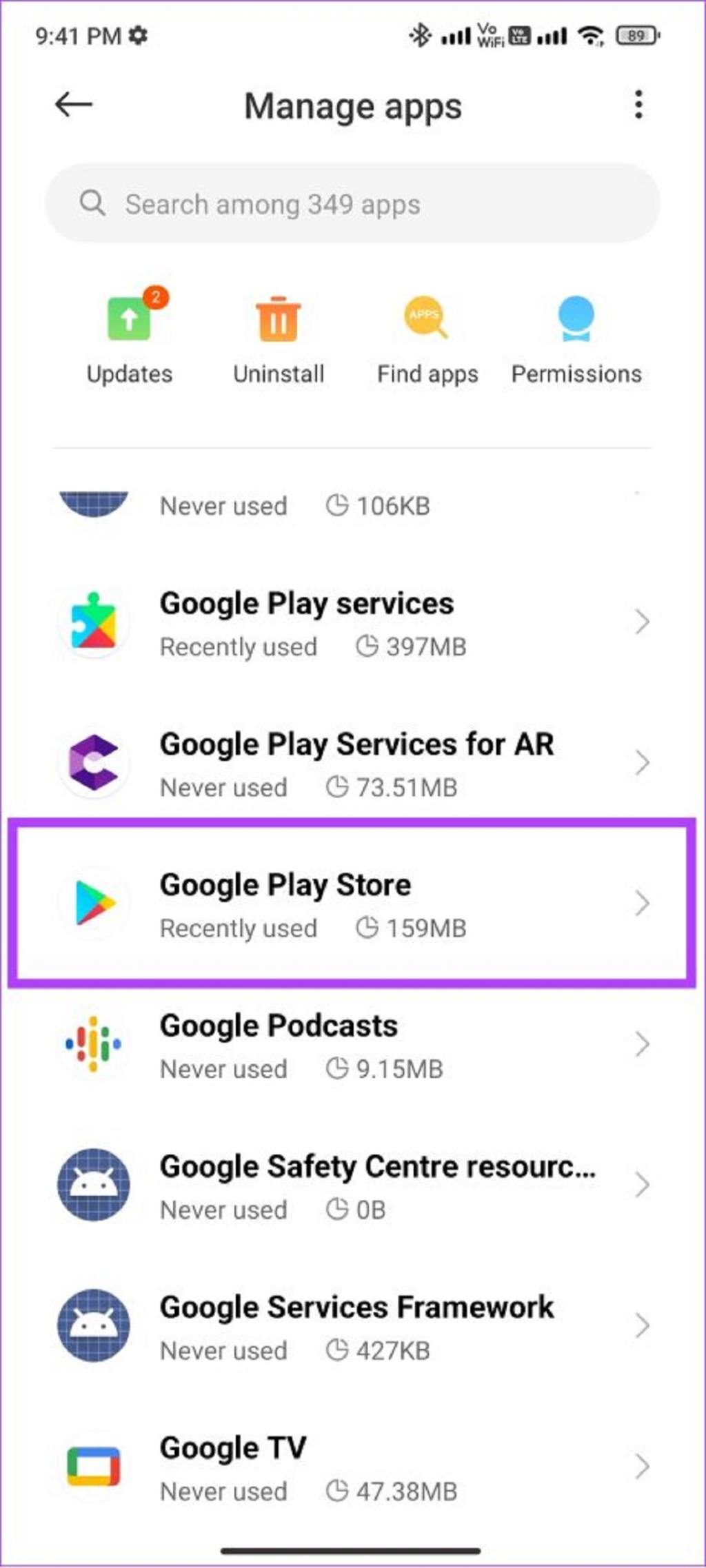
مرحله 3: Uninstall updates را انتخاب کنید.
مرحله 4: برای تایید روی OK ضربه بزنید.
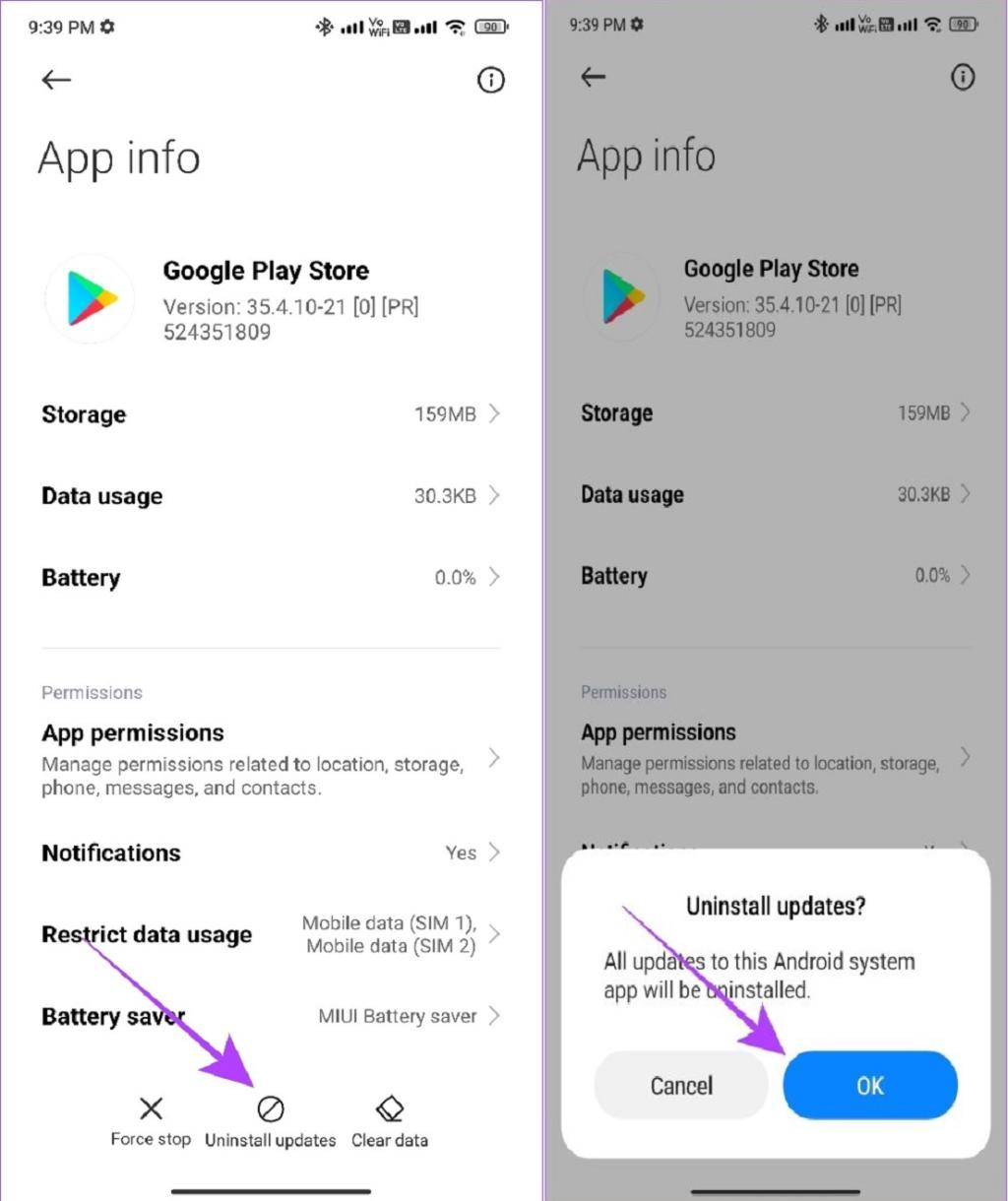
11. از سیستم خارج و دوباره وارد فروشگاه گوگل پلی شوید
نه تنها فروشگاه گوگل پلی، بلکه هنگامی که از هر برنامه ای خارج می شوید، جلسه فعلی پروفایل شما را متوقف می کند و همچنین فایل های موقت مرتبط با آن را پاک می کند. این ممکن است شامل فایلهایی باشد که باعث خطای فروشگاه گوگل پلی در تلفن هوشمند اندروید شما میشوند.بنابراین، پس از ورود به سیستم، جلسه جدیدی را آغاز می کند که ممکن است بدون خطا باشد. در اینجا نحوه انجام آن آمده است.
مرحله 1: تنظیمات را باز کنید > روی Accounts & sync ضربه بزنید > Google را انتخاب کنید
برای برخی از گوشی ها، روی Passwords and Accounts ضربه بزنید و Google را انتخاب کنید.
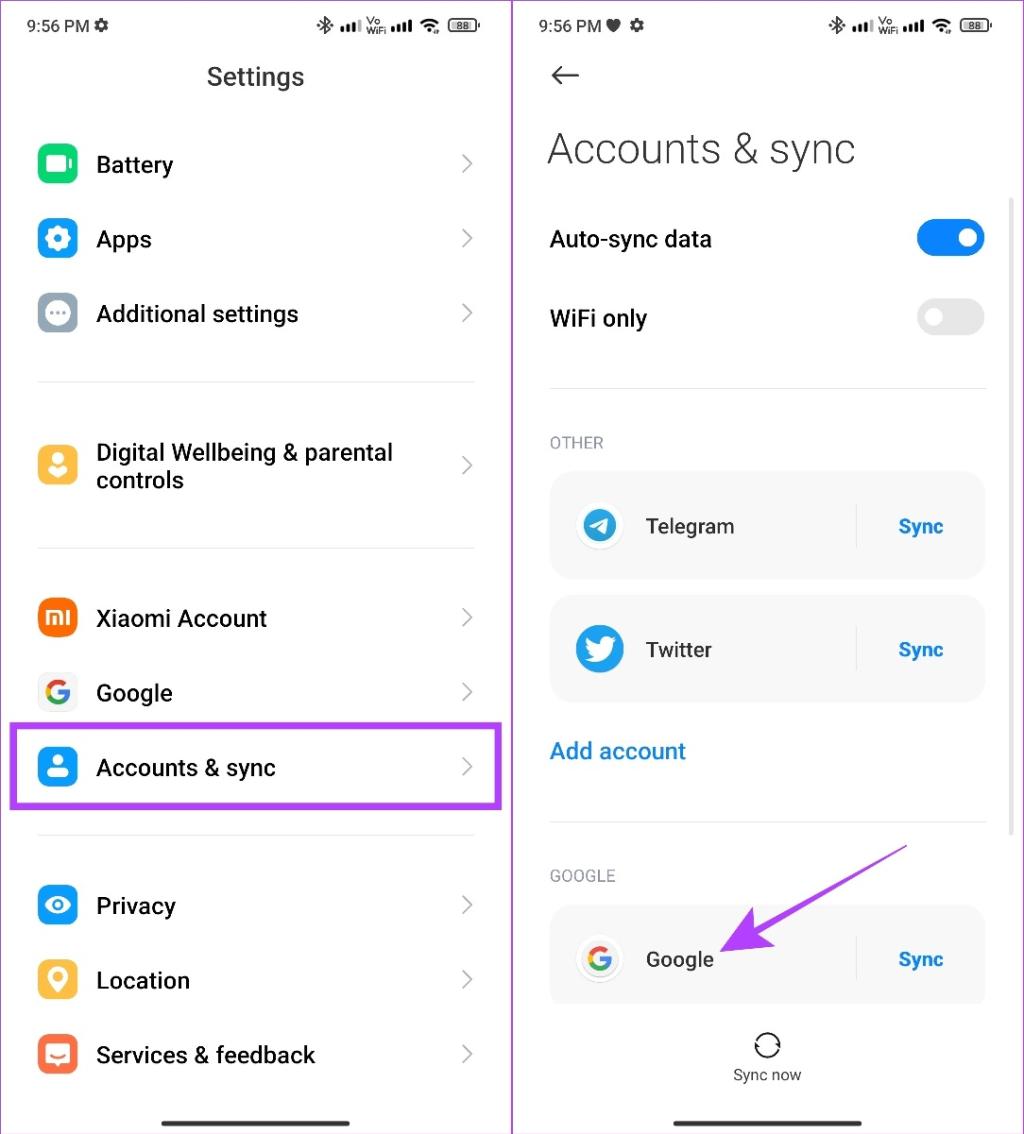
مرحله 2: روی اکانت گوگلی که می خواهید حذف کنید ضربه بزنید.
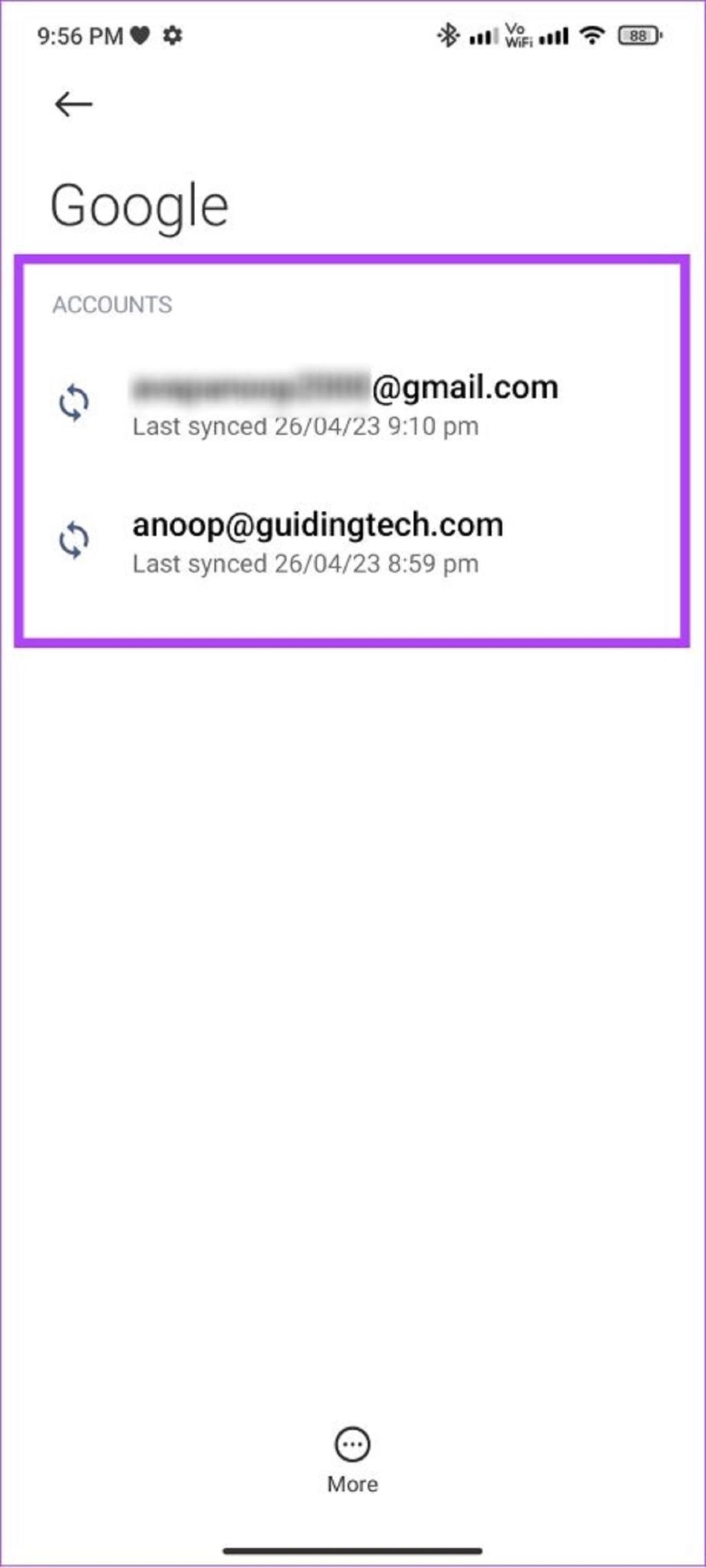
مرحله 3: حالا روی More ضربه بزنید و Remove account را انتخاب کنید.
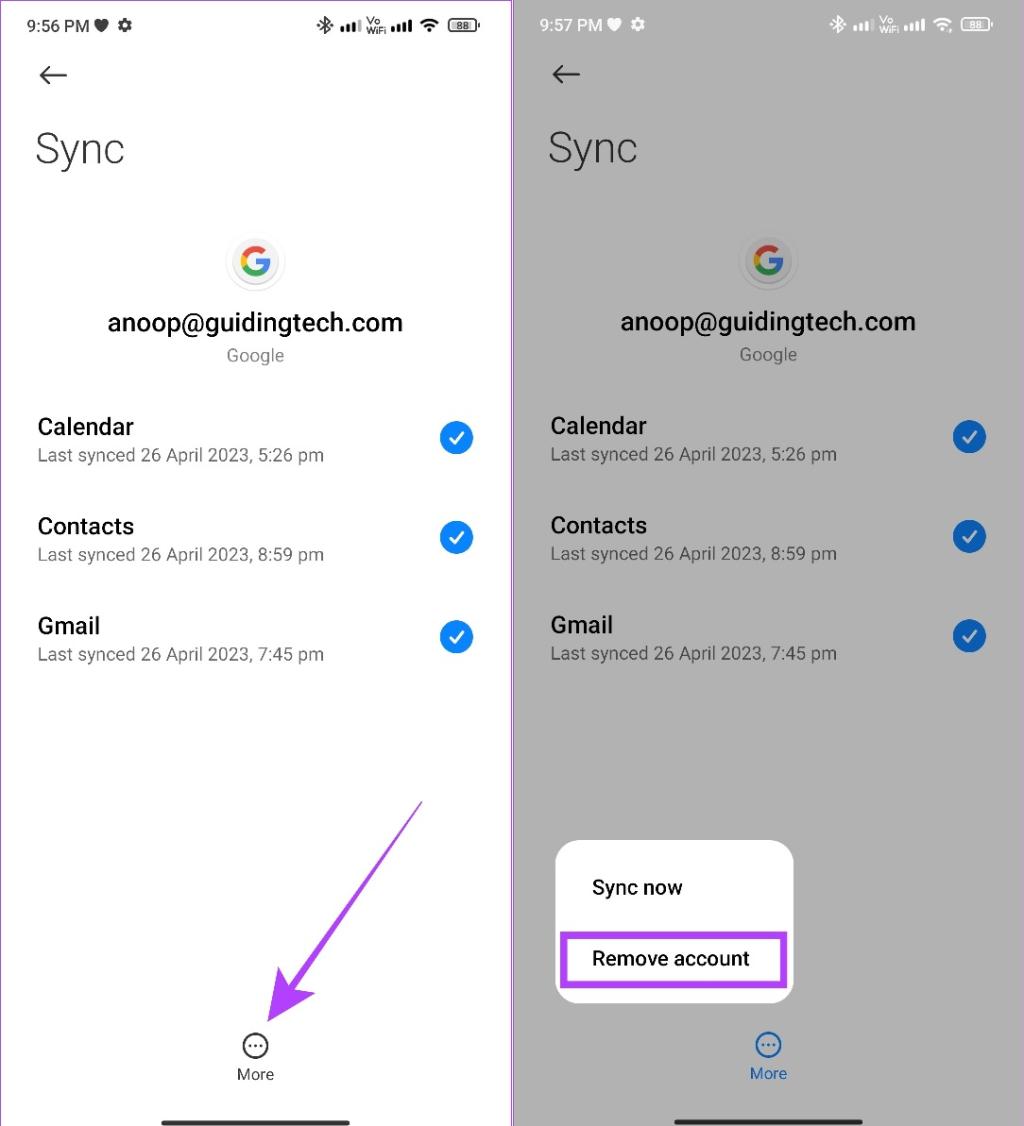
مرحله 4: برای تایید روی Remove account ضربه بزنید.
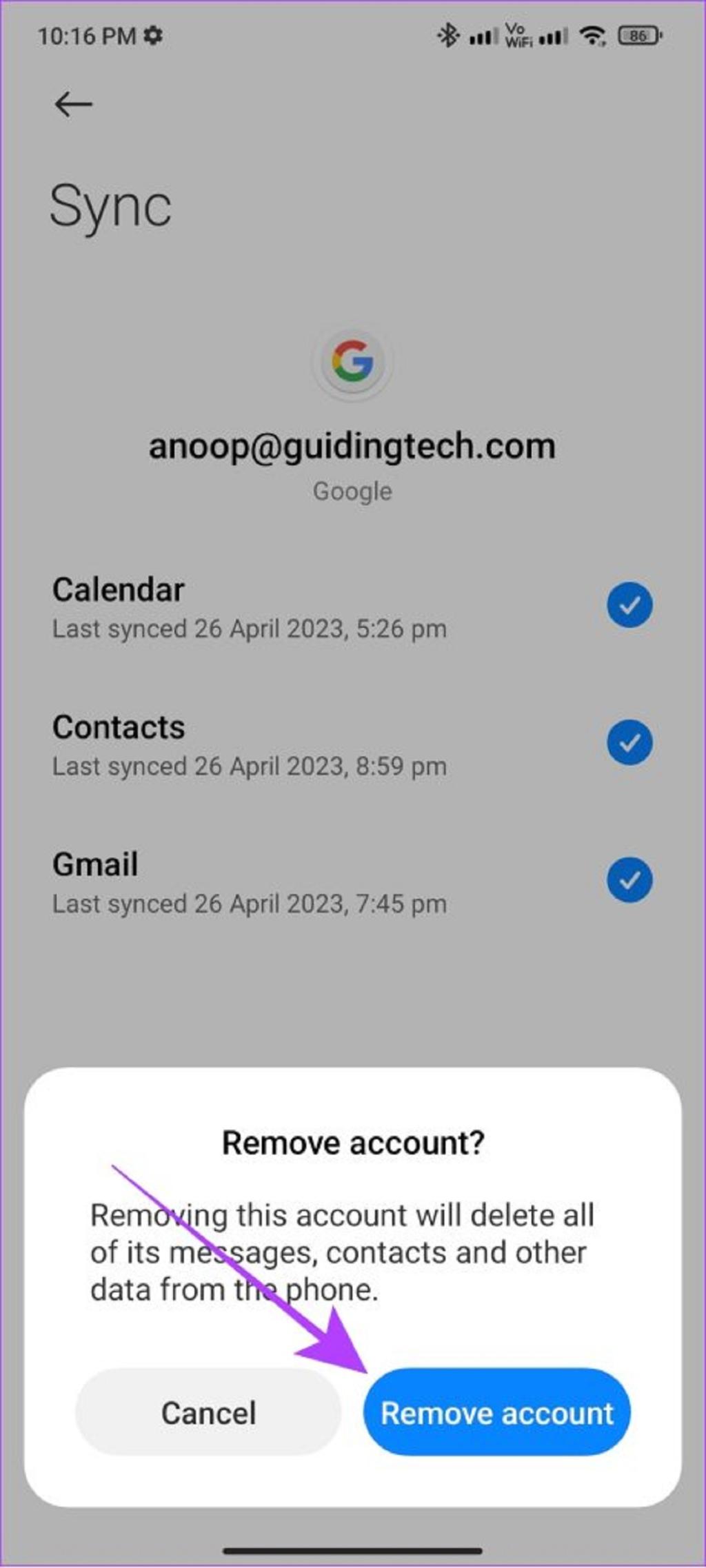
مرحله 5: فروشگاه گوگل پلی را باز کنید و روی آیکون عکس پروفایل خود در گوشه سمت راست بالا ضربه بزنید.
اگر فقط یک اکانت کاربری دارید، روی Sign in ضربه بزنید.
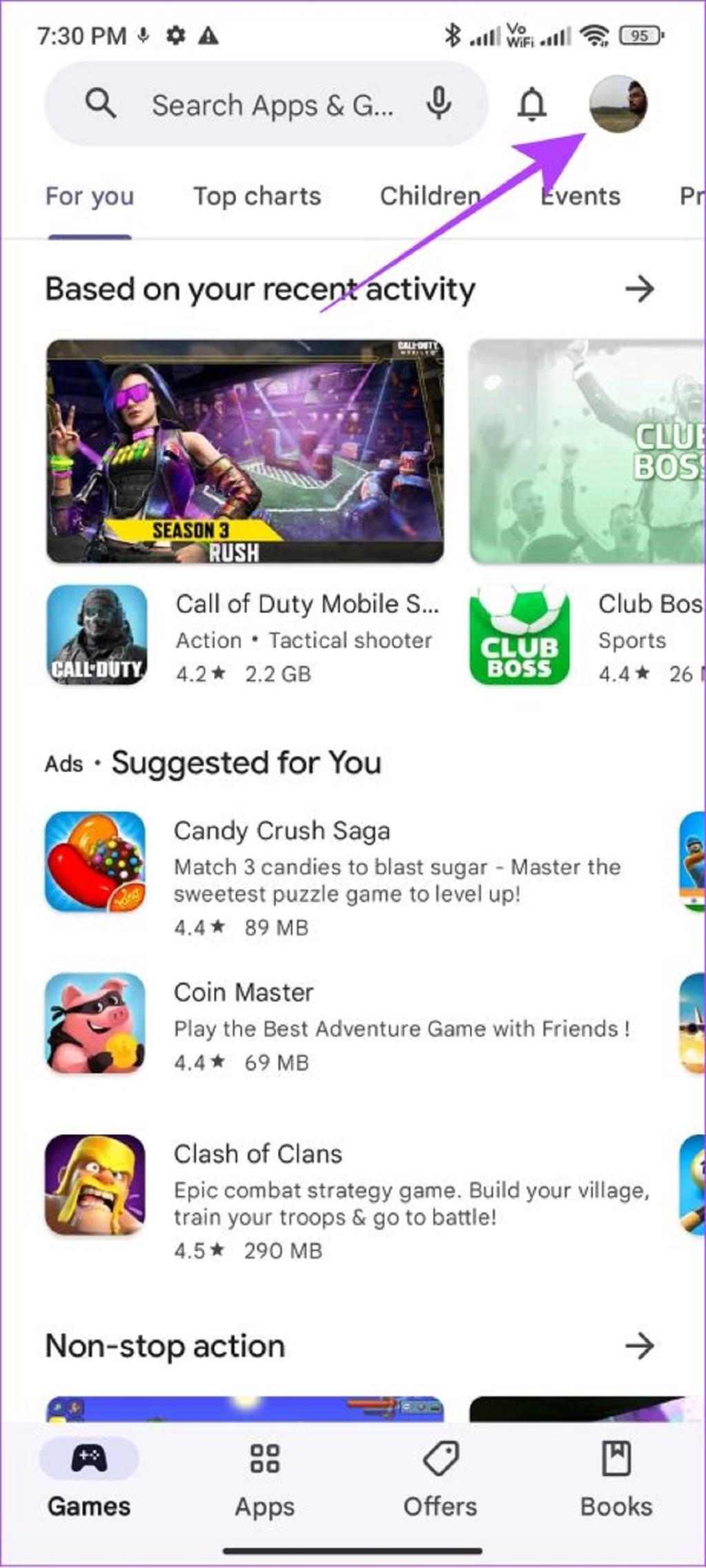
مرحله 6: دکمه فلش رو به پایین در کنار اکانت فعلی را بزنید.
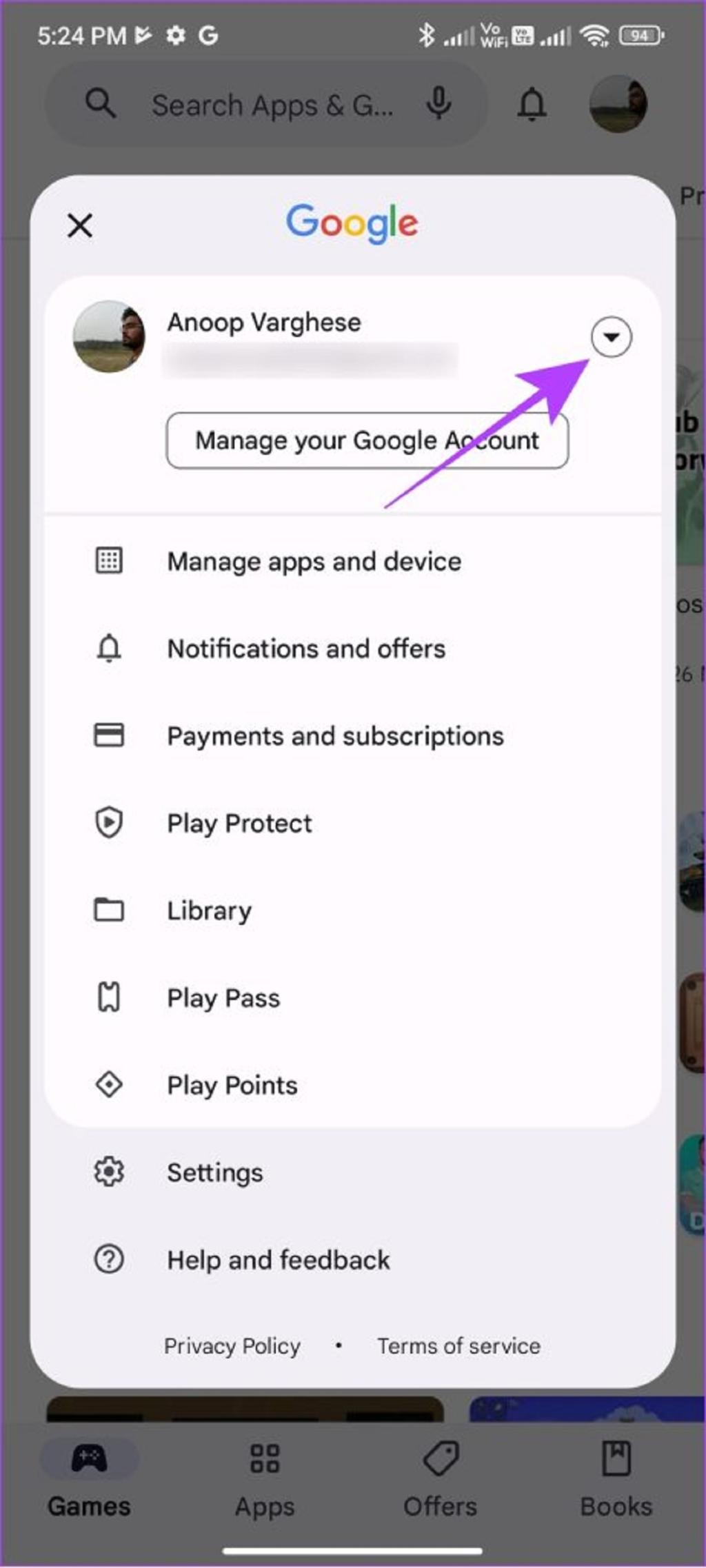
مرحله 7: «Add another account» را انتخاب کنید.
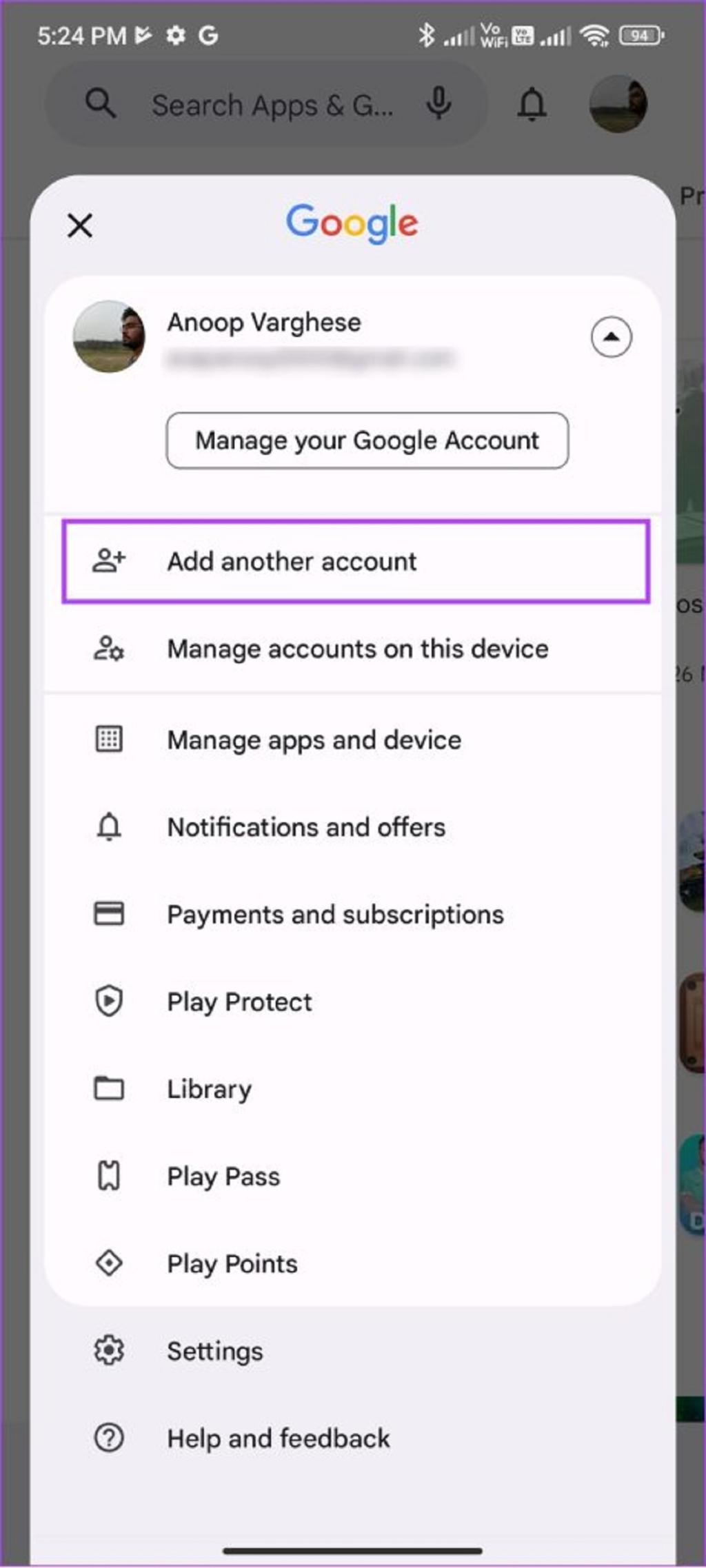
مرحله 8: Google را انتخاب کنید و رمز عبور گوشی خود را وارد کنید.
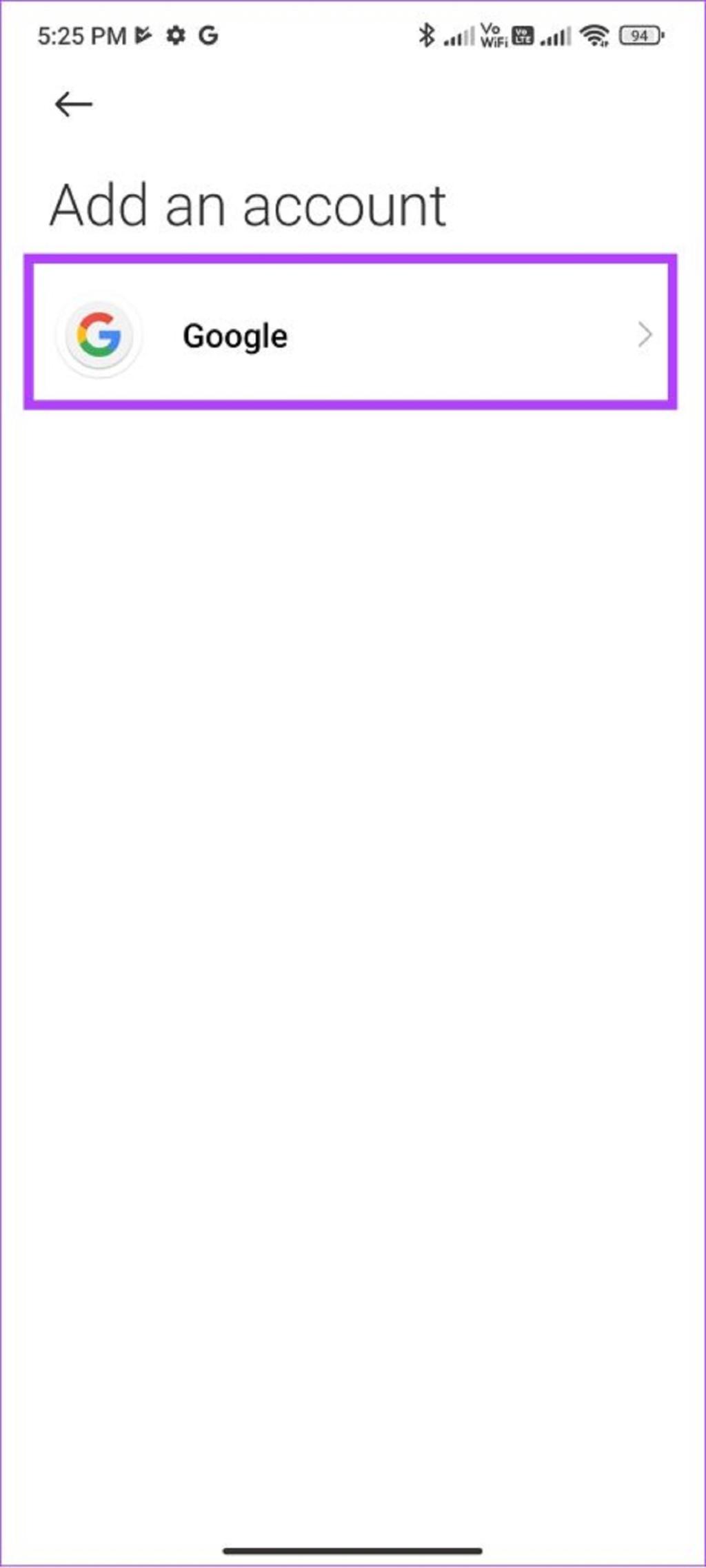
مرحله 9: آی دی ایمیل خود را وارد کنید > روی Next ضربه بزنید.

مرحله 10: رمز عبور اکانت گوگل خود را وارد کنید > روی Next ضربه بزنید.
مرحله 11: برای ادامه روی I agree ضربه بزنید.
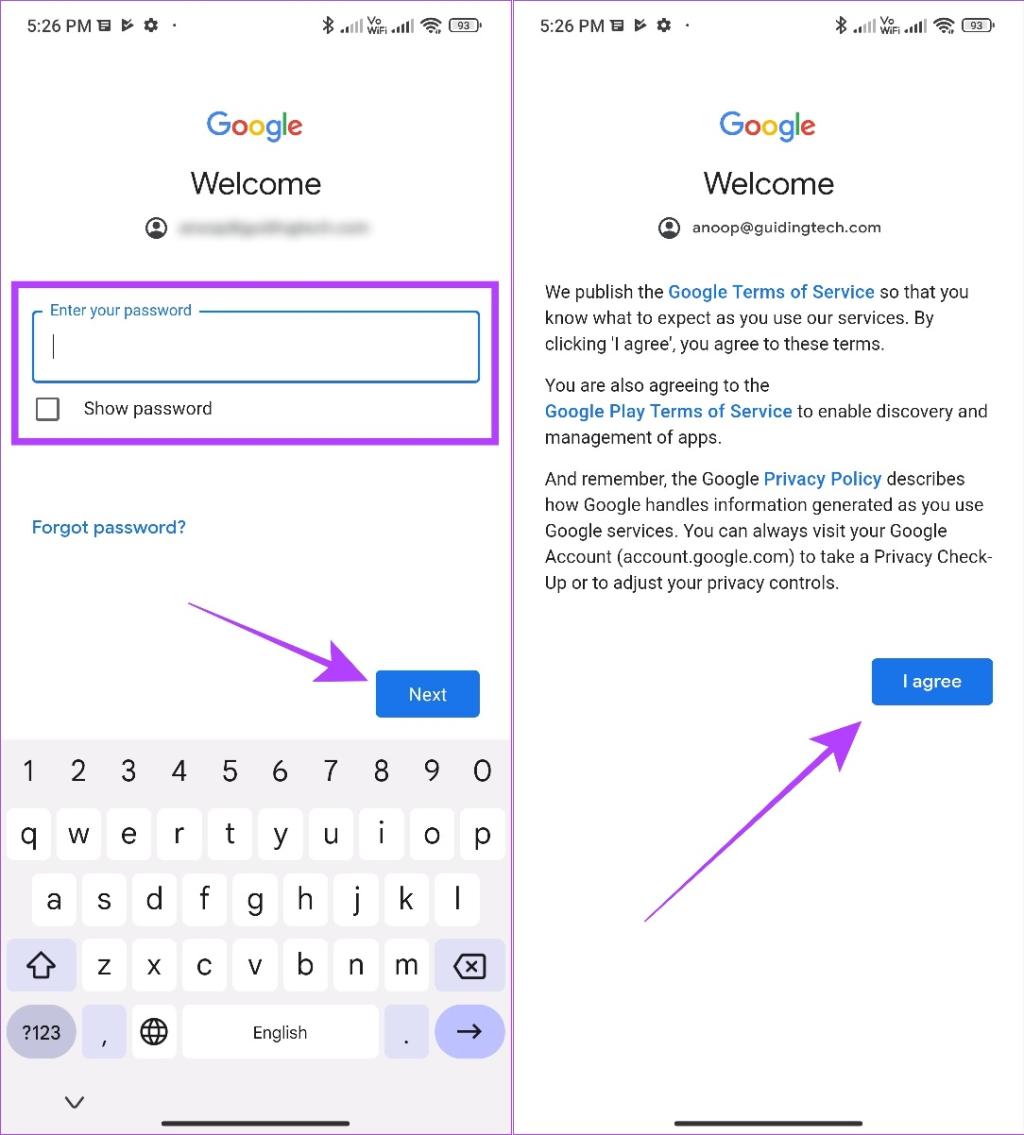
12. به روزرسانی سیستم عامل گوشی
گوگل تضمین می کند که برنامه ها و سرویس های خود را برای پشتیبانی از آخرین نسخه اندروید به روزرسانی می کند. با این حال، اگر سیستم عامل گوشی خود را به روزرسانی نکنید، ممکن است با این خطای فروشگاه گوگل پلی مواجه شوید. در اینجا نحوه بررسی و به روز رسانی سیستم عامل گوشی شما به آخرین نسخه، در صورت وجود به روز رسانی، آمده است:
مرحله 1: تنظیمات را باز کنید و روی About phone ضربه بزنید.
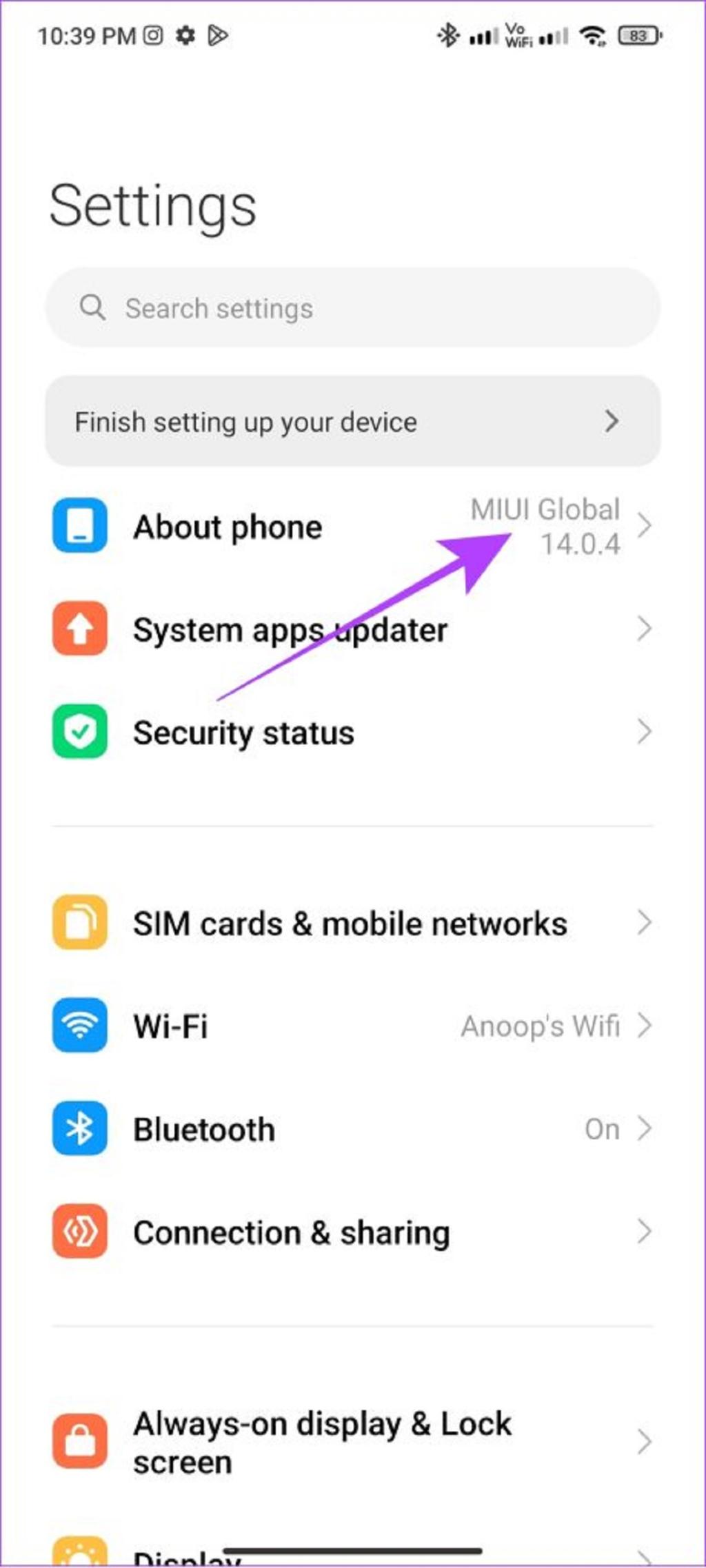
مرحله 2: نسخه سیستم عامل را انتخاب کنید.
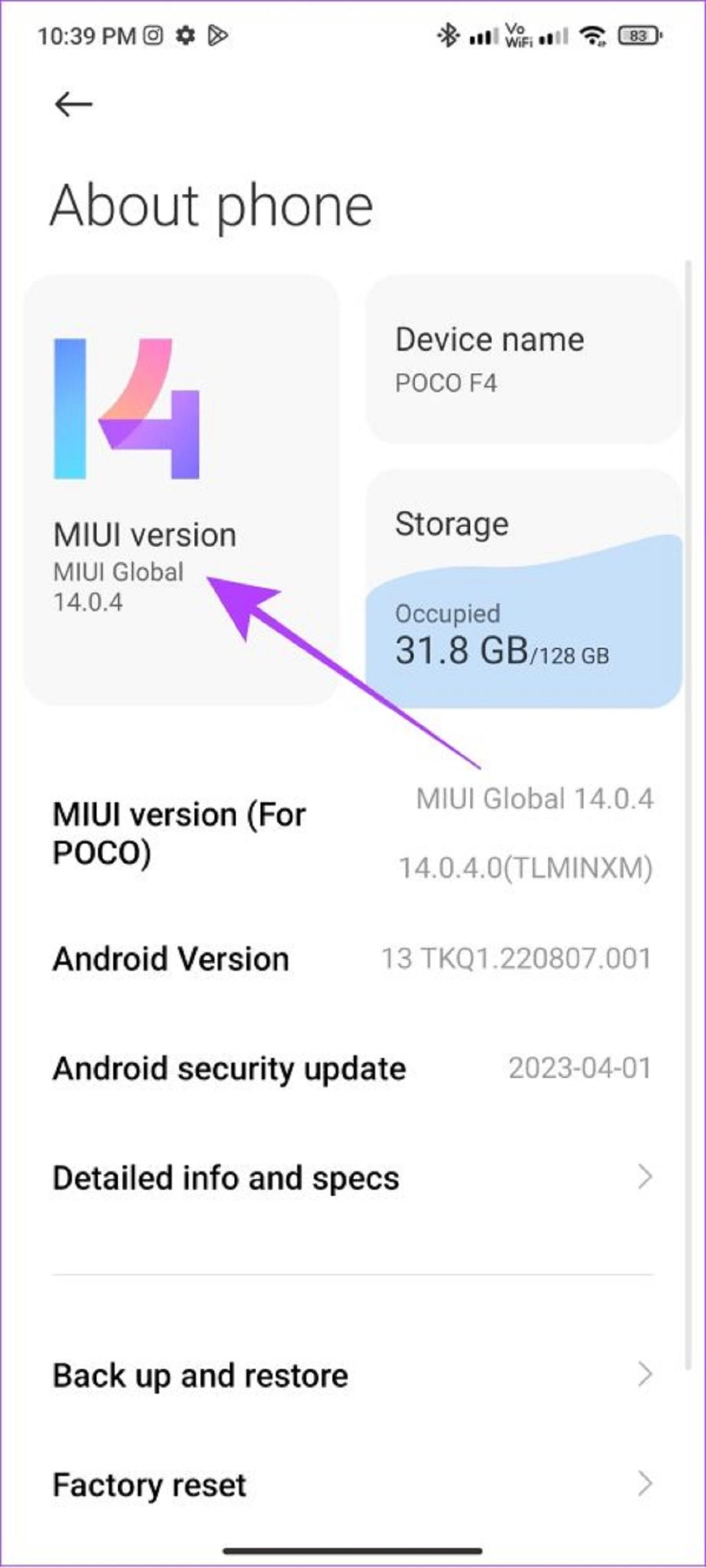
مرحله 3: در صورت مشاهده هرگونه بروزرسانی، روی دانلود و نصب ضربه بزنید.
حتما بخوانید: روش تغییر صفحه اصلی و شروع [Home Page] گوگل کروم اندروید
توجه: در برخی از گوشی های اندرویدی، برای بررسی بهروزرسانیها، به سیستم > بهروزرسانی سیستم بروید.

اگر به روز رسانی در دسترس است، روی دانلود و نصب ضربه بزنید.
سوالات متداول:
1. چرا نمی توانم از فروشگاه گوگل پلی دانلود کنم؟
دلایل زیادی وجود دارد که چرا نمی توانید از فروشگاه گوگل پلی دانلود کنید. اطمینان حاصل کنید که اتصال اینترنتی پایداری دارید و اکانت خود را همگام کنید.
2. چگونه فروشگاه گوگل پلی را حذف کنیم؟
شما نمی توانید فروشگاه گوگل پلی را از گوشی هوشمند اندرویدی خود حذف نصب کنید زیرا فروشگاه برنامه پیش فرض شما است. این فقط در صورتی امکان پذیر است که گوشی خود را روت کرده باشید یا یک گوشی هوشمند اندرویدی بدون خدمات Google Mobile خریداری کرده باشید.
3. آیا پاک کردن کش فروشگاه گوگل پلی بی خطر است؟
بله. از آنجایی که فایلهای کش فایلهای موقتی هستند که به دانلود سریعتر عناصر خاصی از برنامه کمک میکنند، حذف آنها بیخطر است. این کار روی عملکرد برنامه تاثیری نخواهد داشت.
سخن پایانی:
بسیاری از فروشگاه های برنامه شخص ثالث برای اندروید وجود دارد. با این حال، برای اطمینان از محافظت از دستگاه شما در برابر حملات هکرها و بدافزارها، همیشه بهترین کار این است که فروشگاه گوگل پلی را انتخاب کنید. امیدواریم این مقاله به شما کمک کرده باشد که خطای «Something went wrong» را در فروشگاه گوگل پلی برطرف کنید.
مقالات مرتبط:
رفع مشکل کارنکردن اعلانهای برنامه گوگل چت در اندروید
آموزش روش و ترفندهای استفاده از گوگل چت (google chat) تصویری
روش بازیابی و برگرداندن بوکمارکهای حذف شده گوگل کروم گوشی و کامپیوتر

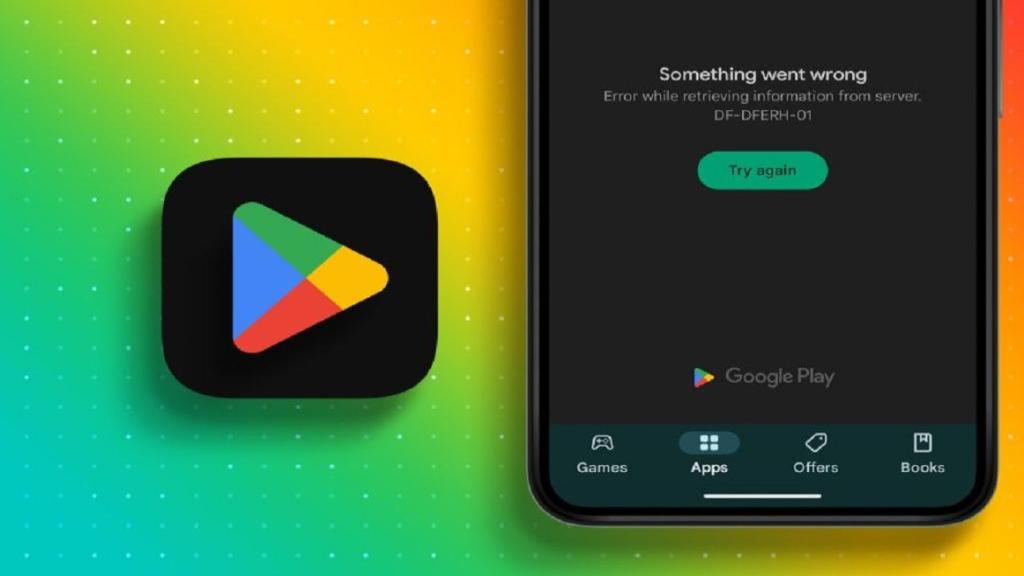
دیدگاه ها