INET_E_RESOURCE_NOT_FOUND کد خطایی است که کاربران ویندوز ممکن است زمانی که وبسایتهای بازدید شده نمیتوانند بارگیری شوند، با آن مواجه شوند. در حالی که معمولاً در مایکروسافت اج و اینترنت اکسپلورر رخ می دهد، سایر مرورگرها نیز می توانند با همین مشکل روبرو شوند. معمولاً خطای INET_E_RESOURCE_NOT_FOUND به دلیل خرابی سرور سیستم نام دامنه (DNS) است. سایر دلایل احتمالی می تواند شامل مشکلات اتصال شبکه و مرورگر باشد. دریافت این خطا می تواند ازار دهنده باشد زیرا از دسترسی شما به یک وب سایت جلوگیری می کند. خوشبختانه راه های مختلفی برای حل آن وجود دارد. در این مطلب از سلام دنیا، به ده روش مختلف برای رفع خطای INET_E_RESOURCE_NOT_FOUND خواهیم پرداخت. با ما همراه باشید.
10 روش برای رفع خطای INET_E_RESOURCE_NOT_FOUND
از آنجایی که دلایل خطای INET_E_RESOURCE_NOT_FOUND متفاوت است، تعیین مقصر می تواند دشوار باشد. همچنین ممکن است به خودی خود ناپدید شود، به عنوان مثال، زمانی که به دلیل یک خطای موقت DNS ایجاد شود.
منتظر بمانید و وب سایت را به صورت دوره ای بارگیری مجدد کنید تا ببینید آیا خطا موقتی است یا خیر. اگر مشکل همچنان ادامه داشت، با استفاده از این ده راه حل ممکن آن را برطرف کنید.
1. گزینه TCP Fast Open را در Microsoft Edge غیرفعال کنید
مرورگر مایکروسافت اج دارای ویژگی باز کردن سریع پروتکل کنترل انتقال (TCP) داخلی است. سرعت انتقال داده بین وب سرور و مرورگر را افزایش می دهد و به سایت اجازه می دهد سریعتر بارگذاری شود.
با این حال، فعال کردن TCP Fast Open ممکن است از انتقال صحیح دادهها توسط مرورگر جلوگیری کند و باعث بروز مشکلاتی مانند خطای INET_E_RESOURCE_NOT_FOUND شود.
مایکروسافت اج این ویژگی را به طور پیش فرض فعال کرده است، بنابراین برای رفع خطا، آن را غیرفعال کنید:
حتما بخوانید: رفع مشکل باز نشدن مایکروسافت OneDrive در مرورگر در ویندوز 11
1. Microsoft Edge را راه اندازی کنید و یک تب خالی جدید باز کنید.
2. به نوار آدرس URL بروید، edge://flags را تایپ کنید و Enter را فشار دهید .

3. در صفحه Developer Settings ، بخش Networking را پیدا کنید .
4. تیک کادر Enable TCP Fast Open را بردارید. اگر گزینه را پیدا نکردید، Ctrl + Shift + D را فشار دهید تا بخش تشخیص ظاهر شود.
5. مایکروسافت اج را مجددا راه اندازی کنید و ببینید آیا کد خطا همچنان نشان داده می شود یا خیر.
مهم! نسخه جدید مایکروسافت اج به کاربران اجازه نمی دهد که TCP Fast Open را از طریق تنظیمات توسعه دهنده غیرفعال کنند. در این صورت سعی کنید با روش های دیگر خطا را برطرف کنید.
2. فایل های خراب را بازیابی کنید
ممکن است مایکروسافت اج کد خطای INET_E_RESOURCE_NOT_FOUND را زمانی که فایلهای مرورگر خراب است نشان دهد.
برای بازیابی فایل های خراب، مرورگر Microsoft Edge خود را تعمیر یا بازنشانی کنید. با تعمیر شروع کنید و در صورت تداوم خطا به دومی بروید.
ویژگی تعمیر مایکروسافت اج هر مشکلی را اسکن می کند و به طور خودکار آنها را برطرف می کند. این روش تمام داده های مرورگر شما را حفظ می کند، بنابراین نیازی به ایجاد یک فایل پشتیبان ندارید.
برای تعمیر مرورگر مایکروسافت اج مراحل زیر را دنبال کنید:
1. تنظیمات ویندوز را با کلیک بر روی نماد چرخ دنده در منوی شروع باز کنید. یا کلید Windows + I را فشار دهید .
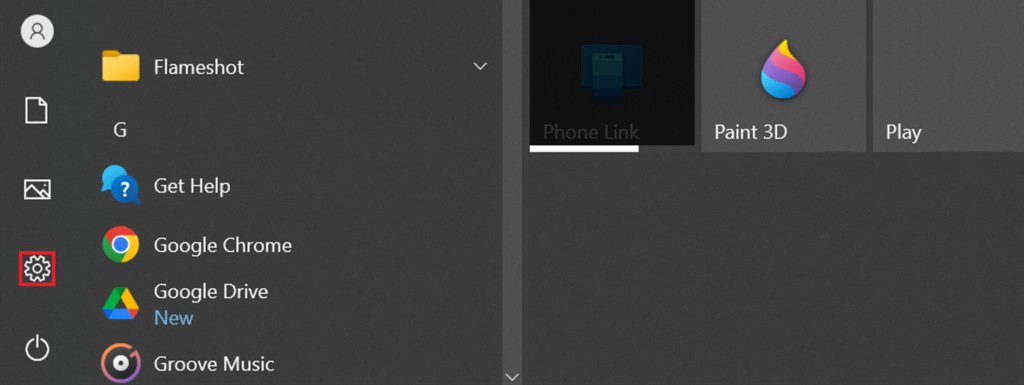
2. روی Apps کلیک کنید . Microsoft Edge -> Modify را پیدا کرده و انتخاب کنید . برای نسخههای قدیمیتر ویندوز 10 ، گزینههای پیشرفته را انتخاب کنید .
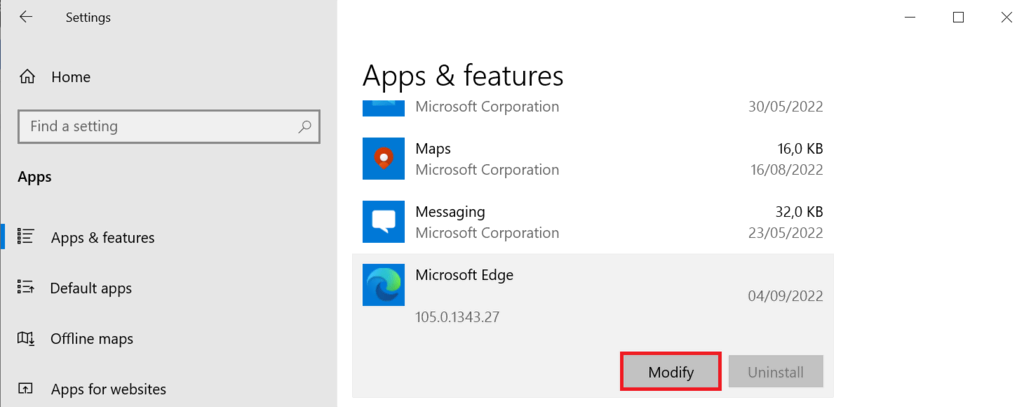
3. اگر یک پنجره بازشو ظاهر شد، بله را انتخاب کنید.
حتما بخوانید: چگونه فایل خراب درست کنیم
4. مطمئن شوید که سیستم شما به اینترنت متصل است، سپس روی Repair کلیک کنید و منتظر بمانید تا تمام شود.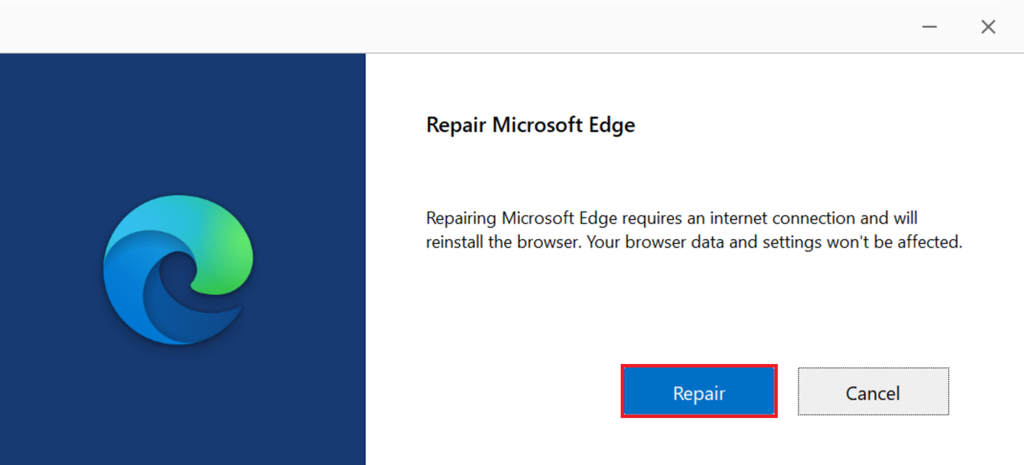
5. Microsoft Edge را باز کنید و بررسی کنید که آیا مشکل حل شده است یا خیر.
اگر کد خطای INET_E_RESOURCE_NOT_FOUND باقی ماند، Microsoft Edge را بازنشانی کنید. با این حال، از آنجایی که این راه حل بیشتر داده های مرورگر شما را پاک می کند، ابتدا یک نسخه پشتیبان ایجاد کنید:
1. فایل اکسپلورر را باز کنید. به تب View بروید و کادر Hidden Items را علامت بزنید.

2. به دایرکتوری زیر C:\ Users \ YourUserName \AppData \ Local \ Microsoft بروید .
YourUserName به نام کاربری رایانه شما اشاره دارد.
3. پوشه Edge را پیدا و کپی کنید .
4. آن را در فهرست دیگری قرار دهید.
اکنون Microsoft Edge را با استفاده از مراحل زیر بازنشانی کنید:
1. Microsoft Edge را راه اندازی کنید.
2. روی نماد سه نقطه در گوشه سمت راست بالا -> Setting کلیک کنید .
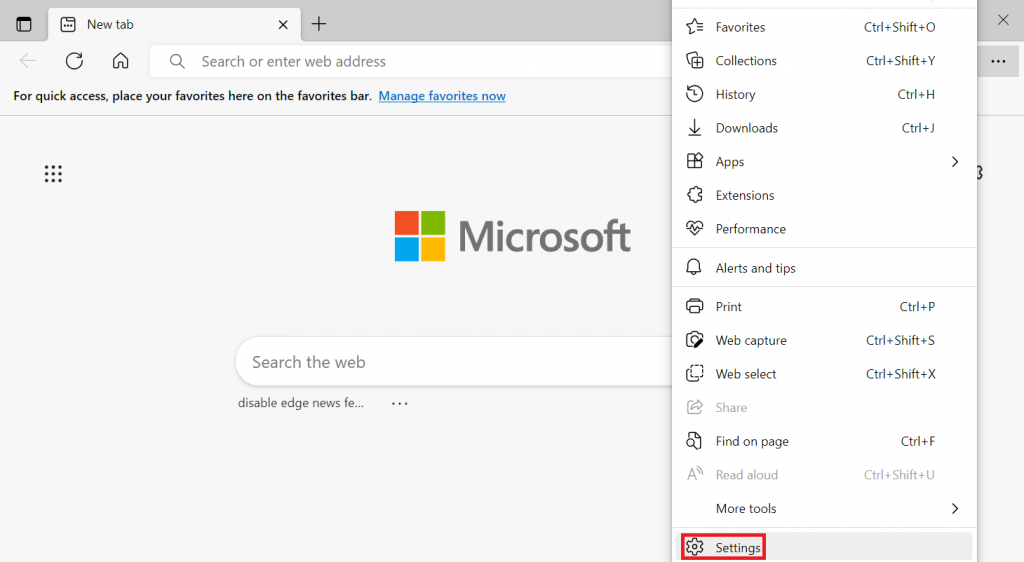
3. از نوار کناری سمت چپ، Reset Settings -> Reset settings را به مقادیر پیش فرض خود پیدا کرده و انتخاب کنید .
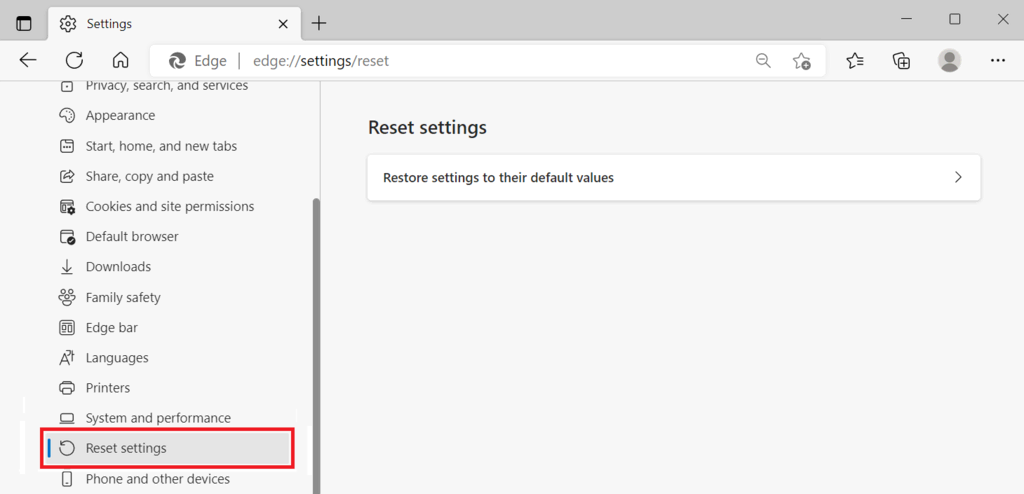
4. مرورگر وب به شما در مورد حذف داده ها هشدار می دهد. برای ادامه روی Reset کلیک کنید.
5. پوشه پشتیبان را در فهرست اصلی خود کپی کنید تا اطلاعات حذف شده بازیابی شود.
6. مرورگر را مجددا راه اندازی کنید.
اگر دو روش قبلی کار نکردند، مرورگر Edge خود را دوباره نصب کنید. همه فایلهای مرورگر را با فایلهای جدید جایگزین میکند و اطمینان حاصل میکند که بهروزرسانی و پیکربندی درستی دارند.
برای نسخههای قدیمیتر ویندوز، به Control panel -> Uninstall a program to remove Microsoft Edge بروید. با این حال، از آنجایی که سیستم عامل اکنون به کاربران اجازه حذف نصب Edge را نمی دهد، از روش زیر استفاده کنید:
1. File Explorer را باز کنید . مطمئن شوید که گزینه Show Hidden Files فعال باشد.
حتما بخوانید: رفع مشکل کندی فایل اکسپلورر در ویندوز
2. به C:\ Users \ YourUserName \ AppData \ Local \ Packages بروید.
3. پوشه Microsoft.MicrosoftEdge_8wekyb3d8bbwe را پیدا کرده و حذف کنید.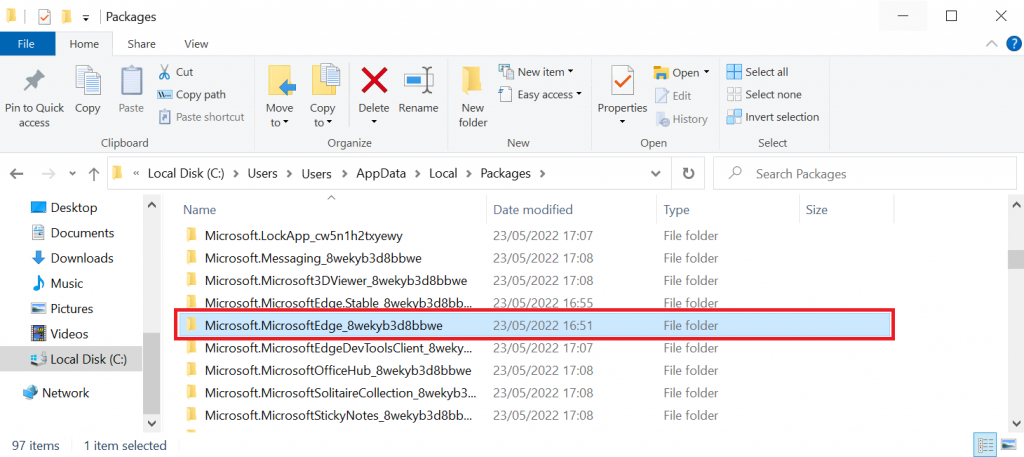
4. اگر پنجره تأیید ظاهر شد، روی Yes کلیک کنید.
5. کامپیوتر خود را مجددا راه اندازی کنید.
پس از حذف از سیستم خود، اکنون می توانید Microsoft Edge را به صورت دستی دانلود و مجددا نصب کنید. از طرف دیگر، آن را از طریق Windows PowerShell نصب کنید:
1. کلید Windows + X را فشار دهید و Windows PowerShell (Admin) را انتخاب کنید. در پنجره پاپ آپ روی Yes کلیک کنید.
2. در پنجره پاورشل عبارت ، cd C:\ users \ yourusername را تایپ کرده و Enter را فشار دهید. نام کاربری خود را با نام حساب رایانه جایگزین کنید .
3. دستور زیر را قرار داده و Enter را فشار دهید :
Get-AppXPackage -AllUsers -Name Microsoft.MicrosoftEdge | Foreach
{Add-AppxPackage -DisableDevelopmentMode -Register "$ ($_.InstallLocation) \ AppXManifest.xml" -Verbose}
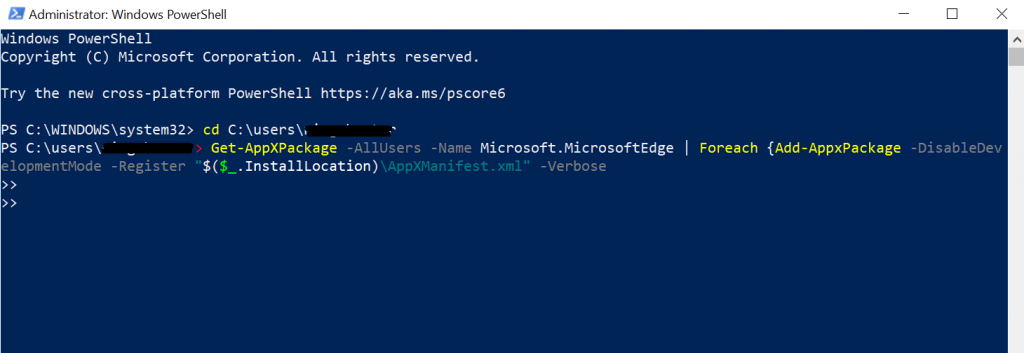
4. صبر کنید تا مراحل نصب به پایان برسد، سپس کامپیوتر خود را مجددا راه اندازی کنید.
3. نام پوشه Connections را در رجیستری ویندوز تغییر دهید
تنظیمات سیستم معیوب می تواند باعث ایجاد خطای INET_E_RESOURCE_NOT_FOUND شود. بسیاری از کاربران متوجه می شوند که تغییر نام پوشه Connections در رجیستری ویندوز می تواند مشکل را برطرف کند.
رجیستری ویندوز یک پایگاه داده است که تنظیمات سطح پایین را برای سیستم عامل و برنامه های نصب شده ذخیره می کند. تغییر نام از شناسایی پوشه توسط سیستم جلوگیری می کند که احتمالاً باعث ایجاد خطا می شود.
حتما بخوانید: 10 ترفند رجیستری ویندوز برای بهینه سازی
در اینجا مراحل تغییر نام پوشه Connections در ویرایشگر رجیستری آمده است:
1. با وارد کردن regedit در نوار جستجو، ویرایشگر رجیستری ویندوز را باز کنید .
2. روی نماد Registory editor ->run as afminstrator-> yes کلیک راست کنید .
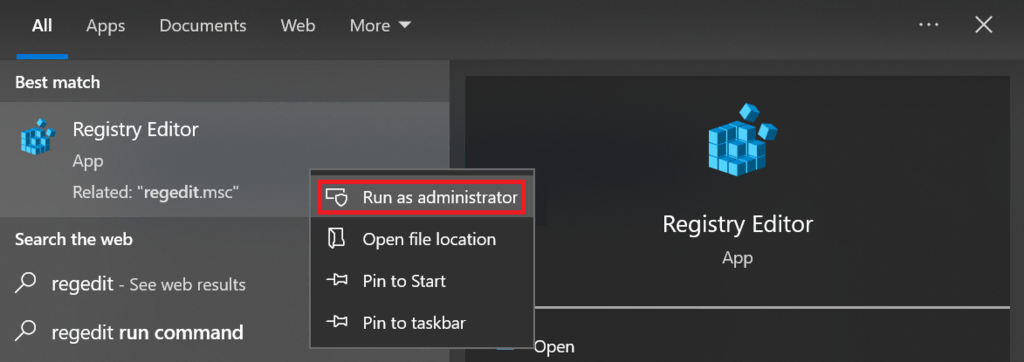
3. در نوار کناری سمت چپ، به این دایرکتوری بروید:
HKEY_LOCAL_MACHINE -> SOFTWARE -> Microsoft -> Windows -> CurrentVersion -> Internet Settings .
4. پوشه Connection را پیدا کرده و راست کلیک کنید. تغییر نام را انتخاب کنید .
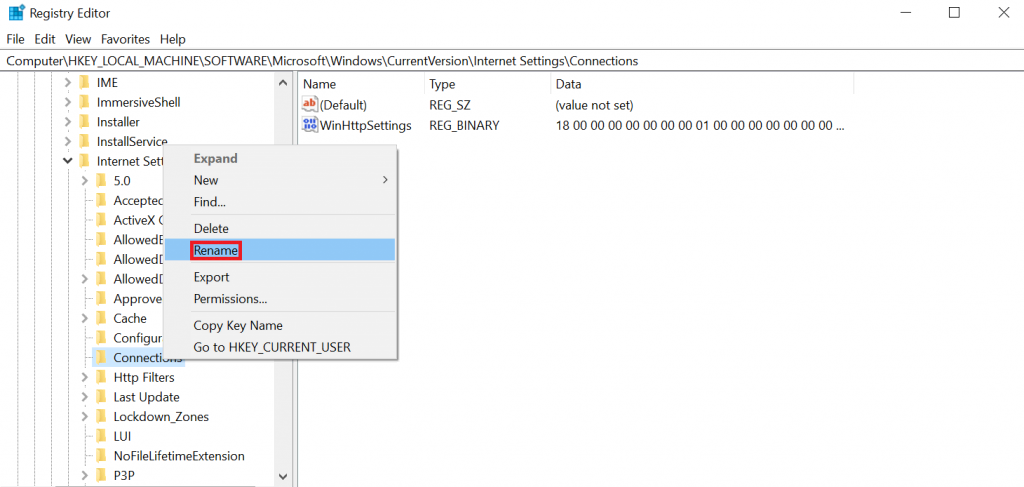
5. نام پوشه را به ConnectionsX تغییر دهید و Enter را فشار دهید .
نکته حرفه ای
برای دسترسی سریع به پوشه، مسیر زیر را در نوار آدرس ویرایشگر رجیستری وارد کنید:
HKEY_LOCAL_MACHINE / SOFTWARE / Microsoft / Windows / CurrentVersion / Internet Settings
4. DNS را پاک کنید
مرورگر وب شما رکورد آدرس IP یک وب سایت بازدید شده را به عنوان حافظه پنهان حل کننده DNS ذخیره می کند. روند جستجوی DNS را سرعت می بخشد و به صفحه وب اجازه می دهد در بازدید بعدی سریعتر بارگذاری شود.
با این حال، ذخیره کش یک حلکننده DNS برای مدت طولانی ممکن است مشکلات مختلفی را ایجاد کند. مرورگرهای وب با استفاده از اطلاعات قدیمی حافظه پنهان DNS به سایت دسترسی خواهند داشت و پیام خطای INET_E_RESOURCE_NOT_FOUND را راهاندازی میکنند.
برای رفع آن، اطلاعات قدیمی را با پاک کردن کش DNS حذف کنید . Flushing DNS مرورگرهای وب را مجبور می کند به دنبال اطلاعات به روز شده در مورد وب سایت بازدید شده باشند.
در اینجا مراحل شستشوی کش DNS در ویندوز آمده است:
1. Command Prompt را با وارد کردن cmd در نوار جستجو باز کنید.
2. روی نماد Command Prompt -> Run as administrator کلیک راست کنید .
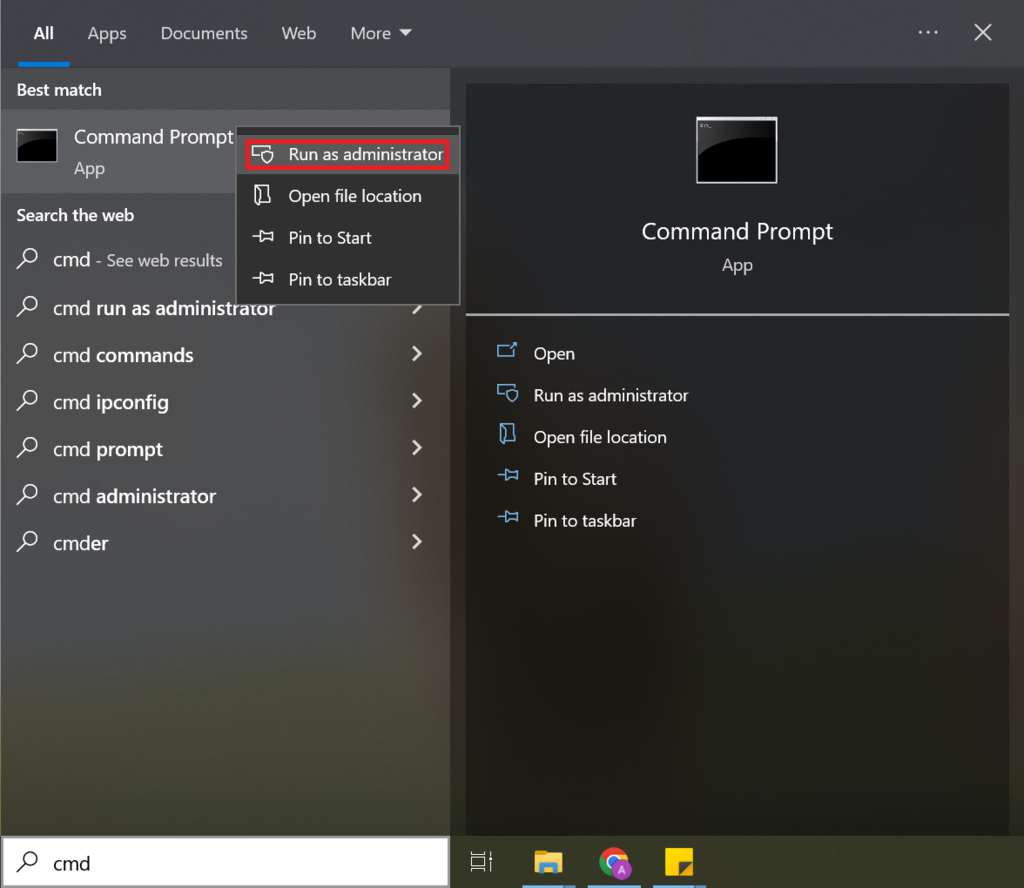
3. روی Yes در پنجره تایید کلیک کنید.
4. در پنجره Command Prompt ، ipconfig /flushdns را تایپ کرده و Enter را فشار دهید.
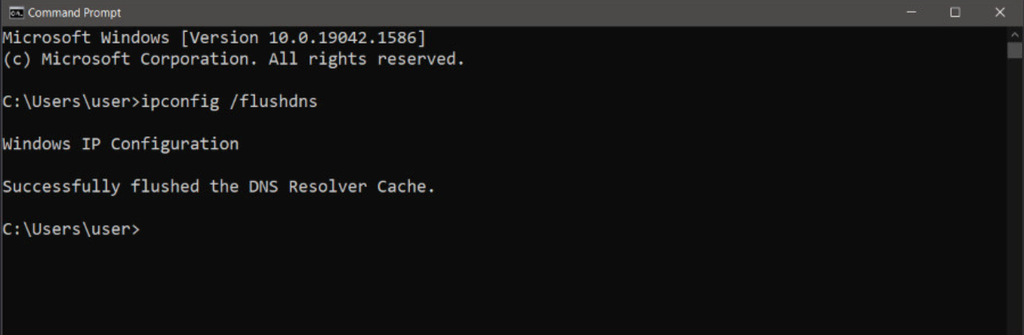
5. درایور وای فای یا شبکه را در ویندوز 10 به روز کنید
INET_E_RESOURCE_NOT_FOUND ممکن است زمانی رخ دهد که از یک درایور شبکه قدیمی استفاده می کنید. به روز رسانی درایور شبکه به رفع اشکالاتی که ممکن است باعث بروز خطا شوند کمک می کند.
برای به روز رسانی درایور Wi-Fi یا شبکه در ویندوز 10 مراحل زیر را دنبال کنید:
1. منوی استارت ویندوز را باز کنید . Device Manager را تایپ کرده و Enter را فشار دهید .
2. با کلیک بر روی نماد فلش کوچک کنار آن، آداپتورهای شبکه را بیابید و گسترش دهید.
3. روی network adaptor -> Update driver کلیک راست کنید .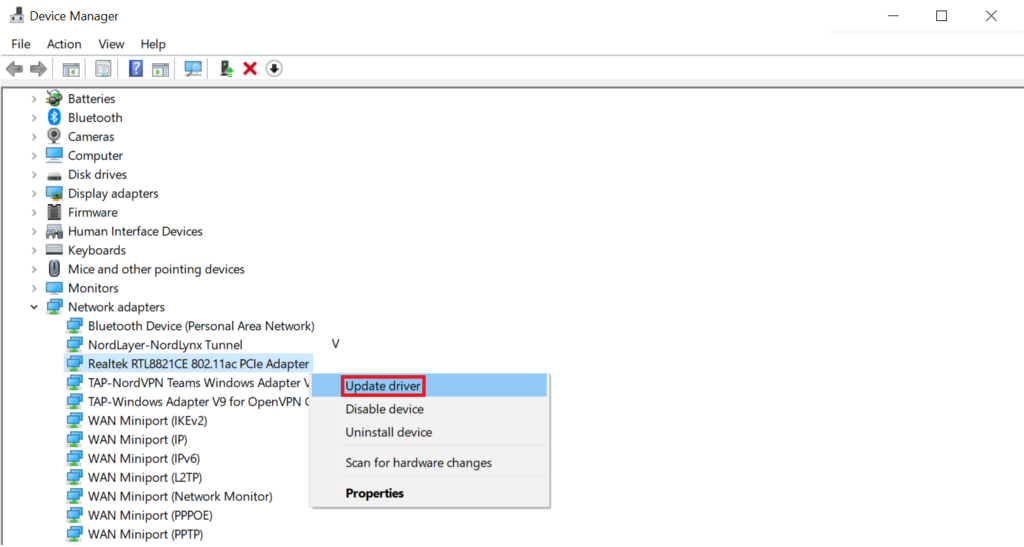
4. یک پنجره پاپ آپ ظاهر می شود. Search Automatically for Updated Driver Software را انتخاب کنید .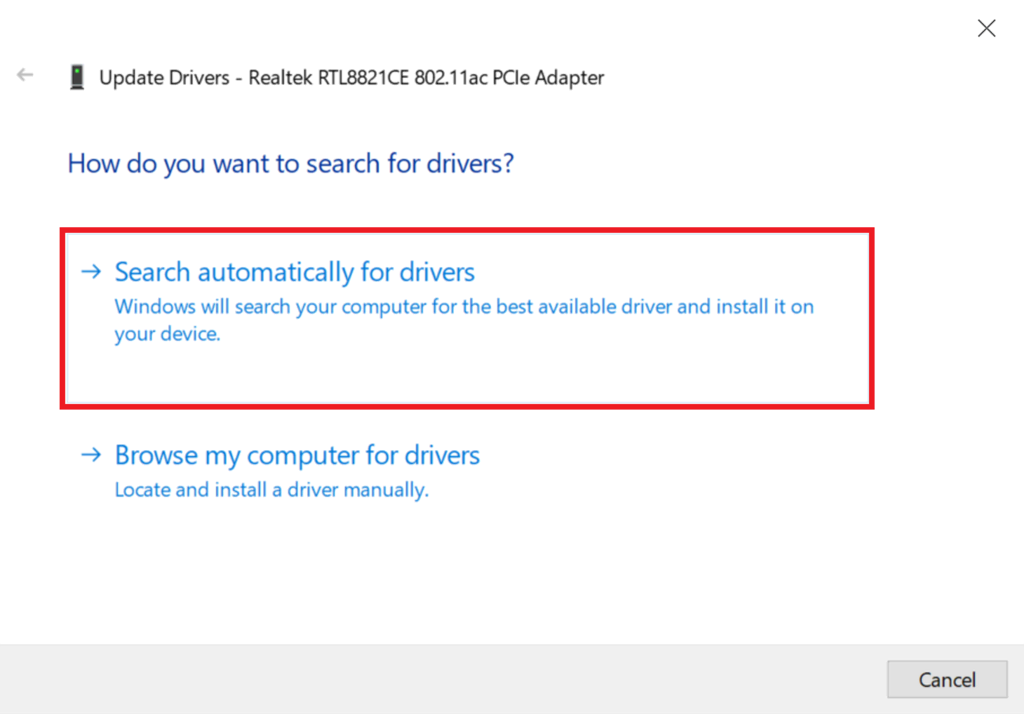
5. دستورالعمل ها را برای تکمیل مراحل نصب دنبال کنید.
6. کامپیوتر خود را مجددا راه اندازی کنید.
6. تنظیمات کنترل حساب کاربری را تغییر دهید.
کنترل حساب کاربری (UAC) یک ویژگی امنیتی ویندوز است که از تغییرات غیرمجاز سیستم جلوگیری می کند. هر زمان که برنامه ای بخواهد تغییراتی ایجاد کند به کاربر اطلاع می دهد و اجازه می خواهد.
اگر UAC به درستی پیکربندی نشده باشد، ممکن است برنامه های سیستم شما به درستی کار نکنند. در این مورد، Edge ممکن است خطاهایی مانند INET_E_RESOURCE_NOT_FOUND را نشان دهد یا به طور کامل اجرا نشود.
در اینجا مراحل تغییر تنظیمات کنترل حساب کاربری در ویندوز 10 آمده است:
1. از دسکتاپ خود، کلید Windows + R را فشار دهید تا برنامه Run ظاهر شود.
2. وارد Control شده و Ok را بزنید.
3. از پنجره کنترل پنل مسیر زیر را بروید:
Control Panel -> User Accounts -> User Accounts -> Change User Account Control Settings .
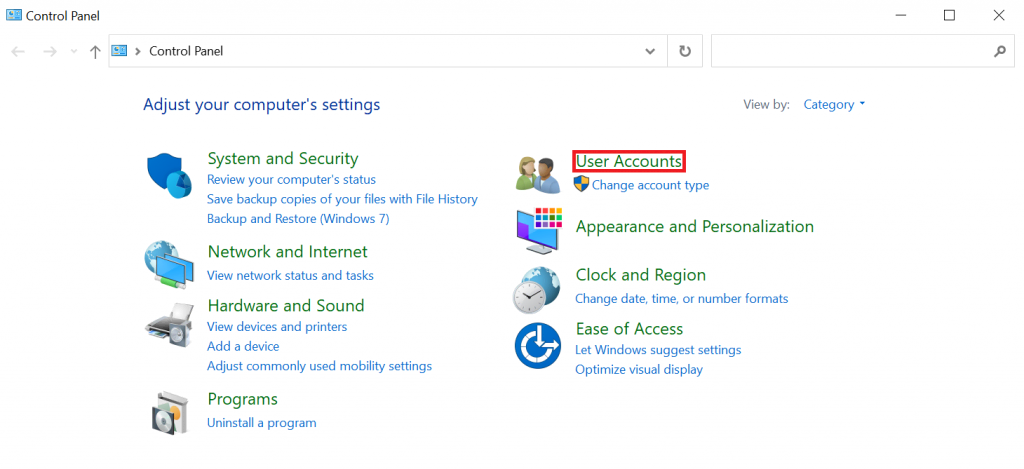
4. نوار لغزنده را برای فعال کردن اعلانهای ویندوز تنظیم کنید. ما گزینه دوم را از بالا توصیه می کنیم. Ok را کلیک کنید .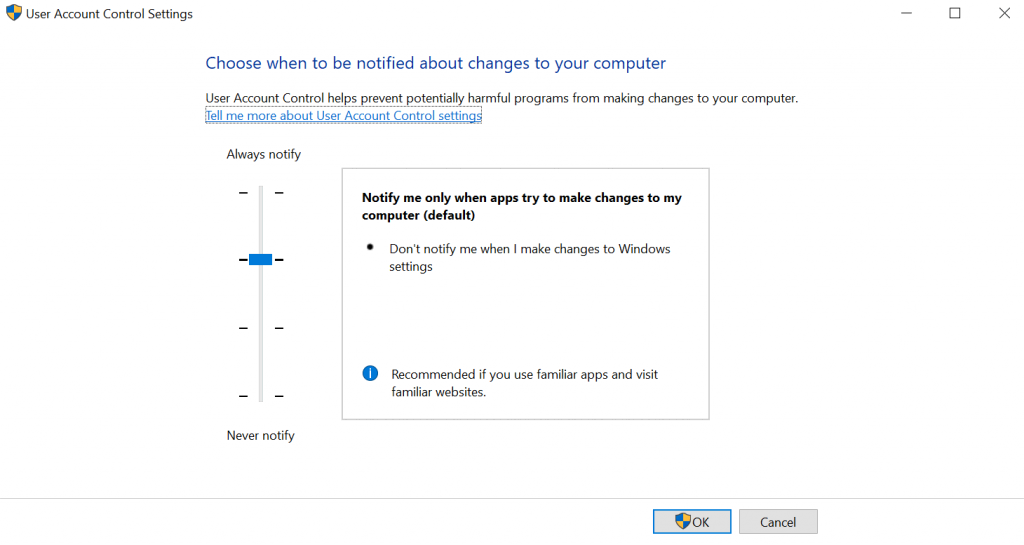
5. در پنجره تایید، Yes را برای تایید انتخاب کنید.
7. تنظیمات شبکه را با استفاده از Netsh بازنشانی کنید
خطای INET_E_RESOURCE_NOT_FOUND ممکن است به دلیل پیکربندی اشتباه در تنظیمات شبکه رخ دهد. آن را با تنظیم مجدد تنظیمات شبکه با استفاده از دستور netsh از طریق Command Prompt برطرف کنید.
اگر سیستم شما از آدرس IP ثابت استفاده می کند، از این راه حل اجتناب کنید زیرا تنظیمات IP شما را بازنشانی می کند. در غیر این صورت، تنظیمات IP را از قبل ذخیره کنید.
همچنین، از netsh برای تنظیم مجدد Winsock - یک رابط برنامه نویسی ویندوز که مسئول برقراری اتصال شبکه است، استفاده کنید. ممکن است خراب شود و باعث خطای اتصال شود.
در اینجا مراحل بازنشانی تنظیمات IP سیستم و Winsock آمده است:
1. Command Prompt را با وارد کردن cmd در نوار جستجو باز کنید.
2. روی نماد Command Prompt -> Run as administrator کلیک راست کنید .
3. دستور netsh int ip reset را وارد کنید.
4. در یک خط جدید، کاتالوگ تنظیم مجدد netsh winsock را وارد کنید.
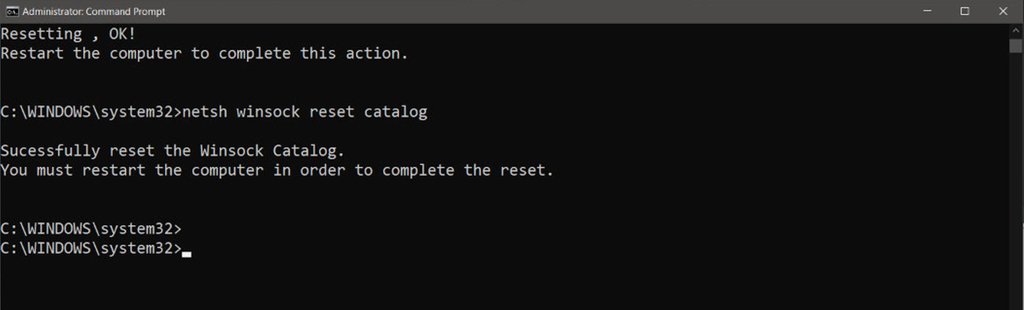
5. کامپیوتر خود را مجددا راه اندازی کنید تا تغییرات اعمال شود.
8. سرور DNS را تغییر دهید
اگر با پیام خطای INET_E_RESOURCE_NOT_FOUND مواجه شدید، ممکن است سرور DNS با مشکل مواجه شده باشد. این خطا همچنین ممکن است زمانی رخ دهد که سیستم شما از یک آدرس DNS نادرست یا نامعتبر استفاده کند.
حتما بخوانید: آموزش تنظیم و تغییر DNS در ویندوز 11
سرور DNS معیوب نمی تواند دامنه را با آدرس IP مربوطه مطابقت دهد. بدون آدرس IP، مرورگر وب شما نمی تواند به سرور وب سایت متصل شود، نمی تواند آن را نمایش دهد.
برای حل این مشکل، با استفاده از مراحل زیر به سرورهای DNS دیگر بروید:
1. Run را با فشردن کلید Windows + R باز کنید. در Control Panel تایپ کنید و Enter را فشار دهید .
2. در بخش نتورک و اینترنت view network status and task را انتخاب کنید.
3. روی اتصال اترنت یا Wi-Fi خود کلیک کنید و Properties را انتخاب کنید .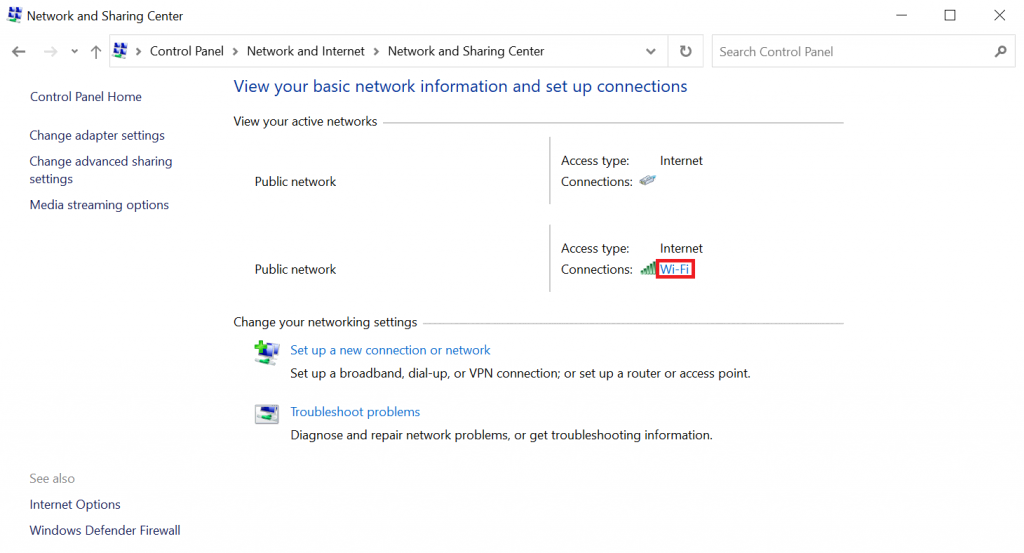
4. از پنجره باز شده، روی پروتکل اینترنت نسخه 4 (TCP/IPv4) دوبار کلیک کنید .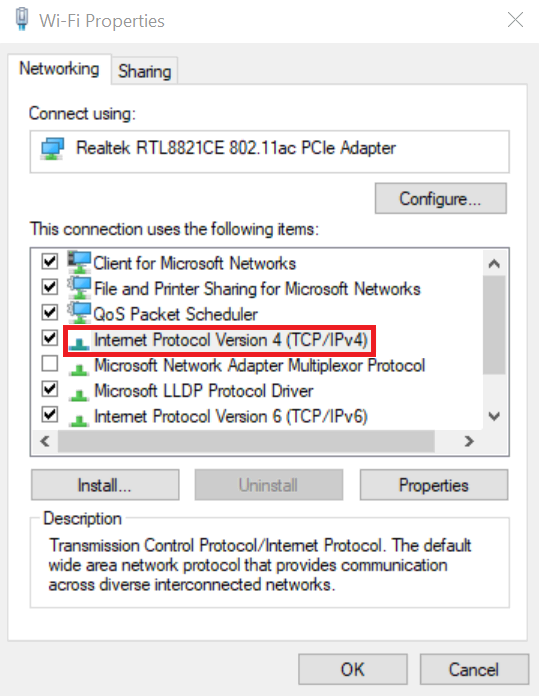
5. در پنجره properties ، گزینه Use the following DNS server addresses را انتخاب کنید .
6. آدرس های سرور DNS مورد نظر خود را وارد کنید. به عنوان مثال، برای استفاده از سرور DNS Google، 8.8.8.8 را به عنوان ترجیح داده شده و 8.8.4.4 را به عنوان جایگزین وارد کنید.
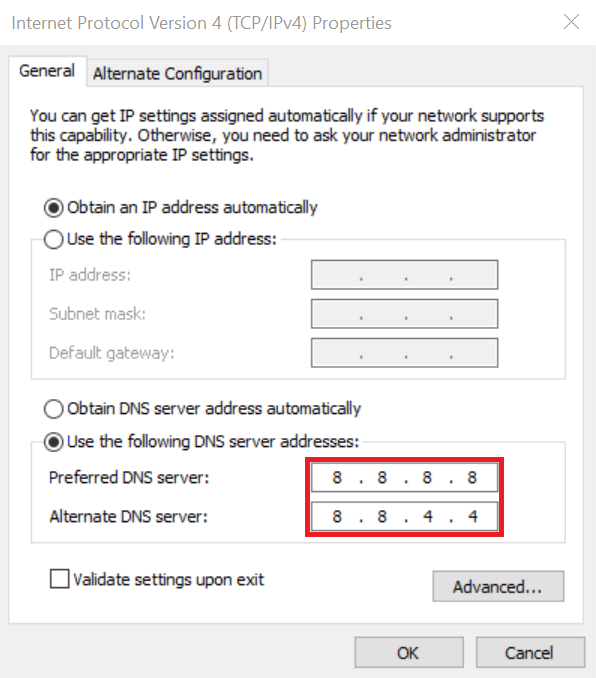
7. برای تایید روی Ok کلیک کنید .
اگر مشکل همچنان ادامه داشت، از سایر خدمات عمومی رایگان DNS استفاده کنید. در اینجا برخی از محبوب ترین گزینه ها با آدرس های ترجیحی و جایگزین آنها آورده شده است:
Cloudflare DNS – 1.1.1.1 and 1.0.0.1
Cisco OpenDNS – 208.67.222.222 and 208.67.220.220
Quad9 – 9.9.9.9 and 149.112.112.112
Comodo Secure DNS – 8.26.56.26 and 8.20.247.20
9. مرور خصوصی را باز کنید
اگر وبسایتی کد خطای INET_E_RESOURCE_NOT_FOUND را نشان میدهد، در یک جلسه مرور خصوصی به آن دسترسی داشته باشید.
اکثر اطلاعات و داده هایی که در یک جلسه مرور خصوصی وارد می کنید، پس از خروج حذف خواهند شد. بنابراین، در صورت نیاز به بازدید فوری از وب سایت، از آن به عنوان یک روش موقت استفاده کنید.
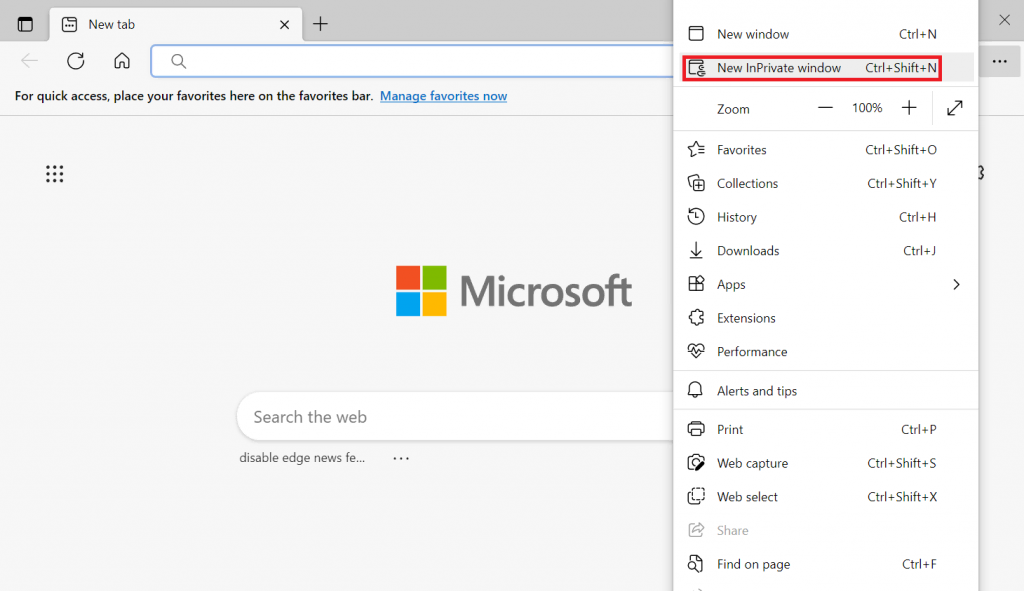
برای باز کردن یک جلسه مرور خصوصی در Microsoft Edge، روی نماد سه نقطه در بالا سمت راست -> پنجره جدید InPrivate کلیک کنید . یا از کلیدهای میانبر Ctrl + Shift + N استفاده کنید.
10. از VPN استفاده کنید
یک شبکه خصوصی مجازی (VPN) نه تنها یک اتصال اینترنتی امن را فراهم می کند، بلکه به رفع خطای INET_E_RESOURCE_NOT_FOUND نیز کمک می کند. VPN اطمینان حاصل می کند که دامنه با استفاده از یک سرور DNS جدید به آدرس IP مربوطه حل می شود.
بسیاری از خدمات VPN با قیمت های مختلف در دسترس هستند. در حالی که VPN های رایگان برای رفع خطا کافی هستند، ما مواردی مانند ExpressVPN یا NordVPN را برای قابلیت اطمینان و امنیت داده ها توصیه می کنیم.
حتما بخوانید: رفع کندی اینترنت زمان استفاده از فیلتر شکن
قبل از استفاده از سرویس VPN، باید یک حساب کاربری ایجاد کنید و برای یک طرح اشتراک ثبت نام کنید:
1. ارائه دهنده VPN را انتخاب کنید. برای این آموزش، ما از NordVPN استفاده خواهیم کرد.
2. وب سایت NordVPN را باز کنید و دریافت NordVPN را در سمت راست بالای صفحه خود انتخاب کنید.
3. طرحی را انتخاب کنید که متناسب با نیاز شما باشد. روی دکمه دریافت طرح کلیک کنید.
4. یک حساب کاربری ایجاد کنید و فرآیند پرداخت را تکمیل کنید.
هنگامی که حساب شما آماده شد، NordVPN را نصب و استفاده کنید:
1. از صفحه دانلود NordVPN دیدن کنید و دانلود برنامه را انتخاب کنید .
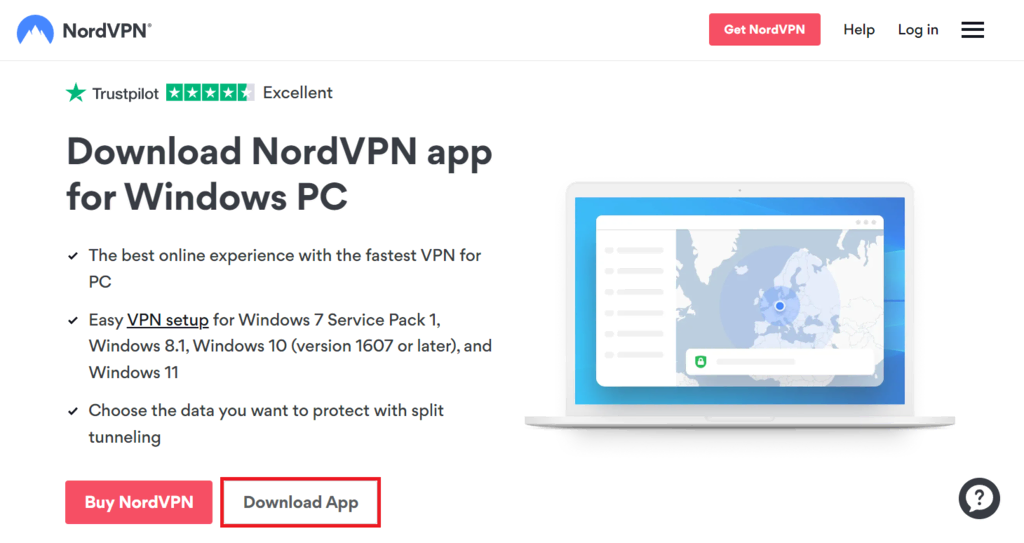
2. پس از دانلود، روی فایل exe دوبار کلیک کنید و مراحل نصب را کامل کنید.
3. برنامه NordVPN Desktop را باز کنید و اعتبار ورود خود را وارد کنید.
4. در صورت تمایل، روی نماد چرخ دنده در بالا سمت راست کلیک کنید تا منوی تنظیمات ظاهر شود. NordVPN را بر اساس ترجیحات خود پیکربندی کنید.
5. برای ذخیره تنظیمات، نماد فلش را در بالا سمت چپ انتخاب کنید.
6. با کلیک روی دکمه اتصال سریع به سریعترین سرور VPN متصل شوید . از طرف دیگر، یکی از لیست سرورها را انتخاب کنید.
سخن آخر: جمع بندی
هنگامی که کاربران اینترنت اکسپلورر و مایکروسافت اج نتوانند از یک وب سایت بازدید کنند، ممکن است کد خطا NET_E_RESOURCE_NOT_FOUND را ببینند. در حالی که موارد مختلف می تواند باعث ایجاد خطا شود، معمولاً به دلیل مشکلات مربوط به DNS است.
از آنجایی که تعیین دقیق علت آن دشوار است، ده راه حل برای رفع خطای INET_E_RESOURCE_NOT_FOUND فهرست کرده ایم:
1. ویژگی TCP Fast Open را در تنظیمات Edge غیرفعال کنید.
2. برای بازیابی فایل های خراب Edge را تعمیر، بازنشانی یا نصب مجدد کنید.
3. نام پوشه Connections را در ویرایشگر رجیستری ویندوز تغییر دهید .
4. کش DNS را از طریق Command Promptپاک کنید .
5. درایور وای فای یا آداپتور شبکه دستگاهتان را به روز کنید.
6. تنظیمات کنترل حساب کاربری را تنظیم کنید.
7. با استفاده از دستور netsh تنظیمات شبکه را بازنشانی کنید .
8. سرور DNS را تغییر دهید.
9. وب سایت را در یک جلسه مرور خصوصی باز کنید.
10. با استفاده از VPN به وب سایت دسترسی پیدا کنید.
اگر راه حل اول جواب نداد، به سراغ راه حل بعدی بروید.
امیدواریم این روشها بتواند به شما در رفع خطای INET_E_RESOURCE_NOT_FOUND کمک کند. موفق باشید!
مقالات مرتبط:
آموزش رفع ارور و خطا 0x80070003 در هنگام آپدیت ویندوز
رفع مشکل قطع شدن اینترنت وای فای در حالت sleep و بعد از بیدار شدن

![رفع خطای INET_E_RESOURCE_NOT_FOUN [خطای زمان اجرا در اینترنت]](https://salamdonya.com/assets/images/40/4049047cp.png)
دیدگاه ها