آیا اتصال VPN باعث می شود سرعت اینترنت شما در ویندوز 11 کند شود؟ شما تنها نیستید - بسیاری از کاربران همین مشکل را تجربه می کنند. داشتن اینترنت کند در هنگام استفاده از VPN می تواند بسیار خسته کننده باشد، به خصوص در میانه یک پروژه بزرگ. چه در خانه کار کنید یا فقط سعی کنید برنامه مورد علاقه خود را پخش کنید، اینترنت کند می تواند آزاردهنده باشد.خوشبختانه، میتوانید چند مرحله ساده را برای رفع کندی اینترنت در طول استفاده از VPN در ویندوز 11 انجام دهید. میتوانید با انجام چند ترفند و تنظیمات ساده که در این مقاله سلام دنیا ارائه شده است،اینترنت خود را همانطور که باید باشد اجرا کنید. از بررسی تنظیمات تا تغییر پروتکل VPN، این نکات ساده میتواند به شما کمک کند بدون هیچ مشکلی به پروژههای خود بازگردید.
نحوه افزایش سرعت VPN در ویندوز 11
آیا مشاهده کرده اید که هنگام استفاده از سرویس VPN، اتصال اینترنت شما کمی کندتر می شود؟ این نتیجه این است که VPN داده های شما را رمزگذاری کرده و آنها را به یک سرور جداگانه هدایت می کند.کاهش جزئی سرعت اینترنت امر معمولی است. با این حال، برخی از کاربران با اتصالات کندتر مواجه می شوند. اگر شما یکی از این کاربران هستید، تکنیک های زیر را برای افزایش سرعت اتصال اینترنت در زمان استفاده از VPN خود امتحان کنید.
3 راه حل برتر رفع کندی اینترنت در هنگام استفاده از VPN (فیلتر شکن) در ویندوز 11
1. تغییر مکان سرور VPN
شایع ترین علت کندی اتصال اینترنت در طول استفاده از VPN در ویندوز 11، انتخاب سرور نادرست است. هدف از استفاده از VPN پنهان کردن هویت یا دور زدن محدودیت های محلی است. بسیاری از کاربران در طول این مرحله یک سرور خارج از منطقه سکونت را انتخاب می کنند.بنابراین، تعویض سرورها و انتخاب نزدیکترین سرور به مکان شما می تواند سرعت عملکرد VPN شما را افزایش دهد.علاوه بر این، اگر VPN شما نرخ بارگذاری را در هر سرور نشان می دهد، یکی را با نرخ بارگذاری متفاوت انتخاب کنید. یک VPN کند در درجه اول به دلیل بار بالاتر سرور ایجاد می شود.
2. مجوز دادن به VPN از طریق فایروال ویندوز
فایروال ویندوز یا یک برنامه امنیتی شخص ثالث احتمالا سرعت اینترنت را کاهش می دهد. وظیفه اصلی فایروال این است که همه ترافیک دریافت و ارسال بسته را پیگیری کند، اما در حین انجام این کار، می تواند بر نحوه عملکرد VPN نیز تأثیر بگذارد.
حتما بخوانید: روش غیر فعال کردن فایروال در ویندوز 10 و 11
مرحه 1: آیکون جستجو را از نوار وظیفه فشار دهید و Allow an app را از طریق فایروال ویندوز تایپ کرده و آن را باز کنید.
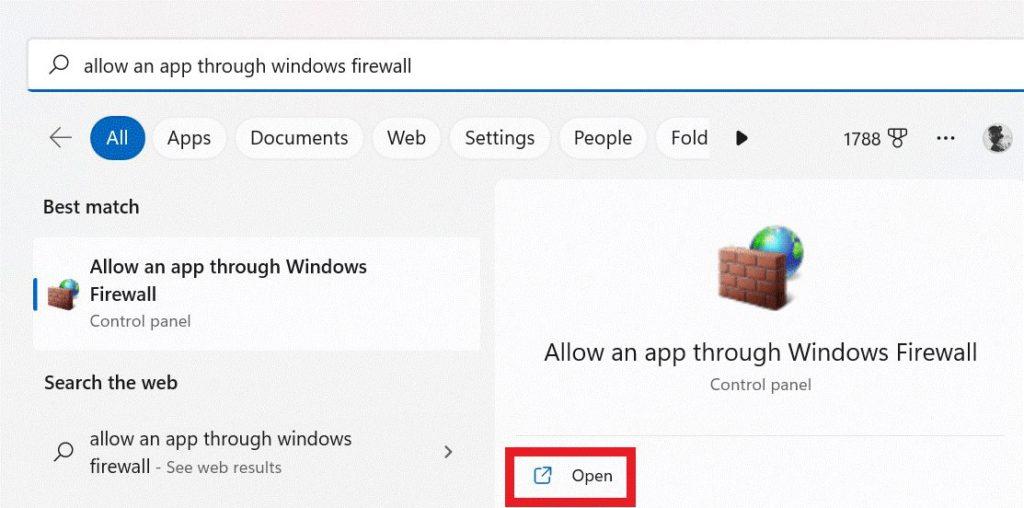
مرحه 2: روی Change Settings ضربه بزنید.
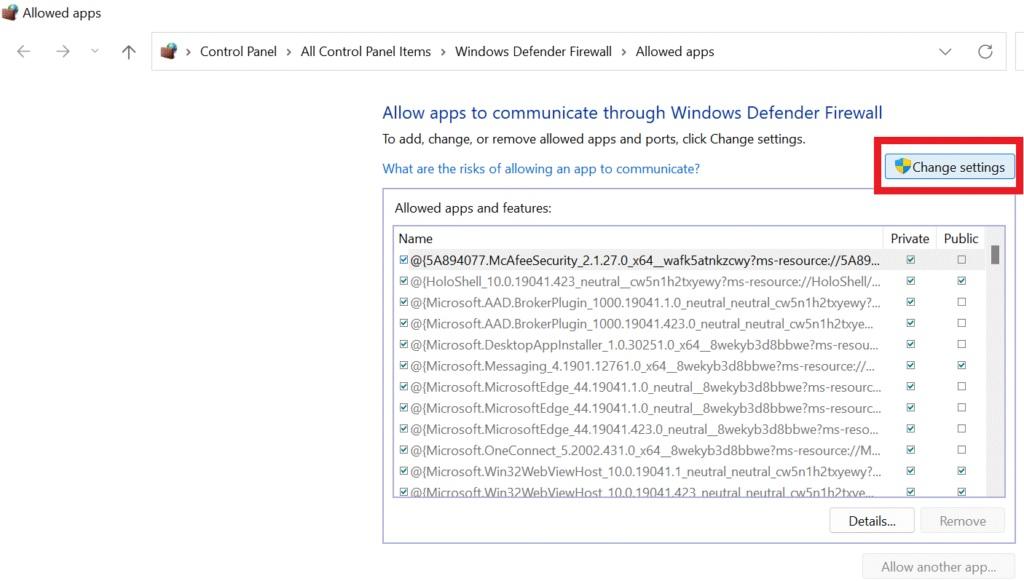
مرحه 3: حالا روی Allow other app ضربه بزنید.
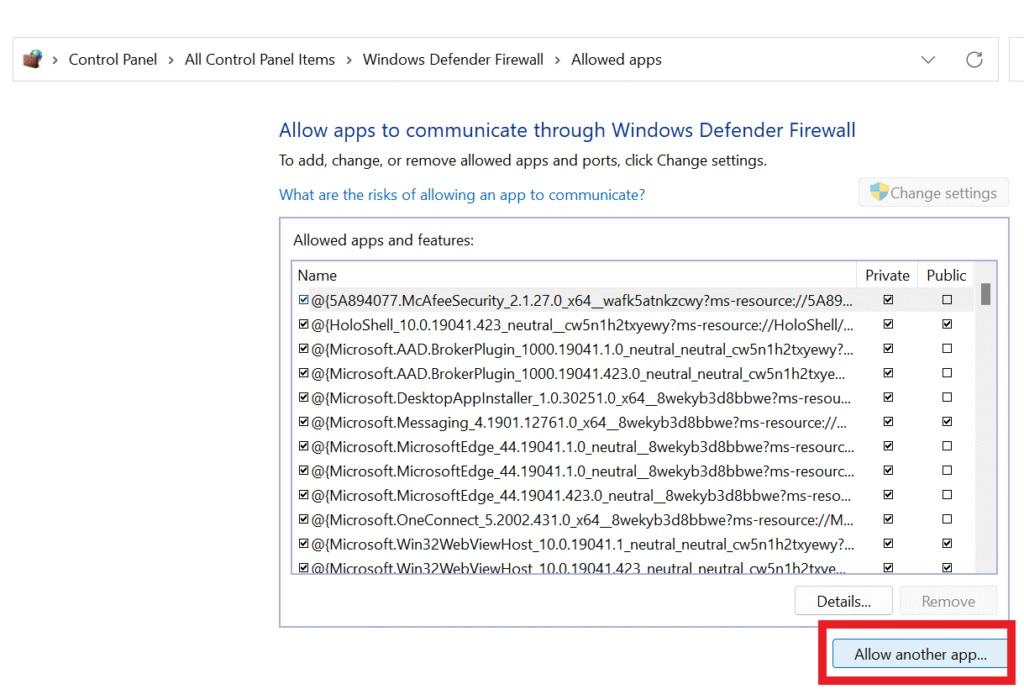
مرحه 4: روی Browse ضربه بزنید.
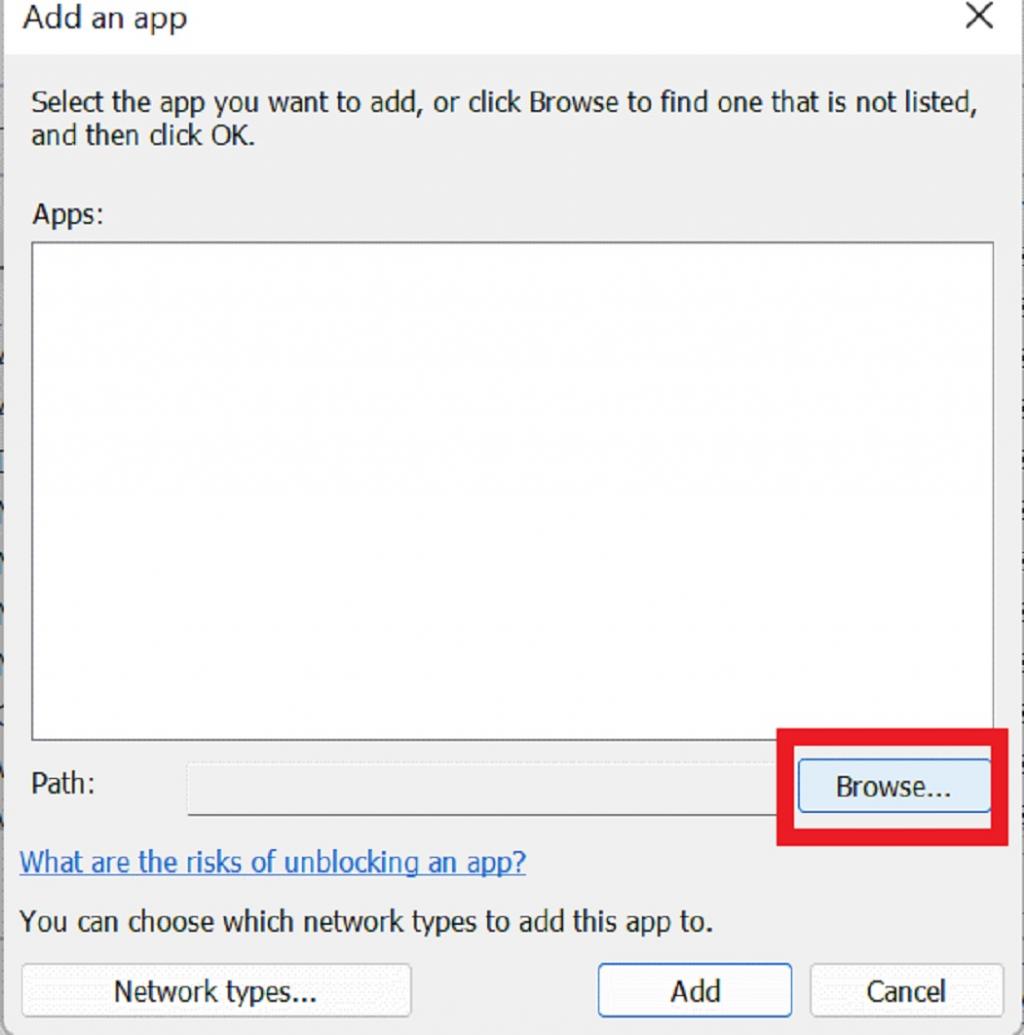
مرحه 5: بعد از رفتن به زیرپوشه ای که در آن قرار دارد، برنامه را با انتخاب آن باز کنید.
حتما بخوانید: روش افزایش سرعت اینترنت و رفع مشکل کندی نت در ویندوز 11
مرحه 6: بعد از پایین گزینه Add را انتخاب کنید تا ارتباطات فایروال ویندوز برای برنامه فعال شود.
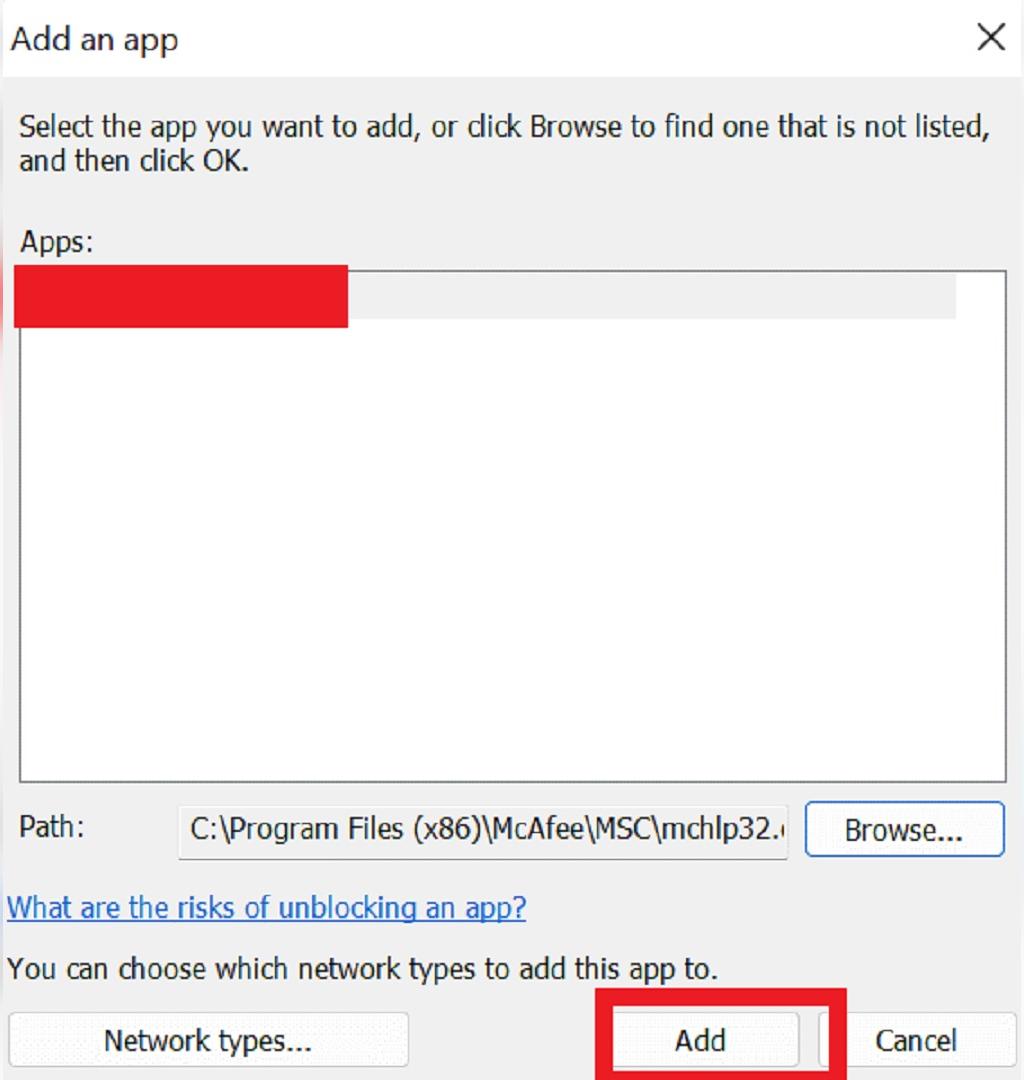
مرحله 7: در آخر، چک کنید که کادرهای مربوط به Public and Private networks قبل از کلیک بر روی OK برای ذخیره تغییرات علامت زده شده باشند.
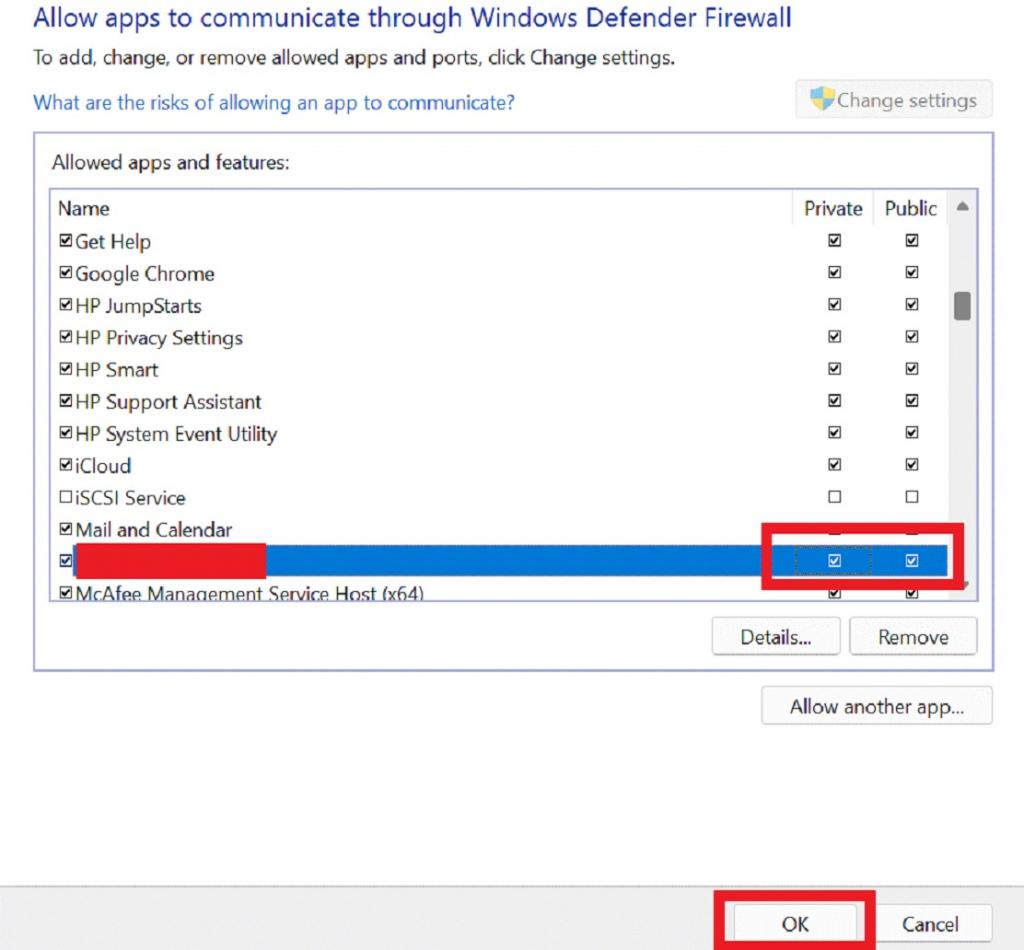
3. فعال کردن Split Tunneling
اگر به طور همزمان از تعداد زیادی برنامه با پهنای باند فشرده استفاده می کنید، سرعت اینترنت شما معمولاً کند خواهد بود. خوشبختانه، با کمک ویژگی تونل سازی اسپلیت یا Split Tunneling، می توانید وب سایت ها، برنامه ها و سرویس هایی را که می خواهید مستقیماً و از طریق VPN مرور کنید، انتخاب کنید.
مرحله 1: برای باز کردن تنظیمات، کلید Windows را با کلید I فشار دهید و روی Network & internet ضربه بزنید.
مرحله 2: به سمت پایین پیمایش کنید و روی Advanced network settings ضربه بزنید.
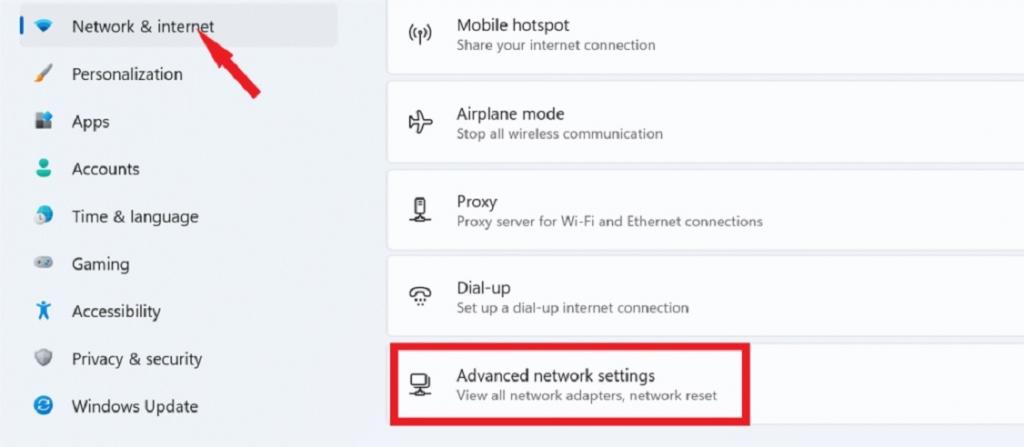
مرحله 3: در صفحه زیر در قسمت مربوط به تنظیمات بر روی More network adapter options کلیک کنید.
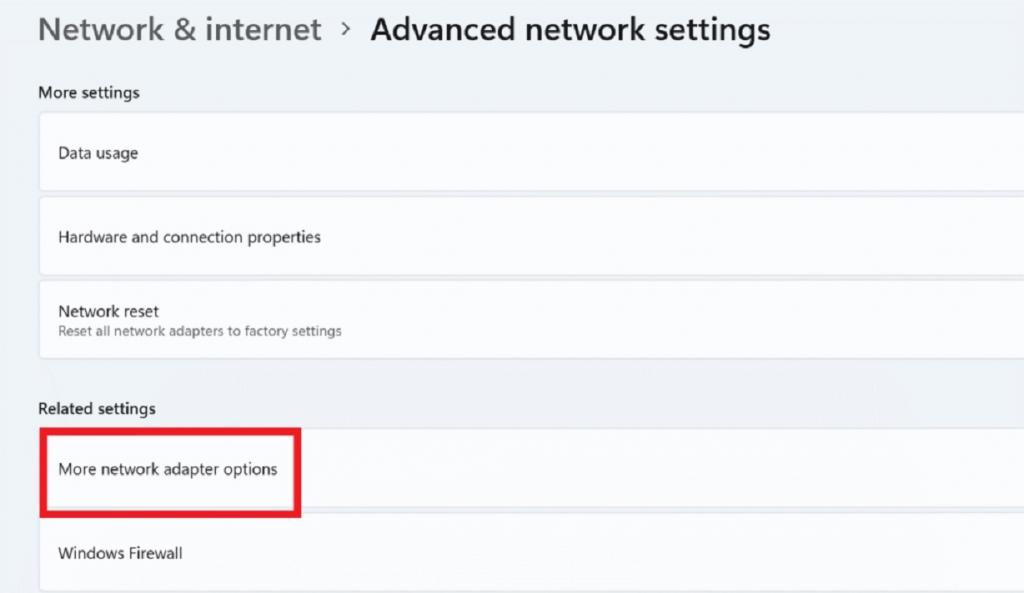
مرحله 4: روی آداپتور شبکه VPN کلیک راست کرده و از منوی زمینه گزینه Properties را انتخاب کنید.
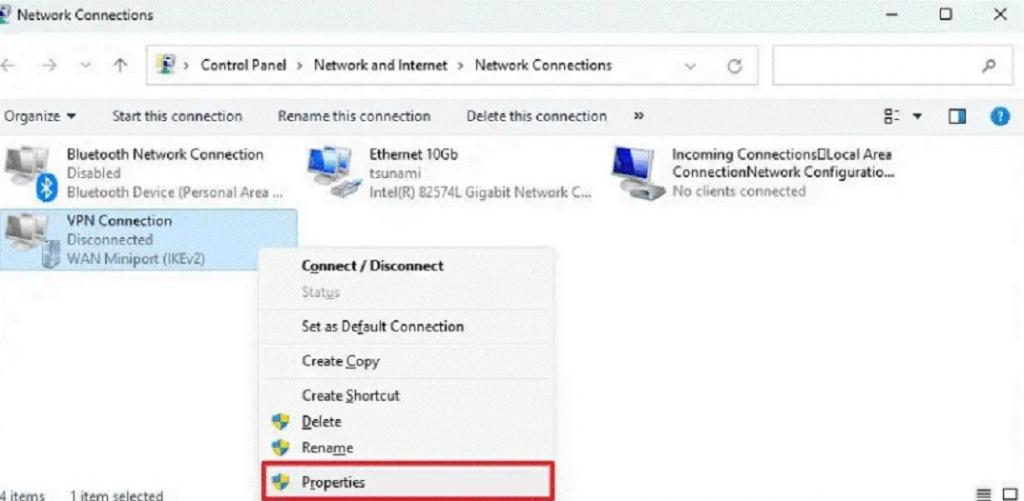
مرحله 5: روی تب Networking ضربه بزنید و Internet Protocol Version 4 (TCP/IPv4) را انتخاب کنید.
حتمه بخوانید: رفع مشکل کندی فایل اکسپلورر در ویندوز 11
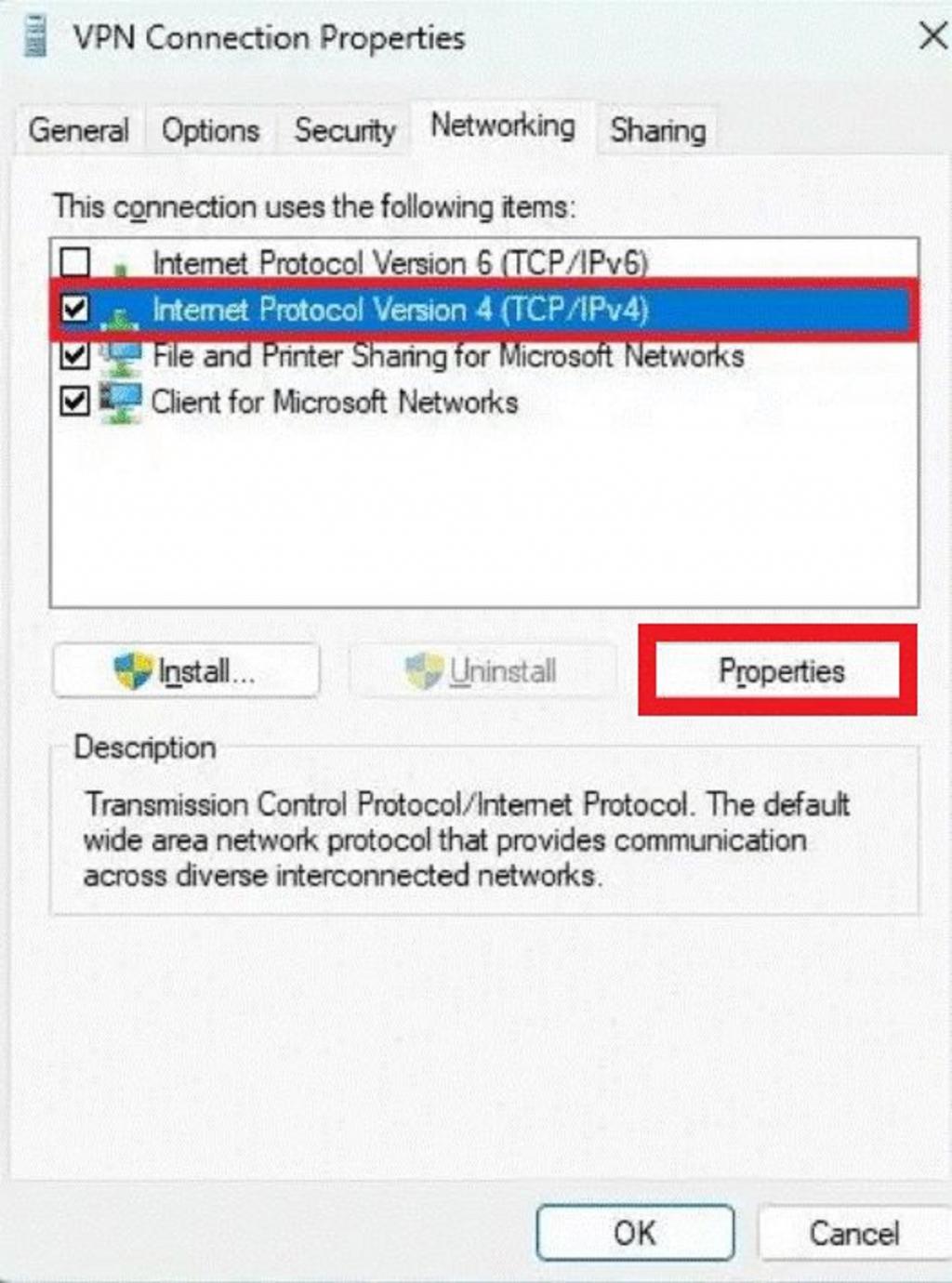
مرحله 6: روی دکمه Properties کلیک کنید و بعد روی Advanced کلیک کنید.
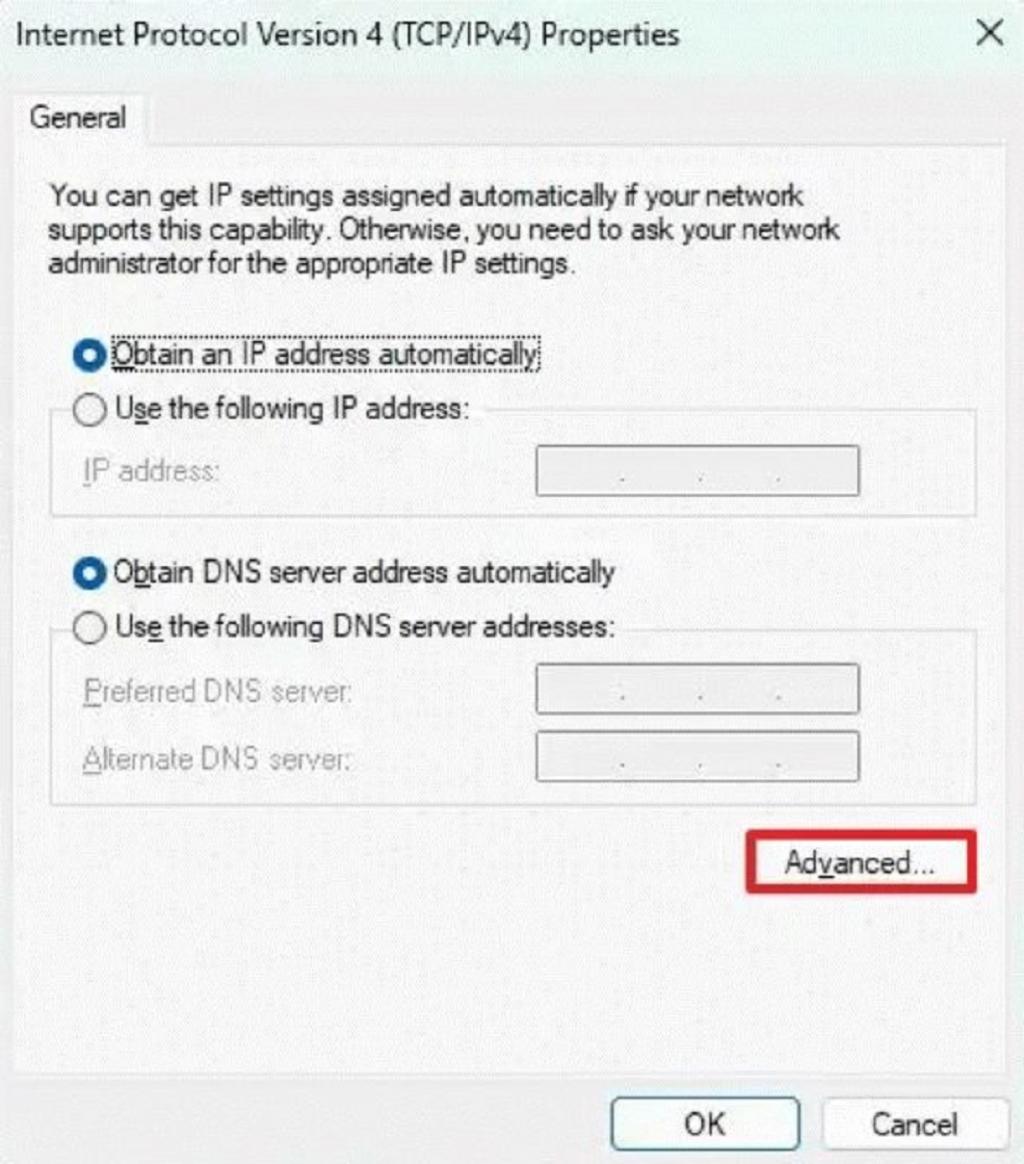
مرحله 7: روی تنظیمات IP ضربه بزنید.
مرحله 8: علامت تیک کنار "Use default gateway on remote network" را بردارید.
مرحله 9: بعد OK را فشار دهید.
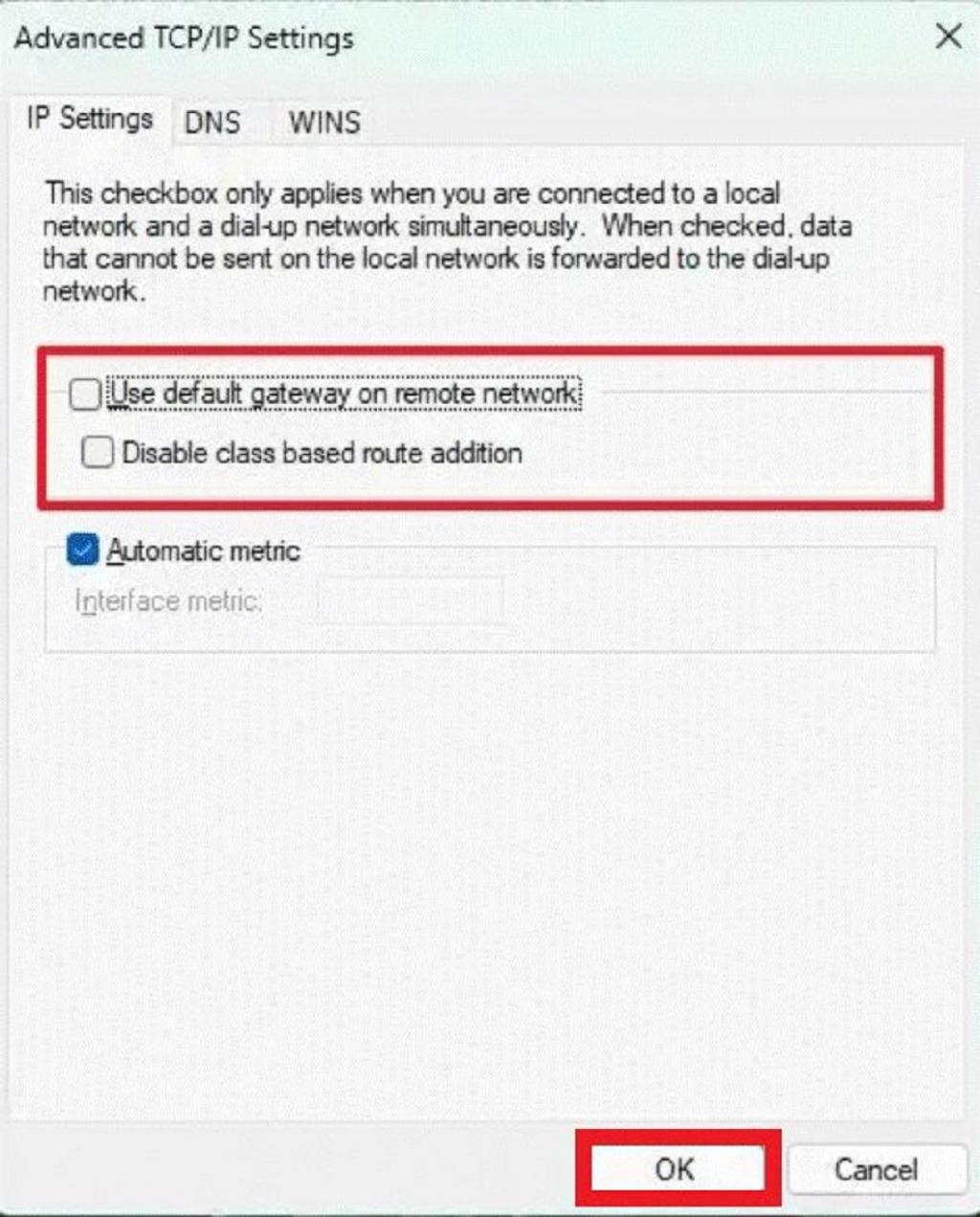
نتیجه گیری:
خب، به این صورت میتوانید کندی سرعت اینترنت را در طول استفاده از VPN در ویندوز 11 برطرف کنید. با توصیههایی که در بالا ذکر کردیم، میتوانید از امنیت و هویت خود به صورت آنلاین محافظت کنید. امیدوارم این مطلب برایتان مفید بوده باشد و آن را با دوستان خود در شبکه های اجتماعی به اشتراک بگذارید.
مقالات مرتبط:
دانلود بهترین برنامه برای رفع کندی و افزایش سرعت گوشی بدون روت
رفع مشکل وصل نشدن کامپیوتر به اینترنت گوشی از طریق USB


دیدگاه ها