برای عیبیابی، آزمایش یا سایر اهداف مشابه، ممکن است لازم باشد فایروال ویندوز 10 یا ویندوز 11 خود را خاموش کنید. غیرفعال کردن این ویژگی در رایانه شخصی آسان است و ما در این مطلب سلام دنیا به شما نحوه غیرفعال کردن فایروال در ویندوز 10 و 11 نشان خواهیم داد. با ما همراه باشید.
فایروال را غیرفعال نکنید مگر اینکه دلیل محکم و قوی، داشته باشید
خاموش کردن فایروال ویندوز اجازه دسترسی غیرمجاز به شبکه را در رایانه شخصی شما می دهد. بنابراین، مگر اینکه دلیل محکمی برای غیرفعال کردن این ویژگی داشته باشید، باید فایروال را همیشه روشن نگه دارید.
تنها مواقعی که ممکن است لازم باشد فایروال خود را غیرفعال کنید، زمانی است که در حال عیب یابی مشکل، آزمایش یک برنامه یا استفاده از فایروال شخص ثالث در رایانه خود هستید. حتی در این صورت، اگر فایروال را غیرفعال می کنید تا به برنامه ای اجازه ورود به شبکه خود را بدهد، به جای خاموش کردن کل ویژگی، آن برنامه را به لیست استثنایی فایروال اضافه کنید.
حتما بخوانید: دانلود و نصب صحیح ویندوز 11
وقتی کارتان تمام شد، به خاطر داشته باشید که برای ایمن ماندن، فایروال را دوباره روشن کنید. همانطور که در زیر توضیح خواهیم داد، می توانید این کار را با چند کلیک آسان انجام دهید.
چگونه فایروال را در ویندوز 10 و 11 خاموش کنیم
نحوه غیر فعال کردن فایروال در ویندوز 10 و 11
در هر دو ویندوز 10 و 11، از برنامه امنیتی داخلی ویندوز برای غیرفعال کردن و فعال کردن فایروال استفاده خواهید کرد. در مراحل زیر از رایانه شخصی ویندوز 11 استفاده می کنیم.
فایروال ویندزو 10 و 11 کجاست (تنظیمات فایروال ویندوز)
برای شروع، Windows Security را روی رایانه شخصی خود راه اندازی کنید. این کار را با باز کردن منوی "شروع"، جستجوی "Windows Security" و کلیک کردن روی برنامه در نتایج جستجو انجام دهید.
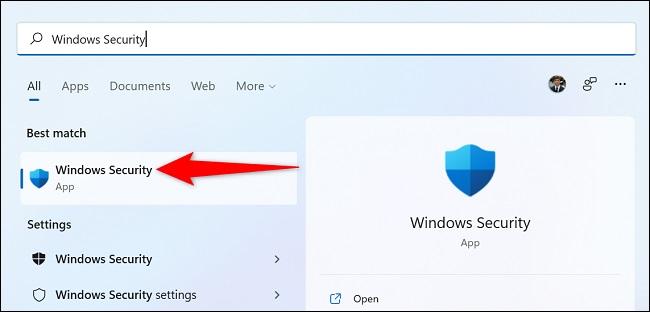
در پنجره windows security، روی"Firewall & Network Protection" کلیک کنید.
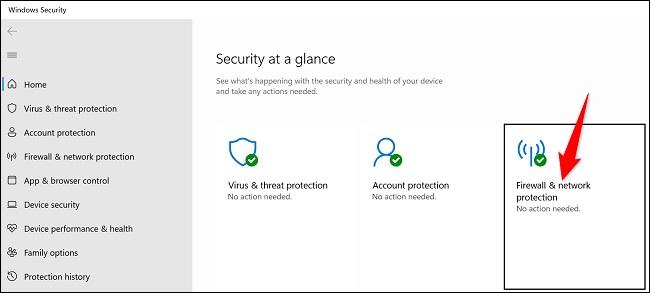
در صفحه «Firewall&networkprotection»، نمایه شبکه خود را انتخاب کنید. برای غیرفعال کردن فایروال برای نمایه فعلی خود، "Active" را در کنار آن نمایه خواهید دید، بنابراین روی آن گزینه کلیک کنید.
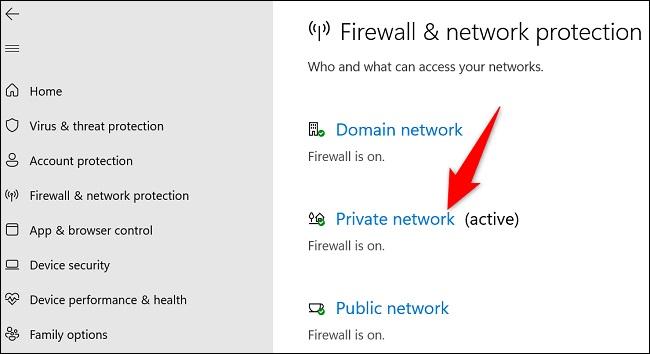
در بخش "Microsoft Defender Firewall"، گزینه را خاموش کنید.
نکته: بعدا، برای فعال کردن مجدد فایروال، گزینه را تغییر دهید.
حتما بخوانید: قطع دسترسی برنامه به اینترنت با فایروال در ویندوز 11
در اعلان «user account control» «yes» را انتخاب کنید و فایروال ویندوز شما اکنون غیرفعال است. اکنون می توانید عیب یابی، آزمایش یا سایر کارهای مشابه خود را ادامه دهید.
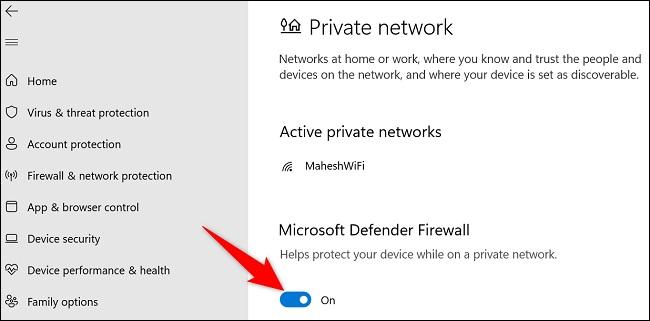
سخن آخر
خاموش کردن فایروال ویندوز اجازه دسترسی غیرمجاز به شبکه را در رایانه شخصی شما می دهد. تنها مواقعی که ممکن است لازم باشد فایروال خود را غیرفعال کنید، زمانی است که در حال عیب یابی مشکل، آزمایش یک برنامه یا استفاده از فایروال شخص ثالث در رایانه خود هستید. ما در این مطلب به شما روش خاموش و غیر فعال کردن فایروال در ویندوز 10 و 11 را به صورت تصویری آموزش دادیم. امیدوارم برایتان مفید بوده باشد.
مقالات مرتبط:
نحوه غیر فعال کردن Windows Defender در ویندوز 10
آموزش کامل کار کردن با اکشن سنتر (action center) ویندوز 10


دیدگاه ها