در زمان به روز رسانی به جدیدترین نسخه ویندوز یا نصب به روز رسانی، گاهی اوقات کاربران با مشکلات و خطاهای خاصی مواجه می شوند. مشکل این خطاها این است که اغلب نشان نمیدهند که چه چیزی باعث خطا شده است یا کاربران چگونه از بروز ان جلوگیری کنند.کاربران اغلب هنگام تلاش برای به روز رسانی کامپیوتر شخصی با خطای 0x80070003 مواجه می شوند. همراه با این خطا، پیامی مبنی بر «Some update files are missing» یا عدم وجود برخی فایلهای بهروزرسانی نمایش داده میشود. در این مقاله سلام دنیا قصد داریم تا دلایل بروز ارور 0x80070003 چیست را بررزسی کنیم و روش حل خطا 0x80070003 "عدم وجود فایل های به روزرسانی" یا خطای update-files-missing-error در زمان آپدیت ویندوز با 3 روش ساده و تصویری آموزش دهیم. با ما همراه باشید.
راه حل های رفع خطا 0x80070003 "عدم وجود فایل های به روزرسانی" در ویندوز
1. حذف محتویات پوشه DataStore
ویندوز یک فایل گزارش به نام DataStore دارد که حاوی جزئیات مربوط به تمام بهروزرسانیهایی است که روی دستگاه نصب شدهاند. این پوشه را می توان در پوشه Windows برای داده های مربوط به به روز رسانی به نام پوشه SoftwareDistribution پیدا کرد. در برخی از موارد،فایل های آسیب دیده پوشه DataStore که مانع از فرآیند بهروزرسانی سیستم می شوند، عامل اصلی بروز خطا هستند. محتویات این پوشه یا پوشه Data Store را به طور کامل حذف کنید تا این مشکل به سرعت حل شود. در اینجا مراحل انجام این کار آمده است:
حتما بخوانید: رفع مشکل صفحه آبی مرگ ویندوز ناشی از کد خطا 0x00000031
مرحله 1: File Explorer را راه اندازی کنید، بعد به مکانی که در قسمت زیر آمده بروید:
C:\ Windows \ SoftwareDistribution
مرحله 2: روی پوشه DataStore واقع در پوشه SoftwareDistribution کلیک راست کنید.
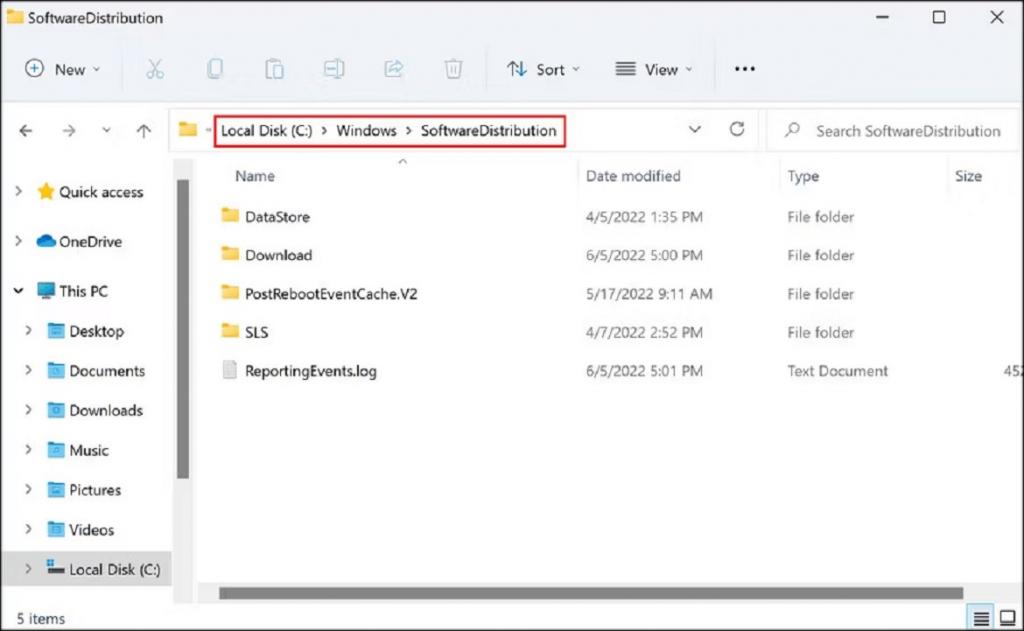
مرحله 3: از منوی زمینه Delete را انتخاب کنید.
مرحله 4: برای ادامه، روی "Yes" در پیام تایید کلیک کنید.
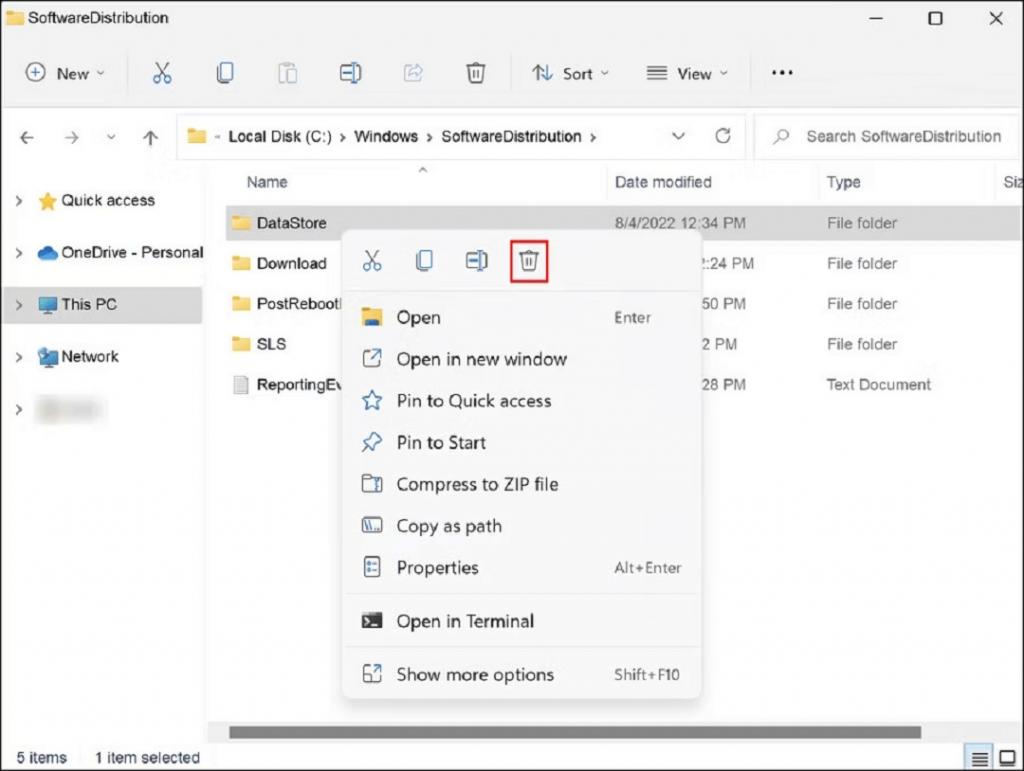
مرحله 5: برنامه تنظیمات را باز کنید و بعد از حذف پوشه، یک بار دیگر بهروزرسانیها را نصب کنید.
2. اسکن کامپیوتر با ابزار داخلی ویندوز
مرحله زیر برای این است که کامپیوتر شخصی را برای هرگونه مشکل احتمالی بررسی کنید. با استفاده از ابزارهای داخلی سیستم مانند System File Checker و DISM می توانید این کار را به راحتی انجام دهید. فایل های سیستم محافظت شده از نظر مغایرت توسط System File Checker (SFC) بررسی می شود. SFC یک فایل خراب را با نسخه سالم آن جایگزین می کند.در مقابل، DISM تصویر سیستم را اصلاح می کند. برای اجرای این ابزارها از Command Prompt استفاده خواهیم کرد. قبل از ادامه، مطمئن شوید که به عنوان یک administrator در ویندوز وارد شده اید. در اینجا مراحل انجام این کار آمده است:
حتما بخوانید: رفع خطای کمبود فضای خالی Not Enough Disk Space هنگام آپدیت
مرحله 1: Command Prompt را در حالت administrator راه اندازی کنید.
مرحله 2: در پنجره User Account Control گزینه Yes را انتخاب کنید.
مرحله 3: دستور آمده در قسمت زیر را در پنجره Command Prompt وارد کنید.
sfc / scannow
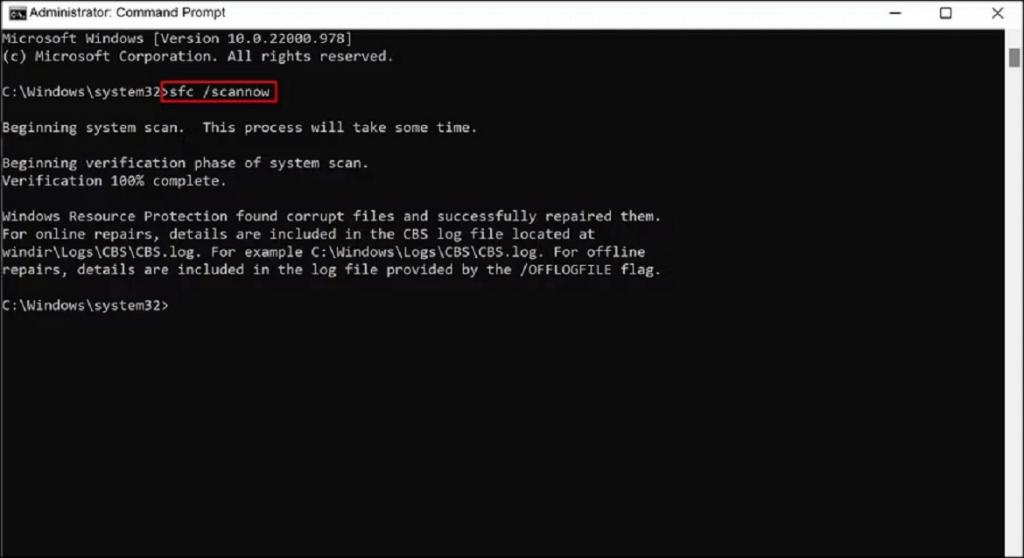
مرحله 4: زمانی که اجرا دستور به پایان رسید، دستور زیر را اجرا کنید:
Dism / Online / Cleanup-Image / ScanHealth
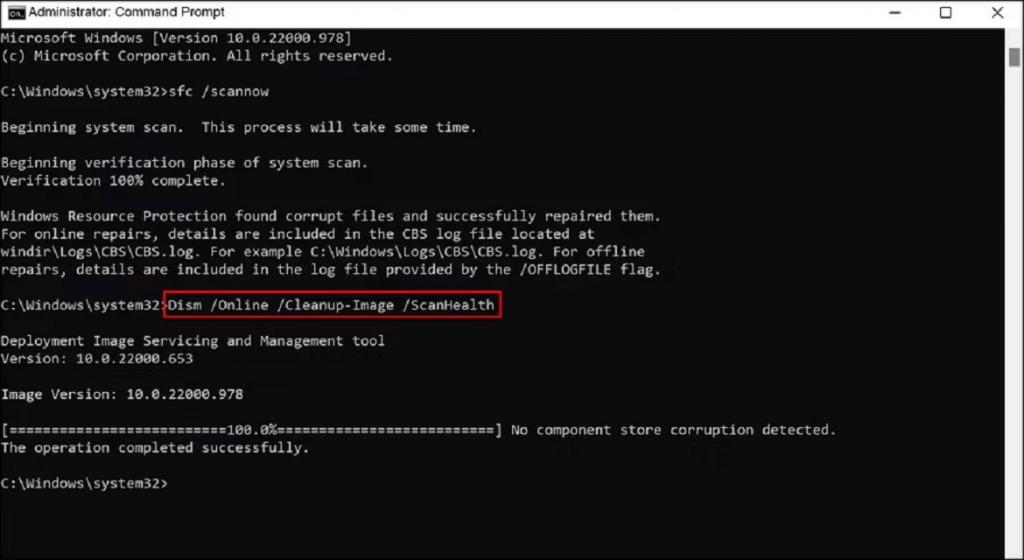
مرحله 5: در مرحله بعد، دستورالعمل زیر را انجام دهید:
Dism / Online / Cleanup-Image / RestoreHealth
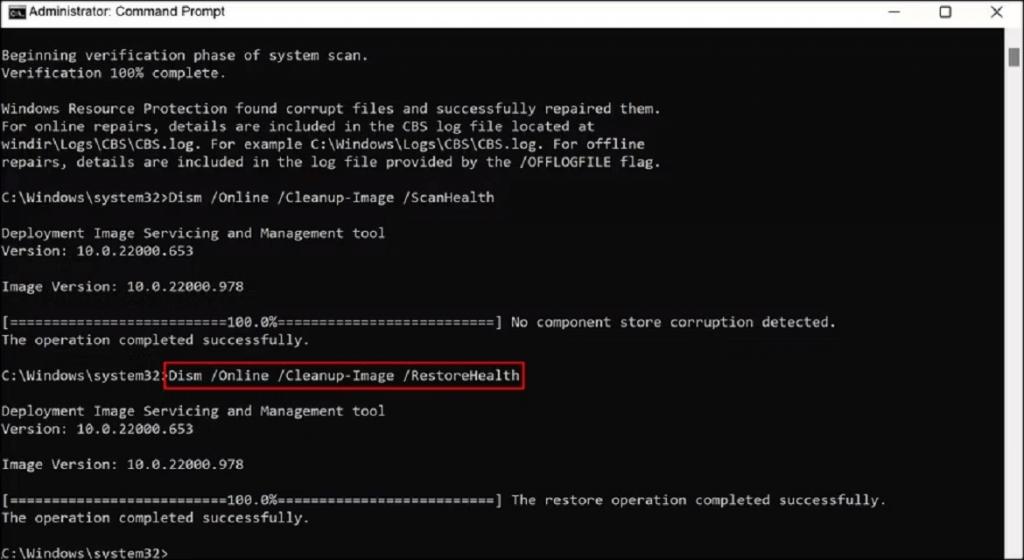
مرحله 6: پس از اجرای موفقیت آمیز این دستور، پنجره Command Prompt را ببندید تا ببینید آیا حالا می توانید به روز رسانی های مورد نظر را دانلود کنید.
3. به روز رسانی Component Repairs
مرحله 1: کادر گفتگوی Run را با فشار دادن Windows + R باز کنید.
مرحله 2: CMD را در کادر RUN تایپ کنید و بعد کلیدهای Ctrl + Shift + Enter را فشار دهید تا Command prompt در حالت elevated باز شود.
مرحله 3: هر یک از دستورات زیر را یکی یکی اجرا کنید.
net stop wuauserv
net stop cryptSvc
net stop bits
net stop msiserver
حتما بخوانید: آموزش رفع مشکل آپدیت نشدن ویندوز
مرحله 4: زمانی که هر سرویس متوقف شد، دستورات بعدی را اجرا کنید. این موارد کش به روز رسانی سیستم را خالی می کند:
ren % systemroot% \ softwaredistribution softwaredistribution.bak
ren %systemroot% \ system32 \ catroot2 catroot2.bak
مرحله 5: برای ریستارت کردن سرویس های به روز رسانی ویندوز، هر یک از دستورالعمل های زیر را یکی یکی اجرا کنید:
net start wuauserv
net start bits
net start cryptsvc
net start trustedinstaller
net start appidsvc
مرحله 6: پس از انجام درخواست ها، کامپیوتر خود را ریستارت کنید. در راه اندازی مجدد، شاید بتوانید ارتقاهای لازم را اعمال کنید.
سخن پایانی:
امیدواریم تا این مرحله، خطای آزاردهنده بهروزرسانی با موفقیت برطرف شده باشد. اگر مشکل همچنان ادامه داشت، میتوانید بهروزرسانیها را بهصورت دستی با استفاده از کاتالوگ بهروزرسانی مایکروسافت نصب کنید. برای اینکه مایکروسافت بتواند یک راه حل رسمی برای این مشکل منتشر کند، می تواند ایده خوبی باشد که این مشکل را به کارکنان پشتیبانی گزارش دهید.
مقالات مرتبط:
رفع سریع و آسان خطای 0x800700a1 به روز رسانی ویندوز با روش تخصصی
رفع خطای صفحه آبی مرگ ناشی از ارور video dxgkrnl در ویندوز

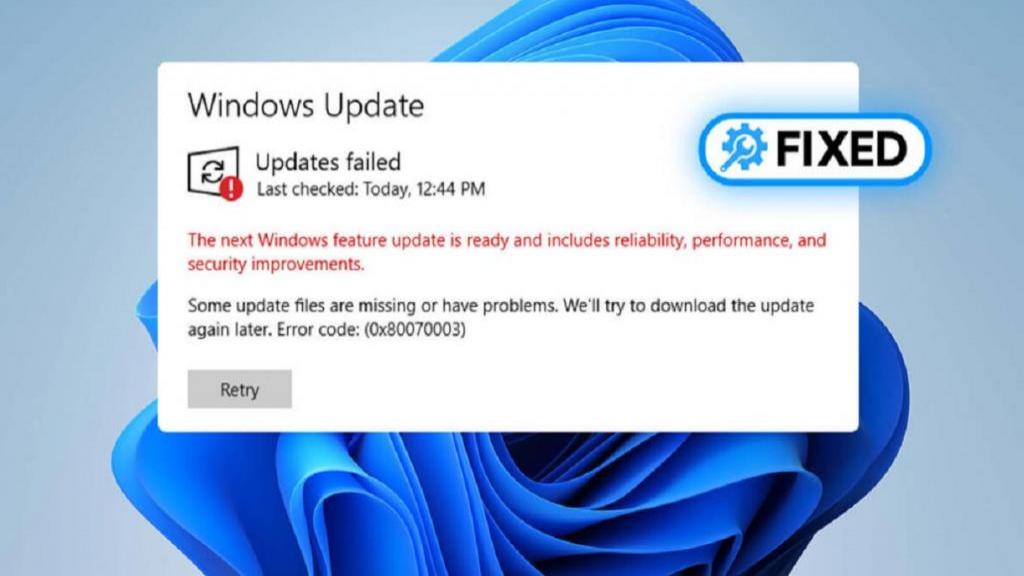
دیدگاه ها