هنگامی که لپ تاپ یا رایانه شخصی ویندوز شما دریافت سیگنال دریافتی از شبکه بی سیم را متوقف می کند، دسترسی محدود به Wi-Fi متصل را نشان می دهد. استفاده از دسکتاپ بدون اتصال به اینترنت می تواند منجر به ساعات کاری غیرمولد شود. برای آشنایی با بهترین راههای رفع Wi-Fi که دسترسی محدود به ویندوز 11 را نشان میدهد، این مطلب را بخوانید. دستگاه ویندوز شما فقط برای اجرای فایلهای محلی خوب است که Wi-Fi دسترسی محدودی را نشان دهد. این بدان معناست که سیستم ویندوز به روتر متصل شده است اما یک آدرس IP معتبر به رایانه اختصاص نداده است. از آنجایی که اکثر لپتاپهای مدرن چنین پورتهایی ندارند، امکان اتصال اترنت وجود ندارد. در این مطلب از سلام دنیا درباره روش های رفع مشکل Wi-Fi که دسترسی محدود را در ویندوز 11 نشان می دهد صحبت خواهیم کرد. با ما همراه باشید.
10 روش برتر رفع مشکل محدودیت دسترسی به اینترنت وای فای (Wi-Fi) در ویندوز 11
1. روتر را مجددا راه اندازی کنید
اگر Wi-Fi خانه یا محل کار دسترسی محدودی به همه دستگاههای متصل نشان میدهد، باید روتر را راهاندازی مجدد کنید. می توانید روتر را خاموش کرده و بعد از یک یا دو دقیقه آن را روشن کنید.
حتما بخوانید: رفع مشکل باز نشدن سایت ها در اندروید
2. آداپتور WI-FI را دوباره وصل کنید
اکثر کاربران دسکتاپ ویندوز یک آداپتور Wi-Fi را برای برقراری اتصال به اینترنت ترجیح می دهند. اگر پورت USB رایانه شخصی شما خراب باشد، Wi-Fi ممکن است دسترسی محدودی را نشان دهد. اکثر رایانه های شخصی ویندوزی دارای چندین پورت USB برای استفاده هستند. می توانید آداپتور وای فای را از درگاه فعلی جدا کرده و به درگاه دیگری وصل کنید.
3. طرح WI-FI خود را با ISP محلی بررسی کنید
همه ISP های محلی (ارائه دهنده خدمات اینترنت) داده های نامحدودی را ارائه نمی دهند. برخی از ISP ها ممکن است استفاده از داده را در برنامه های خاص محدود کنند. اگر در طرح انتخابی خود از مصرف داده بیش از حد استفاده کرده اید، Wi-Fi ممکن است دسترسی محدودی به رایانه شما نشان دهد. می توانید با ISP محلی خود تماس بگیرید یا از برنامه تلفن همراه برای بررسی میزان مصرف داده استفاده کنید. برای فعال کردن دوباره اتصال به اینترنت، باید بسته داده دیگری بخرید.
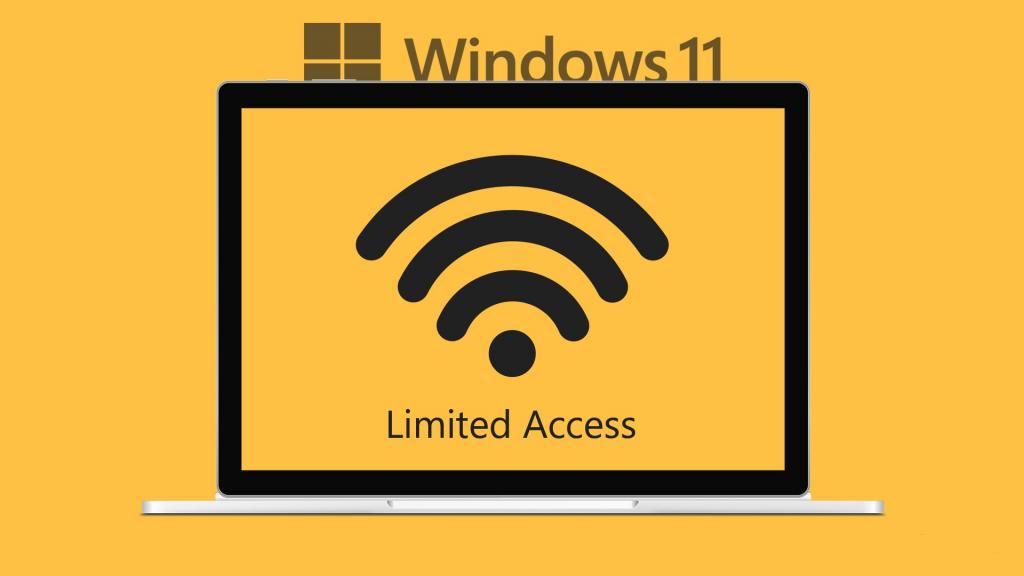
4. NETWORK TROUBLESHOOTER را اجرا کنید
ویندوز 11 دارای یک ابزار عیب یاب داخلی است تا مشکلات شبکه را در کمترین زمان برطرف کند. برای اجرای عیبیاب شبکه و رفع محدودیت دسترسی Wi-Fi، مراحل زیر را دنبال کنید.
مرحله 1: کلیدهای Windows + I را فشار دهید تا برنامه تنظیمات در رایانه ویندوز 11 شما اجرا شود.
مرحله 2: عیب یابی را در قسمت System باز کنید.
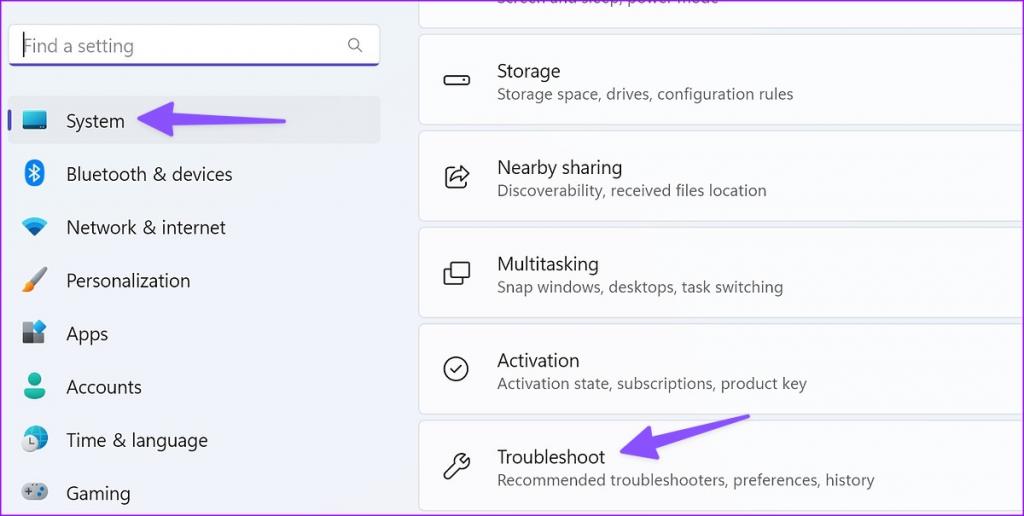
مرحله 3: «other troubleshooters» را انتخاب کنید.
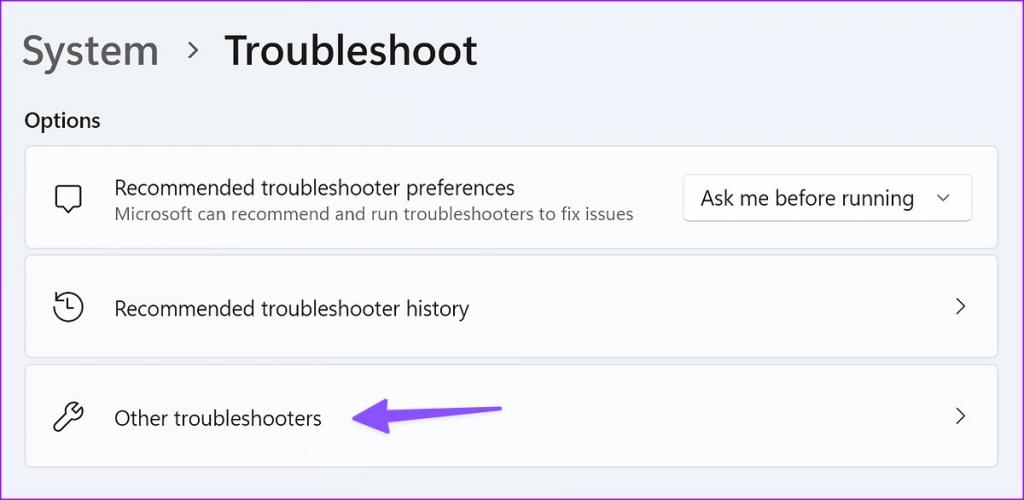
مرحله 4: عیب یاب Network Adapter را اجرا کنید.
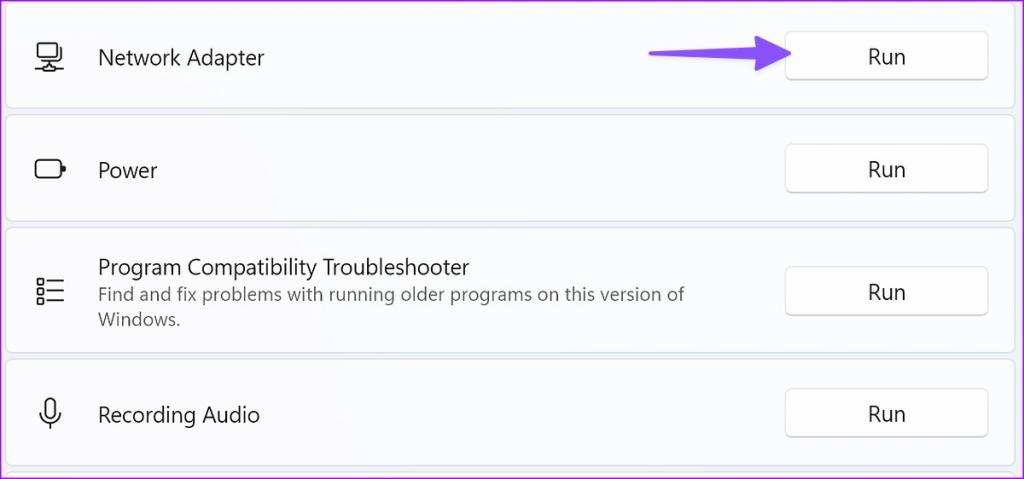
مرحله 5: Wi-Fi را از منوی زیر انتخاب کنید و دستورالعمل های روی صفحه را دنبال کنید.
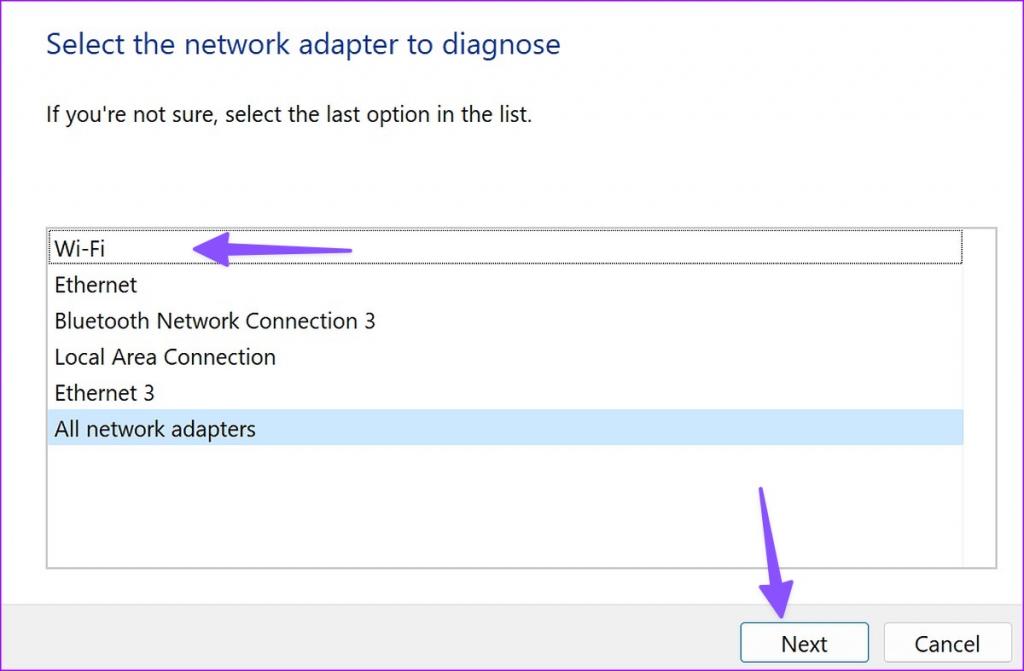
نحوه فعال و غیرفعال کردن آداپتور وای فای
5. آداپتور WI-FI را غیرفعال و فعال کنید.
می توانید آداپتور Wi-Fi را از منوی تنظیمات ویندوز 11 غیرفعال و فعال کنید و دوباره امتحان کنید. در اینجا چیزی است که شما باید انجام دهید.
مرحله 1: کلیدهای Windows + I را فشار دهید تا برنامه تنظیمات در رایانه ویندوز 11 شما باز شود.
حتما بخوانید: رفع مشکل وصل نشدن کامپیوتر به اینترنت گوشی
مرحله 2: در نوار کناری سمت چپ، Network & internet را انتخاب کنید و از پنجره سمت راست روی "Advance network setting" کلیک کنید.
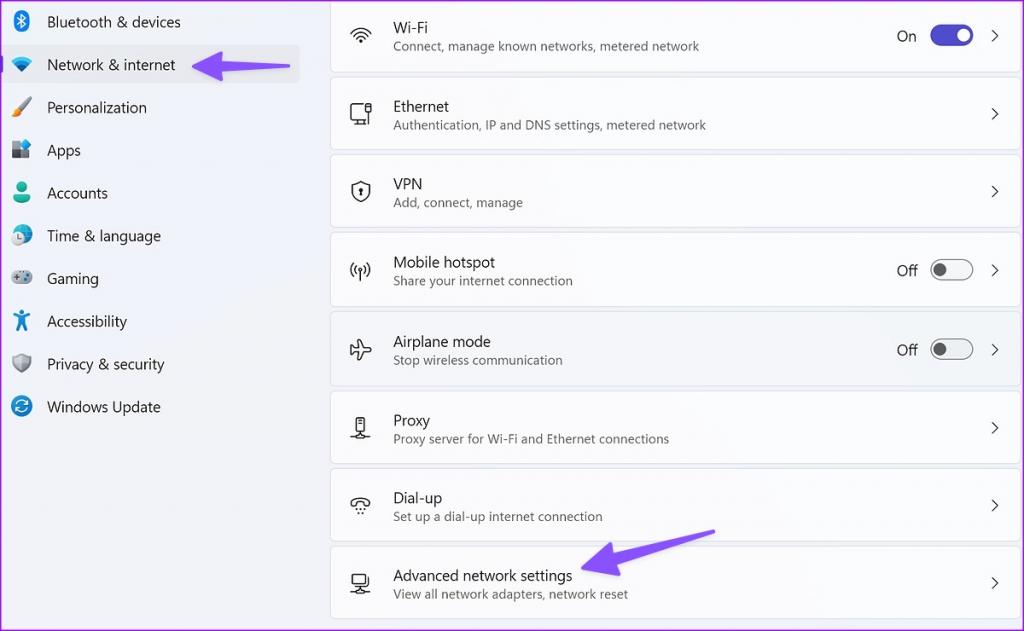
مرحله 3: Wi-Fi را در آداپتورهای شبکه غیرفعال کنید.
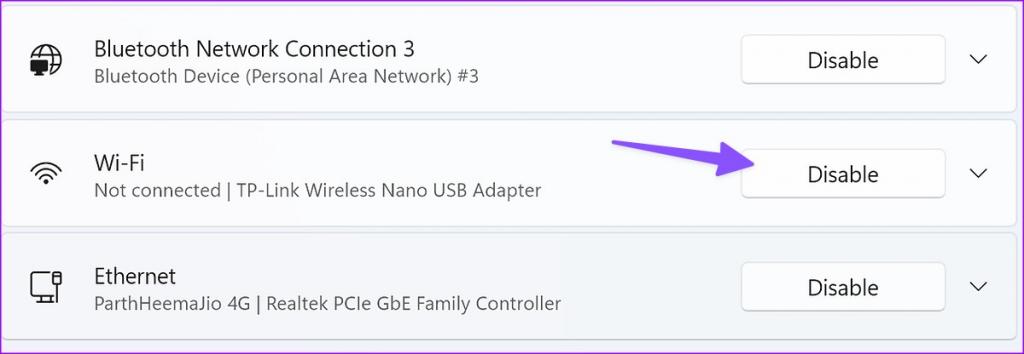
مرحله 4: دوباره آن را فعال کنید و به یک شبکه Wi-Fi متصل شوید.
نحوه تغییر ویژگی های وای فای
6. ویژگی های آداپتور WI-FI را تغییر دهید
ویژگیهای نادرست برای آداپتور Wi-Fi شما میتواند منجر به مشکلاتی مانند دسترسی محدود در ویندوز 11 شود. برای تغییر ویژگیهای آداپتور Wi-Fi خود باید از منوی Device Manager استفاده کنید.
مرحله 1: کلیدهای Windows + X را فشار دهید تا منوی Power User باز شود و Device Manager را انتخاب کنید.
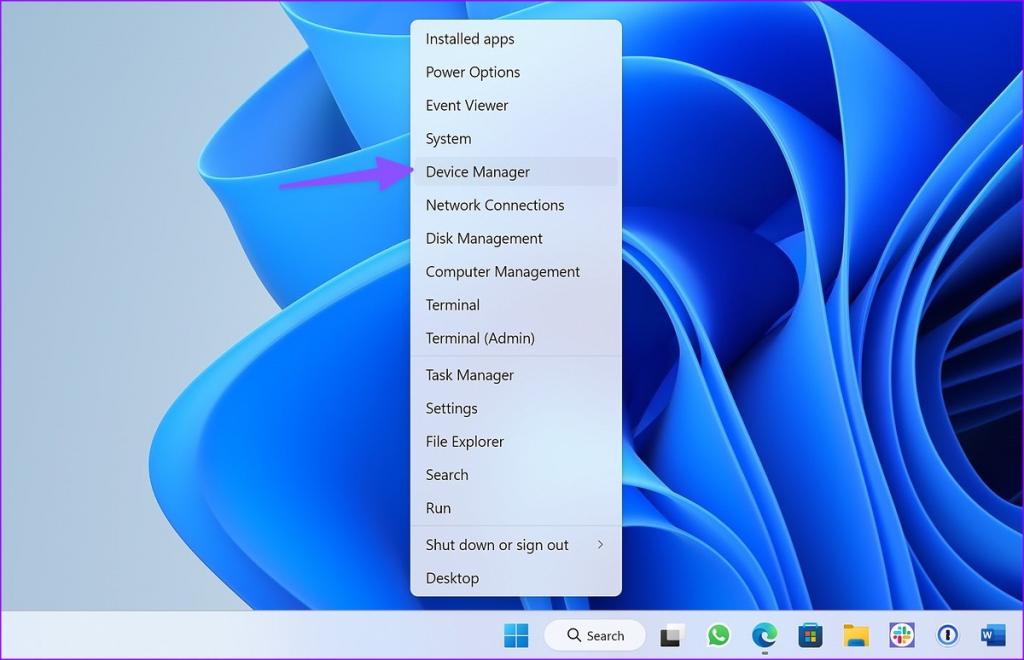
مرحله 2: وقتی پنجره Device Manager باز شد، منوی Network adapters را باز کنید و روی آداپتور Wi-Fi خود کلیک راست کنید.
مرحله 3: Properties را باز کنید.
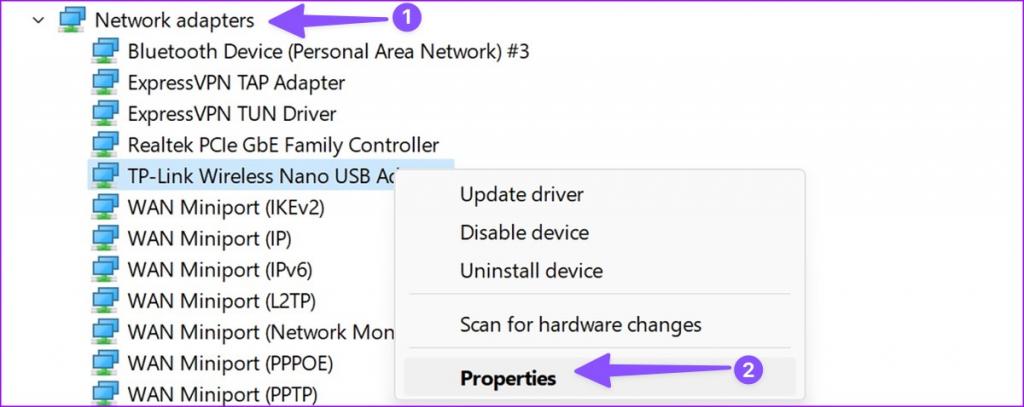
مرحله 4: به تب Advanced بروید.
مرحله 5: حالت Wireless Mode را انتخاب کرده و مقدار آن را از Auto به گزینه دیگری تغییر دهید.
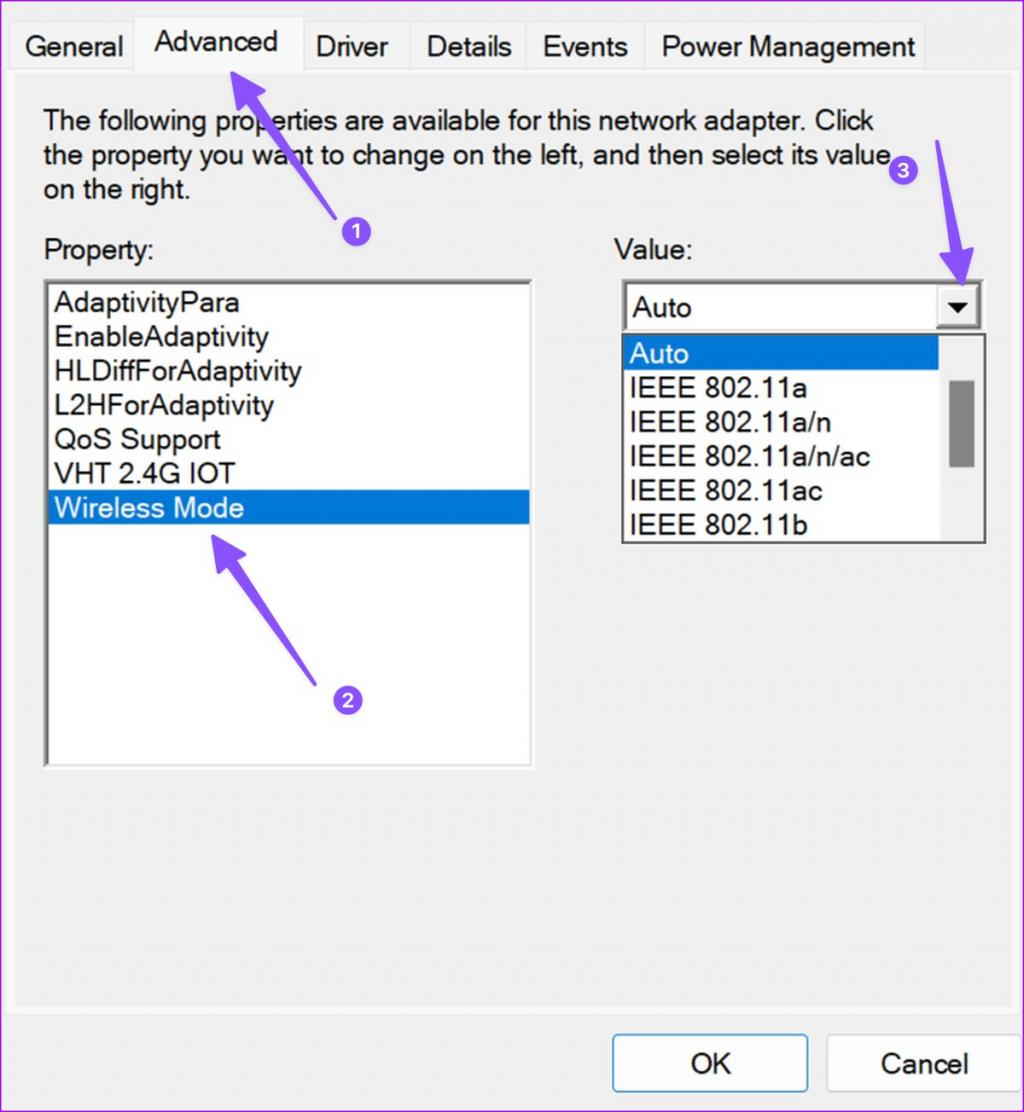
مرحله 6: Ok را بزنید و کامپیوتر خود را مجددا راه اندازی کنید.
حتما بخوانید: عیب یابی و رفع مشکل باز نشدن بعضی سایت ها
7. NETWORK RESET را اجرا کنید.
اگر وای فای متصل همچنان دسترسی محدودی را در ویندوز نشان میدهد، زمان بازنشانی تنظیمات شبکه فرا رسیده است. تمام آداپتورهای شبکه شما را حذف و دوباره نصب می کند و سایر اجزای شبکه را به حالت اولیه خود تنظیم می کند. ممکن است لازم باشد نرم افزار VPN یا سوئیچ های مجازی را مجدداً نصب کنید.
مرحله 1: کلیدهای Windows + I را فشار دهید تا برنامه تنظیمات در رایانه ویندوز 11 شما اجرا شود.
مرحله 2: از نوار کناری سمت چپ روی Network & internet کلیک کنید و از پنجره سمت راست روی "Adamce network setting" کلیک کنید.
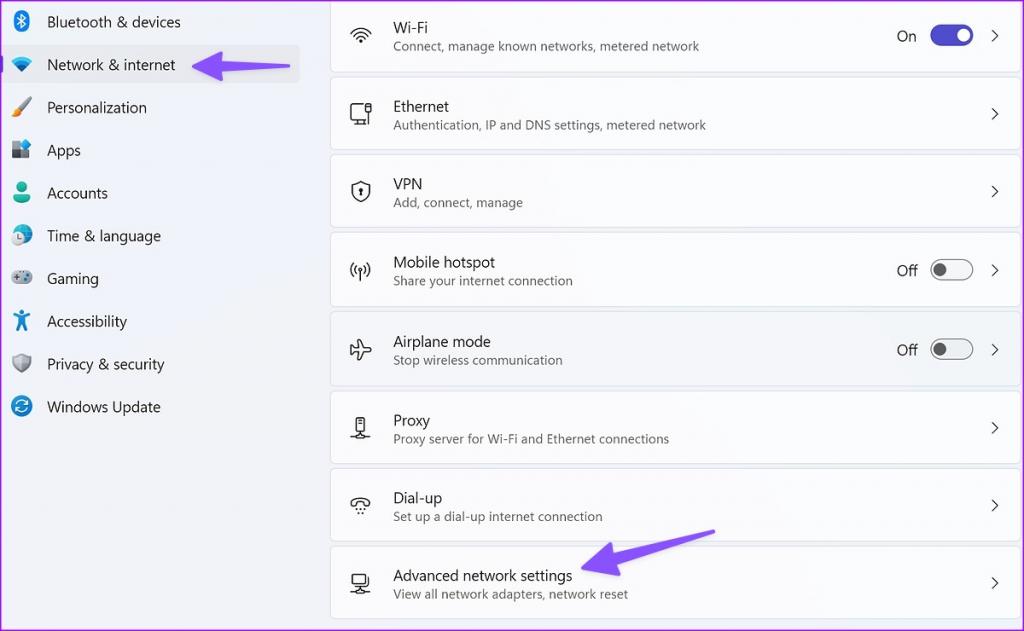
مرحله 3:reset network را در more setting انتخاب کنید.
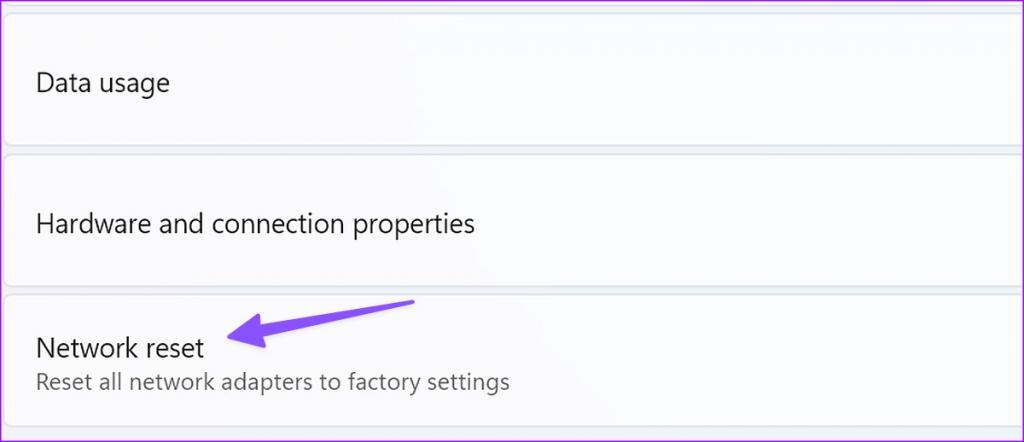
مرحله 4: روی دکمه Reset now کلیک کنید تا تنظیمات شبکه بازنشانی شود و چند ثانیه قبل از ادامه به آن فرصت دهید.
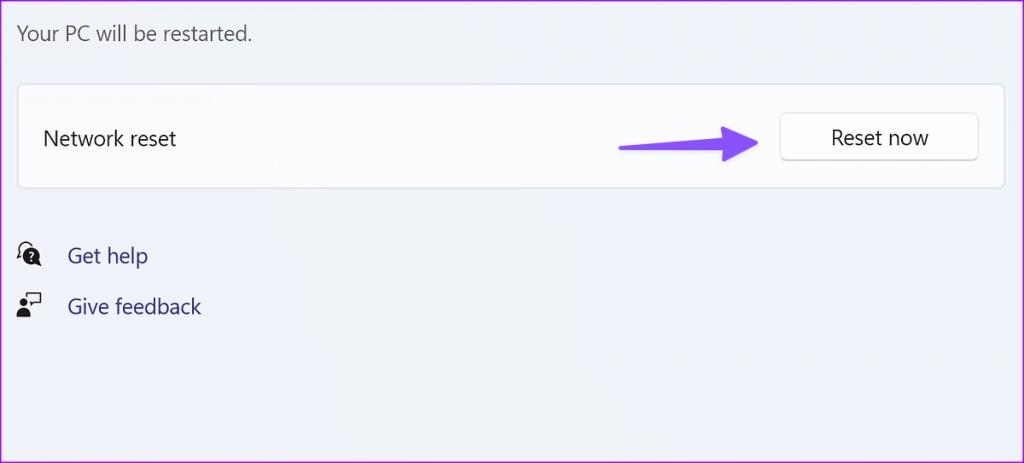
نحوه غیر فعال کردن اتصال METERED در وای فای
8. اتصال METERED را غیرفعال کنید
ممکن است در ارتباط با وای فای فعال با مشکل مواجه شوید. باید با استفاده از مراحل زیر، اتصال اندازهگیری شده را غیرفعال کنید.
مرحله 1: کلیدهای Windows + I را فشار دهید تا منوی تنظیمات باز شود و شبکه و اینترنت را از نوار کناری سمت چپ انتخاب کنید.
مرحله 2: Wi-Fi را از قسمت سمت راست انتخاب کنید.
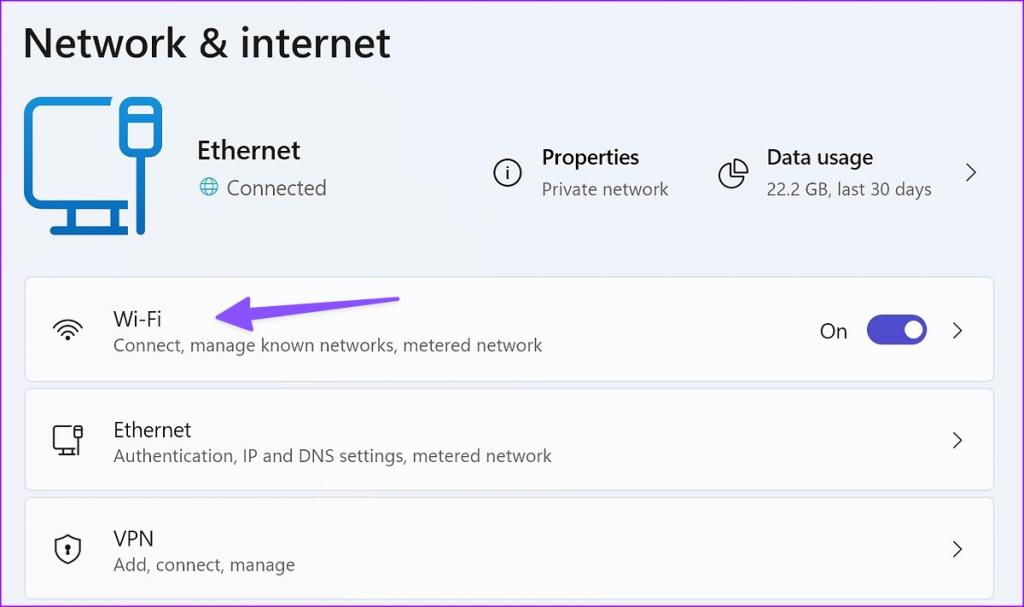
مرحله 3: کلید کنار اتصال Metered را از منوی زیر خاموش کنید.
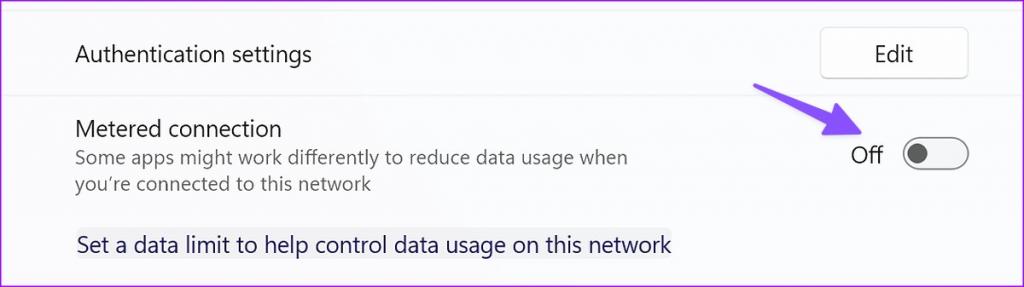
9.INTERNET CONNECTIONS TROUBLESHOOTER را اجرا کنید.
اجرای عیب یاب اتصالات اینترنت آخرین راه حل شما برای رفع Wi-Fi است که دسترسی محدود را در ویندوز 11 نشان می دهد.
مرحله 1: کلیدهای Windows + I را فشار دهید تا برنامه تنظیمات در رایانه ویندوز 11 شما اجرا شود.
مرحله 2: عیب یابی را در قسمت System باز کنید.
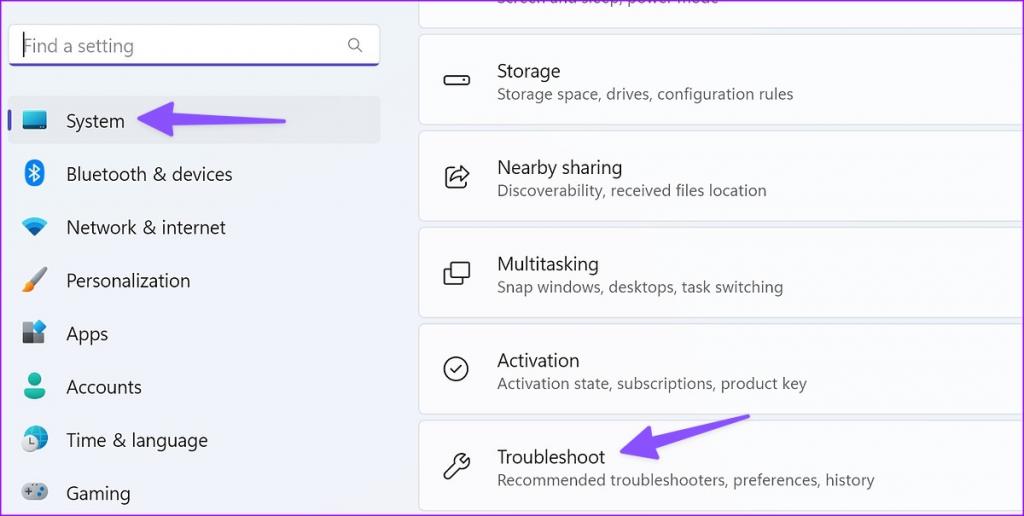
مرحله 3: «other troubleshooters» را انتخاب کنید.
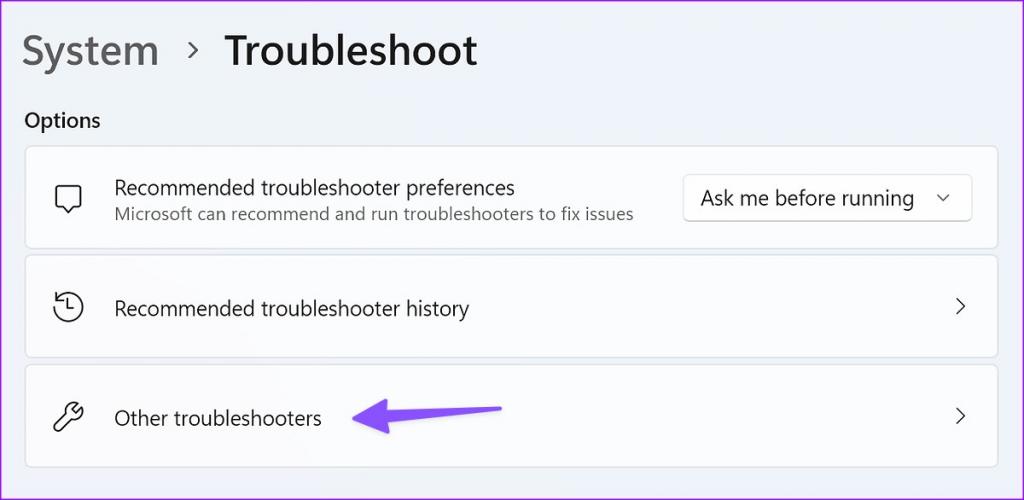
مرحله 4: عیب یاب اتصالات اینترنت را اجرا کنید و دستورالعمل ها را دنبال کنید.
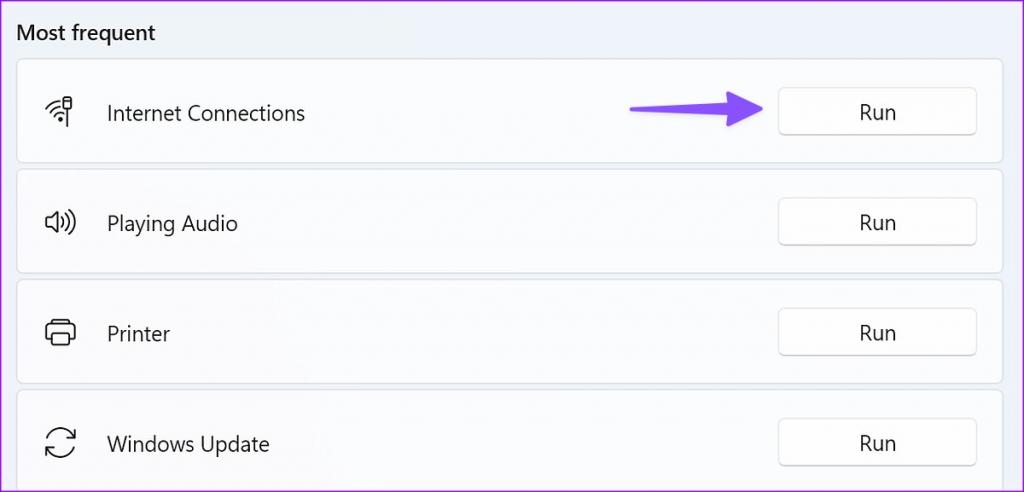
10. از COMMAND PROMPT استفاده کنید
می توانید از ابزار Command Prompt برای اجرای دستورات ذکر شده و بازنشانی TCP/IP ویندوز استفاده کنید. این ترفند مشکلات مربوط به شبکه را در کوتاه ترین زمان برطرف می کند.
مرحله 1: کلید Windows را فشار دهید، Command Prompt را تایپ کرده و Enter را بزنید.
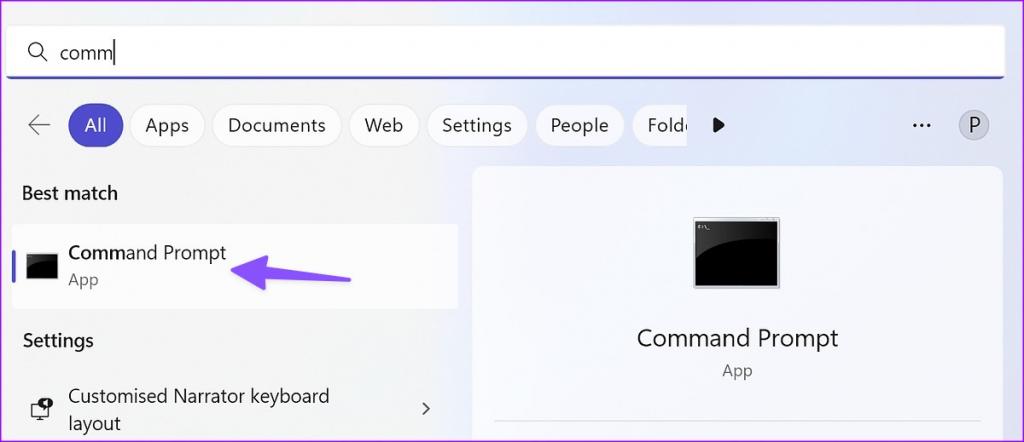
مرحله 2: دستورات زیر را اجرا کنید و بعد از هر کدام Enter را بزنید:
netsh int ip reset C:\logreset.txt
netsh int tcp set heuristics disablednetsh int
tcp set global autotuninglevel=disablednetsh int
tcp set global rss=enabled
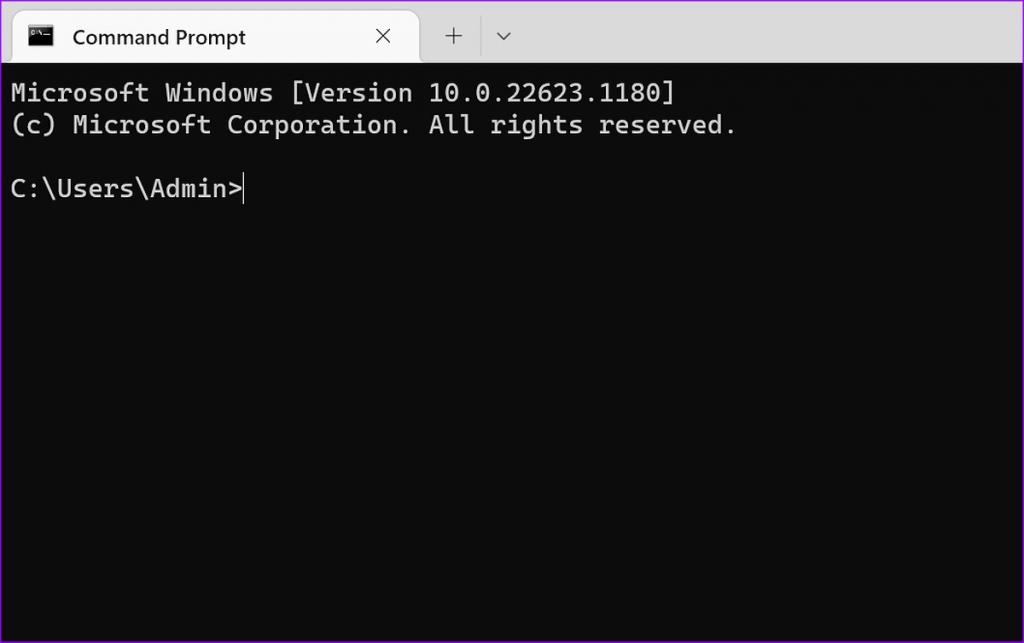
سخن آخر : وای فای خود را روشن و در ویندوز اجرا کنید
Wi-Fi دسترسی محدود را در ویندوز 11 نشان می دهد می تواند گردش کار شما را خراب کند. امیدواریم که از این مطلب استفاده و لذت برده باشید.
مقالات مرتبط:
روش تغییر خودکار و اتصال به بهترین و قوی ترین کانال وای فای

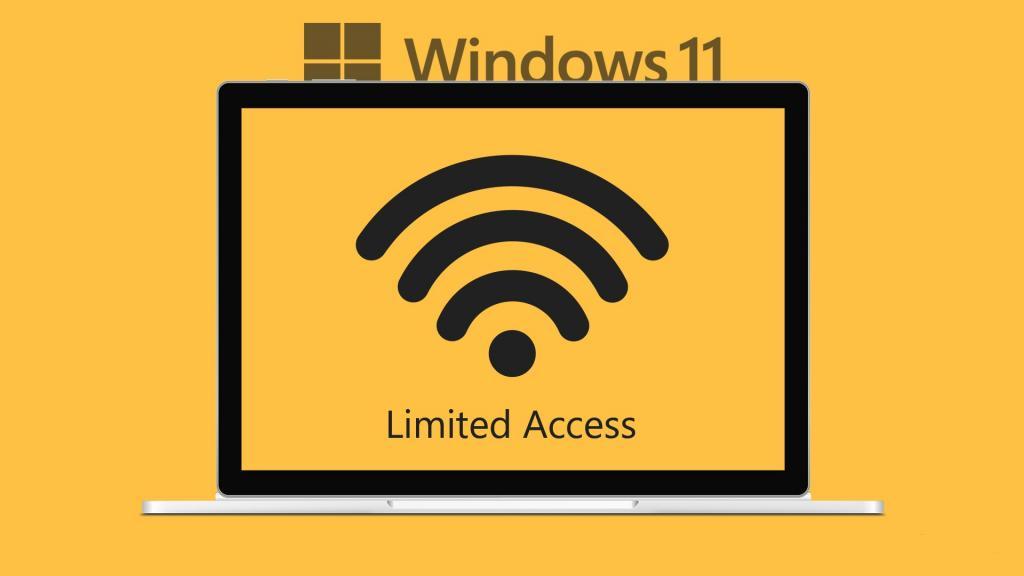
دیدگاه ها