برای تغییر خودکار به قوی ترین وای فای راههایی وجود دارد که در این مطلب از سلام دنیا درباره نحوه تغییر خودکار به قوی ترین وای فای در ویندوز 10و 11 و همچنین افزایش سرعت اینترنت در ویندوز 10 و 11 صحبت خواهیم کرد. لطفا با ما همراه باشید.
نحوه تغییر خودکار به قوی ترین وای فای در ویندوز 10و 11
اگر درجایی زندگی می کنید یا کار می کنید که چندین اتصال بی سیم در دسترس است، ممکن است بخواهید همیشه به قوی ترین شبکه Wi-Fi متصل شوید. با این حال، جابجایی دستی بین شبکه ها در حین حرکت کردن می تواند خسته کننده باشد. خوشبختانه، راه بهتری وجود دارد. و با آن، می توانید رایانه ویندوزی خود را طوری تنظیم کنید که قوی ترین شبکه Wi-Fi موجود را به صورت خودکار اسکن کرده و به آن وصل شود.
برای رسیدن به این هدف، باید چند تغییر در آداپتور شبکه ایجاد کنید و مقدار Roaming Aggressiveness آن را تغییر دهید. این کار اساساً ویندوز را مجبور می کند به یک شبکه Wi-Fi قوی تر متصل شود. البته اگر از لپ تاپ ویندوزی استفاده می کنید وزیاد جابه جا می شوید، این می تواند مفید باشد.
در این پست، شما را با مراحل لازم برای راه اندازی اتصال خودکار شبکه در ویندوز آشنا می کنیم. بنابراین، بدون بحث بیشتر، بیایید به آن بپردازیم.
ما برای این مقاله از رایانه شخصی ویندوز 11 برای گرفتن اسکرین شات استفاده کرده ایم. با این حال، برای فعال کردن اتصال خودکار شبکه، میتوانید همان مراحل را در رایانه شخصی ویندوز 10 دنبال کنید.
حتما بخوانید: روش تغییر محل ذخیره اسکرین شات در ویندوز 10 و 11
روش اول : ویندوز را برای جابجایی خودکار به قوی ترین شبکه WI-FI تنظیم کنید
بهطور پیشفرض، اگر ویندوز از قبل به یکی از شبکههای وایفای متصل باشد، دیگر شبکههای وای فای را اسکن نمیکند . با این حال، همیشه می توانید این را با تغییر ویژگی های آداپتور شبکه خود تغییر دهید.
به ویندوز اجازه دهید شبکه های بی سیم دیگر را اسکن کند
برای فعال کردن اتصال خودکار شبکه، ابتدا باید به ویندوز اجازه دهید تا شبکههای بیسیم دیگر را حتی در صورت اتصال به یکی، اسکن کند. در اینجا چیزی است که شما باید انجام دهید.
مرحله 1: روی نماد جستجو در task bar کلیک کنید یا کلید Windows + S را در صفحه کلید خود فشار دهید تا منوی جستجوی ویندوز باز شود. Control panelرا در کادر تایپ کنید و اولین نتیجه ای که ظاهر می شود را انتخاب کنید.
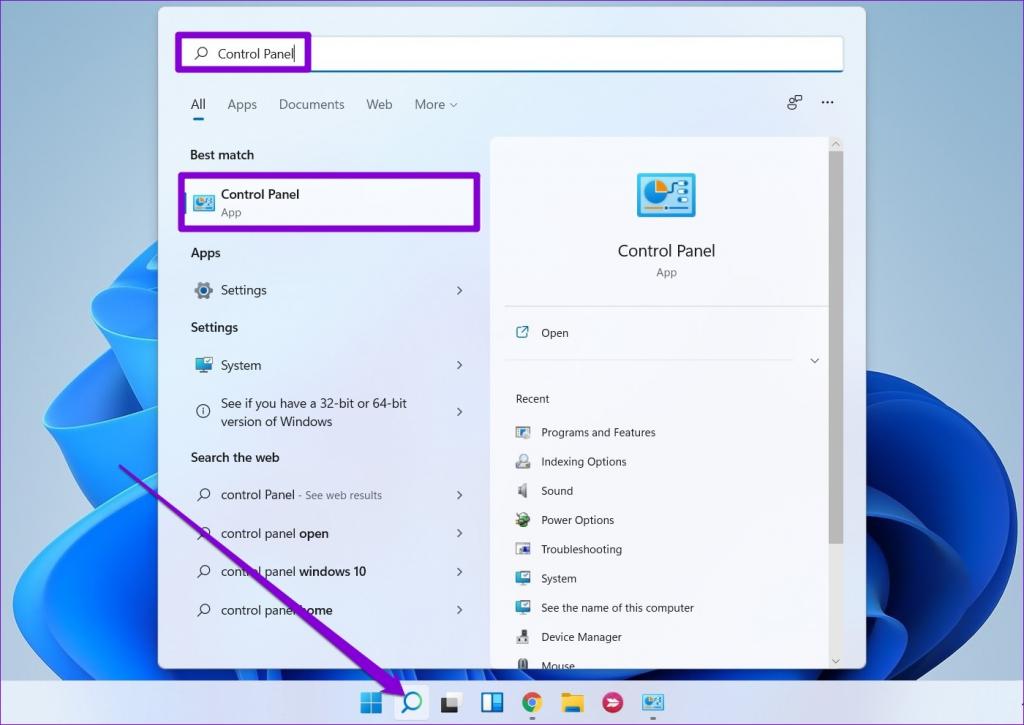
مرحله 2: در پنجرهcontrol panel، به منوی کشویی در گوشه سمت راست بالا دسترسی پیدا کنید تا نوع نمایش را به نمادهای کوچک یا بزرگ تغییر دهید.
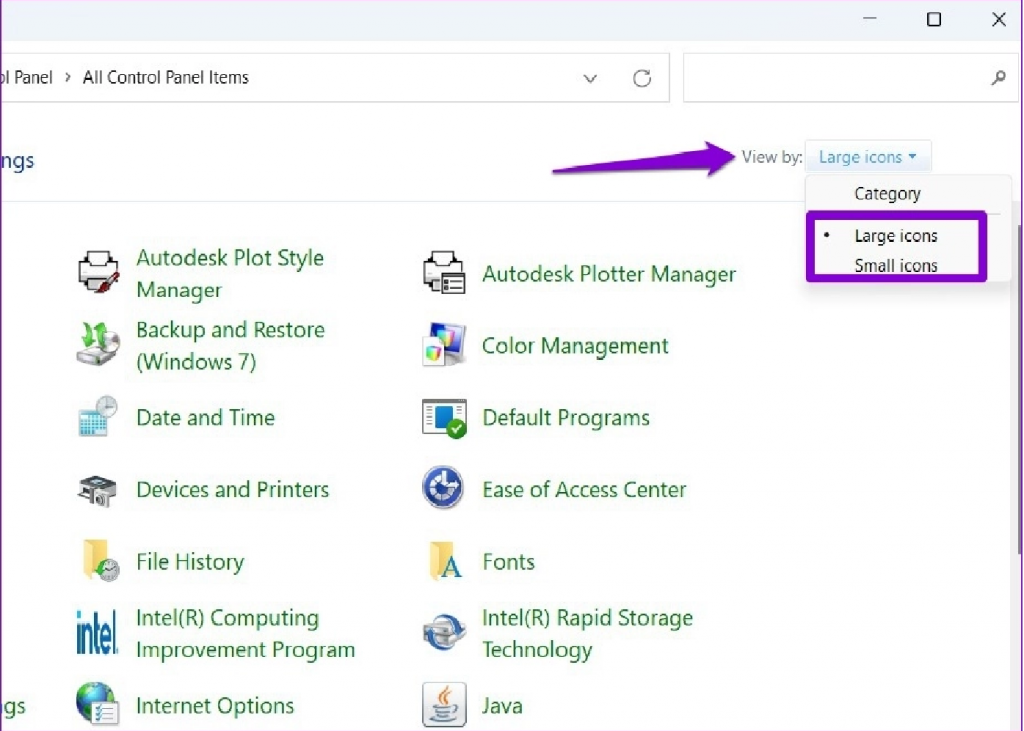
مرحله 3: رویnetwork and sharing centerکلیک کنید.
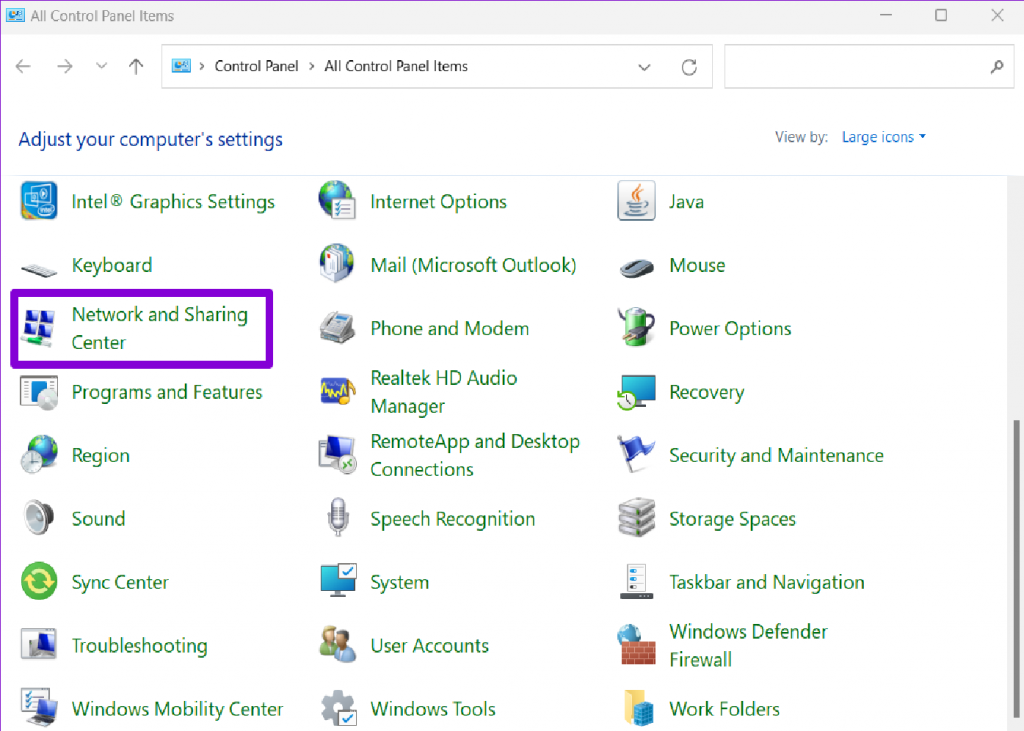
مرحله 4: روی Change adapter settings در نوار کناری سمت چپ کلیک کنید. با این کار یک پنجره Network Connections باز می شود.
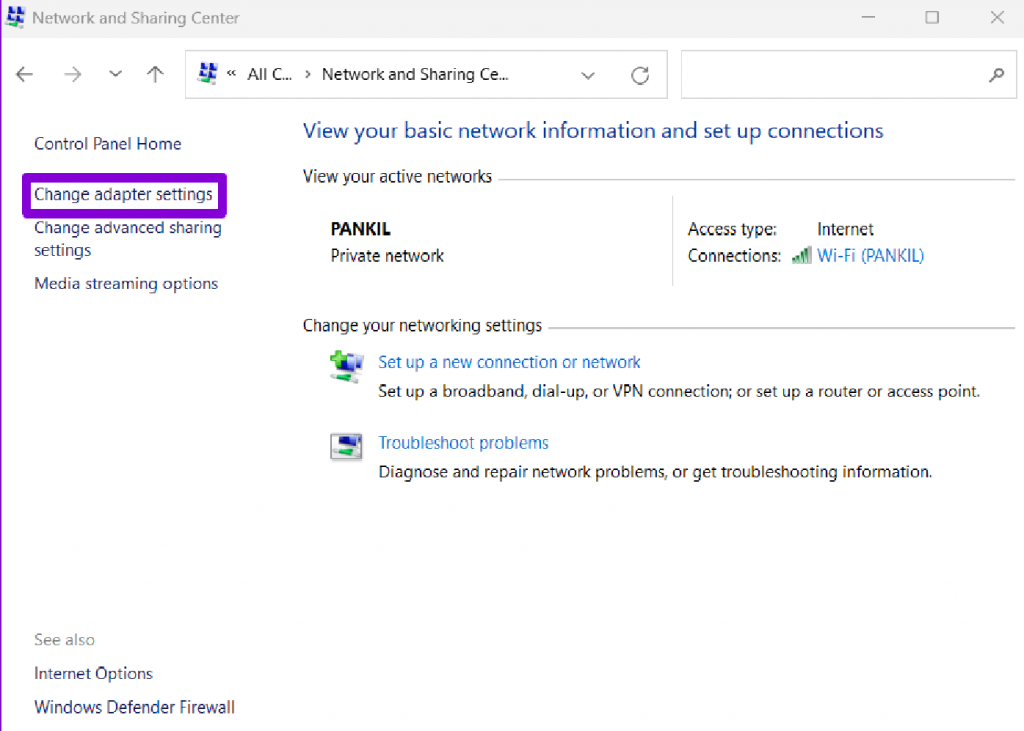
مرحله 5: روی آداپتور Wi-Fi کلیک راست کرده و Status را از لیست انتخاب کنید.
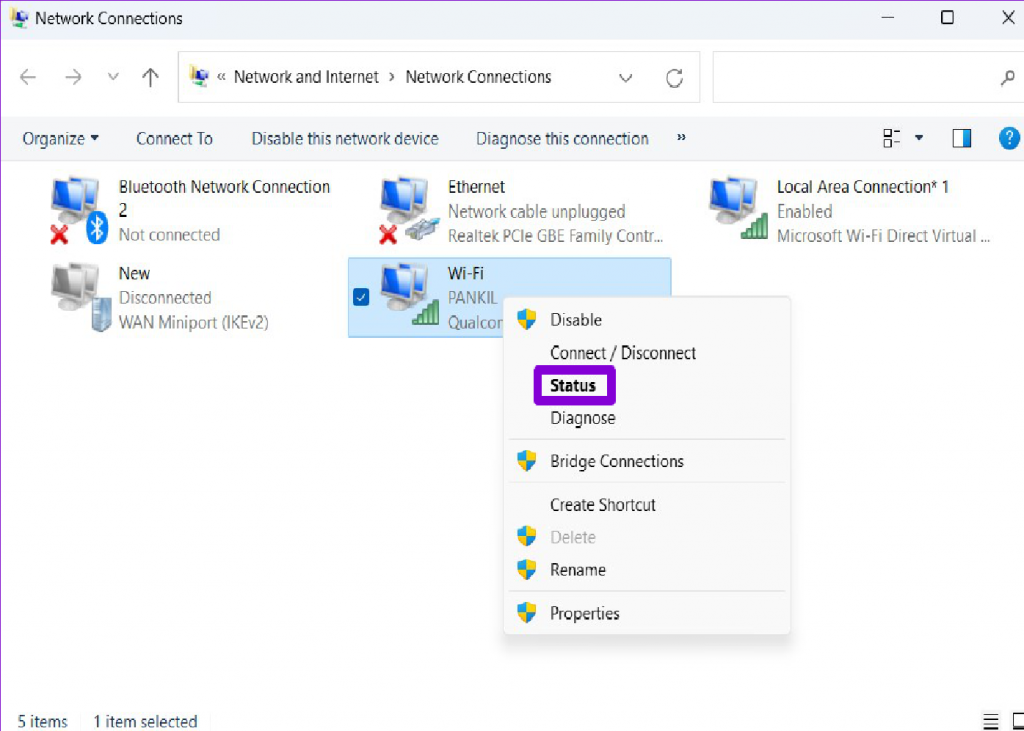
مرحله 6: در مرحله بعد، روی دکمه Wireless Properties کلیک کنید.
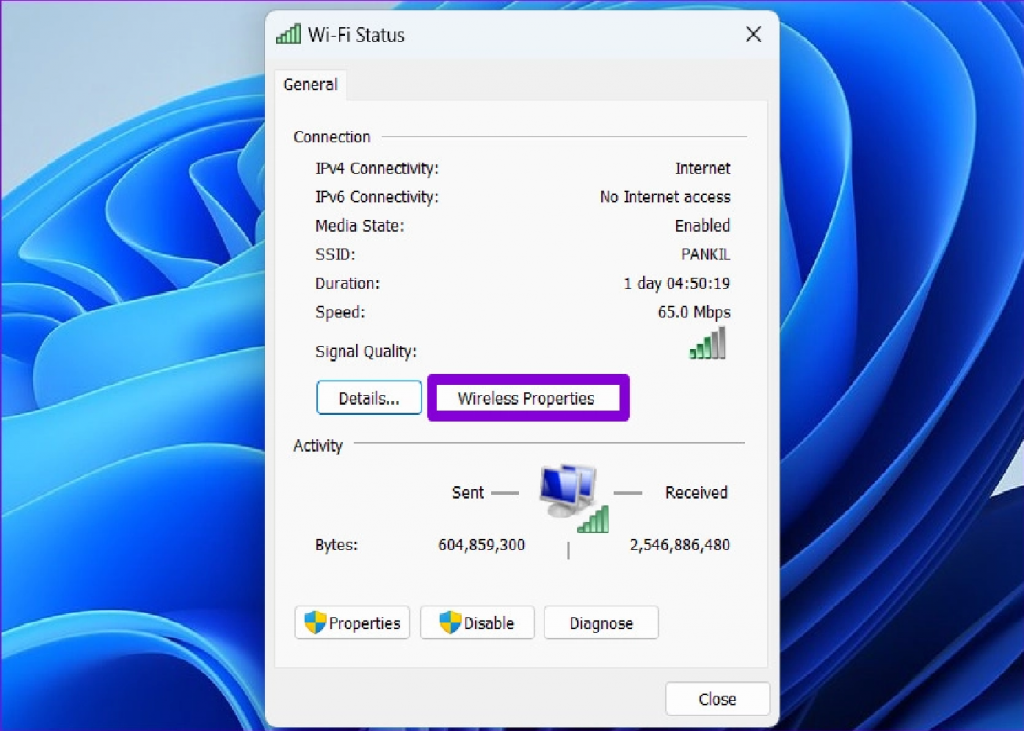
مرحله 7: در زیر تب Connection، کادری را علامت بزنید که عبارت «look for other wireless networks while connected to this network»را داردسپس برای خروج بر روی OK کلیک کنید.
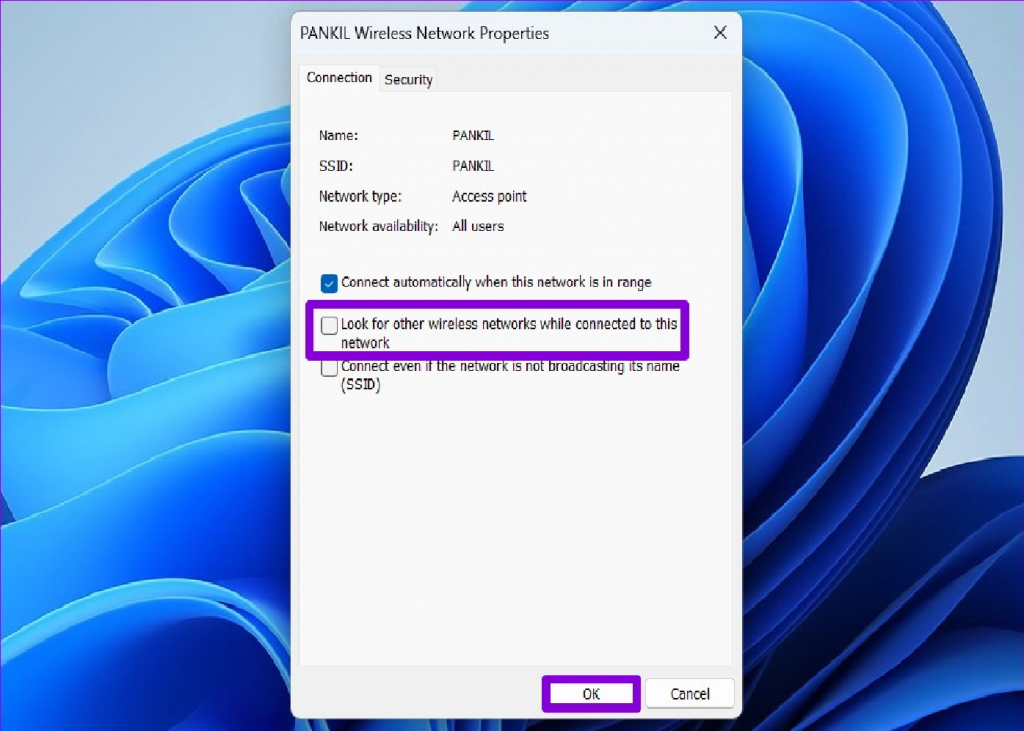
پس از انجام مراحل بالا، ویندوز به طور فعال شبکه های Wi-Fi مجاور را جستجو می کند.
افزایش سرعت اینترنت در ویندوز 10 و 11
روش دوم: تداخل رومینگ را اصلاح کنید
تداخل رومینگ سرعتی است که دستگاه شما برای نقاط دسترسی نزدیک (AP) یا نقاط اتصال شبکه اسکن می کند. برای تغییر خودکار به یک شبکه بیسیم قویتر، باید مقدار Roaming Aggressiveness را برای آداپتور Wi-Fi خود افزایش دهید. این بدان معناست که رایانه شما دائماً به دنبال یک شبکه بهتر خواهد بود و این ممکن است عمر باتری لپتاپ شما را تا حدی تحت تأثیر قرار دهد.
مقدار پیش فرض برای Roaming Aggressiveness متوسط است. تنظیم آن در بالاترین سطح، آداپتور شبکه را مجبور میکند تا به دنبال اتصالات قویتر دیگری باشد، حتی اگر قدرت شبکه فعلی کافی باشد.
حتما بخوانید: روش تغییر نام آداپتور شبکه وای فای (Wi-Fi) در ویندوز 11
برای تغییر مقدار Roaming Aggressiveness در ویندوز، مراحل زیر را دنبال کنید.
مرحله 1: روی دکمه Start کلیک راست کرده یا کلید Windows + X را فشار دهید تا منوی پیوندهای سریع باز شود. سپس، Device Manager را از لیست انتخاب کنید.
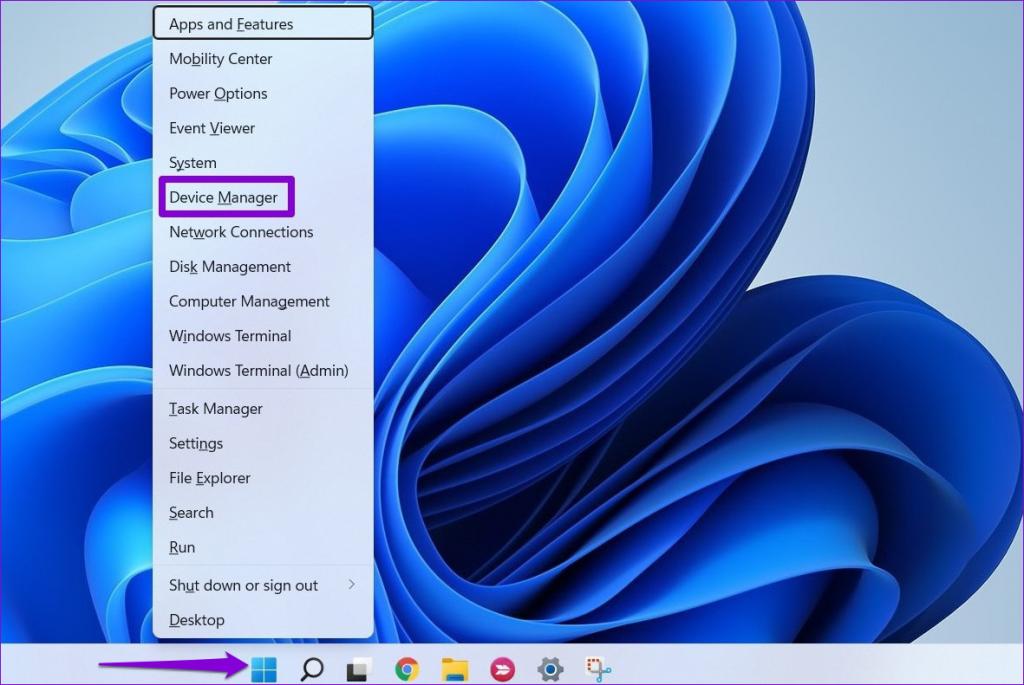
مرحله 2: روی Network adapters دوبار کلیک کنید تا آن را بزرگ کنید.
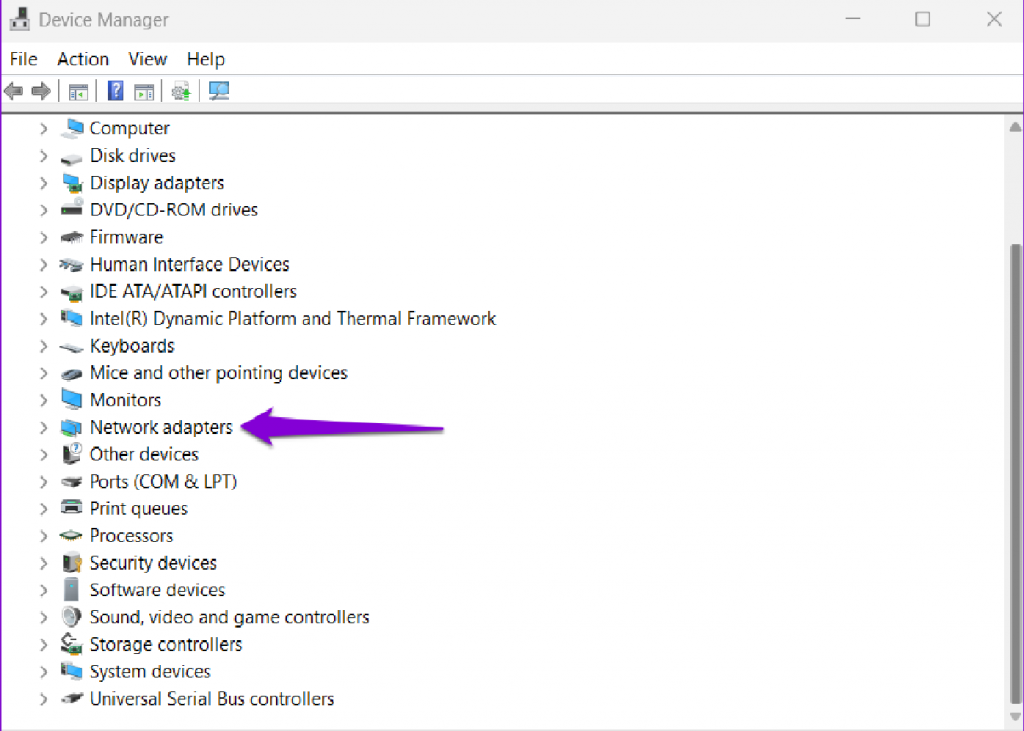
مرحله 3: روی network adapters خود کلیک راست کرده و Properties را انتخاب کنید.
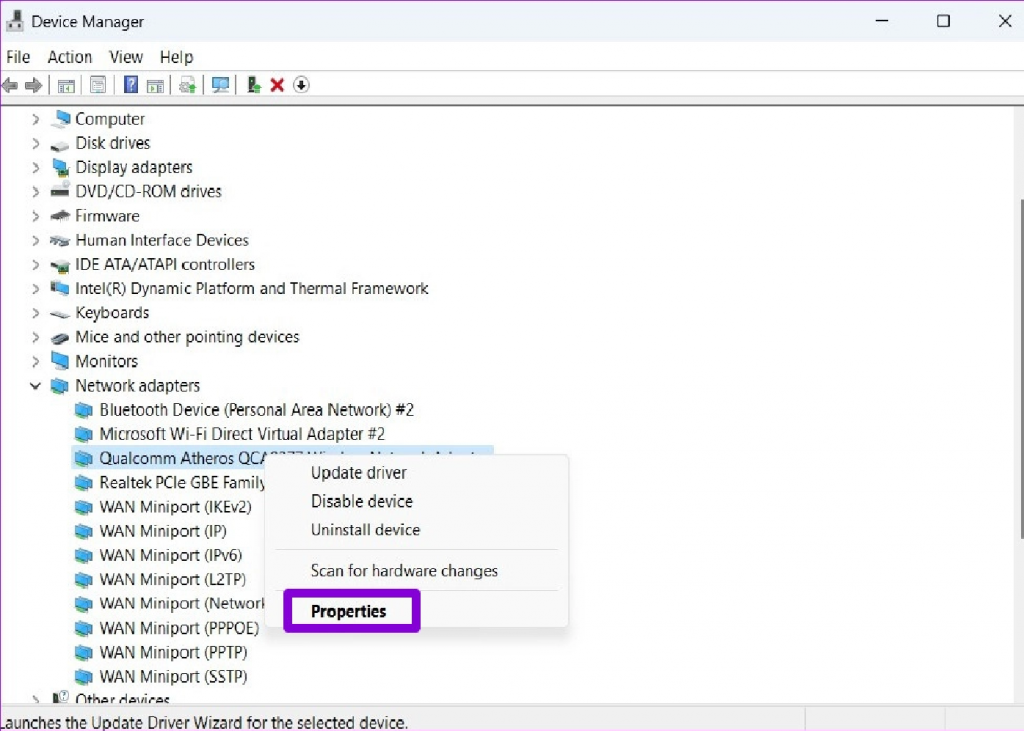
مرحله 4: در پنجره Properties، به تب Advanced بروید.
مرحله 5: در قسمت ویژگی ها roaming aggressiveness را انتخاب کنید. سپس، از منوی کشویی زیر Value برای انتخاب Highest از لیست استفاده کنید.
در آخر روی OK کلیک کنید تا تغییرات ذخیره شوند.
پنجره Device Manager را ببندید و کامپیوتر خود را مجددا راه اندازی کنید تا تغییرات اعمال شوند. پس از آن، ویندوز به طور فعال اتصالات شبکه نزدیک را اسکن می کند و هنگامی که یکی در دسترس قرار گرفت، به شبکه قوی تری وصل می کند.
حتما بخوانید: 6 روش افزایش سرعت اینترنت در ویندوز 11
یکی از موارد مهمی که باید به آن توجه داشت این است که ویندوز تنها قدرت سیگنال را در هنگام اتصال شبکه در نظر می گیرد. اگر میخواهید اطمینان حاصل کنید که Windows فقط به شبکههای بیسیم دلخواه شما متصل میشود، میتوانید اولویت را برای شبکههای Wi-Fi ذخیرهشده در Windows تغییر دهید .
روش سوم: اتصال شبکه
همچنین برنامههای شخص ثالثی برای ویندوز در دسترس هستند که میتوانند به شما کمک کنند تا بهطور خودکار به قویترین شبکه Wi-Fi وصل شوید. علاوه بر اتصال خودکار شبکه، این برنامه ها همچنین به شما امکان می دهند اتصالات بی سیم خود را به راحتی اضافه، مدیریت و حذف کنید. با این حال، ایده خوبی است که تا حد امکان از گزینه های بومی استفاده کنید.
فعال کردن اتصال خودکار شبکه می تواند به شما کمک کند از هرگونه مشکل اینترنت ناشی از قدرت سیگنال ضعیف یا قطع شدن تصادفی جلوگیری کنید. با این حال، اگر با وجود سیگنال قوی در ویندوز با سرعت پایین اینترنت روبرو هستید، ممکن است بخواهید فوراً مشکل را برطرف کنید.
سخن آخر
امیدواریم که با توضیحات آمده در این وای فای ویندوز شما در قوی ترین حالت خود قرار گرفته باشد.
مقالات مرتبط:
رفع مشکل قطع شدن اینترنت وای فای در حالت sleep و بعد از بیدار شدن
روش تقویت سیگنال مودم وای فای (WiFi) و کاهش تداخلات و نویز


دیدگاه ها